Openwrt управление с телефона
В первый раз, когда вы подключитесь к маршрутизатору, вы, вероятно, увидите предупреждение о отпечатке ключа RSA. Если вы уверены, что это адрес вашего маршрутизатора OpenWrt, просто введите yes и нажмите Return. Затем введите пароль, предоставленный вашему маршрутизатору, или нажмите Return, если это начальная настройка. Вот пример сеанса:
Чтобы завершить ssh сеанс на маршрутизаторе, введите exit и нажмите Return.
Остальная часть этой страницы описывает несколько эмуляторов терминала, которые Windows, Linux или macOS могут использовать для доступа к вашему маршрутизатору OpenWrt.
Терминальные эмуляторы Windows
Cmder, Smartty, Putty и WinSCP являются терминальными эмуляторами, которые позволяют вам сходить в маршрутизатор.
Использование Cmder
Cmder для Windows эмулятор терминала с открытым исходным кодом, который работает в Windows. Он может свободно использовать и обеспечивает легкую “оболочку командной строки” которая позволяет вам ssh в OpenWrt. Его привлекательные шрифты и цветовая схема легко видны на глазах. Полное распределение является предпочтительным (over the mini distribution), так как она обеспечивает эмуляцию Баша, с Unix-й набором команд.
Откройте папку Cmder и дважды щелкните Cmder значок. Вы увидите окно Cmder, похожее на изображение ниже. Чтобы передать ssh в маршрутизатор OpenWrt на 192.168.1.1, введите ssh [email protected] затем нажмите Return
Использование Smartty
Smartty дает вам доступ к командной строке для OpenWrt и позволяет вам открывать /редактировать/загружать/загружать файлы в OpenWrt и в целом более современную и удобную для пользователя, чем Putty (еще один инструмент, описанный ниже):
после установки или после распаковки архива, дважды щелкните по исполняемому файлу SmarTTY. Вы будете приветствованы окном с двумя вариантами, дважды нажмите “setup новое соединение SSH ” (другая опция предназначена для последовательных подключений, для usb-TTL -ключей и иногда вы подключаетесь к серийным выводам устройства на плате, мы выиграли Не используйте это сейчас). Имя пользователя: root (это “администратор” и только пользователь по умолчанию OpenWrt) Пароль: оставьте это поле пустым для вашего первого подключения, а затем напишите пароль, который вы установили (либо в графическом интерфейсе Luci, либо после первого доступа к SSH ) По умолчанию в прошивке OpenWrt отсутствует серверный компонент, позволяющий открывать /редактировать/просматривать/загружать/загружать файлы в Smartty, поэтому после того, как вы подключились к интернету, напишите, opkg update && opkg install openssh-sftp-server чтобы установить его. Если следующий шаг завершится неудачно, возможно, потребуется перезагрузить устройство OpenWrt для запуска этой новой службы. Теперь вы можете нажать Файл → Открыть удаленный файл чтобы открыть всплывающее окно с файловой системой устройства OpenWrt, и вы можете перемещаться по нему и открывать текстовые файлы, например, как обычно (они будут открываться в окне текстового редактора SmarTTY) Если вы хотите загрузить или загрузить файлы в/из определенной папки на устройстве, вы можете щелкнуть по меню SCP и выбрать наиболее подходящее действие оттуда.Использование putty
Putty дает вам доступ к командной строке для OpenWrt:
Начните “putty.exe”с вашего клиента Windows. Появится окно входа в систему Putty. перейдите в “Session” категорию окна входа в Putty, найдите поле “Host Name” (or IP address) и просто введите IP -адрес (например, 192.168.1.1 ) вашего устройства OpenWrt, сохраните порт 22 по умолчанию. Нажмите Open кнопку в нижней части, чтобы открыть соединение. Это вызовет окно оболочки, спрашивая login as . Войдите как root с паролем OpenWrt, который вы определили некоторое время раньше. Если вы еще не установили пароль “root”, вам не будет задан пароль.Использование WinSCP
WinSCP позволяет просматривать файловую систему OpenWrt в Windows Exlorer, например, в стиле GUI :
Обычно этого не требуется, но для простоты этого способа перезагрузите ваше устройство OpenWrt, чтобы убедиться, что служба SFTP действительно запущена Начните WinSCP.exe с вашего клиента Windows, появится окно входа WinSCP. Готово. Теперь у вас есть вид, похожий на Exlorer, на вашу файловую систему OpenWrt.Редактирование конфигурационных файлов OpenWrt с помощью встроенного графического редактора WINSCP:
для редактирования конфигурационного файла OpenWrt с помощью редактора WinSCP с графическим интерфейсом щелкните правой кнопкой мыши файл в WinSCP и выберите “Edit” из контекстного меню.
Linux Terminal Emulators
Все дистрибутивы Linux предоставляют клиентский интерфейс ssh как часть стандартной установки.
Откройте эмулятор терминала и напишите ssh [email protected] (“ssh» - это команда, root это пользователь OpenWrt, к которому вы подключаетесь, а 192.168.1.1 это светодиод по умолчанию OpenWrt)Обычно у Linux также есть клиенты SCP (для открытия/редактирования/загрузки/выгрузки файлов в OpenWrt), которые могут быть установлены или не установлены по умолчанию. Вам нужно найти документацию вашего дистрибутива или выполнить поиск с помощью интерфейса управления пакетами для “SCP”, чтобы найти, где он находится, и его текущий статус установки. Прочтите его встроенное руководство (“man scp”, например, для клиента командной строки SCP) или google некоторые учебные пособия, чтобы узнать, как его использовать.
macOS Terminal Emulators
На macOS (ранее Mac OSX) любой эмулятор терминала позволит вам ssh. Там несколько терминальных эмуляторов:
Терминал - встроенная терминальная программа macOS. Найти его /Приложения/УтилитыЧтобы подключиь ssh в вашем маршрутизаторе OpenWrt на 192.168.1.1, введите ssh [email protected] , и нажмите Return.
- Last modified: 2020/01/10 15:01
- by stokito
Self-registration in the wiki has been disabled.
If you want to contribute to the OpenWrt wiki, please post HERE in the forum or ask on IRC for access.
Except where otherwise noted, content on this wiki is licensed under the following license:
CC Attribution-Share Alike 4.0 International
Всем привет, это мой первый опыт на Хабре. Хочу написать о том, как нестандартно управлять сетевым оборудованием во внешней сети. Что значит нестандартно: в большинстве случаев, для управления оборудованием во внешней сети Вам необходимо:
А что мешает в USB-порт роутера установить «флэшку» и расширить память роутера?
Чаще всего требования к стоимости решения в целом, но иногда ключевую роль играет и форм-фактор. Например, на объекте стоит TP-Link ML3020, его единственный USB-порт используется под 2G/3G модем, все это завернуто в какой-нить небольшой пластиковый корпус и размещено где-то высоко-высоко (на мачте), далеко-далеко (в поле, в 30 км. от ближайшей базовой станции мобильного оператора). Да, можно воткнуть USB-hub и расширить число портов, но опыт показывает что это громоздко и ненадежно.
Итак, я постарался описать Вам мою типовую ситуацию: «где-то далеко-далеко, стоит очень важный, одинокий и маленький роутер под управлением Linux. Важно знать хотя бы раз в день, что он „жив“ и при необходимости отсылась ему команды, например „солнышко, перезагрузись!“
Перейдем к реализации:
У меня строчка в cron-е выглядит примерно так:
a.php — имя скрипта на стороне сервера. Да, я знаю, что это неправильно, называть переменные и имена файлов одной буквой… предлагаю считать, что так мы экономим несколько байт при отправке запроса :)
u — имя пользователя, логин железки
p — пароль
„-O /tmp/wa.sh“ — файл на удаленном роутере, куда будет сохранятся ответ сервера, например команда reboot.
2) На стороне сервера (у меня это Ubuntu) мы будем использовать Zabbix. Почему: хочу чтобы было красиво (с графиками) и удобно (отправлять команды через контекстное меню). У Заббикса есть такая прелестная вещь, как zabbix-агент. Через агента мы будем вызывать php-скрипт на сервере, который будет возвращать информацию о том, регистрировался ли наш роутер в требуемый период времени. Для хранения информации о времени регистрации, командах для устройств, я использую MySQL, отдельную таблицу users примерно с такими полями:
Файл agent.php (это скрипт вызываемого zabbix-агента):
Ну и заключительный этап: прописание агента и добавление графиков.
Если у Вас еще не установлен zabbix-агент, то:
Редактируем файл /etc/zabbix/zabbix_agentd.conf.
, где:
test — имя нашего агента
„php /usr/share/zabbix/agent.php user password“ — вызываемый скрипт с указанием регистрационных данных устройства.
Добавление графиков: открываем web-интерфейс zabbix, в меню выбираем:
Настройка -> Узлы сети -> Создать узел сети. Здесь достаточно указать имя узла сети, его группу, интерфейс агента по умолчанию:

Теперь нам для данного узла сети надо добавить элемент данных. Обратите внимание на два поля: „ключ“ — это как раз тот параметр, что мы прописывали в файле /etc/zabbix/zabbix_agentd.conf (в нашем случае это test), и „интервал обновления“ — я ставлю 5 минут, потому как и оборудование регистрируется на сервере тоже один раз в пять минут.

Ну и добавляем график. Рекомендую в качестве стиля отрисовки выбрать „Заполнение“.

На выходе получается нечто очень лаконичное, например вот так:

На резонный вопрос: „и это того стоило?“, отвечу: ну конечно, смотрите „причины создания велосипеда“ в начале статьи.
Если мой первый графоманский опыт вызовет интерес читателей, то в следующих статьях я хочу описать как отправлять команды на удаленное оборудование. Также удалось реализовать всю схему и для устройств на базе RouterOS (Mikrotik-ов).


Последняя версия: OpenWrt 21.02.0
В данной теме необходимо размещать изображения и логи под спойлером
OpenWrt — встраиваемая операционная система, основанная на ядре Linux, и предназначенная, в первую очередь, для домашних маршрутизаторов. Основные компоненты включают в себя ядро Linux, util-linux, uClibc или musl и BusyBox. Исходный код открытый. Распространяется под лицензией GNU GPL
Проект LEDE разработан на основе линукса, встраиваемый мета-дистрибутив базирующийся на OpenWRT, ориентирован на широкий спектр беспроводных маршрутизаторов SOHO и не-сетевых устройств. “Linux Embedded Development Environment” (Встраиваемая среда разработки линукс).
LEDE отвернулся от материнского проекта в мае 2016 года, с целью продолжить разрабатывать лучшее программное обеспечение в открытой модели управления и поощрение новых разработчиков внести свой вклад и усилия в области развития.
- Данная тема предназначена для обсуждения настроек, процесса установки на ваш маршрутизатор и всего что связано с прошивкой OpenWrt/LEDE.
- В данной теме не обсуждают компиляцию из исходных кодов и пересборку, для этого есть тема Сборка OpenWrt/LEDE из исходных кодов

Настройка TFTP-сервера tftpd-hpa
Установим пакет tftpd-hpa:
содержащий настройки сервера. Приведём его к следующему виду:
TFTP_USERNAME="tftp"TFTP_DIRECTORY="/var/tftp"
TFTP_ADDRESS="0.0.0.0:69"
TFTP_OPTIONS="--ipv4 --secure --create --umask 027 --permissive"
В настройках указаны дополнительные опции:
create разрешает серверу создавать новые файлы,
ipv4 предписывает ему ожидать подключений только на адресах IPv4,
umask предписывает сбрасывать бит записи для группы и все биты доступа для остальных пользователей,
permissive предписывает не проводить никаких проверок прав доступа к файлу сверх производимых операционной системой.
Создадим каталог для tftp-сервера, дадим серверу доступ к каталогу:
sudo mkdir /var/tftp
sudo chown tftp:tftp /var/tftp
Можно также поменять домашний каталог пользователя tftp в файле /etc/passwd на /var/tftp.
Теперь просто прописываем нужные нам ip адреса через gnome network manager и все.
Осталось перезапустить демона, чтобы он начал работу с новым каталогом:
Где найти прошивку для TP-Link TL-WR941N/ND v3.1
На данный момент
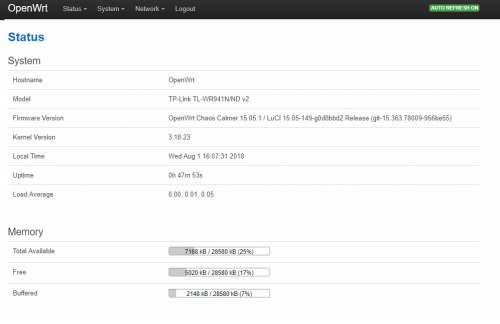
Мощность датчика на максимум. Перебрал все каналы. На телефон выдает почему то максимум 65.0 Mbit/s хотя он поддерживает 72 Mbit/s. Родная прошивка выдает ему всегда скорость 130. У DD-WRT тоже с этим проблемы!
Тем устройствам которым положено в режиме N на 40hz работать на всю катушку - присваивается ограниченная скорость. Пока что не могу понять в чем дело.
Убедитесь что в /etc/config/igmpproxy
config phyint
option network wan
option zone wan
option direction upstream
list altnet 192.168.0.0/16
list altnet 172.16.0.0/12
list altnet 10.0.0.0/8
config phyint
option network lan
option zone lan
option direction downstream
А в /etc/config/firewall
config rule
option name 'Allow-IPTV-IGMPPROXY'
option src 'wan'
option proto 'udp'
option dest_ip '224.0.0.0/4'
option target 'ACCEPT'
option family 'ipv4'
option dest 'lan'
config rule
option name 'Allow-IGMP'
option src 'wan'
option proto 'igmp'
option family 'ipv4'
option target 'ACCEPT'
Еще проблема может быть из-из появившейся поддержки IGMP snooping.
/etc/config/network
В разных темах замечал что люди интересовались как выключать wifi в OpenWrt в заданное время, собственно вот небольшая инструкция.
Есть два варианта.
Вариант 1 - через cron.
Для этого нужно перейти в Cистема -> Запланированные задания
И вписать нужную команду в это окно

Вариант 2 - через веб интерфейс.
Это вот такая штука

Но ее нужно установить. Интернет должен быть настроен, чтобы роутеру было откуда качать и устанавливать :)
Понадобятся пакеты: wifischedule, luci-app-wifischedule и luci-i18n-wifischedule-ru
Для установки из веб интерфейса идем в Cистема -> Программное обеспечение



Или через консоль, подключаемся по ssh и даем команды opkg update (обновляем список пакетов) и ставим opkg install luci-app-wifischedule (все остальные пакеты должны сами подтянуться, если не подтянутся, доустановите вручную opkg install wifischedule и opkg install luci luci-i18n-wifischedule-ru)
Вот и все :) Теперь можно переходить в Сервисы -> Wi-Fi планировщик и настраивать расписание работы WIFI
1) Подготовить USB-флешку. На флешке два раздела. Первый на 1 ГБ с файловой системой ext4. Второй — на всё оставшееся пространство тоже с файловой системой ext4.
2) Воткнуть флешку в роутер. Обновить список пакетов и установить необходимые:
opkg install kmod-usb-storage block-mount kmod-fs-ext4
4) Нажать Edit возле sda1, включить Enable this mount, в качестве Mount point выбрать /overlay. Точно так же включить автомонтирование sda2 в качестве /data
В /data можно закачивать торренты и т. п. Это просто раздел под ваши нужды. У меня туда статистика использования трафика собирается, например.
5) Скопировать содержимое /overlay на флешку. В терминале:
mount /dev/sda1 /tmp/extoverlay
tar -C /overlay -cvf - . | tar -C /tmp/extoverlay -xf -
umount /tmp/extoverlay
6) Перезагрузить роутер (если всё получилось, то на странице Software должно прибавиться количество свободного места)
Для любителей микрооптимизации: во-первых, читать это
Если желание оптимизировать ещё не пропало, можно заменить ext4 на F2FS (соответственно вместо kmod-fs-ext4 ставить kmod-fs-f2fs)
Если к использованию F2FS вы не готовы, а желание сэкономить ресурс флешки сильнее страха приключений на пятую точку, то:
— в п.1 после создания на флешке разделов выполнить в терминале:
sudo tune2fs -o journal_data_writeback /dev/sdb1
sudo tune2fs -O ^has_journal /dev/sdb1
sudo e2fsck -f /dev/sdb1
sudo umount /dev/sdb2
sudo tune2fs -o journal_data_writeback /dev/sdb2
sudo tune2fs -O ^has_journal /dev/sdb2
sudo e2fsck -f /dev/sdb2
— в п.4 на вкладке Advanced Settings для обоих разделов вписать в строчку Mount options:
Лично мне такие манипуляции с тюнингом грошовой флешки делать лень.
Настройка обхода блокировок в России и Украине Обход блокировок в России, направляем трафик до заблокированных сайтов через VPN
Предварительные требования:
— прошита OpenWrt 18.06
— установлен веб-интерфейс LuCi
— роутер имеет доступ в Интернет
Впрочем, будет работать и openvpn-openssl. Если вы используете что-то более ранее, чем OpenWrt 18.06, то жизненно необходимо установить openvpn-openssl вместо openvpn-mbedtls.
Отредактировать этот файл, дописав куда-нибудь в его середину строку:
config openvpn antizapret
option enabled 1
option config /etc/openvpn/antizapret-tcp.ovpn
(опять же, способ редактирования конфига оставлен на усмотрение читателя: одному удобно через vi, другому через тот же WinSCP). antizapret-tcp.ovpn — это файл, который вы на прошлом шаге копировали. Если его название изменилось, то, соответственно, исправьте его и тут в конфиге.
то необходимо открыть antizapret-tcp.ovpn текстовым редактором и добавить строкуизменить с 1 на 0
Плюсы:
— через VPN идёт лишь трафик до заблокированных доменов, остальной трафик идёт "напрямую" (нет потери скорости, у вас не меняется IP)
— следствие из предыдущего: трафик небольшой и поддержание бесплатного сервиса не бьёт по карману владельца
Предварительные требования:
— прошита OpenWrt 18.06
— установлен веб-интерфейс LuCi
— роутер имеет доступ в Интернет
Впрочем, будет работать и openvpn-openssl. Если вы используете что-то более ранее, чем OpenWrt 18.06, то жизненно необходимо установить openvpn-openssl вместо openvpn-mbedtls.
3) Заменить содержимое /etc/config/openvpn на:
config openvpn zaborona
option enabled 1
option config /etc/openvpn/zaborona-help.ovpn
(опять же, способ редактирования конфига оставлен на усмотрение читателя: одному удобно через vi, другому через тот же WinSCP). zaborona-help.ovpn — это файл, который вы на прошлом шаге копировали. Если его название изменилось, то, соответственно, исправьте его и тут в конфиге.
то необходимо открыть antizapret-tcp.ovpn текстовым редактором и добавить строкуПлюсы:
— через VPN идёт лишь трафик до заблокированных доменов, остальной трафик идёт "напрямую" (нет потери скорости, у вас не меняется IP)
— следствие из предыдущего: трафик небольшой и поддержание бесплатного сервиса не бьёт по карману владельца
Не забудьте перезапустить dnsmasq:
1) задать пароль администратора (через LuCI)
3) с помощью WinSCP подключиться со следующими параметрами:
Host name: 192.168.1.1
Login: root
Password: пароль_который_вы_установили_на_шаге_1
1) задать пароль администратора (через LuCI)
3) с помощью SFTP-плагина для TC/DC (этот плагин, вопреки своему названию, умеет работать и по SCP) подключиться со следующими параметрами:
Connect to: 192.168.1.1
User name: root
Password: пароль_который_вы_установили_на_шаге_1
Если вы создаёте или редактируете файл в Windows, а затем копируете его на роутер, то перед копированием убедитесь, что переносы строк в файле UNIX-овские, а не Windows-овские! Для этого достаточно открыть файл в Notepad++ и в статусной строке внизу справа найти "Unix (LF)". Если там "Windows (CR LF)", то щёлкните правой кнопкой по надписи, выберите "Unix (LF)" и сохраните файл. Всё это нужно повторять после каждого редактирования, поэтому сначала редактируете как душе угодно, а затем уже проверяете переносы и заливаете на роутер.
Для подключения роутера к сети Интернет (либо любой другой WAN-сети) используется WAN-порт. Для проводного подключения роутера к локальным пользовательским устройствам (компьютеру, ноутбуку, телевизору с функцией SmartTV, роутеру, коммутатору и т.д.) используется один из портов LAN. Также пользовательские устройства могут быть подключены по беспроводному интерфейсу Wi-Fi.
Проводное соединение (LAN):
Для настройки роутера подключите любой LAN-порт роутера к порту сетевой карты компьютера при помощи патч-корда, идущего в комплекте поставки. Подключите блок питания к роутеру (тоже идёт в комплекте).
На компьютере необходимо проверить настройки TCP/IPv4 в свойствах подключения по локальной сети: везде должны быть автоматические настройки. Автоматические настройки обычно установлены по умолчанию.
По умолчанию роутер не имеет пароля на учетной записи администратора. Это сделано для того, чтобы пользователь сам установил пароль, который известен только ему.
При работе без пароля на учётной записи, роутер напоминает о необходимости установления пароля.
Для установления пароля необходимо нажать на ссылку «Перейти к настройке пароля» или «Система» → «Управление»
Откроется окно, где будет предложено ввести пароль.
При наличии проблем при подключении к роутеру проверьте следующее:
Наличие питания на роутере. Должен быть активен светодиод «Power»
1. Наличие соединения на стороне роутера. Для этого обратите внимание на LAN-порт роутера:
- Сетевой кабель должен быть вставлен в порт роутера
- Если у порта есть индикаторы, то при успешном соединении оранжевый светодиод должен гореть, зелёный может периодически мерцать
2. Тот ли сетевой кабель вставлен в порт компьютера
3. Активно ли автоматическое определение IP в операционной системе
Подключение к сети (WAN):
Для проводного подключения роутера к сети Интернет или любой другой внешней сети используется порт WAN.
Обычно для подключения роутера к сети достаточно выполнить следующее:
Выберите вкладку «Сеть» и в ней подменю «Интерфейсы»
Загрузится список всех сетевых интерфейсов. Среди них будет «WAN» который принадлежит IPv4 и «WAN6» для IPv6. Нажмите на кнопку «Изменить» в WAN-интерфесе
В выпадающем меню «Протокол» выберите протокол согласно вашим настройкам. Эти настройки вам должен предоставить ваш интернет-провайдер.
Нажмите на появившуюся кнопку «Изменить протокол».
Теперь вы можете ввести настройки, предоставленные вашим интернет-провайдером.
После ввода настроек необходимо нажать кнопку «Сохранить и применить».
Если соединения с интернетом так и не произошло, то обратитесь к вашему провайдеру для уточнения деталей подключения.
Беспроводное соединение (Wi-Fi):
Включите на вашем устройстве (например, на телефоне) Wi-Fi, найдите в списке ваш роутер (название роутера — это SSID, его название находится на этикетке с обратной стороны роутера), выберите его и вбейте пароль (тоже написан на этикетке).
Сброс роутера на заводские настройки.
Если вы забыли пароль для входа в роутер или случайно удалили настроенные профили для модема, выполните аппаратный сброс роутера.
Для этого при включенном питании роутера нажмите и удерживайте в течении 5 секунд кнопку сброса. После отпускания кнопки перегрузите роутер, отключив и затем включив питание. После перезагрузки роутера зайдите в через браузер по адресу 192.168.1.1. Пароль и настройки роутера будут заводскими.Настройка WiFi сети
Wi-Fi модуль роутера может работать в нескольких режимах работы:
- Точка доступа (Режим по-умолчанию)
- Клиент
- Репитер
Настройка Wi-Fi:
Загрузится окно настройки Wi-Fi сети.
Рассмотрим основные пункты:
«Настройки устройства»
- Вкладка «Основные настройки»
- Статус. В этом блоке выведена информация о Wi-Fi сети
- «Беспроводная сеть включена» / «Беспроводная сеть отключена». В этом блоке можно отключить или включить радиомодуль.
- «Настройка частоты»
Режим работы. «Legacy» предназначен для работы Wi-Fi модуля с поддержкой устаревших устройств. «N» предназначен для новых устройства
Канал. Позволяет выбрать частоту вещания Wi-Fi модуля. Выбор оптимального значения (менее нагруженного) увеличит стабильность и скорость соединения.
Ширина. Непосредственно влияет на скорость и дальность передачи.
«20 MHz» - Скорость ниже, но выше стабильность и дальность
«40 MHz» - Скорость выше, но ниже стабильность и дальность
«Мощность передатчика». Влияет на дальность приёма. Иногда имеет смысл понизить значения для уменьшения нагрузки на передатчик
«Дополнительные настройки»
«Код страны» - выбор стандартов и ограничений согласно законодательству вашей страны
«Оптимизация расстояния» - автоматический расчёт задержек согласно указанному расстоянию
«Настройки сети»
«Основные настройки»
«ESSID» - название сети
«Режим» - режим работы Wi-Fi модуля
«Сеть» - Указывается, с какими сетями устройство работает в режиме моста
«Скрыть ESSID» - можно скрыть название сети
«Режим WMM» - приоритет мультимедиа (Видео- и аудио-звонки, потоковое видео, игровой трафик) над обычным
«Безопасность беспроводной сети»
«Шифрование» - выбор алгоритма шифрования для обеспечения безопасности сети
«Ключ шифрования» (или подобные настройки) — определяются согласно выбранному режиму
«MAC-фильтр». Данная настройка может создать список разрешенных/ запрещенных клиентов. Это позволит защитить устройство от несанкционированного доступа. Но это не должно являться единственным средством защиты, так как злоумышленник может подделать MAC.
Точка доступа (AP)
По умолчанию роутер работает режиме точки доступа. В этом режиме роутер может раздавать интернет, предоставлять доступ к локальной сети для Wi-Fi клиентов. Также в этом режиме роутер может создать до четырёх Wi-Fi сетей.
Создание точки доступа
Настройте параметры согласно предпочтениям. Можно оставить все настройки без изменения кроме следующих пунктов:
«ESSID» - назовите свою Wi-Fi сеть своим названием
Сеть «lan» - поставьте галочку
«Безопасность беспроводной сети»
«Шифрование» - выберите «WPA-PSK/WPA2-PSK Mixed Mode»
После этого нажмите на кнопку «Сохранить и применить». Точка доступа успешно создана.
Существует ряд простых рекомендаций для безопасной Wi-Fi сети:
- «Шифрование» - «WPA-PSK/WPA2-PSK Mixed Mode»
- Длина пароля более 8 символов
- Если не требуется дальность передачи, понизьте мощность передатчика
- Не сообщайте пароль непроверенным источникам
- Если у вас есть гости - создайте гостевую Wi-Fi сеть, которая будет в другой подсетиНастройка точки доступа
Выберите вкладку «Сеть» и в ней подпункт «WiFi»
Выберите интересующую сеть и нажмите на кнопку «Изменить»
Далее согласно пункту Создание точки доступа
Клиент
В этом режиме работы роутер можно подключить к существующей Wi-Fi сети для получения доступа к интернету. При настройке через WEB-интерфейс все существующие точки доступа на роутере будут удалены
Выберите вкладку «Сеть» и в ней подпункт «WiFi»
Нажмите на кнопку «Сканировать». Запустится компонент поиска Wi-Fi точек доступа в радиусе действия
Выберите точку доступа, к которой нужно подключаться и нажмите кнопку «Подключение к сети»
Если требуется необходимо ввести «пароль WPA» (пароль доступа к WiFi точке)
«Создать / назначить зону сетевого экрана» - укажите сетевую зону («lan» если вы доверяете сети и хотите ей разрешить доступ к вашей, «wan» в противном случае)
Роутер должен создать сеть «wwan»
Нажмите «Сохранить и применить»
Если всё прошло успешно, то вы имеете доступ к сети в режиме «Wi-Fi клиента». Во вкладке «Сеть» «Интерфейсы» должен появиться интерфейс «WWAN» в котором идёт отчёт «времени работы».
Репитер
В этом режиме роутер может раздавать интернет от другой точки доступа. Для этого достаточно выполнить 2 пункта:
Создание Wi-Fi клиента
Создание точки доступа
Теперь роутер в режиме повторителя. В этом режиме скорость понижена, так как роутер создал две Wi-Fi точки на одном передатчике.
Балансировка трафика
Балансировка трафика позволяет настроить несколько сетевых интерфейсов непосредственно под нужды пользователя.
Есть два основных режима работы балансировщика:
- Балансировка трафика с функцией суммирования
- Резервирование канала
Настройка балансировщика
Роль балансировщика исполняет утилита MWAN3. В роутере она находится на странице «Сеть» → «Load Balancing».
Это основной экран балансировщика. Он состоит из нескольких пунктов:
В этом пункте есть две вкладки:
Interface Status (Статус интерфейса). В нём наглядно показаны используемые интерфейсы и лог последних событий.
Detailed Status (Подробный статус). В нём аналогичная информация, но информация представлена в числом виде для удобства анализа.
Пункт настройки состоит из следующих вкладок:
Интерфейсы. В этой вкладке можно добавить интерфейс в балансировщик, а также увидеть настройки используемых интерфейсов.
Для добавления интерфейса внизу есть текстовое поле и кнопка «Добавить». Необходимо использовать точное название интерфейса из «Сеть» → «Интерфейсы» (система чувствительна к регистру вводимых символов)
После добавления интерфейса откроется окно с точной настройкой:
«Включено» - активность интерфейса для обработчика
«Tracking IP» - список IP для проверки доступности интерфейса. Можно вводить несколько IP. Например, можно использовать «8.8.8.8, 8.8.4.4» - Google Public DNS
«Tracking reliability» - показывает сколько из IP обязательно должны быть доступны для активации интерфейса
«Ping count» - показывает сколько раз попытаться связаться с узлом за одну попытку
«Ping timeout» - показывает через сколько времени, признать попытку провальной
«Ping interval» - показывает как часто пытаться связаться с узлом
«Interface down» - показывает сколько попыток должно быть успешными для деактивации интерфейса
«Interface up» - показывает сколько попыток должно быть успешными для активации интерфейса
«Members» - элементы для формирования правил. Состоят из трёх настроек.
«Интерфейс» - интерфейс, которым происходит управление
«Метрика» - приоритетность интерфейса. Чем ближе к нулю, тем важнее.
«Weight» (Вес) — если есть несколько «Members» с одной «Метрикой» в одном «Policies» то их важность определяется весом.
«Policies» - Политика управления «Members». В ней формируется список «Members», который используется для балансировки.
«Members assigned» - список «Members»
«Last resort» - какое действие после полного отказа политики
«Rules» - непосредственно правило поведения для баланировщика. Там существуют следующие инструкции:
«Адрес источника» - ip адрес устройства или подсети, к которой применяется данное правило. По умолчанию применяется ко всей подсети роутера.
«Порт источника» - порт, к которому применимо данное правило. По умолчанию применимо ко всем портам.
«Адрес назначения» - показывает, к какой сети назначения применимо данное правило. 0.0.0.0/0 — ко всему IPv4
«Порт назначения» - показывает к каким портам назначения это правило применимо
«Протокол» - протокол по которому работает система
«Sticky» - фиксация интерфейса. Если мы обратились к какому либо ресурсу, то система фиксирует интерфейс через который это было сделано и использует по возможности только его. Это происходит в течении (Sticky timeout)
«Sticky timeout» - время фиксации интерфейса
«Policy assigned» - используемая политика
В этом режиме в роутере одновременно используется несколько активных сетевых интерфейсов. В случае сбоя какого-либо интерфейса система в течение 1-5 секунд перейдёт на другой интерфейс.
Для настройки балансировщика необходимо выполнить следующие шаги:
Зайти в настройки балансировщика
Добавить нужные сетевые интерфейсы
Добавить «Member» для каждого сетевого интерфейса, с одинаковой метрикой и весом в соответствии с важностью
Создать «Policies» с нужными «Member»
Создать своё сетевое правило с использованием созданноо «Policies». Или добавить свой «Policies» в «default_rule» (по умолчанию)
В этом режиме роутер поддерживает активными сетевые интерфейсы, но использует их лишь в случае отказа другого интерфейса.
Для настройки резервирования необходимо выполнить следующие шаги:
Зайти в настройки балансировщика
Добавить нужные сетевые интерфейсы
Добавить «Member» для каждого сетевого интерфейса с разной метрикой и весом в соответствии с важностью. Роутер будет использовать интерфейсы от меньшей метрики к большей. Ты можно разделить интерфейсы на группы по порядку использования
Создать «Policies» с нужными «Member»
Создать своё сетевое правило с использованием созданного «Policies». Или добавить свой «Policies» в «default_rule» (по умолчанию)
Проброс портов для удаленного доступа через интернет
Теперь приступим к настройке проброса портов на роутере.
Итак, чтобы пробросить нужный порт на роутере выполним следующие действия:
- зайдите в раздел Сеть-> Межсетевой экран;
- перейдите во вкладку "Перенаправление портов", как показано на рисунке ниже;
— в поле "Имя" укажите название вашего порта. Например "Удаленный рабочий стол" или "видеонаблюдение";
— в поле "Протокол" укажите тип протокола: TCP+UDP, TCP, UDP или другое ;
— в поле "Внешняя зона" указан WAN порт ;
— в поле "Внешний порт" укажите номер порта на внешнем интерфейсе WAN;
— в поле "Внутренняя зона" указан LAN порт;
— в поле "Внутренний IP адрес" укажите локальный адрес устройства, к которому пробрасывается порт;
— в поле "Внутренний порт" укажите порт внутреннего устройства;
После завершения настройки нажмите кнопку "Сохранить и применить"
Работа с модемом. Замер уровня сигнала и определение качества
Для более точного измерения уровня сигнала оператора в модеме есть встроенная утилита. С помощью этой утилиты можно более точно навести 3G/4G антенну на базовую станцию сотового оператора и получить максимальную скорость. Для получения информации об уровне сигнала перейдите в меню "?".
Как видно на рисунке ниже, уровень сигнала RSSI, принимаемый модемом от базовой станции равен -57dBm.
А соотношение сигнал/шум SINR равен 0dB (высокий уровень шума).Антенну необходимо настроить так, чтобы значение RSSI было максимальным (не забывайте, что оно отрицательное, поэтому чем меньше значение, тем выше сигнал).
Значение SINR должно быть больше нуля. Чем выше значение SINR, тем выше полезный сигнал относительно шума. Например SINR=10dB - это хороший сигнал.Звонить, чатиться, отсылать файлы, используя бесплатные сервисы ip-телефонии стало неотъемлемой частью нашей жизни. Роутер представляет собой прекрасную базу для ip-телефона, поскольку имеет как проводной доступ в интернет, так и беспроводной. Трудно конечно себе представить человека, идущего по улице с wifi роутером и совершаюшего бесплатные звонки )).. Но всё же давайте реализуем эту возможность.
Про то, как устроена ip-телефония и в чем отличие ip-телефона от софтфона, есть очень много информации в интернете, поэтому здесь представим, что мы всё это уже знаем и нам всего лишь нужно научить наш роутер осуществлять звонки. Также оставим без комментариев загадочные слова Asterisk и FreeSwitch. Кстати, именно FreeSwitch в OpenWrt я случайным образом выбрал для наших экспериментов.
Итак, приступим. На этапе конфигурации OpenWrt нужно отметить следующие модули:
Network:
freeswitch: (выделяем как )
freeswitch-collection-minimal
freeswitch-config-upstream-defaults
freeswitch-mod-console
freeswitch-mod-limit
freeswitch-mod-logfile
freeswitch-mod-loopback
freeswitch-mod-portaudio
freeswitch-mod-say-en
freeswitch-mod-voicemail
freeswitch-sounds-enОтмечать все модули будем как и после сборки просто скопируем файловую систему из openwrt/build_dir/target-mipsel_uClibc-0.9.31/root-brcm47xx/ на второй раздел (RootFS) флэшки. Соотвественно, нужно не забыть включить в поддержку: звуковую карту, юсб-флэшку и пр. Как это сделать, было рассказано ранее.
Еще на этом этапе нужно заменить файл /etc/freeswitch/dialplan/default.xml на вот этот. Просто замените этот файл на флэшке, удалив прежний.
Теперь можно загружаться и проверять вывод ps.
Большая часть дела сделана. Осталось лишь протестировать работоспособность.
Сначала попробуем позвонить сами себе. Подключаем вот такую гарнитуру или вот такой телефон. Запускаем клиента от Freeswitch.Теперь, собственно, делаем исходящий вызов. При вызове указываем свой ip-адрес.
Как позвонить кому-то?
Создаем пользователя:
ИМЯ ПОЛЬЗОВАТЕЛЯ — 1001
ДОМЕН - 192.168.0.100Регистрируем его:
ИМЯ ПОЛЬЗОВАТЕЛЯ — 1001
ПАРОЛЬ — 1234Позвоним теперь уже отсюда на номер 1000. В поле ПОЗВОНИТЬ вводим номер 1000 и нажимаем НАБРАТЬ. Приятный женский голос вновь что-то говорит )).
Читайте также:


