Openelec управление со смартфона

Очень удобно смотреть сериалы и фильмы, а также слушать музыку, когда под рукой есть пульт дистанционного управления. Чтобы его настроить, понадобится смартфон или планшет.

Kodi — б есплатный медиаплеер, который может воспроизвести любой контент на ПК, ноутбуке или телевизоре. Kodi можно управлять с помощью пульта дистанционного управления. Как настроить эту функцию в пару шагов, читайте ниже.
Ищем приложение для дистанционного управления
С помощью устройства Android откройте магазин Google Play и введите слово «Kore» в поле поиска. В появившемся списке выберите «Kore, Official Remote for Kodi».
Устанавливаем приложение для ДУ
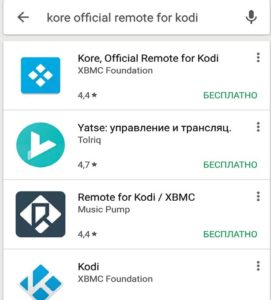
Нажмите на три точки справа вверху рядом с названием «Kore, Official Remote for Kodi» и выберите пункт «Установить». Нажмите «Принять» в диалоговом окне, чтобы загрузить и инсталлировать приложение на смартфон или планшет. После установки программы запустите ее — и увидите приветствие помощника.
Последние настройки Kodi на ПК
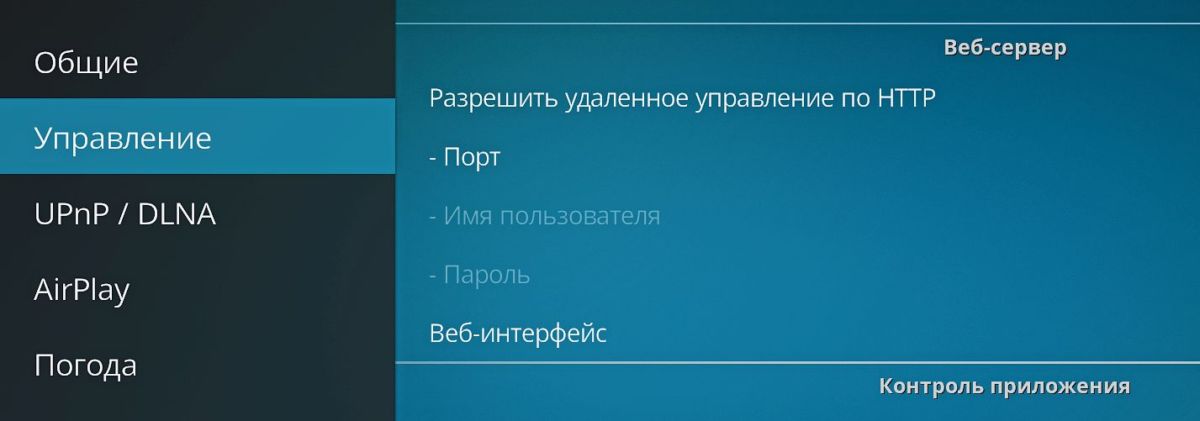
На компьютере, где установлен медиацентр Kodi, перейдите в раздел «Настройки» и выберите «Сервисные настройки». Опция, которую необходимо изменить, чтобы приложение для дистанционного управления могло связаться с Kodi, названа как «Управление».
Активируем службы сервера
Настраиваем удаленное приложение

Теперь можно продолжить настройку приложения Kodi на устройстве с Android. В мастере приветствия, который появился перед вами после запуска приложения с предложением «Добавить Медиа Центр», нажмите кнопку «Далее».
Добавляем медиацентр
Главное меню приложения
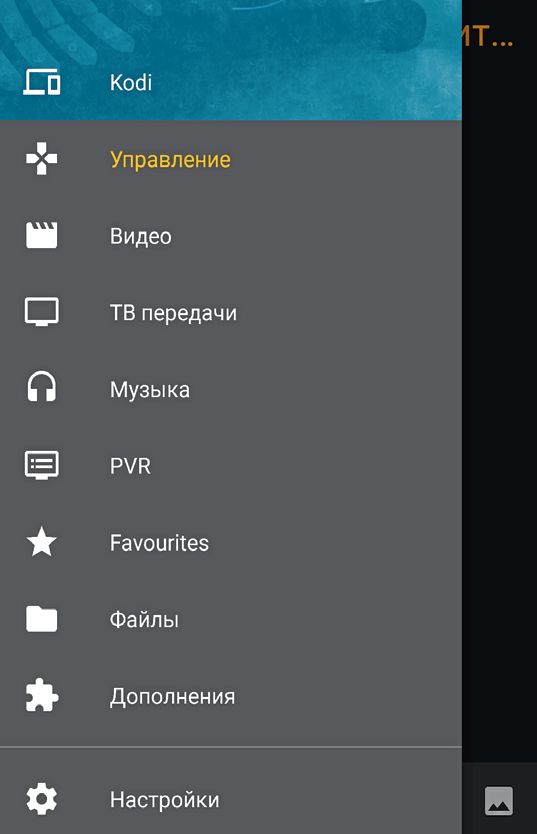
В главном меню мобильного приложения вы сможете получить доступ к добавленному вами в Kodi контенту, в том числе и к сохраненному в папках «Видео» и «Музыка». Режим дистанционного управления также можно включить с помощью меню, щелкнув по пункту «Управление».
Воспроизведение мультимедиа

OpenELEC и XBMC уже созрели для улучшения опыта работы с Raspberry Pi, но эти 8 настроек Raspberry Pi OpenELEC выведут ваш опыт на новый уровень. OpenELEC, одна из ведущих операционных систем XBMC для Raspberry Pi, достигла версии 4. Теперь он может похвастаться XBMC 13 Gotham с множеством улучшений, специально предназначенных для Raspberry Pi. Я эксклюзивно использую OpenELEC на своих 2 Raspberry Pi из-за производительности и скорости OpenELEC, как было продемонстрировано ранее. В этой статье я собираюсь представить 8 простых настроек, которые добавят уже улучшенные XBMC 13 и OpenELEC 4, чтобы сделать вашу жизнь еще лучше, наслаждаясь медиацентром XBMC.
1. Разогнать OpenELEC на Raspberry

Одна из самых первых вещей, которые я делаю после установки OpenELEC, – это разогнать его до уровня «Скромный», показанного ниже:
- arm_freq = 800
- core_freq = 300
- sdram_freq = 400
- over_voltage = 0
Для любой вещи выше этого уровня, я рекомендую использовать хорошие радиаторы.
2. Устранить проблему синхронизации времени OpenELEC
Иногда OpenELEC показывает неправильное время после установки. Хотя это не исправит, это никак не повлияет на скорость OpenELEC, но это одна из самых простых настроек Raspberry Pi OpenELEC.
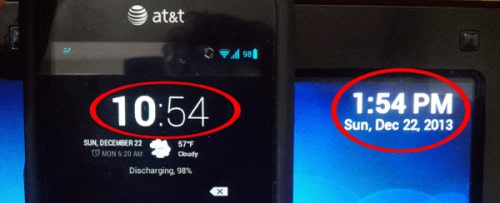
OpenELEC Неверное время
3. Настройте ИК-пульт дистанционного управления

Это больше удобства, чем улучшение производительности OpenELEC. Хотя с полноценной подсветкой клавиатуры HTPC будет удивительным, я более чем доволен своим простым $ 5 ИК – приемник, который настроен на работу с моей Logitech Harmony Remote. На сегодняшний день мне еще предстоит выяснить, что я не смог сделать с помощью небольшого пульта дистанционного управления OpenELEC Raspberry Pi. Настроить этот пульт так же просто, как создать файл Keyboard.xml, определенный для этого пульта, в папке userdata-> keymaps.
4. Выберите отличный скин

Янтарная кожа для XBMC на Raspberry Pi
Опять же, это косметическое улучшение настройки производительности OpenELEC. Развитие кожи XBMC для Raspberry Pi в последние месяцы накаляется. Скин слияния по умолчанию удивителен, но некоторые люди не удовлетворены этим. Если вы один из них, то вам повезло. Уже есть несколько отличных скинов, которые не только хорошо выглядят, но и плавно выступают на Raspberry Pi.
5. Включить SAMBA Share
Если вы спросите меня, это одна из обязательных настроек Raspberry Pi OpenELEC, потому что у большинства людей дома есть настольный компьютер, и можно с уверенностью сказать, что большинство из них будут системами Windows. Если у вас есть только системы Linux, тогда настройка NFS-сервера – лучший вариант для потоковой передачи мультимедиа. Для пользователей Windows файловый сервер SAMBA.

6. Настройки производительности XBMC
На самом деле это больше, чем одна настройка Raspberry Pi OpenELEC. Он охватывает множество небольших настроек, таких как отключение нежелательных сервисов, RSS, чтение аудио-тегов и т.д., Которые вместе способствуют значительному улучшению производительности OpenELEC. Однако имейте в виду, что с каждой настройкой вы идете на компромисс в эстетике. Но хорошо, что вы можете выбирать, что вы хотите сделать.
7. Минимизируйте проблемы заикания и буферизации
XBMC 13 Gotham с улучшениями для решения проблем буферизации на Raspberry Pi. На мой взгляд, это также одна из обязательных настроек Raspberry Pi OpenELEC. Это в основном включает в себя создание или редактирование advancedsettings .xml файла, чтобы добавить код ниже.
Этот твик OpenELEC Raspberry Pi настраивает механизм кэширования видео во время воспроизведения. Поскольку это может увеличить число операций записи на SD-карту, настоятельно рекомендуется иметь надежную высокоскоростную SD-карту.
8. Расширенные настройки
Последняя из настроек Raspberry Pi OpenELEC также включает редактирование advancedsettings .xml файла, расположенного в userdata папке, для внесения определенных изменений по вашему вкусу. Обратите внимание, что это мои предпочтения, и вы можете изменить их по своему вкусу. Обратитесь к вики-странице XBMC в разделе «Дополнительные настройки», где приведено описание или назначение настроек.
Ну, вот и все, что нужно. Как только я устанавливаю OpenELEC, я выполняю эти настройки. По моему опыту, выполнения твиков Raspberry Pi OpenELEC, представленных в этом посте, более чем достаточно для улучшения вашего опыта просмотра HD-видео на Raspberry Pi. Надеюсь, это работает для вас тоже. Если у вас есть другие настройки Raspberry Pi OpenELEC, которые подойдут вам, пожалуйста, поделитесь с другими в разделе комментариев.

Raspberry Pi 3 позволяет создать на своей основе полнофункциональный медиацентр, стоимость которого будет гораздо меньше готовых «коробочных» решений. Для реализации этой задачи существую сборки операционных систем, под которые написаны различные приложения. LibreELEC — одна из таких ОС, превращающих PI 3 в мультимедиа-комбайн.
Рассмотрим основные возможности системы и процесс ее установки.
Возможности Raspberry Pi 3
RPi3 model B обладает следующими параметрами:
- CPU Broadcom BCM2837, 4 ядра, 1.2 ГГц;
- 1024 МБ памяти SDRAM;
- видеоядро Broadcom Videocore 4;
- видеоинтерфейсы HDMI, MIPI-CSI;
- разъем для карт памяти Micro SD;
- разъемы GPIO, 4 USB 2.0, 1 Micro USB;
- 3.5 мм аудиовыход;
- наличие Wi-Fi и подключения по Ethernet;
- поддержка Bluetooth 4.1.

Аппаратные характеристики «малинки» позволяют ей справляться с воспроизведением любых медиаформатов. В частности, она без проблем проиграет:
- видео в разрешении 720p, 1080p;
- аудио;
- мультимедиа из Интернета.
Но существует важное ограничение: воспроизведение потокового контента прямо с сайтов на этой платформе затруднено, то есть смотреть видео через браузер на сайте, например, онлайн-кинотеатра непосредственно на Pi 3 будет некомфортно или практически невозможно. Но эта проблема решается применением проигрывателей с поддержкой загрузки медиасодержимого по сети и последующего воспроизведения.
Рекомендуем больше узнать про Raspberry Pi 3 GPIO, распиновка этой модели, особенности подключения перед созданием проекта.
Где купить
Что такое LibreELEC
Рассматриваемая ОС представляет собою форк проекта OpenELEC и предназначена для создания домашних медиаплееров. Пользовательский интерфейс создан на основе свободно распространяемого медиацентра Kodi. Система поддерживает работу как с SD карты, так и с USB накопителя или жесткого диска. Проект отделился от исходного в 2016 году из-за конфликта с единственным майнтейнером и управляется группой энтузиастов. LibreELEC Raspberry PI 3 поддерживается в полном объеме.
Интерфейс Kodi на Raspberry Pi:

Работающий на Raspberry Pi Kodi в составе системы:
- воспроизводит множество аудио- и видеоформатов;
- проигрывает потоковое видео с интернет-сервисов (в ряде случаев нужна установка плагинов);
- выводит изображение на экран телевизора или любого другого поддерживаемого дисплея через HDMI, возможен также вывод через иные интерфейсы;
- загружает информацию о мультимедиа из TMDB, IMDB и других сервисов;
- способен служить IPTV-приставкой;
- поддерживает управление с пульта телевизора (может требоваться дополнительная настройка типа пульта).
Kodi имеет встроенный интерпретатор Python и поддерживает различные плагины — для интернет-ТВ, прогнозов погоды, интернет-радио и др. Доступен также функционал торрент-клиента и установки простых игр наподобие тетриса.

Основной принцип LibreELEC — «все просто работает». Установленная и настроенная система в обращении не сложнее ТВ-приставки или проигрывателя DVD/Blu-Ray. Разработчик заявляет, что пользователю достаточно лишь загрузить ОС, и он получит полноценное рабочее окружение.
В дистрибутиве реализована система автоматической установки обновлений, поэтому владелец всегда будет иметь в своей системе актуальные версии пакетов (при наличии подключения к интернету).

Последняя на январь 2020 версия LibreELEC-9.2.0, на базе Kodi 18.5. Она содержит следующие основные изменения:
- в комплект включены драйверы поддержки вебкамер;
- система содержит различные улучшения для поддержки Raspberry Pi 4.
- Помимо LibreELEC можно отметить следующие варианты дистрибуции Kodi под Raspberry:
- OSMC — свободный кроссплатформенный медиаплеер на основе Debian.
OpenELEC
OpenELEC — исходный проект, от которого отпочковался LibreELEC. Обе ветви имеют общую родословную и во многом похожи, но, по данным пользовательских отзывов, установка и настройка LibreELEC несколько проще, и для новичков она подходит лучше.
Kodi на Raspberry Pi 3 может быть установлен и отдельным пакетом, но могут возникнуть сложности с его конфигурированием.
Установка
Рассмотрим, как установить образ, на примере LibreELEC.
Для создания медиакомбайна из Raspberry Pi 3 и Коди понадобятся:

В первом случае достаточно скачать установщик под требуемую платформу и запустить его. Далее следует выбрать устанавливаемую версию, загрузить образ и записать его на носитель. Рекомендуется SD-карта 10 класса не менее 16 ГБ.

Важно: под Linux утилита может потребовать запуска с root-правами для возможности записи в /dev/device. Также ей нужно будет выдать права на исполнение:

Ее можно развернуть на карту памяти любой удобной утилитой записи образов, например, Etcher. После завершения этой операции ПО установлено. Далее карта вставляется в Pi 3, устройство включается и загружается в свежеустановленную ОС.
Первая загрузка может занять около 5 минут; это нужно для первичного конфигурирования, в дальнейшем процесс проходит гораздо быстрее. LibreELEC разметит доступное дисковое пространство и предложит приступить к конфигурированию. На первичном этапе ОС дает возможность настроить Wi-Fi, доступ по SSH и к сетевым папкам через Samba.
Меню настроек представляет собой простой плиточный интерфейс.


После подключения к интернету и обновления пакетов в настройках системы появится выбор русского языка интерфейса.
Далее можно приступать к дальнейшему конфигурированию и заведению библиотеки мультимедиа.
Последующая настройка
В меню System (система) меняется имя Pi 3, под которым устройство видно в домашней сети, настройки клавиатуры, автоматических обновлений, а также выполняется управление резервными копиями и сбросом LibreELEC на исходные параметры.

Network, как уже говорилось, отвечает за сетевые настройки.

Connections, Services и Bluetooth управляют списком соединений, предоставляемых устройством служб и подключением через Bluetooth.

IPTV на LibreELEC
Чтобы сделать IPTV-приставку на Raspberry Pi 3, необходимо проделать некоторые манипуляции. На OpenELEC процесс практически идентичен.
Итак, настраиваем интернет ТВ. Для этого необходимо:

Далее требуется настроить клиент на проигрывание плейлиста каналов, например, расширением m3u. Для этого достаточно ввести соответствующую ссылку (для разных сервисов может отличаться).

На вкладке «Установка EPG» можно ввести ссылки на телепрограммы EPG, в формате:

После внесения изменений понадобится перезагрузка устройства. Если все настроено верно, можно начинать пользоваться IP телевидением.
Проигрывание видео
Для воспроизведения видео можно просто «забросить» файлы на карту памяти, USB-носитель или внешний жесткий диск. После нажатия на «ФИЛЬМЫ»/«Movies» в главном меню добавленные файлы должны появиться в библиотеке и стать доступными для проигрывания.

Для приобретения необходимо узнать серийный номер устройства.

Сделать это можно командой

После приобретения их следует внести в настройки. Для этого:
- заходим на Raspberry с настроенным LibreELEC через SSH;
- перемонтируем файловую систему в режим чтения (по умолчанию она в readonly);
mount -o remount,rw /flash - редактируем файл /flash/config.txt, добавляя в него ключи.
nano /flash/config.txt
Для сохранения изменений необходимо нажать ctrl-o и подтвердить запись. Выход из редактора осуществляется командой ctrl-x.
Лицензии приходят в следующем формате:
После внесения файл config.txt должен принять следующий вид.

После этого «малинку» следует перезагрузить. Альтернативный способ — отредактировать конфигурацию, выключив Raspberry, вынув карту и подсоединив ее к ПК.
Система «умеет» воспроизводить контент из сетевых папок, например, с домашнего NAS.
Заключение
Возможности медиацентра на Raspberry Pi 3 и LibreELEC весьма обширны, осветить их в рамках одной статьи сложно. Разработчик предоставил мощное, функциональное, гибко конфигурируемое решения практически под любую задачу, которая способна встать перед домашним медиасервером, от простого воспроизведения контента до торрентов. Функциональность дополнительно расширяется разнообразными плагинами.
LibreELEC активно поддерживается и развивается. А отличная оптимизация под RPi 3 и простая установке через утилиту-инсталлятор выгодно отличает ее от других родственных проектов (как OpenELEC) и обеспечивает популярность ее выбора в качестве программной платформы home media center.



Yatse (пульт управления для XBMC Kodi) – довольно удобное и качественное приложение, которое позволит вам управлять медиацентром Kodi прямо со своего мобильного устройства. Данное программное обеспечение не является видео или аудио проигрывателем, поэтому вам стоит понимать это и начать пользоваться по назначению. Так что это довольно качественная программа, которая выполняется свои опции на максимум, к тому же полностью переведена на русский язык.
Огромное количество пользователей отметило высокое качество исполнения данной программы. С ней действительно становится гораздо удобнее начинать пользоваться медиацентром. Ведь программа содержит множество удобных опций, которые позволяют вам не вставая с дивана переключать каналы или списки серий. Все это очень понравилось множеству пользователей и они стали отзываются о ней только положительно.
Данная программа поддерживает большое количество удобных опций, например голосовые команды, оффлайн работу с библиотекой, облачные хранилища и многое другое. Все это дает невероятные преимущества в работе. Так что вам обязательно нужно начать скачивать и использовать ее по назначению. Никогда раньше не было так удобно пользоваться медиацентром как с данной программой.
В результате, Yatse, the Kodi Remote – отличная программа, которая поможет вам получить именно то, чего вы так давно ждали. Уникальные возможности дадут интересное использование медиацентра.
Особенности:
- Потоковая передача Ваших медиа на локальные устройства или UPnP / AirPlay / Chromecast*
- Отправка поддерживаемых локальных медиафайлов на Ваш медиацентр или устройства UPnP / AirPlay / Chromecast*
- Голосовые команды
- Полная поддержка Android Wear
- Оффлайн-медиа* : синхронизация медиафайлов на устройстве для воспроизведения оффлайн
- Аудиопроигрыватель*: прослушивание Вашей музыки везде
- Оффлайн-библиотека
- Многочисленные виджеты для быстрых дистанционных действий, деталей воспроизводимого медиа и многого другого
- Поддержка Media Player Classic (MPC/MPC-HC) в качестве внешнего проигрывателя Kodi
- Облачное сохранение* : синхронизация хостов и параметров для всех устройств
- Пользовательские команды : неограниченное количество команд для получения доступа ко всем функциям Kodi / XBMC
- Плагины AV ресивера* : прямое управление громкостью Вашего поддерживаемого ресивера из Yatse
- Современный и понятный интерфейс
- Полная настройка под Ваш вкус
- Расширение DashClock / Muzei
- Уведомления и управление на экране блокировки
- Быстрый поиск Вашего медиа с помощью сортировки / фильтрации и глобальный поиск
- Детализация текущего воспроизведения с выбором субтитров (включая загрузку и синхронизацию) и аудио потоков
- Поддержка пробуждения Wake on Lan (WOL) и опции управления питанием
- Различные плагины для СМС / вызовов / уведомлений, дистанционного запуска Kodi, .
- Отправка медиа из YouTube или браузера
- Оптимизация скорости и энергопотребления даже на старых телефонах
- Поддержка тем*
- API управления медиацентрами и Yatse из других приложений Андроид
- И многое другое, просто установите и попробуйте.
Разработчик: Tolriq
Платформа: Android (Зависит от устройства)
Язык интерфейса: Русский (RUS)
Состояние: Full (Premium - Полная версия)
Root: Не нужен
Приложения Kodi или Yatse для удалённого управления медиацентром XBMC конечно хороши, но нет главного — нельзя пользоваться ими вслепую как пультом от телевизора, кнопки то тактильно не ощущаешь. Да и включать постоянно приложение, искать телефон — ну его нафиг, лучше искать пульт, по старой русской традиции, предварительно обернув его в плёночку.
Поэтому берём какой-нибудь ненужный пульт и идём обучать малинку работать с него. Желательно, чтобы у пульта были кнопки регулирования громкости, воспроизведения/паузы, кнопка выключения и самое главное — джойстик с кнопкой ОК. Отлично подойдет пульт от DVD-плеера, например, BBK RC-026-01, который стоит около 300 рублей:

- ИК-приёмник, например TSOP382
- Пульт от телевизора
- Putty, для доступа по SSH
Подключение
Распиновка с лицевой стороны инфракрасного приёмника:


Подключаем или припаиваем контакты ИК-приемника:
GPIO 18 — к контакту GPIO 18 на малинке, жёлтый контакт на схеме с числом 18
GND — к любому контакту Ground (земля) на малинке, черный контакт на схеме, любой
+3.3V — к контакту 3.3V на малинке, оранжевый контакт на схеме, их всего 2 шт.
Если вы хотите включать и выключать малинку по кнопке POWER c пульта, то дополнительно припаяйте контакт GPIO 18 ИК-приёмника к GPIO 3 малинки, при замыкании этого контакта на землю, происходит вкл./выкл. платы.
Проверяем контакты на всякий случай и включаем малинку в сеть.
Настройка
Первым делом нужно включить LibRC в настройках OSMC:
Система -> Настройки -> My OSMC -> Pi Config -> Hardware Support (логотип малинки)
Включаем параметр Enable LIRC GPIO support и выставляем gpio_in_pin — 18.
Перезагружаем малинку и подключаемся к ней по SSH c помощью Putty (прописываем IP малины и порт 22).
Рекомендую в своем домашнем роутере выставить фиксированный IP-адрес для малины, чтобы всегда можно было зайти по одному и тому же айпишнику. Логин-пароль: osmc/osmc.
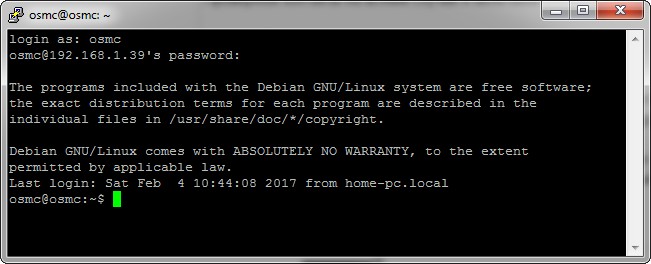
Установим стандартный пакет для управления процессами
Теперь можно приступать к обучению пульта, убьем процесс LibRC и запустим получение данных с пульта:
Теперь, если посветить пультом в ИК-приемник, в терминале будут отображаться принятые сигналы:
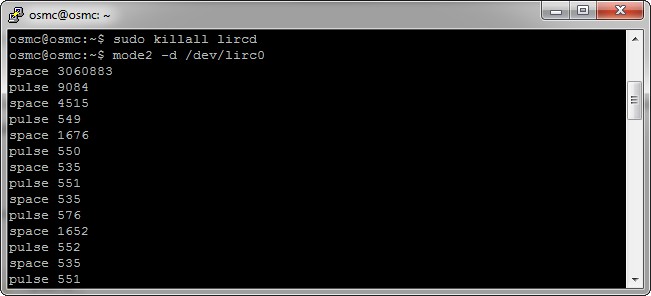
Если вдруг уже идут сигналы без нажатия кнопок на пульте, то это могут быть помехи от китайских блоков питания, ртутных ламп и пр. Итак, если сигналы идут, значит ИК-приемник мы подключили правильно и сигналы принимаются малинкой.
Начнем выставлять соответствия кнопкам пульта, для обучения существует специальная утилита irrecord:
Нажимаем два раза Enter и начинаем зажимать подряд все кнопки на пульте, пока утилита не сообщит нам о том, что она получила паттерн. Затем утилита попросит еще раз понажимать кнопки на пульте, зажимая их на 1 сек. После этого, irrecord предложит нам ввести название кнопок и записать их сигнал. Весь список кнопок выложен тут или его можно получить по команде:
| KEY_POWER | Выключение/включение платы |
| KEY_MUTE | Выключение звука |
| KEY_VOLUMEDOWN | Убавление громкости |
| KEY_VOLUMEUP | Добавление громкости |
| KEY_PLAY | Воспроизведение |
| KEY_PAUSE | Пауза |
| KEY_PLAYPAUSE | Совмещённая кнопка Воспроиз./Паузы |
| KEY_STOP | Остановка воспроизведения |
| KEY_LEFT | Кнопка влево |
| KEY_RIGHT | Кнопка вправо |
| KEY_DOWN | Кнопка вниз |
| KEY_UP | Кнопка вверх |
| KEY_OK | Кнопка ОК/Enter |
| KEY_EXIT | Выход/Отмена |
| KEY_INFO | Краткая информация о проигрываемом файле |
| KEY_EPG | Телепрограмма |
| KEY_SUBTITLE | Субтитры |
| KEY_AUDIO | Переход в раздел «Музыка» |
| KEY_PREVIOUS | Предыдущий трек |
| KEY_NEXT | Следующий трек |
| KEY_0 . 9 | Цифровые кнопки от 0 до 9 |
| KEY_HOME | Вернуться на главный экран |
| KEY_TITLE | Техническая информация о проигрываемом файле |
| KEY_CONTEXT_MENU | Контекстное меню |
| KEY_REWIND | Перемотка назад |
| KEY_FORWARD | Перемотка вперёд |
Вводим название кнопки в терминал, жмакаем ее на пульте и ждем ответа от утилиты:
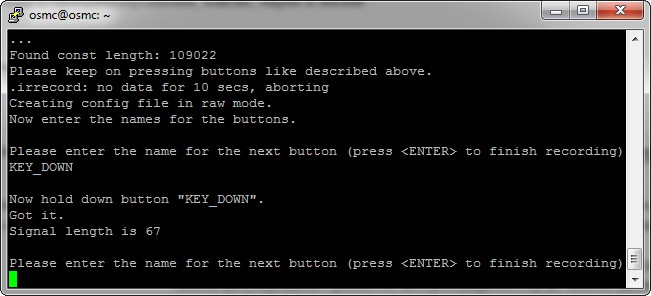
После того, как обучили все нужные кнопки, утилита попросит проверить битовую маску, для этого нужно быстро понажимать на каждую кнопку несколько раз.
Как будет написано, что файл конфигурации записан — идём опять в My OSMC, в раздел Remote. Выбираем наш файл конфигурации (по кнопке Browse), применяем, перезагружаем плату и начинаем управлять малинкой как белые люди — пультом!
Читайте также:


