Оливковый акцент 3 ворд как сделать
Чтобы добавить элементу таблицы обрамление и фон, можно воспользоваться кнопками Заливка иГраницы в разделе Стили таблиц.
Пример использования обрамления и заливки (таблица 3):
К таблицам можно применить готовые стили оформления командами раздела Стили таблиц вкладки Конструктор, например, стиль Средняя заливка 2 - Акцент 1 – см. таблицу 4.
Ширину столбцов и высоту строк таблицы можно изменять как с помощью мыши (установив курсор на горизонтальную или вертикальную линию между ячейками и, нажав левую клавишу, передвинуть границу), так и из вкладки Макет, раздел Размер ячейки.
Обратите внимание на команду Автоподбор (открывающуюся также правым кликом мыши по таблице). С её помощью в таблице 3 установлена ширина столбцов точно по размеру содержащегося в них текста (Автоподбор по содержимому).
При редактировании таблицы удобно использовать контекстное меню, которое высвечивается на экране при нажатии правой кнопки мыши внутри таблицы. Многие пункты этого меню дублируют команды вкладки Макет. Кроме того, его содержимое зависит от того, какой элемент таблицы выделен в настоящий момент.
Для удаления содержимого ячейки или всей строки нужно выделить их и нажать клавишу Del. Для удаления самих ячеек или самой строки вместе с их содержимым нужно выделить их и воспользоваться командой Макет\Удалить (строки, столбцы, ячейки…).
Добавление новой строки в таблицу снизу - поставить курсор в правую нижнюю ячейку и нажать клавишу Tab на клавиатуре.
Вставка новых строк или столбцов. Выделить столбец или строку, войти во вкладку Макет, выбрать команду Вставить сверху (снизу, слева, справа) – рисунок 41 - и выбрать нужные строки (выше, ниже) или столбцы (слева, справа). Можно добавить строки и столбцы путём разбиения существующих ячеек в столбцах или строках. Для этого нужно выделить какую-нибудь строку (для вставки столбцов выделяется столбец) и выполнить команду Разбить ячейки. При этом появляется окно Разбиение ячеек, в котором можно задать количество вводимых ячеек, столбцов и строк.

Рисунок 41 – Вставка столбцов и строк
3 Построение диаграмм в Word
Для представления содержимого таблицы Word в виде диаграммы используется мастер диаграмм из аппарата MS Excel, который запускается кнопкой Диаграмма раздела Иллюстрации вкладки Вставка (рисунок 42):

Рисунок 42 – Раздел Иллюстрации
При этом сначала строится просто диаграмма MS Excel, а потом она привязывается к данным таблицы. Порядок построения диаграммы следующий:
1 Установите курсор на место будущей диаграммы.
2. Нажмите значок команды Вставка\ Иллюстрации\Диаграмма. На месте курсора появится готовая диаграмма. Одновременно с ней появляется лист Excel c таблицей, по данным которой построена диаграмма, но эта таблица не связана с таблицей Word.
3 Для привязки диаграммы к таблице нужно скопировать её (таблицу Word) на лист Excel на место таблицы Excel, затем щелкнуть правой мышью по диаграмме, выбрать команду Изменить данные и указать (выделить) ячейки скопированной таблицы.
При этом на диаграмме автоматически изменятся построенные элементы в соответствии с данными таблицы Word.
Для дальнейшего оформления диаграммы используются вкладки Конструктор, Макет, Формат, с помощью которых можно заменить её на график, вставить название, наименование осей, наличие сетки и др.).
Если таблица введена в документ как таблица Excel, то построить по ней диаграмму или график можно с помощью инструментов вкладки MS Excel Вставка.
Профессиональный документ, должен быть не только оформлен по стандартам ГОСТа, но и выглядеть красиво. Красивый текст — это дополнительный плюс.
В редакторе Word, за красоту текста отвечают: шрифты, поля, нумерация, стили и многое другое, но в этой статье речь пойдет о эффектах, которые помогут сделать из обычного заголовка, дизайнерский шедевр.
Текстовые эффекты в Ворде
Редактор Word включает в себя огромное количество текстовых эффектов, используя которые, можно придать индивидуальный стиль любому документу.
Понятное дело, с эффектами не стоит перебарщивать, их нужно использовать только там, где это уместно и только в таком количестве, в котором нужно.
Добавление эффектов, производится следующим образом:

Перечислим имеющиеся текстовые эффекты в Ворде.
Предустановленные стили
Разработчики предложили на выбор, свой список из 15 предустановленных стилей с уже встроенными эффектами для текста.
- Заливка — черный, текст 1 с тенью.
- Заливка — синий, акцент 1 с тенью.
- Заливка — оранжевый, акцент 2, контур — акцент 2.
- Заливка — белый, контур — акцент 1 с тенью.
- Заливка — золотистый, акцент 4, мягкая багетная рамка.
- Градиентная заливка — серый.
- Градиентная заливка — синий, акцент 1, отражение.
- Градиентная заливка — золотистая, акцент 4, контур — акцент 4.
- Заливка — белый, контур — акцент 1, подсветка — акцент 1.
- Заливка — серый 50%, акцент 3, грубая багетная рамка.
- Заливка — черный, текст 1, контур — фон 1, густая тень — фон 1.
- Заливка — темно-синий, текст 1, контур — фон 1, густая тень — фон 1.
- Заливка — синий, акцент 1, контур — фон 1, густая тень — акцент 1.
- Заливка — белый, контур — акцент 2, густая тень — акцент 2.
- Заливка — серый 25%, фон 2, тень внутри.
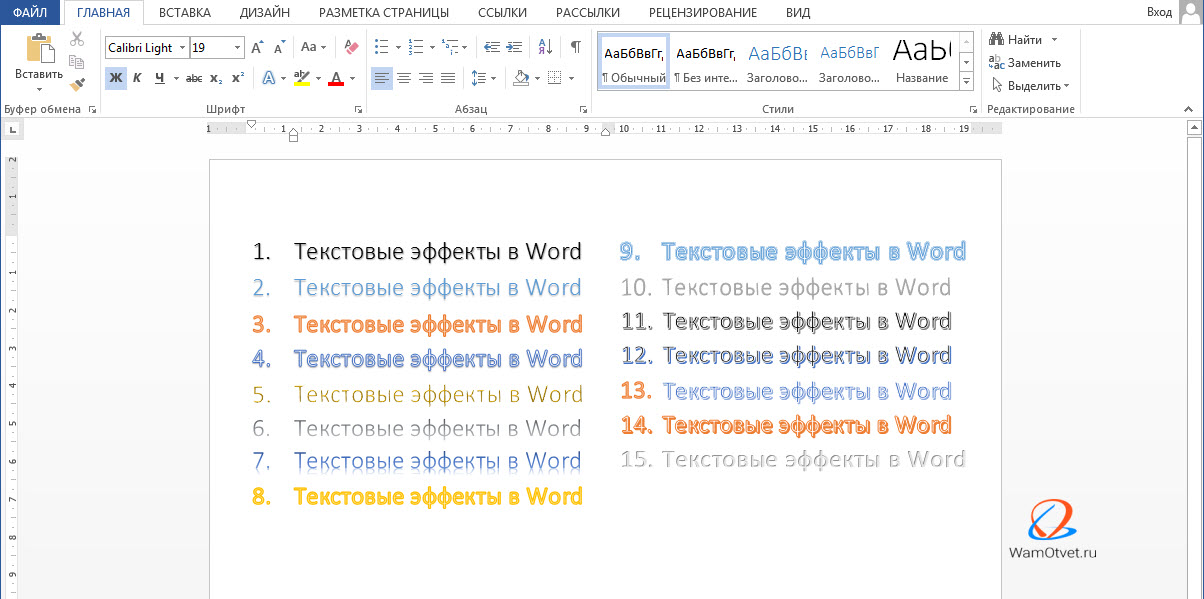
Структура
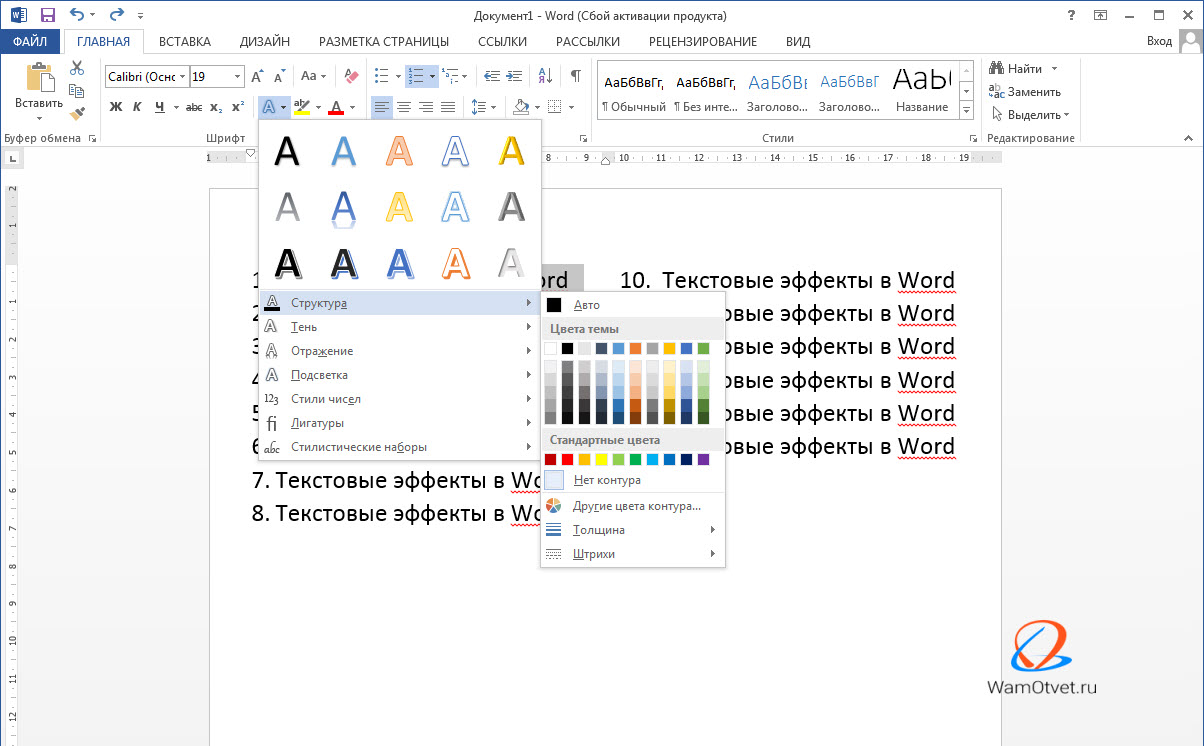
Очень часто встречаются случаи, когда нужно придать тексту объем. Тени, самый действенный способ решить эту задачу.
В ассортименте редактора Word, имеются:
- Наружные тени;
- Внутренние тени;
- Перспективные тени.
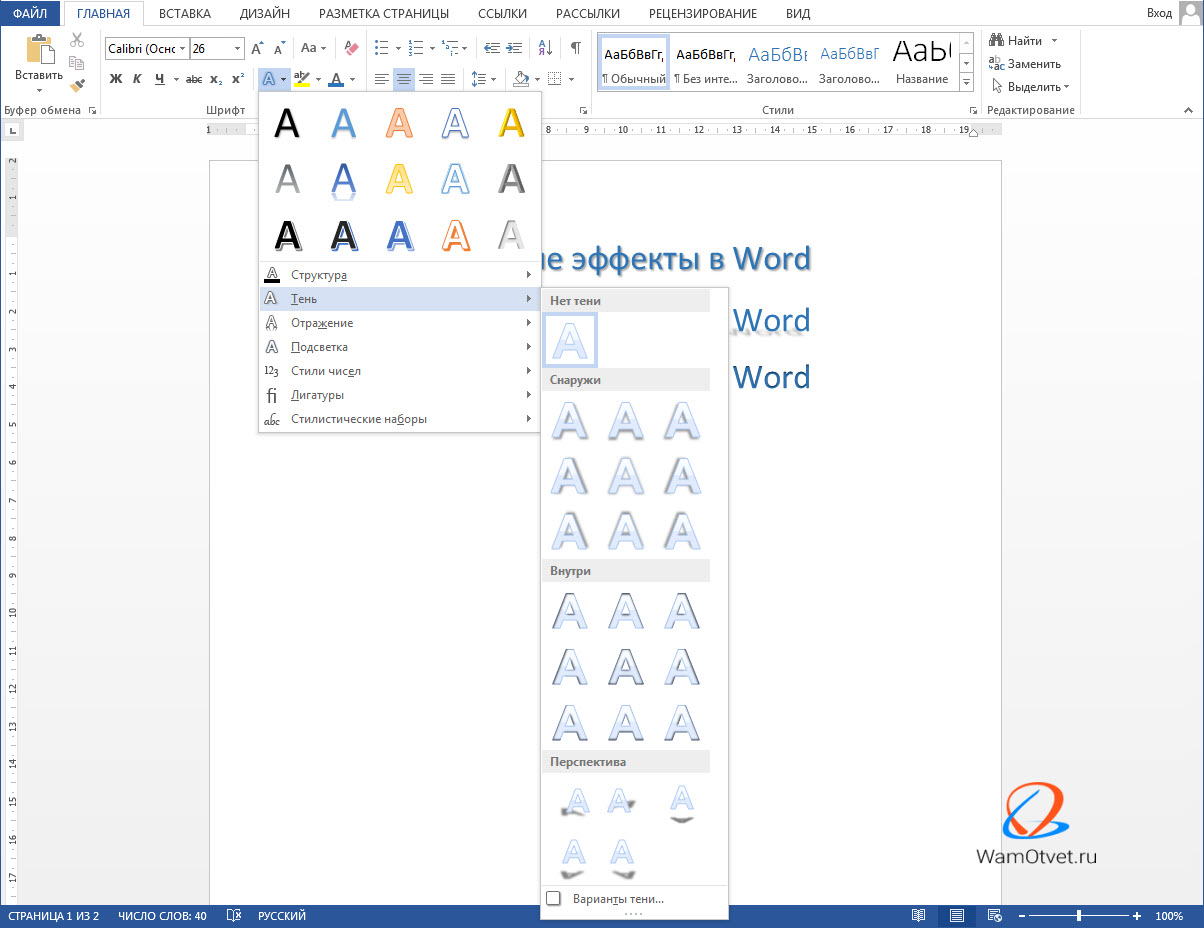
Отражение
Очень красиво и стильно выглядит оформленный текст с отражением. На выбор имеется 9 вариантов с различными смещениями и толщиной отражения.
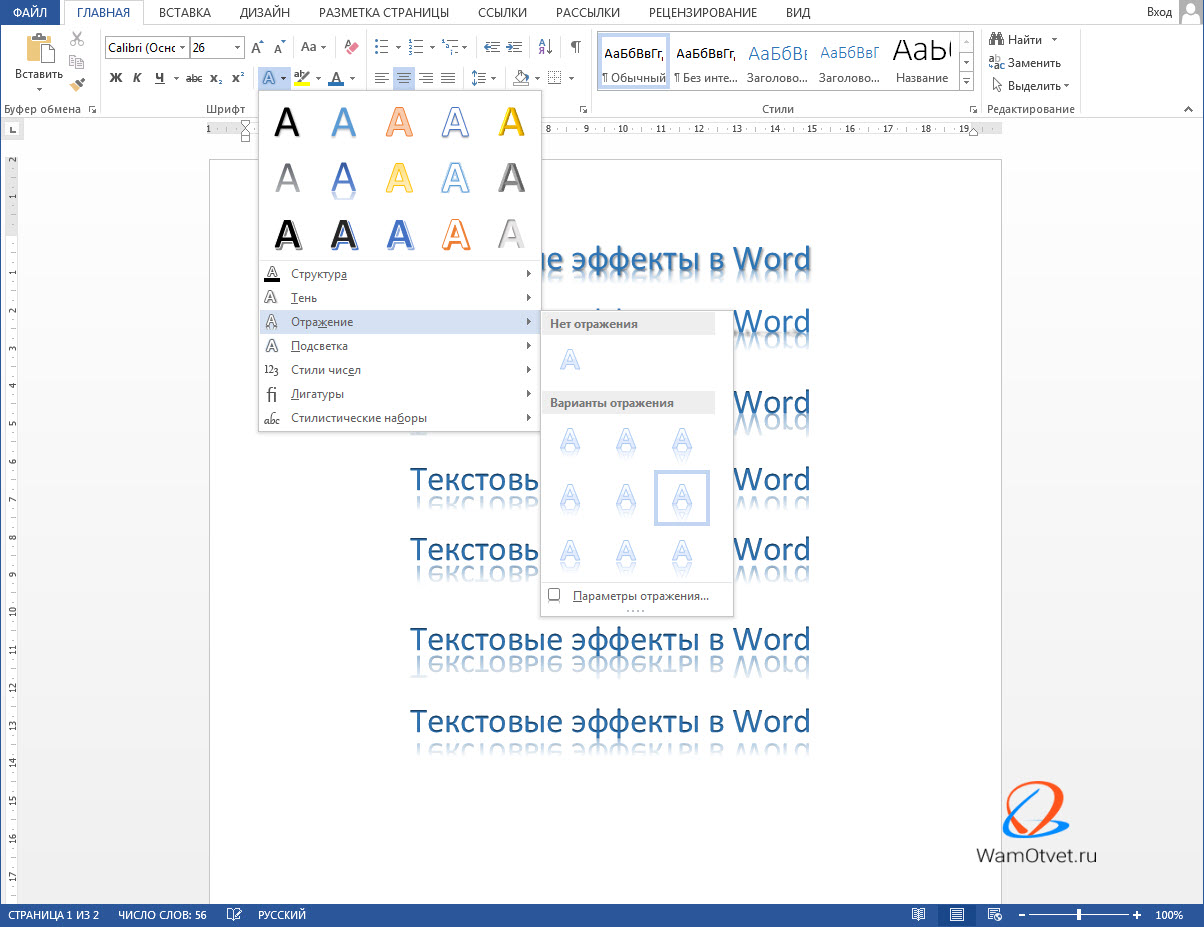
Подсветка
Подсветка придает тексту свечение. В наборе имеется 24 варианта эффекта, а точнее 6 вариантов с разными цветовыми эффектами и по 4 для каждого с увеличенной подсветкой.
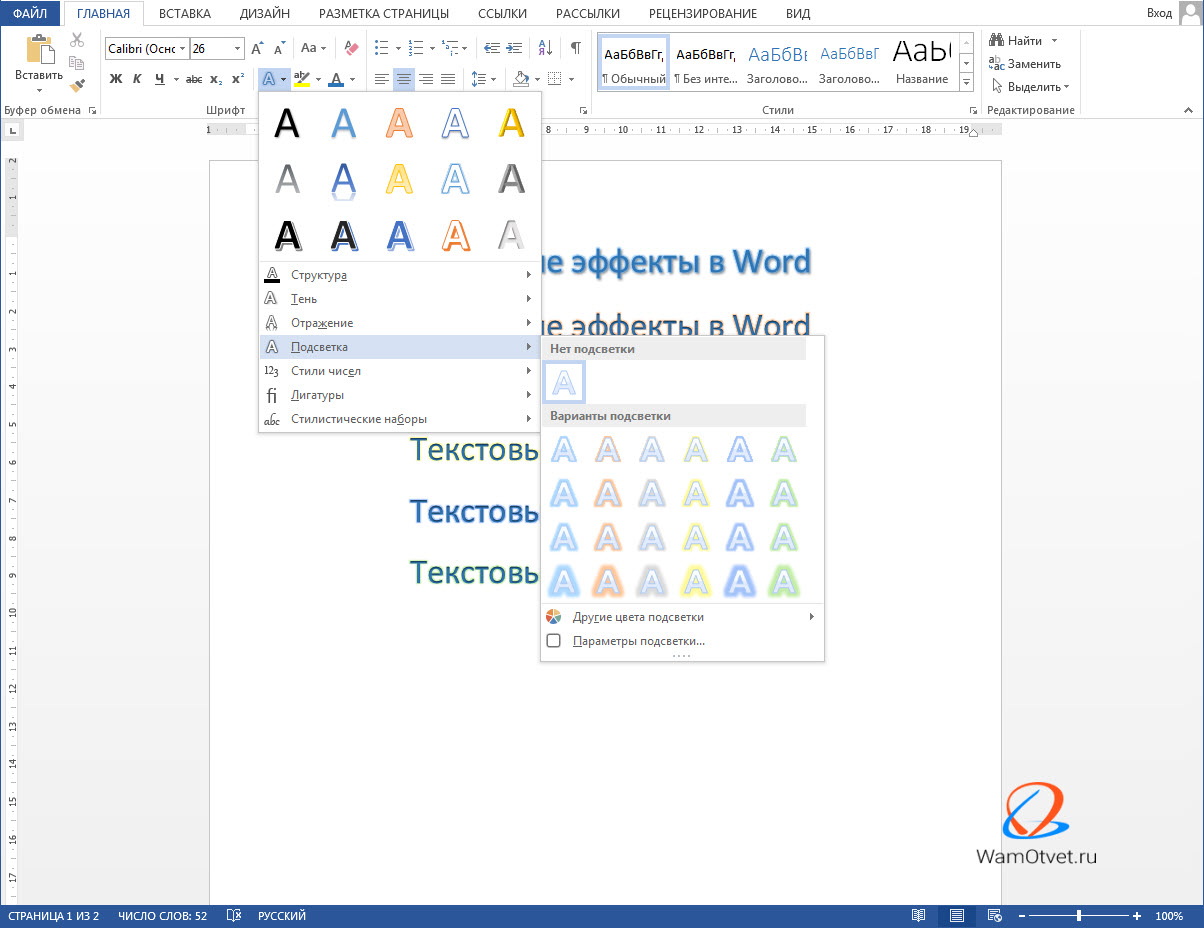
Образец как сделать красивый текст в Ворде
Теперь, когда нам знакомы варианты эффектов в редакторе Word, настало время проявить фантазию и сделать красивый текст в документе, самостоятельно.
Для примера возьмем любой текст, в котором будем оформлять красивые заголовки.
Выбираем красивый шрифт для текста
Красивых шрифтов огромное количество. Существуют шрифты для деловых документов, существуют для детских тематик и тд.
Нужно понимать, какой изначально будет выбран шрифт, такое отношение к документу и будет. И не важно как он оформлен, 80% успеха, следует отдать шрифтам.

Редактируем текст в документе
На следующем этапе, необходимо расставить все отступы, поля и отделить одну часть текста, от другой, чтобы ничего не сливалось.
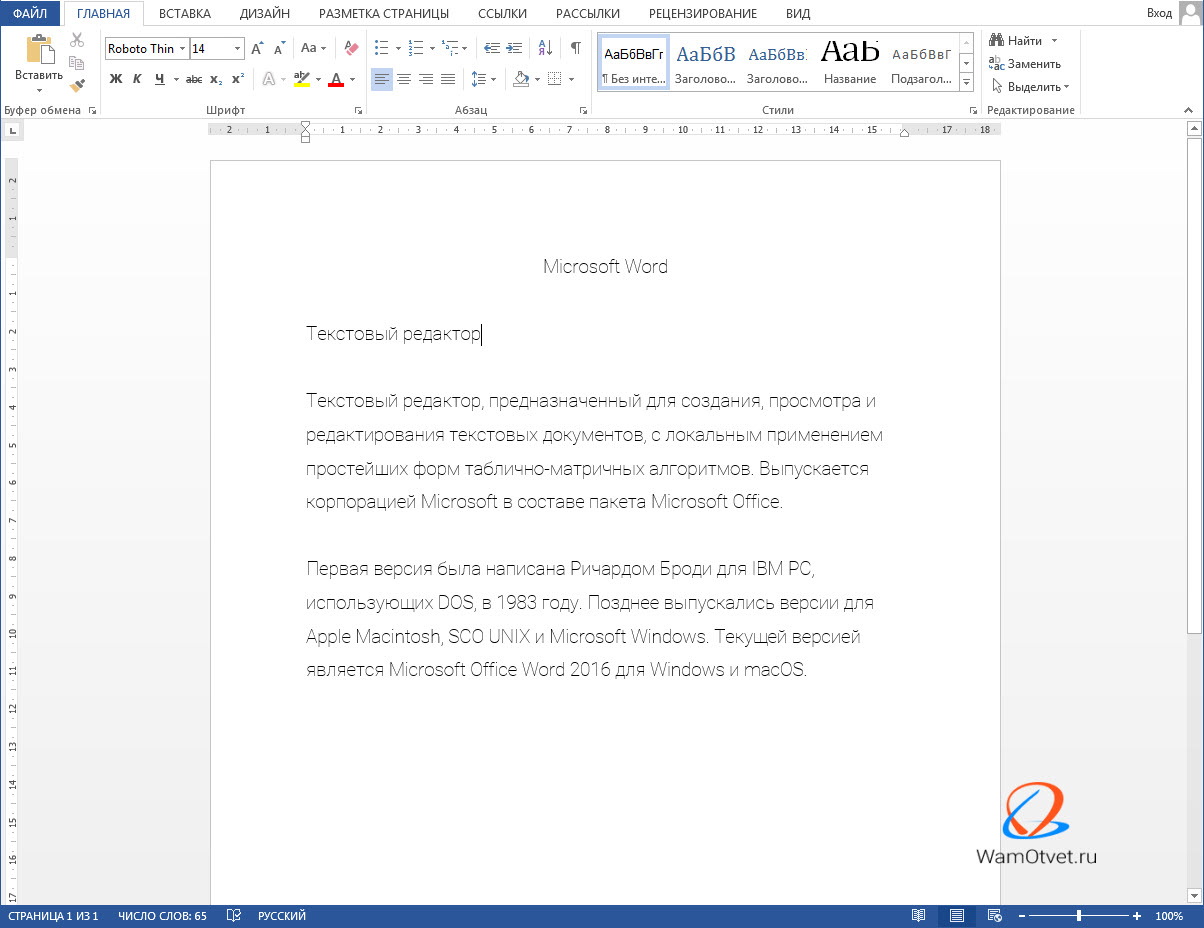
Создаем красивое оформление текста
В начале статьи упоминалось, что переизбыток эффектов, не улучшит, а ухудшит восприятие. Немного поэксперементировав, пришел к выводу, что наиболее лучший вариант оформления, будет таким:

Красиво оформили только заголовок. Присвоили 13 предустановленный стиль, добавили отражение и увеличили шрифт.
Подзаголовок выделили другим цветом, чтобы он отличался от основного.
На этом стоит закончить, так как основные элементы вполне читаемы. Их отчетливо видно, но в то же время они не мешают читать статью.
Экспериментируйте с красивым текстом в Ворде и присылайте в комментарии свои варианты оформления.
На данной странице представлены специальные ключевые слова, которые можно применять для обозначения того или иного цвета на интернет сайтах, и при разработке на языках программирования для Web, таких как HTML, CSS, JavaScript, Flash, и др.
В ранних спецификациях W3C было определено всего 16 ключевых цветов. В более поздних спецификациях дополнительно было определено ещё 130 различных названий цветов. Следующая таблица содержит имена, и образцы цветов, которые ассоциируются с этими именами.
Таблица HTML цветов
Имена цветов в HTML не чувствительны к регистру, и могут записываться в любой форме
В процессе работы в тестовом редакторе Word, входящим в офисный пакет Microsoft Office, некоторым пользователям необходимо поставить ударение в Ворде. Часто это нужно для правильного восприятия слова, имеющего несколько разных значений.
По умолчанию, при наборе текста в MS Word ударение над буквой не ставится. Но, случаются ситуации, когда необходимо знать, как поставить ударение в Ворде, чтобы расставить правильные акценты в слове или предложении.
Некоторые пользователи выделяют букву полужирным шрифтом, вводят заглавную букву в верхнем регистре, в том месте, где должно было быть ударение над буквой в Ворде. Это неправильный способ решения проблемы, необходимо использовать правильный вариант: вставлять ударение в словах при работе в Word.
Чтобы читатель текстового документа сразу понял значение слов, которые можно истолковать по-разному, необходимо поставить знак ударения над соответствующей буквой в Ворде. В этом случае, сразу станет понятно значение данного слова, потому что в тексте был правильно выделен акцент — знак ударения над буквой в документе, созданном в Ворде.
В орфографии при вводе текста в документ, в основном, используются два диакритических знака:
- Acute Accent (Акут) — острое ударение, применяемое в русском и некоторых других языках.
- Grave Accent (Гравис) — знак обратного ударения, использующийся в некоторых иностранных языках.
Иногда, Гравис используется в качестве побочного ударения в сложных словах русского языка.
Поставить ударение в словах, набранных в Ворде можно разными способами:
- При помощи вставки символа из встроенной таблицы символов.
- Вставкой кода знака с помощью клавиш клавиатуры.
- Установка ударения с помощью макроса.
В этом руководстве мы разберем, как поставить ударение над буквой в Ворде несколькими способами в версиях программы: MS Word 2019, MS Word 2016, MS Word 2013, MS Word 2010, MS Word 2007. После прочтения статьи, вы можете решить, как ставить ударение в Ворде наиболее удобным для вас способом.
Как поставить ударение в Word — 1 способ
Сначала мы рассмотрим, как в Ворде поставить ударение на букву в слове, используя вставку соответствующего символа. В текстовом процессоре Word имеется таблица символов, которые можно вставлять в текст документа по необходимости. Нам потребуется диакритический знак ударения, применяемый в русском языке.
Пройдите последовательные шаги:
- В открытом документе Word установите курсор мыши сразу после буквы, над которой необходимо поставить ударение.




- В таблице символов выделите знак ударения для вставки в Word. Щелкните курсором мыши в таблице по знаку ударения, который применяется в русском языке.

В результате наших действий, мы установили ударение на букву в текстовом документе, созданном в Ворде.

В следующий раз вам уже не нужно будет искать символ в таблице, потому что он автоматически добавиться в контекстное меню символов.
Посмотрите, как в Ворде ставить ударение над буквой, после первоначального использования таблицы символов:

Это не самый простой способ поставить ударение в слове, созданном в Ворде. Есть более простой вариант, о котором читайте далее в статье.
Как поставить знак ударения в Ворде с помощью клавиатуры — 2 способ
Другим способом нам поможет установить ударение в Ворде комбинация клавиш на клавиатуре. После нажатия на определенную комбинацию клавиш в текст документа добавляются различные символы, в том числе знак ударения.
Сейчас мы посмотрим, как сделать ударение в Ворде, используя клавиатуру:
- Откройте документ Microsoft Word.
- Щелкните указателем мыши после буквы, над которой нужно поставить знак ударения.
Можно использовать другой вариант: сначала напечатать все слово или предложение, а затем установить курсор мыши в нужном месте для вставки ударения.

- Над буквой появилось ударение, вы можете продолжить введение следующих букв слова дальше.


Этот способ проще, чем вставка символа, потому что вам не нужно переходить в другие вкладки интерфейса программы и вставлять символы. Но, есть ли еще подобный простой вариант для вставки ударений в текст документа? Ознакомьтесь с другим способом для вставки ударений.
Как в Word поставить ударение над буквой с помощью макроса — 3 способ
Вы можете создать макрос, с помощью которого будут выполнятся автоматические действия по вставке ударения в словах из текста документа Word.
Макрос (Макрокоманда) — программный алгоритм записанных действий для автоматизации рутинных процессов. Вы один раз запишите свои действия в процессе выполнения определенной операции. В дальнейшем вы сможете запускать эти действия в приложении, они будут выполняться в автоматическом режиме.
Чтобы создать макрос, который будет вставлять ударение над словом в Ворде, выполните следующие действия:



- Выполните последовательные действия из первой инструкции для добавления ударения с помощью таблицы символов, или воспользуйтесь второй инструкцией, чтобы добавить код ударения в создаваемый макрос.
Любые другие действия в это время совершать не следует, делайте только то, что необходимо для вставки ударения в текст документа.

Выводы статьи
При наборе теста в документе, часть пользователей интересует вопрос о том, как сделать ударение на букве в Word, чтобы подчеркнуть правильное значение для слова-омографа или акцентировать особое внимание на каком-нибудь слове. В текстовом редакторе Word пользователи могут поставить ударение над буквами в слове с помощью нескольких способов: вставкой соответствующего символа из таблицы символов, ввода кода знака или используя ранее созданный макрос, предназначенный для выполнения этой операции.
Читайте также:


