Офис 365 как сделать рассылку
Последнее время в нашей серии настраиваете свой бизнес в интернете без кодирования, я показал вам, как настроить веб-сервис электронной почты с приложениями Google, предоставляет вам настраиваемый сервис Gmail, который использует свое собственное доменное имя.
Google не единственный игрок в размещенной электронной почты, игры и другой софтверный гигант хочет предоставить вам это решение является никто иной, чем Microsoft. В этой части нашей серии, я покажу вам, как настроить сервис от Microsoft Office 365, который обеспечивает решение, размещенного по электронной почте, что доказывает отличная альтернатива Google приложений.
Прежде чем продолжить, я рекомендую возвращаться к предыдущей статье этой серии, настройка серверного решения электронной почты в Google Apps, в которых я обсуждаю преимущества создания веб-сервис электронной почты.
Как Office 365 Работает
Google не единственный игрок в размещенной написать игру.
В отличие от Google-приложений и Office 365 уже очень давно, только официально запущен в июне 2011 года. Для большинства он оказывает конкурирующим набором услуг, предлагающие компании Google, обеспечивающий электронная почта и календарь решений, а также онлайн-хранилища и даже онлайновый офисный пакет, известный как офисных веб-приложений. Все эти услуги требуют платной подписки зависит от количества пользователей, в месяц, как Google.
Какие наборы для Office 365, кроме Google Apps-это путь некоторых из этих услуг. С некоторых планов подписки, вы не только получите доступ к управлению web-приложения, но также полную копию Microsoft Office для Windows или Mac, на время вашей подписки. Для многих фрилансеров и малого бизнеса только начинаете, это может сэкономить довольно много денег, так как это позволит разложить стоимость программного обеспечения наряду с онлайн-сервисами, вместо того, чтобы купить Майкрософт Офис отдельно.
Возвращаясь к основной фокус данной статьи для Office 365 предлагает Microsoft Exchange, основываясь размещенного по электронной почте. Обмен-это один из самых популярных почтовых платформ, предлагает функции, такие как push email и повсеместной совместимости. На самом деле, Google использовал этот сервис, предлагая учреждение, известное как Google синхронизации . Что это дало для пользователей Gmail, чтобы добавить свою учетную запись в качестве учетной записи Exchange на устройствах, таких как iPhone и Windows Mobile установите вместо стандартных IMAP или настройку в Gmail, что позволяет верно доставки электронной почты при настройке.
Google удалила эту функцию и зарезервированы только для абонентов в Google Apps для бизнеса и предпринимательства.
- Office 365 для малого бизнеса стоит от $5 за пользователя в месяц на низкой план. Такую цену требует она выплачивается один раз в год, но вы можете платить ежемесячно, а не $6.
- Office 365 для малого бизнеса Премиум стоит $12.50 в месяц, выплачивается ежегодно или $15 ежемесячно.
Это немного больше, чем Google Apps, но всего 1 $в месяц лишние, это действительно не намного больше. За премиум подписку, вы также получите копию Microsoft Office для Windows или Mac, на которых вы можете работать на 5 компьютерах, которые вы используете.
Вы можете сравнить все планы Office 365 цена на пакет Microsoft Office 365 в разделе сравнения.
В Google Apps и Office 365 по сравнению
В целом, оба сервиса предлагают такую же функциональность, но это способ реализации их функциональность, что отличает их друг от друга.
1. Push Электронной Почты
Как Office 365 использует Microsoft Exchange, он может обеспечить правда push для электронной почты на устройствах, поддерживающих Windows мобильный. Google для бизнеса и корпоративных планов предлагают эту функциональность, установив синхронизацию Google которое требует перенастройки вашего аккаунта Google на мобильном устройстве, как Microsoft обмен.
Тем не менее, Google синхронизация работает только на мобильных устройствах, так что вы не будете иметь возможность доставки электронной почты на вашем настольном компьютере. С большинством приложений, обеспечивающей возможность проверять электронную почту каждую минуту, то это не функция, которая будет полностью пропустил, но платформа обмена в Office 365 обеспечивает толчок.
2. Структура Электронной Почте
Пожалуй, одна из самых популярных функций в Gmail-это его особенность невероятная этикетки. Письма могут быть помечены несколько ярлыков, и быстро найти, означает, что счета-фактуры могут быть помечены как "платить" и "накладные". С более традиционной настройки электронной почты, мы ограничены только папки для организации электронной почты.
Более того, пытаются подать письмо с этикетками, в стандартные приложения электронной почты может оказаться затруднительным. Есть в Gmail-ориентированных приложений, таких как авиапочтой, который предлагает более в Gmail-ориентированный рабочий процесс в то время все еще обеспечивая все преимущества настольного приложения электронной почты.
Я использовал обе службы на протяжении многих лет и, по крайней мере, я перекочевала в Office 365 просто потому, что я предпочитаю использовать по умолчанию почтовые приложения и не использовать ярлыки. Однако, я не рекомендовал бы одна за другой просто потому, что все зависит от того как вы будете его использовать.
Настройка Office 365 Для
Для того, чтобы использовать Office 365, вам необходимо иметь следующее:
- Доменное имя.
- Доступ к настройкам домена (известная как DNS-записи).
- Около 20 минут свободного времени.
Похожие на Google приложения, есть бесплатный на 1 месяц пробная версия Office 365 и я сегодня настройка Office 365 для малого бизнеса.
Шаг 1: зарегистрируйтесь в Office 365
Выберите попробовать теперь и затем заполните регистрационную форму.
Как только вы зарегистрировались, вы будете автоматически войти в новую учетную запись Office 365, где вам будет предложено ввести номер мобильного телефона и подтвердите резервный адрес электронной почты в случае, если вы потеряете доступ к вашему аккаунту.
Шаг 2: Настройка электронной почты
Теперь у нас есть полностью рабочая службе Office 365, это время, чтобы настроить его по электронной почте. Это не только проверка имени домена, но также настроить его, чтобы использовать для маршрутизации почты на одном дыхании, что делает его немного более простым, чем проверить доменное имя, а затем настроить его для маршрутизации почты.
На портале Office 365, выберите первый вариант называется адрес электронной почты.
Когда вы будете готовы, нажмите кнопку Пуск теперь и введите имя домена, который вы хотите использовать с Office 365.
Выберите параметры, которые лучше всего подходят для вас в отношении существующей электронной почты и сайт. Я выбрал, что я не был с помощью электронной почты с этого домена раньше и что у меня нет веб-сайта, даже если вы делаете. Вы узнаете, почему немного позже.
Как только вы выбрали выбранные параметры, нажмите кнопку Далее.
Выполнив шаги
Как вы видите, Microsoft предоставила мне несколько шагов:
- Подтверждаю, что у меня собственное доменное имя.
- Обновление для существующих пользователей Office 365 адресов электронной почты.
- Добавить пользователей в свой Офис 365 план обслуживания.
- Завершения процесса.
Мы можем выполнить все эти шаги последовательно и даже может начать их прямо сейчас. Давайте пройдемся по этим шаг за шагом.
Шаг 1. Подтверждаю Свое Доменное Имя
Когда вы будете готовы, выберите "пуск", Шаг 1.
Вы можете выбрать регистратора домена из списка или получить параметры вручную. Похожие на Установка приложений Google, выбрав регистратор по списку предоставляет пошаговые инструкции для внесения необходимых изменений.
Хотя мой регистратор, компания GoDaddy, есть в списке, для целей данного руководства я буду настройки параметров вручную. Выберите общие инструкции из выпадающего меню и нажмите кнопку Далее.
По аналогии с Google приложений, проверка имени домена требуется добавить записи DNS. В новой вкладке или окне, войдите в свой домен регистратора и запустить свой DNS-редактор.
Microsoft предоставляет два способа проверки вашего доменного имени и или могут быть использованы. Если у вас есть конкретные требования, я бы порекомендовал просто добавление записи txt.
Нам просто нужно добавить новую запись txt с информацией Microsoft предоставила нам. Вот как это будет выглядеть при добавлении его в GoDaddy.
Это может занять несколько часов, чтобы изменения вступили в силу, в зависимости от вашего регистратора домена. Я предлагаю подождать несколько минут после внесения и сохранения изменений, затем пытается проверить.
Шаг 2. Обновление Существующего Адреса Электронной Почты
Теперь, когда мы изменили наш электронный адрес, мы должны снова войти в систему. Введите новый адрес электронной почты и текущий пароль (тот, который мы указали при настройке пробной версии Office 365) и вы будете авторизованы на портале.
Не волнуйтесь, что вы, возможно, придется начать пошаговое руководство снова, мы можем продолжить, где мы остановились, просто выбрав кнопку адрес электронной почты, который будет иметь 2 из 4 завершенных шагов (написано внизу).
Шаг 3: Добавление Пользователей
На этом этапе вы можете добавить больше пользователей, если вы хотите. Помните, что вы будете платить за пользователя в месяц для дополнительных пользователей, после истечения пробного периода. Я буду пропускать этот шаг, так как это мне с помощью сервиса, сейчас.
Шаг 4: завершить процесс
После того как мы проверили наш доменного имени и обновили настройки электронной почты, последняя задача-настроить как наша почта маршрутизируется.
Вот где мы собираемся немного отойти от пошаговое руководство. Если вы помните, в начале статьи, Когда мы начали шаг за шагом руководство, и попросили, если у нас был сайт, я сказал "Нет". Что на самом деле было ложью, так как я ранее создал сайт с Squarespace в предыдущей статье этой серии, Как создать свой онлайн бизнес с Squarespace.
Офис 365 предпочитает, если это возможно, чтобы управлять всей вашей доменных имен и что означает быть под контролем настройки DNS вашего домена. Вместо того, чтобы настроить вашего домена записи MX, Офис 365 предпочел бы управлять всей вашей доменного имени и прошу вас изменить имя сервера. Это означает, что вместо того, чтобы идти к своему регистратору, чтобы изменить настройки DNS, Вы бы сделать это в портал Office 365.
Хотя это означало для удобства использования, я бы рекомендовал избегать этого подхода. Там на самом деле ничего плохого в том, что ваш DNS управляется Office 365 и, в некотором смысле, это более удобно. Для меня, я предпочитаю, чтобы моя электронная почта, веб-хостинг и DNS все управляется отдельно. Таким образом, если либо мне на почту или веб-узла идут вниз, то есть меньше шансов, что сразу же сказалось на другую службу. Вместо этого, мы просто поступить так же, как мы делаем с Google Apps и настройка MX записей вручную.
В Пошаговом Руководстве, выберите Сохранить и закрыть и, когда вы это подтверждаете, вы вернетесь на главный экран портала. Справа, выберите ваш сайт и Домены электронной почты.
Выберите доменное имя из списка, а затем нажмите, где он говорит, проверено.
Не похоже, есть много информации здесь, но это на самом деле скрыты от просмотра. Нажмите, где он говорит, что DNS-записи, созданные автоматически с помощью Office 365, чтобы раскрыть информацию, которая нам нужна.
Если вы выполнили наши статьи приложений Google, то вы знаете, что существует ряд MX-записи для настройки. С Office 365, там на самом деле только один, но есть еще два DNS-записи, которые нам нужны, записи TXT и другое называется запись CNAME. Это позволяет нам добавить наш электронный адрес в обмен многие почтовые приложения, и он будет автоматически настроить параметры, что оказывается очень полезным.
Обратите внимание, как в MX и CNAME помечены автообнаружения, а также TXT-запись, которая начинается с v=spf1.
Добавить эти три DNS-записи в панели управления вашего регистратора и настройки маршрутизации почты настроен и готов к работе.
Тест-Драйв
Теперь мы закончили все нашей напряженной работы, пришло время фактически проверить наши настройки почты и посмотреть, если они все работают. Помните, что параметры DNS может потребоваться время для обновления, так что если вы найдете что-то не работает сразу, дайте ему немного больше времени и повторите попытку.
Запустите ваш любимый приложение электронной почты, в моем случае это Apple Mail и используйте следующие параметры для входа в систему:
- Тип Учетной Записи: Майкрософт Exchange
- Имя пользователя: ваш адрес электронной почты
- Пароль: пароль, который вы установили
- Сервер: имя вашего домена
Как мы добавили опцию для приложений электронной почты, чтобы "автообнаружения" наши настройки почтового сервера, службы обмена-совместимое приложение электронной почты должны заметить это и автоматически получите правильные настройки. Без какой-либо дополнительной информации, мы успешно добавили новую учетную запись электронной почты, что позволит отправлять и получать почту.
Помимо Электронной Почты
Office 365 предоставляет гораздо больше, чем просто электронной почты и, как мы коснулись и прежде, включает в себя функции, такие как контакты и календарь с синхронизацией, помимо онлайн-хранилища с их сервиса SkyDrive.
Заворачивая
Офис Майкрософт 365 обеспечивает хорошую альтернативу Google для тех, кто предпочитает использовать обменного сервиса электронной почты, который предлагает аналогичные функции по схожей цене. Для пользователей, которые хотят купить офис Microsoft в какой-то момент в будущем, которые также глядя на размещенные электронной почты, Microsoft Office 365 предоставляет очень заманчивый вариант, что может спасти вы деньги.
Если вы являетесь поклонником Google или предпочитаете устоявшиеся платформы Microsoft Exchange, вы не будете разочарованы зависимости от того, какой провайдер вы решите пойти с.

Использование PowerShell для управления Office 365 может сделать вашу работу быстрее, эффективнее и проще. PowerShell предоставляет доступ к информации о среде Office 365, к которой нельзя получить доступ через центр администрирования Microsoft 365, и позволяет выполнять массовые операции с помощью одной команды. Благодаря интеграции продуктов Office 365 в единый интерфейс, PowerShell также упрощает управление доступом пользователей и усиливает кибербезопасность.
Данная статья объясняет наиболее полезные для системных администраторов команды PowerShell для Office 365. Мы разделили эти команды на три категории — автоматизация, отчетность и конфигурация, — чтобы вы могли быстро найти то, что вам нужно.
Как PowerShell может помочь работе с Office 365

Центр администрирования Microsoft 365 отлично подходит для обычных пользователей. Используя эту систему, вы можете управлять своими учетными записями и лицензиями пользователей Office 365, а также такими службами, как Exchange Online, Teams и SharePoint Online. Вы также можете управлять всеми этими компонентами с помощью PowerShell. Его использование значительно упрощает автоматизацию и делает вашу работу более эффективной.
В частности, существует несколько ключевых факторов, которые упрощают управление Office 365 с помощью PowerShell:
- PowerShell для Office 365 показывает дополнительную информацию, которую вы не можете увидеть в центре администрирования Microsoft 365;
- PowerShell позволяет настраивать функции и параметры, недоступные в центре администрирования Office 365;
- Если вы используете Office 365 для обмена файлами, PowerShell для Office 365 позволит быстро выполнять проверку и управлять доступом пользователей к общим дискам;
- Через командную строку вы можете легко выполнять массовые операции;
- В PowerShell для Office 365 вы можете использовать командлеты для фильтрации данных, полученных из вашей системы Office 365. Таким образом вы получите быстрый доступ к информации о пользователях и системах;
- Его также можно использовать для автоматизации процесса сбора данных из Office 365 и их выгрузки в CSV-файл;
- Благодаря возможности быстро проверять информацию о пользователях PowerShell является мощным инструментом для мониторинга и повышения кибербезопасности.
Как только вы освоите основы PowerShell, система станет практически неограниченно расширяемой. Существуют десятки инструментов PowerShell, которые могут упростить и ускорить системное администрирование, а использование командной строки позволит запускать сценарии для автоматизации частых и трудоемких задач.
Наконец, попробуйте интегрированную среду разработки сценариев PowerShell (ISE) для всех ваших потребностей, связанных с PowerShell. Эта среда не только упрощает создание сценариев PowerShell, но и улучшает взаимодействие с интерфейсом командной строки.
Команды PowerShell для автоматизации Office 365

Вместо обработки десятков учетных записей пользователей вручную, вы можете использовать PowerShell для быстрого сбора, фильтрации и систематизации информации о пользователях Office 365. Затем с помощью того же интерфейса командной строки вы можете выполнять массовые действия в отношении нужной учетной записи.
Наиболее полезные команды PowerShell для автоматизации Office 365:
1. Подключение к приложению Office 365 с помощью PowerShell
Прежде чем начать использовать PowerShell для Office 365, необходимо скачать и установить модуль Office 365 для Windows PowerShell и подключить его к своему инстансу Office 365.
Вот как это сделать:
- Cкачайте и установите Помощник по входу в Microsoft Online Services для ИТ-специалистов, RTW.
- Импортируйте модуль PowerShell Online Services для Microsoft Azure Active Directory и Office 365, используя следующие команды в PowerShell:
Теперь вам нужно создать сеанс PowerShell от имени удаленного пользователя. Это можно сделать с помощью следующей команды:
2. Подключение к Exchange Online и SharePoint Online с помощью PowerShell
Вы можете подключиться к Microsoft Exchange Online и Microsoft SharePoint Online, чтобы управлять этими службами с помощью PowerShell.
-
Подключение к Exchange Online, по сути, происходит так же, как и подключение к Office 365. Вот соответствующие команды:
Затем запустите из PowerShell следующую команду:
3. Cписок доступных командлетов PowerShell для Office 365
Командлеты — это основной тип команд PowerShell для Office 365, и вы будете использовать их чаще всего. PowerShell для Office 365, как и большинство интерфейсов командной строки, позволяет просмотреть список всех доступных командлетов для вашей системы.
-
Чтобы получить список всех доступных командлетов для MSOnline, выполните следующую команду:
4. Cписок всех пользователей Office 365
Одно из наиболее распространенных применений PowerShell — получение списка всех пользователей Office 365. В PowerShell это можно сделать с помощью всего одного командлета: Get-msoluser.
Этот командлет покажет вам всех пользователей Office 365 с действующей лицензией и автоматически получит некоторую базовую информацию о каждом из них: параметры DisplayName, City, Department и ObjectID.
-
Для этого выполните команду:
5. Создание нового пользователя в Office 365 с помощью PowerShell
PowerShell можно использовать для автоматизации процесса создания новых пользователей вашей системы. Для этого воспользуйтесь командлетом New-MsolUser:
Для автоматизации процесса создания пользователей используйте этот командлет с соответствующими переменными:
После выполнения данной команды PowerShell выведет информацию о созданном вами пользователе, включая его временный пароль и статус лицензии.
6. Изменение пароля в Office 365 с помощью PowerShell
Одна из самых распространенных и наиболее раздражающих задач системных администраторов — смена пароля пользователя. В идеале для этого использовать менеджер паролей, но PowerShell дает вам возможность автоматически обновлять пароли для отдельных пользователей.
Для этого выполните команду:
Вы также можете не использовать параметр -NewPassword, и в этом случае система автоматически сгенерирует случайный пароль:
Команды Windows PowerShell для отчетности

PowerShell для Office 365 — это отличный инструмент для создания отчетов. Использование командлетов PowerShell позволяет быстро и легко получать доступ, сортировать и сопоставлять информацию о пользователях Office 365, а также информацию о том, как они используют систему.
Следует отметить, что большинство командлетов для создания отчетов устарело в январе 2018 года. Корпорация Microsoft заменила эти командлеты новым API отчетов Microsoft Graph. Это сократило возможности PowerShell по созданию отчетов в Office 365, но все старые функции по-прежнему доступны через центр безопасности и соответствия требованиям Office 365.
Тем не менее, в вопросах отчетности о пользователях и группах PowerShell для Office 365 по-прежнему является ключевым инструментом. Ниже мы приведем наиболее полезные отчеты, для которых можно использовать PowerShell.
1. Планы лицензирования
В PowerShell есть чрезвычайно полезный командлет, который позволяет вам видеть сводку ваших текущих планов лицензирования и доступных лицензий для каждого плана. Для того, чтобы им воспользоваться, сделайте следующее.
Для этого выполните команду:
В результате вы получите отчет, содержащий несколько ключевых элементов информации:
- AccountSkuld — показывает доступные планы лицензирования для вашей организации;
- ActiveUnits — количество лицензий, приобретенных вами для определенного плана лицензирования;
- WarningUnits — количество непродленных лицензий в плане лицензирования, которые истекают по окончании 30-дневного льготного периода;
- ConsumedUnits — количество лицензий, которые вы назначили пользователям из определенного плана лицензирования.
2. Учетные записи пользователей
Еще один полезный командлет для создания отчетов — Get-MsolUser, который возвращает список всех учетных записей пользователей Office 365. Вот как вы можете использовать эту команду.
Вы увидите полный список учетных записей пользователей с соответствующими именами. Вы также можете добавить ряд параметров для фильтрации отображаемых учетных записей. Например, чтобы получить список нелицензированных пользователей (пользователей, которые были добавлены в Office 365, но еще не получили лицензии на использование какой-либо из служб), выполните следующую команду:
Для дальнейшего изучения конкретных учетных записей можно использовать командлет where.
3. Отчеты электронной почты
PowerShell также является мощным инструментом для проверки использования электронной почты и пользователей. Фактически это одно из основных системных приложений, когда дело доходит до отчетности. Ниже перечислено несколько полезных отчетов, касающихся электронной почты:
-
Вы можете использовать PowerShell для получения информации о каждом почтовом ящике в вашей системе, используя следующую команду:
Командлеты PowerShell для настройки Office 365

PowerShell также чрезвычайно полезен для настройки среды Office 365. Как мы отмечаем в нашем бесплатном видеокурсе по скрытым параметрам Office 365, которые можно разблокировать с помощью PowerShell, существуют определенные параметры конфигурации, которые доступны только через интерфейс PowerShell.
Наиболее полезными и часто используемыми командами PowerShell для настройки являются те, которые относятся к управлению группами пользователей и созданию новых сайтов SharePoint. Зачастую эти задачи усложняют работу системных администраторов, и их автоматизация может сэкономить много времени.
Как мы упоминали ранее, к некоторым параметрам конфигурации Office 365 можно получить доступ только с помощью PowerShell.
- анонимные пользователи могут автоматически войти в каждую конференцию;
- участники могут вести запись конференции;
- все пользователи вашей организации могут быть назначены докладчиками.
Если вы хотите сбросить настройки до значений по умолчанию, используйте следующую команду:
Это лишь один пример скрытых параметров, к которым вы можете получить доступ с помощью PowerShell. Чтобы узнать больше, посетите наш бесплатный онлайн-курс.
2. Управление членством в группах Office 365 с помощью PowerShell
PowerShell имеет несколько командлетов, специально предназначенными для работы с группами Office 365. Например…
Выполните команду, чтобы просмотреть список всех активных групп в Office 365.
Эта команда также предоставит вам шестнадцатеричный идентификатор для каждой группы, который вам понадобится для управления членством.
Для добавления и удаления членов группы вам также понадобится шестнадцатеричный идентификатор их учетных записей, который можно получить с помощью команды:
Затем вы можете запустить соответствующий командлет для добавления или удаления пользователей из определенных групп. Чтобы добавить пользователей, выполните следующую команду, заменив указанные в примере шестнадцатеричные идентификаторы на идентификаторы, относящиеся к вашей группе и нужному пользователю:
Чтобы удалить пользователей из групп, вы можете выполнить ту же команду, но с измененной первой частью:
Как Varonis взаимодействует с PowerShell
Varonis дополняет использование PowerShell несколькими способами.
Мониторинг
Varonis отслеживает и проверяет активность в Office 365 (включая изменения конфигурации) и команды PowerShell. Это позволяет вам отслеживать любые изменения, которые администраторы или злоумышленники вносят с помощью PowerShell.
Администраторы должны вносить изменения в конфигурации или разрешения Office 365, имея действующий запрос на изменение. Этот дополнительный уровень проверки обеспечивает бесперебойную работу процессов и процедур.
Злоумышленники пытаются использовать PowerShell для отключения мер безопасности или повышения прав учетной записи. Varonis улавливает эти изменения и отслеживает любые другие действия, которые злоумышленники совершают в Office 365.
Получайте оповещения и принимайте меры
Varonis позволяет пользователям запускать сценарии PowerShell при получении оповещений.
Наиболее распространенным применением этой функции является автоматическая реакция на атаки программ-вымогателей. Модель угроз программ-вымогателей вызывает сценарий, деактивирующий учетную запись пользователя и выключающий все компьютеры, в которые они входили, для остановки атаки.
Заключение
PowerShell является эффективным инструментом для работы с Office 365. Он позволяет быстро получать доступ к информации из системы, составлять подробные отчеты и выполнять массовые действия. Кроме того, с его помощью можно получить доступ к определенным функциям Office 365, которые недоступны другим способом.
Подключить Powershell к Office 365 относительно просто, и в результате вы получите доступ ко всем перечисленным выше расширенным функциям. Это также позволит вам более легко интегрировать вашу среду Office 365 с платформой кибербезопасности Varonis и обеспечить безопасность конфиденциальных данных.
В этой инструкции описаны настройки рассылки писем, общие для всех способов отправки (Outlook, TheBAT!, сервис рассылки).
К общим настройкам рассылки относится:
- настройка темы письма и текста письма
- настройка прикрепляемых файлов (вложений к письму)
- настройка получателей письма (основной получатель, копия, скрытая копия)
Для начала, открываем в Excel таблицу с исходными данными для рассылки.
В таблице может быть сколько угодно столбцов, но обязательно должен присутствовать столбец с адресами электронной почты
(если у вас нет такой таблицы, можете протестировать программу на примере этого файла Excel, скриншот которого приведён ниже)
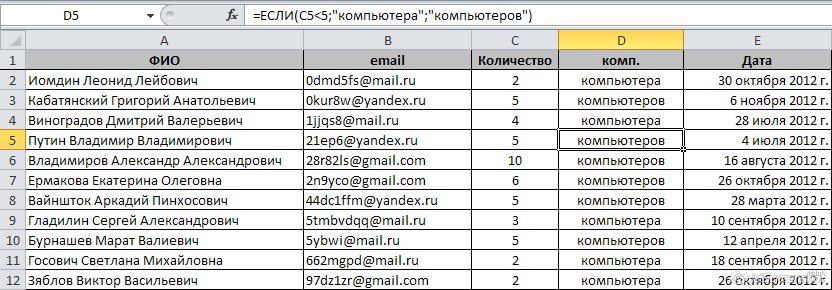
Теперь открываем настройки программы, нажав кнопку Настройки на панели инструментов, и начинаем настраивать рассылку.
2. Пролистываем форму настроек немного вниз, и задаём тему, текст и адрес email получателя писем:
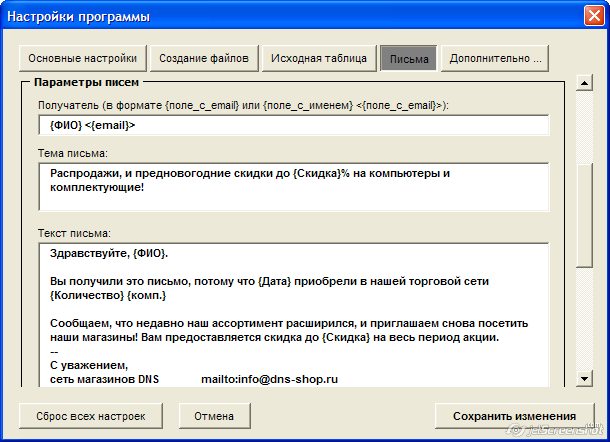
Как видно на скриншоте, вы можете использовать поля из исходной таблицы как в качестве адреса получателя, так и в теме и тексте письма.
Адрес получателя можно ввести в полном и кратком формате:
Вы можете использовать любой из этих 2 вариантов. Обычно используется второй вариант, т.к. люди лучше реагируют на письма, когда они адресованы лично им (а не просто на их адрес email)
Текст и тема письма могут быть произвольными.
В них тоже можно использовать коды полей (заголовки столбцов в фигурных скобках), а также любые другие поддерживаемые программой поля (например, код для вставки текущей даты)
Вложения (прикрепление файлов к письму)
Если необходимо прикреплять файлы к создаваемым письмам, пролистываем настройки еще немного вниз, и видим галочки для включения 2 режимов добавления вложений:

Внимание: Если вы случайно укажете в качестве этой папки каталог с огромным количеством файлов, то почтовая программа может зависнуть (при попытке прикрепить сотни мегабайтов во вложение к письму)
PS: В поиске файлов, просматривается только верхний уровень заданной папки, - файлы из подпапок не прикрепляются к письмам)
Результат создания писем - на скриншоте:
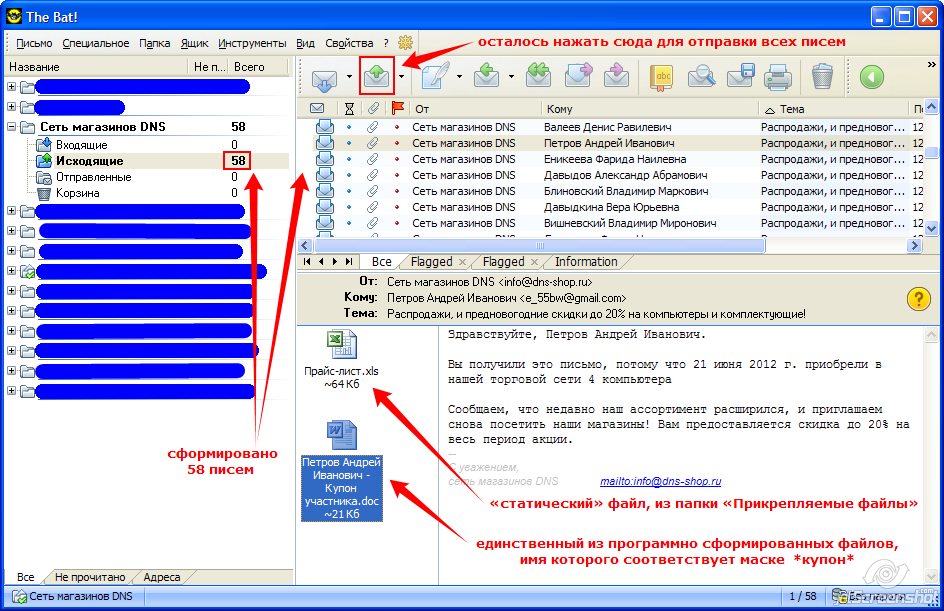
Комментарии
Подскажите пожалуйста, при рассылки писем через The Bat!, поля копия и скрытая копия не подхватываются почтовиком. это потому что я пользуюсь триал версией? или это какой-то баг.
Напишите в скайп или на почту, попробую помочь
Не выходит. Письмо отправятся, но без вложений.
Таблица:
1 ячейка называться ФИО (тут указаны ФИО, кому нужно сделать отправку), 2 - email адресата
Название вложений:
Дмитриева Ольга Витальевна - Блок 1.pdf
Дмитриева Ольга Витальевна - Блок 2.pdf
Сорвина Елена Сергеевна - Отдел 3.pdf
и т.д.
нужно еще что-то в самой таблице указывать?
Альбина, там же есть опция для указания маски прикрепляемых файлов
В этой маске можно использовать коды полей

Здравствуйте.
Да, можно. в инструкции же это описано:
Добрый день! Пользуемся вашим макросом уже несколько месяцев, но сейчас встал такой вопрос - можно ли осуществить отправку писем с вложенными файлами по маске? Т.е. не файлы, которые программа сгенерила и не полный набор статичных файлов, а определенные файлы из папки по определенной настраиваемой маске? Условно, в одной папке лежат файлы Иванов.pdf, Петров.pdf, Сидоров.pdf. В xls шаблоне три строки с разными адресами эл.почты для Иванова, Петрова и Сидорова. Соответственно, при отправке чтобы Иванову прикрепился файл Иванов.pdf, Сидорову - Сидоров.pdf и т.д. Файлы - не сгенерированные макросом, а другие, внешние
Ну и базово очень не хватает макросу опции "запоминать настройки для каждого файла шаблона"
Добрый день, возможно ли в надстройке настройка отправки писем от ящика не по умолчанию? Учетная запись одна в OUTLOOK, но есть подключенные ящики где настроены права на отправку от их имени.
Ксения, возможно, вы 2 галочки в настройках поставили, чтобы прикреплялись и созданные файлы, и файлы из заданной папки.
Добрый день! Подскажите: пожалуйста, почему к письму могут прикрепляться 2 идентичных файла? Шаблон один, равно как и создаваемый файл. Спасибо!
Добрый день!
В программе the bat текст и сформированные файлы прикрепляются, но поле "кому" не заполняется. В чем может быть ошибка. the bat последняя версия, напишите на каких версиях работает корректно.
Да, мне нужно сделать заказ. Как оплатить и сколько будет стоить.?
Антон, в программе сейчас нет такой опции. Но если нужно, можно реализовать (платно)
Доброй ночи!
Подскажите, пожалуйста, а реализована в Вашей программе возможность добавлять в отправку письма (Аутлук) отложенный старт (дату, время отправки ). Причем чтобы для 50шт отправка на следующий понедельник в 9:00, для других 50шт - отправка в понедельник в 12:00, для последующих 50шт - вторник 9:00 и т.д.
В Аутлук отложенная отправка реализована, но в ручную 5сотен писем долго делать.
Не, с ОутГлюком это не прокатывает ;-) Я уже и нажимал везде, и тырнет читал.
Ну и ладно, переживём.
Методом научного тыка получилось.
Я использовал раздел "Прикреплять к письму сформированные файлы", а надо было "Прикреплять к письму все файлы из заданной папки"
Смущают слов "все файлы" - возможно в поясняющую строку "(* - все файлы, *.xls* - все созданные файлы Exel, и т.д.)" надо добавить указание на маски полей. Как-то так ;-)
Ну или в справке такой алгоритм расписать.
Здравствуйте, Михаил.
Да, можно так.
Видимо, вы что-то не то написали в столбце File, потому и не работает. Или неверно задали маску имени файла, забыв добавить * до или после
Подскажите, Игорь, можно-ли файлы-вложения выбирать по маске их таблицы Excel'я?
У меня файлы сформированы в Word'е, мне так было проще (привычнее) на данный момент.
Я сделал в таблице поле "File" и указал маску - не работает.
И теперь придётся вручную вставлять в письма :-)
С уважением, Михаил
С Юнисендером работает только вариант с одним email на письмо
Может, в новых версиях программы TheBAT что-то поменялось (хоть и маловероятно)
У меня всё работает с разными версиями TheBAT
Добрый день!
В программе the bat сформированные файлы не прикрепляются.
С любой версией Outlook, установленной на комп (в составе MS Office), моя программа работает
Подскажите, пожалуйста, а с outlook 365 ваша программа не работает?
Ирина, значит, что-то поменялось в компе.
Например, theBat обновили (может, с новой версией не работает)
Если всё работает, не надо обновлять программы, - и всё будет работать вечно.
Юлия, напишите мне в Скайп, попробую помочь
Надо сделать отдельный столбец в исходной таблице, где при помощи формулы получить список адресов почты для копии письма
(будет не один столбец с основным email, а 2 столбца, - основной email и email-ы для копии)
Ну и, соответственно, названия этих столбцов подставляете в 2 поля настроек программы
Добрый день! Подскажите, пожалуйста, делаю рассылку писем и в копию мне нужно ставить определенных сотрудников: не все ставятся в копию каждый раз (чтобы не захламлять ящики).
Для этого у меня в каждой строчке таблицы эксель есть строка с названиями проектов и там на пересечении клиента и проекта отмечены конкретные ответственные - т.е. тот кто должен быть в копии (при этом за одного и того же клиента в разных проектах могут отвечать разные менеджеры или какой-то проект у клиента может не идти). Соответственно, есть пустые поля и есть поля с адресами. Если в строке есть пустые поля, то программа просто не создает письма.
Как такую задачу можно было бы решить при помощи Вашего приложения. Может быть функций выбора непустых строк при формировании рассылки или еще есть какие-то варианты?
Марьяна, если вопрос касается моей программы, то никакие шаблоны со вложениями не нужны (иначе делается, - просто прикрепляются статические фпйлы из заданной папки)
И вложения в формате пдф. Имеет ли это значение? Спасибо еще раз))
Здраствуйте. Есть ли возможность в поште Outlook создавать шаблоны с вложениями? И есла да, то как?) Спасибо.
Доброе утро, Игорь. А Вы случайно не знаете как в Аутлуке это делается? Весь день ползаю по форумам. Нигде нет инфы. :( Похоже придется ручками через яндекс все делать :(
Ирина, да, можно настроить
Только это настраивается не в моей программе (а в Outlook, или в аккаунте Яндекс.Почты)
Увы, но такие письма как правило не глядя удаляются. Есть возможность настроить так что было видно реального отправителя?
Добрый вечер, Игорь
Подскажите можно ли решить такой вопрос: при рассылке писем через outlook письмо Адресату приходит от Yandex Mail без указания отправителя.
Наталья, просто очистите папку Шаблоны от файлов.
Тогда только письма сформируются, а документы - нет (т.к. нет шаблонов)
Здравствуйте. Подскажите, как сформировать письмо, но при этом не формировать документ?
Здравствуйте, Александр
Возможно, неверно задан столбец с адресами почты
(если в указанном столбце значение не является корректным email, то письмо не будет сформировано)
Здравствуйте, Олег
Вложения программа может формировать по шаблонам Word и Excel (базовый функционал программы)
Интеграция с SendBox пока не реализована. Можно попробовать сделать, но будет недешево (от 10-15 т.р.)
Владимир, напишите мне в Скайп, разберёмся
попробовал, все равно не крепит, у меня они формируются в ПДФ формате, шаблоны и готовые документы в разных папках
Здравствуйте, Владимир
Оставьте просто звездочку одну в этом поле
Добрый день, Игорь. У меня созданные документы хранятся в отдельной папке на рабочем столе. В программе во вкладке "письма" отметил галочкой прикреплять к письму сформированные файлы и указал маску как в инструкции звездочка пробел ФИО в фигурных скобках звездочка точка звездочка? так же отметил галочкой "прикреплять все письма из заданной папки". Но при рассылке сформированные письма не прикрепляются.
Это всё можно сделать
HTML должен начинаться с тегов html и body - тогда программа поймёт, что надо формировать письмо в HTML формате
Картинки вставляются тегом img (сама картинка должна быть размещена где-то на сайте, чтобы была ссылка на картинку для вставки в HTML код)

Office 365
Одним из таких примеров является настройка оповещений для ваших документов, страниц сайта, ресурсов сайта и т. д.
Чтобы показать, как вы можете это сделать, я буду использовать бета-версию Office 365, спонсируемую нашей группой пользователей. Пожалуйста, следуйте этим шагам:
- Войдите в свой бета-аккаунт Office 365
- Нажмите на документы, которые находятся на вашем сайте SharePoint, или загрузите любой документ, чтобы установить оповещение.

- Нажмите Библиотека на вкладке Инструменты библиотеки . Новая панель появится.



- Вы увидите свои оповещения, так что вы можете либо нажать на оповещения, чтобы изменить настройки, либо нажать Добавить оповещения .

Мне понравилась эта функция, потому что у нас ее нет в Office Web Apps. Office 365, безусловно, оправдывает свои ожидания!


Рисунок 25. Результат успешного создания группы рассылки.

Рисунок 26. Диалоговое окно редактирования группы рассылки.
В диалоговом окне, редактирования почтового ящика помещения присутствуют несколько секций:
4. Утверждение членства.
5. Управление доставкой.
7. Параметры электронной почты.


Если требуется утверждение владельца группы, то возможны следующие варианты:
1. Открыта. К этой группе может присоединиться любой пользователь, утверждение владельцев групп не требуется.
2. Закрыта. Участников могут добавлять только владельцы группы. Все запросы на присоединение будут автоматически отклоняться.
3. Утверждение владельца. Все запросы утверждаются или отклоняются владельцами группы.
При определении открытости выхода есть два варианта:
1. Открыта. Любой участник может выходить из группы без предварительного утверждения владельцами группы.
2. Закрыта. Только владельцы групп могут удалять членов из групп. Все запросы на выход из группы автоматически отклоняются.

1. Отправители только в этой организации.
2. Отправители из этой организации и за ее пределами.

Если группа рассылки ставится на проверку, нужно выбрать уведомления действий контроля:

Следующая операция, которую можно произвести с группой рассылки – это удаление выбранного объекта. Для выполнения данного действия нажмите на кнопку с пиктограммой (рисунок 25). Откроется диалоговое окно удаления выбранной группы рассылки (рисунок 32).

Рисунок 32. Диалоговое окно удаления выбранной группы рассылки.

Рисунок 33. Домашняя страница Outlook Web App.



Читайте также:


