Офис 365 как сделать общий доступ
Outlook. Календари, собрания и задачи [0+] Обучение для пользователей Office 365 (Январь 2022).
Table of Contents:
Что такое общий почтовый ящик Office?
Ваша организация может создать столько общих почтовых ящиков, сколько вам нужно. Общие почтовые ящики не имеют имен пользователей или паролей. Общий почтовый ящик не требует лицензии Office 365, но каждый пользователь, назначенный почтовому ящику, должен иметь подписку Office 365.
Зачем использовать общий почтовый ящик Office?
Работа с общим почтовым ящиком Office 365 связана не только с электронной почтой. Речь идет о том, чтобы помочь людям в вашей организации работать вместе более эффективно. Наряду с общим почтовым ящиком ваши команды будут иметь доступ к общему списку контактов и общему календарю. В общем списке контактов все участники группы имеют доступ к важным адресам электронной почты. В общем календаре члены группы могут вводить свои встречи в центральное место, которое могут видеть все в группе.
Настройка общего почтового ящика
Общие почтовые ящики Office 365 могут настраиваться только администратором вашей подписки на Office.
Следуйте этим указаниям, чтобы настроить общий почтовый ящик:

Сохранить отправленную электронную почту в общий почтовый ящик

Использовать общий почтовый ящик в Outlook 2016, Outlook 2013 и Outlook 2010
Доступ к совместному почтовому ящику в Outlook в Интернете
Если вы хотите работать с общим почтовым ящиком в веб-браузере, вам нужно добавить его вручную.
Чтобы добавить общий почтовый ящик в онлайн-версию Outlook:
- Войдите в свою учетную запись Office 365 и выберите прогноз приложение.
- В навигационной панели щелкните правой кнопкой мыши имя вашего почтового ящика и выберите Добавить общую папку.
- в Добавить общую папку в диалоговом окне введите адрес электронной почты общего почтового ящика, а затем выберите добавлять.
Общие почтовые ящики и приложение Outlook Mobile
Общие почтовые ящики не отображаются в мобильном приложении Outlook. Это означает, что если вы хотите получить доступ к общему почтовому ящику со своего смартфона, вам нужно будет открыть браузер и использовать Outlook в Интернете.
Вы заметите небольшую разницу в том, как вы работаете с вашей личной учетной записью электронной почты в Outlook и с общим почтовым ящиком. С общим почтовым ящиком вы и члены вашей команды будете работать вместе, чтобы отвечать на электронные письма от ваших клиентов, поставщиков, поставщиков и других.
Как использовать почтовый ящик Yahoo

Настройте внешний вид электронных писем Yahoo с помощью самых разных канцелярских принадлежностей.
Использовать почтовый ящик в Windows Mail или Outlook Express

Как использовать почтовый ящик Gmail - муза

Метод №1 — дважды проверьте папку
Возможно, вы не можете получить доступ к папке, потому что она была удалена. Сначала убедитесь, что папка все еще существует.
- На вашем компьютере нажмите Пуск.
- Найдите PowerShell и щелкните приложение, чтобы запустить его.
- Введите команду, Get-Mailbox -PublicFolder -SoftDeletedMailbox
- Теперь проверьте, найдена ли в результате папка, к которой вы пытаетесь получить доступ. Если это так, значит, он был удален. Вы можете проверить удаленные элементы в своем Office 365.
Метод № 2 — Доступ к вашим папкам с другого компьютера
Некоторые пользователи говорят, что могут решить проблему, используя другой компьютер. Вы также можете создать новый профиль на новом компьютере и удалить профили с предыдущего компьютера.
Метод № 3 — Убедитесь, что пользователи являются членами общей папки
Метод № 4 — сопоставление адреса электронной почты в автообнаружении
Одна из причин ошибки заключается в том, что автообнаружение не может найти адрес электронной почты в почтовом ящике общих папок. Чтобы решить эту проблему, вы можете изменить адрес электронной почты почтового ящика общедоступных папок и использовать его в записях автообнаружения Microsoft Exchange.
Если вы по-прежнему сталкиваетесь с той же ошибкой после использования описанных выше методов, лучшим решением будет обратиться в службу поддержки Microsoft и сообщить об ошибке. Вы также можете посетить эта страница в котором обсуждается настройка общих папок Exchange Server для гибридного развертывания.
Сработало ли какое-либо из вышеперечисленных решений для вас? Расскажите нам в комментариях ниже.
Office 365 Exchange: подключение общих папок и отправка письма от имени общего ящика
Дано: допустим, Вы являетесь сотрудником со своим личным корпоративным адресом электронной почты в Office 365 и/или Exchange Online, а также ящик отдела, к которому этому сотруднику предоставлен доступ на чтение и на отправку писем от имени этого ящика, при этом логин-пароль от ящика отдела сотруднику не известен (о том, как предоставить такой доступ, читайте в статье - "Office 365 Exchange: разрешения почтового ящика, назначение общего доступа").
1) Чтобы в веб-версии Outlook открыть почтовый ящик отдела, к которому был предоставлен доступ одним из способов, указанных здесь, нужно зайти в Office 365 в почту Outlook под своей учетной записью, в контекстном меню своего ящика выбрать пункт "Добавить общую папку…" и в появившемся окне ввести имя или адрес ящика отдела:
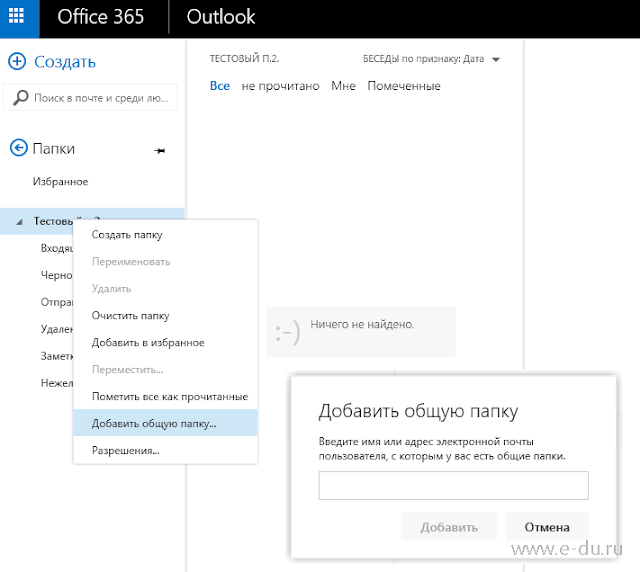
Если доступ действительно был предоставлен, то он смонтируется в Вашем дереве почтовых ящиков в левой панели и откроются папки в соответствии с назначенным уровнем доступа.
В настольной клиентской версии Outlook 2013 ящик смонтируется автоматически, если основная учетная запись сотрудника Exchange уже подключена в Outlook (возможно потребуется перезапуск Outlook).

В появившемся поле "От" стираем имеющееся значение (скорее всего там будет адрес Вашего почтового ящика) и набираем вручную имя или адрес ящика отдела:
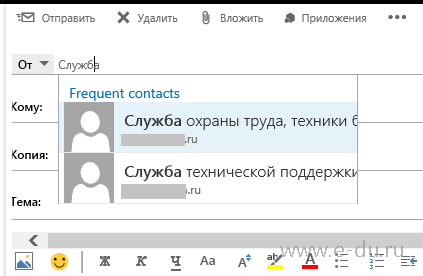
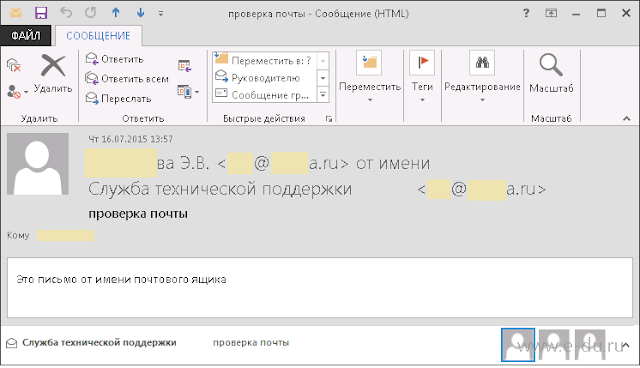
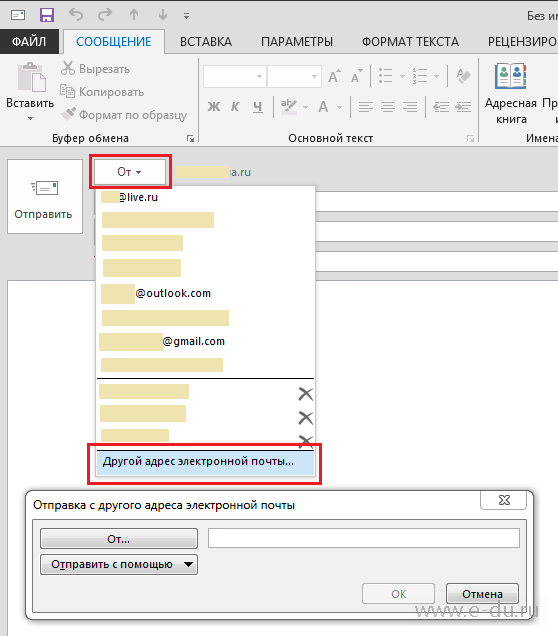
Далее заполняем письмо как обычно.
Если поле "От" отсутствует, то, чтобы его отобразить, перейдите на вкладку "Параметры" и нажмите кнопку "От":

Напомню, что все письма, отправленные через такой способ, попадают в личные папки "Отправленное" конкретного пользователя и в ящике отдела отображаться не будут, но пользователь может вручную перенести эти письма в общий ящик, чтобы их могли увидеть другие пользователи с соответствующим уровнем доступа.
Если Вам понравилась статья, пожалуйста, поставьте лайк, сделайте репост или оставьте комментарий. Если у Вас есть какие-либо замечания, также пишите комментарии.

Введение
Современные компьютерные устройства, представленные широким вариативным рядом изделий разнообразного конечного исполнения, включающие в себя как наиболее востребованные и популярные стационарные персональные компьютеры и ноутбуки различной конфигурации и формы, так и мобильные варианты разно форматных устройств, задействуются пользователями всецело и постоянно для успешного выполнения разных высоко затратных операций и сложных трудоемких процессов во многих востребованных областях деятельности.
А разработка и внедрение прогрессивных программных платформ управления устройствами и мощных сверхбыстрых прикладных приложений значительно увеличивает вовлеченность устройств и расширяет их конечный диапазон применения.
Одними из наиболее задействованных и часто используемых программных приложений, помимо базовых операционных систем различных доверенных известных разработчиков, безусловно являются разнообразные редакторы для создания, обработки, вывода, распространения и обмена текстовых, табличных и презентационных материалов, с конечными готовыми файловыми образцами, которых пользователи взаимодействуют ежедневно.
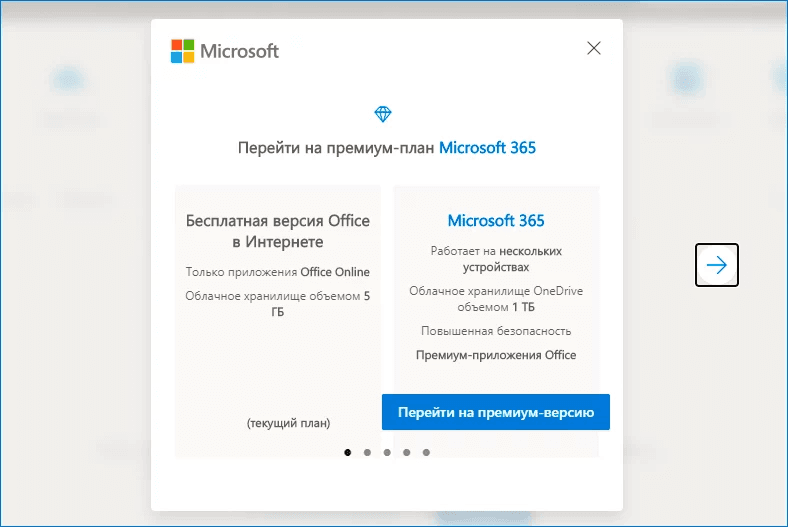

Подпишитесь на бесплатную пробную версию на один месяц

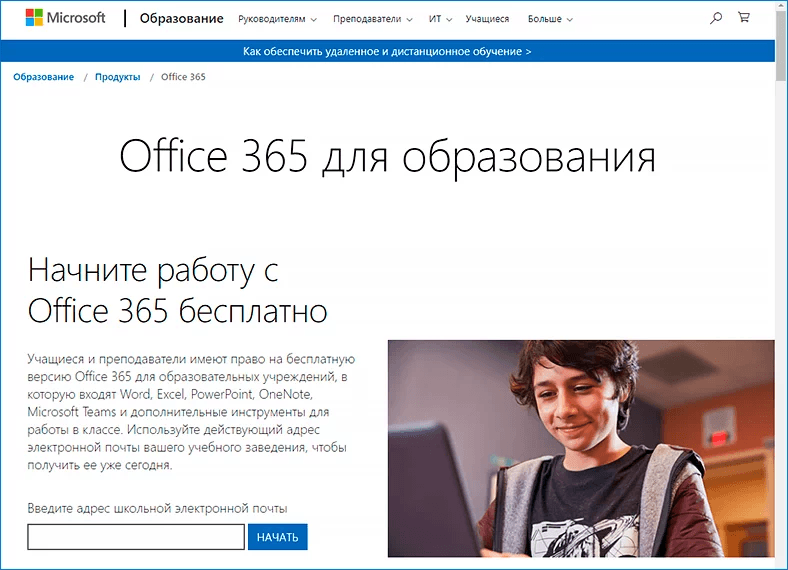
Также пользователи могут перейти на веб-сайт своего учебного заведения для получения более подробной информации о возможном бесплатном использовании востребованного пакета прикладных офисных программ.
Попробуйте мобильную версию приложения для телефонов и небольших планшетных компьютеров
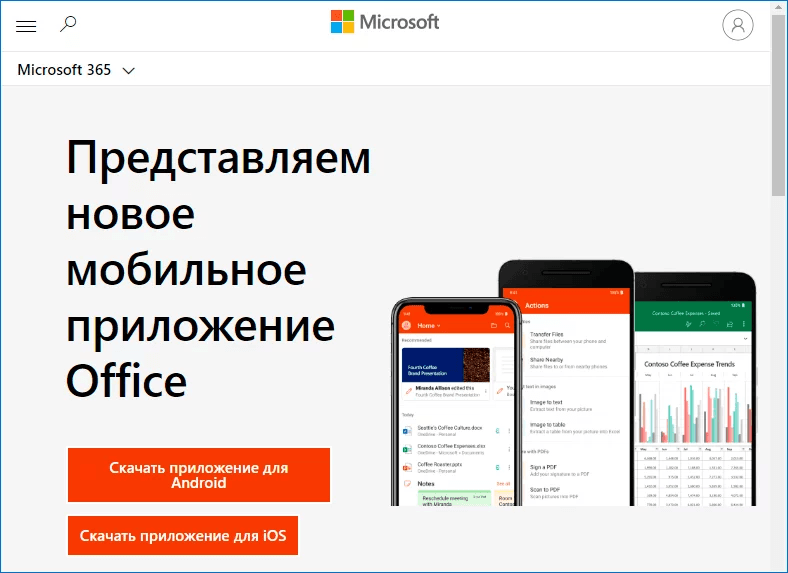
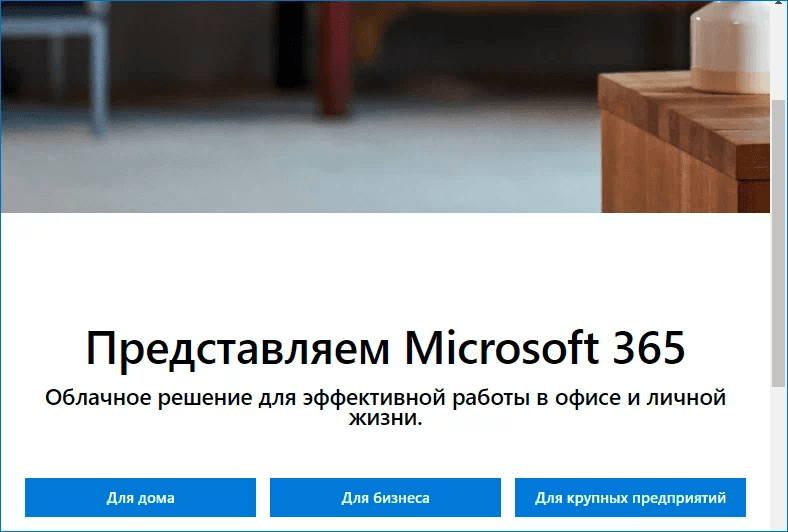
На сегодняшний день существует, помимо представленных, множество других альтернатив, но данный перечень включает одни из лучших.
Заключение
Полную версию статьи со всеми дополнительными видео уроками читайте в нашем блоге.

При разработке крупных проектов зачастую не хватает сил одного сотрудника. К такой работе привлекается целая группа специалистов. Естественно, что у каждого из них должен быть доступ к документу, который является объектом совместного труда. В связи с этим очень актуальным становится вопрос обеспечения одновременного коллективного доступа. Программа Excel имеет в своем распоряжении инструменты, которые могут его предоставить. Давайте разберемся в нюансах работы приложения Эксель в условиях одновременной работы нескольких пользователей с одной книгой.
Процесс совместной работы
Эксель может не только предоставить общий доступ к файлу, но решить некоторые другие задачи, которые появляются по ходу совместной работы с одной книгой. Например, инструменты приложения позволяют отслеживать изменения, производимые различными участниками, а также утверждать либо отклонять их. Выясним, что может предложить программа пользователям, столкнувшимся с подобной задачей.
Предоставление совместного доступа
Но начнем мы все же с выяснения вопроса, как предоставить общий доступ к файлу. Прежде всего, нужно сказать, что процедура включения режима совместной работы с книгой не может быть проведена на сервере, а только на локальном компьютере. Поэтому, если документ хранится на сервере, то, прежде всего, его нужно перенести на свой локальный ПК и там уже производить все нижеописанные действия.




Настройка параметров
Кроме того, все в том же окне доступа к файлу можно настроить параметры одновременной работы. Это можно сделать сразу же во время включения режима совместной работы, а можно отредактировать параметры чуть позже. Но, естественно ими управлять может только главный пользователь, который координирует общую работу с файлом.

Также тут определяется, как обновлять изменения: только при сохранении книги (по умолчанию) или через заданный промежуток времени.
Кроме того, при желании можно отключить из личного представления параметры печати и фильтры, сняв галочки около соответствующих пунктов.

Открытие общего файла
Открытие файла, в котором включен совместный доступ, имеет некоторые особенности.




Теперь можно приступать к работе с документом.
Просмотр действий участников
Совместная работа предусматривает постоянный контроль и координацию действий всех участников группы.

Фиксируются все изменения, но на экране по умолчанию они отображаются в виде цветовых пометок ячеек в их левом верхнем углу, только со времени последнего сохранения документа одним из пользователей. Причем учитываются исправления всех пользователей на всем диапазоне листа. Действия каждого участника помечаются отдельным цветом.


- отображение со времени последнего сохранения;
- вся хранящиеся в базе исправления;
- те, которые ещё не просмотрены;
- начиная с конкретной указанной даты.



Рецензирование действий пользователей
Главный пользователь имеет возможность применять или отклонять правки других участников. Для этого требуется совершить следующие действия.



Удаление пользователя
Существуют случаи, когда отдельного пользователя нужно удалить. Это может быть связано с тем, что он выбыл из проекта, так и чисто по техническим причинам, например, если учетная запись была внесена неправильно или участник начал работать с другого устройства. В Экселе существует такая возможность.



Пользователь будет удален.
Ограничения по использованию общей книги
К сожалению, одновременная работа с файлом в Экселе предусматривает целый ряд ограничений. В общем файле ни один из пользователей, включая главного участника, не может выполнять следующие операции:
- Создавать или изменять сценарии;
- Создавать таблицы;
- Разделять или объединять ячейки;
- Манипулировать с XML-данными;
- Создавать новые таблицы;
- Удалять листы;
- Производить условное форматирование и ряд других действий.
Как видим, ограничения довольно существенны. Если, например, без работы с XML-данными зачастую можно обойтись, то без создания таблиц работа в Экселе вообще не мыслится. Что же делать в том случае, если нужно создать новую таблицу, объединить ячейки или выполнить любое другое действие из вышеуказанного перечня? Выход есть, и он довольно простой: нужно временно отключить общий доступ к документу, выполнить нужные изменения, а затем подключить возможность совместной работы снова.
Отключение общего доступа
Когда работа над проектом закончена, или, в случае необходимости внесения изменений в файл, о списке которых мы говорили в предыдущем разделе, следует отключить режим совместной работы.





Как видим, программа Эксель предоставляет возможность включения общего доступа к файлу и одновременной работы с ним. Кроме этого, с помощью специальных инструментов можно отслеживать действия отдельных участников рабочей группы. Данный режим имеет все-таки некоторые функциональные ограничения, которые, впрочем, можно обойти, временно отключив общий доступ и проведя необходимые операции в обычных условиях работы.

Мы рады, что смогли помочь Вам в решении проблемы.
Отблагодарите автора, поделитесь статьей в социальных сетях.

Опишите, что у вас не получилось. Наши специалисты постараются ответить максимально быстро.
Читайте также:


