Очистить firefox как это правильно сделать
Приветствую всех снова на нашем сайте. Сегодняшняя статья будет посвящена тем, что пользуется браузером от компании Mozilla. После установки Firefox работает быстро и шустро. Но постепенно мы устанавливаем и удаляем различные дополнения, расширения, плагины, темы. Все это со временем затрудняет работу браузера: он долго загружается, медленно открывает страницы, дополнения и расширения могут некорректно действовать. В этом случае нам может помочь чистка браузера. Сегодня мы и узнаем, как очистить Firefox.
Но для начала давайте разберемся, что произойдет, если мы решимся на очистку браузера. Что удалится, а что останется?
Для устранения сбоев в работе Firefox, очистка делает сброс всех настроек по умолчанию. Однако, при этом сохраняются все ваши пароли, закладки.
Все наши данные, которые мы используем в Firefox, хранятся в отдельной папке – профиле. Во время действия очистки создается новая папка для нашего профиля, в которой автоматически сохраняется вся важная информация. После чистки все наши расширения и темы будут удалены. А настройки плагинов, которые были изменены, окажутся сброшены.
Как провести очистку браузера Firefox
Итак, для того, чтобы провести данную функцию, переходим в главное меню браузера и нажимаем на иконку с вопросительным знаком
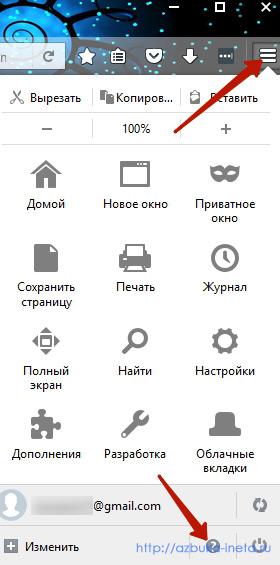
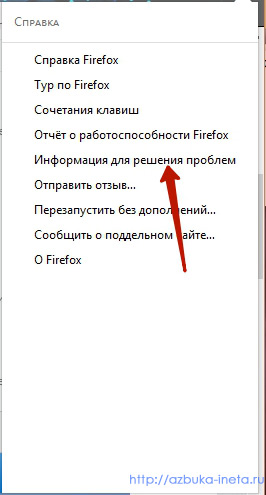
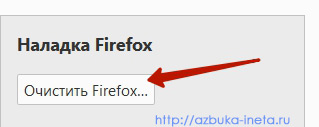
После этого мы увидим уведомительное окно о работе функции очистки.
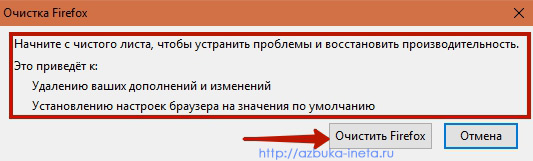
После того, как пройдет очистка Firefox, вы заметите что проблем, которые были раньше нет. Браузер снова стал работать стабильно. В комментариях поделитесь вашим мнением работы данной функции. А на сегодня это все. До новых встреч!
Когда вы начинаете свой бизнес, это означает, что вы отказываетесь от стабильного дохода, больничных и годовых бонусов.
Джек Ма
Если вам понравилась наша статья, поделитесь с вашими друзьями.
Автор: Смотрин Дмитрий
Категория: Mozillla Firefox
Дата: 2017-02-04
Внимание. Оставляйте комментарии по теме, со смыслом. Комментарии не относящиеся к статье, содержащие нецензурную лексику, ссылки на другие сайты, будут удаляться без предупреждения.
Метод 1. Очистить Firefox используя опцию Информация для решения проблем
1. Откройте Mozilla Firefox. Нажмите на панель из трех линий в правом верхнем углу, затем следуйте инструкциям, как показано на картинке.

2. Выберите Информация для решения проблем.

3. Здесь, нажмите на Очистить Firefox… и подтвердите ваш выбор.

4. Когда покажется мастер импорта, нажмите очистить Firefox.

Метод 2. Быстрый доступ к странице очистки Mozilla
1. Откройте браузер Mozilla Firefoxи введите about:support в строку URL, и нажмите Enter, чтобы открыть страницу Информация для решения проблем.

2. В правой стороне страницы, найдите опцию Перезапуск с отключенными дополнениями… и нажмите на Очистить Firefox… кнопку.

3. Когда появится окно с подтверждением, нажмите на Очистить Firefox для продолжения.

4. Firefox браузер закроется автоматически, для автоматического перезапуска, и откроет мастер импорта, который отобразит вещи, что были импортированы в Firefox после очистки. Просто нажмите Finish для продолжения.
Метод 3. Очистка Firefox без ее открытия
1. Запустите Firefox в Безопасном режиме. Чтобы сделать это, зажмите кнопку Shift и попробуйте открыть MozillaFirefox.
В случае если вы не можете открыть Mozilla в безопасном режиме тогда, используйте ваш поисковик, чтобы найти ярлык “Mozilla Firefox (Safe Mode)”.


3. Нажмите Очистить Firefox.

Метод 4. Очистить Firefox, используя профиль менеджер
1. Зажмите кнопки Windows + R одновременно, чтобы открыть окно Выполнить. Тут, введите firefox.exe —p (или firefox.exe —P) и нажмите OK.

2. Это откроет Firefox – выбор профиля пользователя. Выберите дефолтный, затем нажмите Удалить профиль.

3. Подтвердите ваш выбор, нажав Удалить файлы.

4. Нажмите Выход.

Заметка: После этого, когда вы откроете Firefox, появится мастер импорта. Он спросит вас куда вы хотите импортировать опции, закладки, пароли, историю и другую информацию.
Метод 5. Переустановка Firefox browser
Если предыдущие методы не помогли вам решить проблемы с вашим Firefox браузером, вы можете попытаться его переустановить. В большинстве случаев нет необходимости переустанавливать проблемный браузер, но если вам кажется, что вам нужно, используйте эти инструкции.
1. Прежде всего, закройте Firefox. Нажмите на кнопку меню а затем Выход.

2. Левое нажатие мыши на Пуск затем Программы и компоненты. (В Windows 7/Vista перейдите в Пуск, затем Панель управления > Программы и компоненты; в Windows XP, зайдите в Добавить/Удалить программы).

3. Вы увидите список установленных программ. Нажмите на Mozilla Firefox и выберите Удалить.

В случае если мастер импорта не покажется, зайдите в одну из этих папок, что хранят helper.exe файл и откройте ее. Появится Контроль аккаунта пользователя, просто нажмите Да для продолжения.

C:\\Program Files\\Mozilla Firefox\\uninstall\\helper.exe
C:\\Program Files (x86)\\Mozilla Firefox\\uninstall\\helper.exe
4. В мастере импорта, нажмите Далее, затем Удалить, и наконец Завершить.

5. Удалите папку установки Firefox которая может быть найдена в одних из этих локаций:
C:\\Program Files\\Mozilla Firefox
C:\\Program Files (x86)\\Mozilla Firefox

6. Если вы также хотите удалить данные пользователя (закладки, историю, и т.д.) вам надо одновременно зажать кнопки Windows + R на клавиатуре, затем ввести %APPDATA%\\Mozilla\\, и нажать OK.

7. Это откроет папку Mozilla. Вы увидите имя папки Firefox – удалите ее.

8. После удаления Mozilla Firefox вам необходимо переустановить ее. Чтобы получить реальную и безопасную версию, вы должны загрузить ее с официального сайта Mozilla Firefox. Просто используйте другой браузер для загрузки Firefox, перейдите на официальную страницу загрузки Mozilla и загрузите файл на свой компьютер.
Спустя некоторое время кэш начинает заполняться все больше и больше, а вместе с этим начинает заполняться и память компьютера или телефона различным мусором. Дабы этого избежать, в популярных браузерах предусмотрена опция очистки кэша в браузере. Подробнее об этом сегодня пойдет речь в нашей статье. Мы поговорим о том, как очистить кэш в мозиле фаерфокс на телефоне и компьютере.
Удаляем кэш вручную
Мы покажем как удалить весь кэш браузера на компьютере и телефоне. Начнем с ПК.
На компьютере
Очистка кэша на компьютере может быть выполнена двумя путями: через настройки программы, либо при помощи горячих клавиш. Далее мы разберем оба способа, а вы уже сможете выбрать наиболее подходящий для себя.
Горячие клавиши

Таким же образом вы можете очистить журнал посещений, активные сеансы и другие данные браузера.
Через настройки
Очищаем кэш через настройки браузера:
- Запускаем на компьютере браузер и в верхнем правом углу кликаем по кнопке меню в виде трех линий.





В версии браузера 27.0 — 34.0.5
На телефоне
Удаляем кэш мобильного браузера:
- Запускаем на телефоне мозилу и в верхнем правом углу нажимаем на кнопку в виде троеточия.



Такими вот несложными действиями можно очистить кэш браузера на телефоне. Далее мы рассмотрим, как выполняется автоматическое удаление кэша на компьютере.
Автоматическая очистка кэша

Где хранится файл кэш
Еще одной особенностью кэширования данных является то, что все эти данные хранятся в отдельном файле, с которым вы можете воздействовать. Например, его можно переместить в другой браузер, либо просто удалить – как еще один способ очистки кэша.
Давайте посмотрим, как найти на компьютере файл с кэшом.
Открываем папку с кэшем браузера:
- Запускаем на компьютере браузер мозила и вводим следующий запрос: about:cache.


- Далее открываем любой проводник и вставляем в него скопированный путь к папке. В результате мы попадаем в папку, где хранится файл index – это и есть кэшированные данные браузера Mozilla Firefox.

Надеемся, что теперь вы знаете как очистить кэш в мозиле на телефоне и компьютере. Спасибо за внимание!
На панели инструментов кликните на вкладку "Инструменты" и выберите "Стереть недавнюю историю" (для быстрого вызова окна очистки необходимо одновременно нажать Ctrl+Shift+Delete на клавиатуре).
На некоторых версиях браузера необходимо последовательно выбрать вкладки "Журнал" -> "Удалить недавнюю историю".
В случае если верхнее меню не отображается - нажмите клавишу Alt.

Шаг 2
В открывшемся окне в пункте "Очистить" выберите "Всё" и отметьте пункты "Кэш" и "Куки".
Читайте также:


