Обзор роутера zyxel keenetic 4g iii
Осенью прошлого года компания ZyXEL представила на отечественном рынке новую линейку своих интернет-центров под необычным названием Keenetic. Наиболее ее существенным отличием от подавляющего большинства предыдущих продуктов является использование новой программной платформы, основанной на Linux. Кроме аппаратной независимости от «железа», она обладает очевидным преимуществом в большей распространенности базовой ОС, что для пользователя трансформируется в более широкий набор возможностей, повышенную надежность и оперативное исправление недочетов.
По замыслу компании, эта платформа, представленная, кстати, исключительно в России и некоторых других странах СНГ, будет являться основой «интернет-центров 2.0», позволяющих пользователям выбирать набор необходимых функций устройства путем установки дополнительных программных модулей, расширяя таким образом набор сценариев использования устройств в домашней сети. Одними из наиболее актуальных примеров являются сетевой диск, FTP-сервер, система автономной загрузки файлов из интернета. В будущем не исключается появление и других модулей, вроде тестирования сети провайдера, тестирования скорости связи с интернет-серверами (клиент Speedtest), автоматизированной передачи информации о потреблении коммунальных услуг и так далее. Название «интернет-центр» используется компанией-производителем для демонстрации того, что ее устройства заметно выходят за рамки привычных роутеров или маршрутизаторов, но нельзя не отметить и маркетинговую составляющую в придумывании термина.
Производитель особенно подчеркивает высокий уровень совместимости своих продуктов с отечественными интернет-провайдерами — в первую очередь за счет поддержки всех распространенных в России протоколов авторизации на WAN и фирменной технологии LinkDuo.

Первой моделью из новой линейки интернет-центров ZyXEL Keenetic, которая побывала у нас на тестировании, стала Keenetic 4G. Ее отличительной особенностью является наличие порта USB для подключения 3G/4G-модемов, совместимых с современными отечественными мобильными сетями.
С текущей версией прошивки сценарий использования данной опции один — организация доступа к интернету через сотовых провайдеров, например на даче, во временном офисе, в зданиях, где вас не устраивает качество или стоимость услуг местных провайдеров. В будущем планируется выпуск прошивки с поддержкой резервирования беспроводного подключения проводным и наоборот.
Остальные характеристики включают в себя современный процессор Ralink, один порт WAN с поддержкой актуальных стандартов подключения к интернету (в том числе PPTP/L2TP), два порта LAN, беспроводную точку доступа 802.11n с максимальной скоростью передачи данных 150 Мбит/с, поддержку LinkDuo и IPTV.
Комплект поставки

Комплектация интернет-центра состоит из блока питания (12 В 1,25 А), антенны (5 дБи), сетевого патч-корда, руководства пользователя и компакт-диска, USB-удлинителя на полтора метра с резиновой присоской. Последний позволит установить сотовый модем в удобном с точки зрения уровня сигнала и качества связи месте, а заодно уменьшить возможные наводки на интернет-центр.

Внешний вид

Компактные размеры и необходимость реализации USB позволили разместить на задней панели только три порта Ethernet — один WAN и два LAN. При этом в случае подключения к сетям 3G/4G все они работают как LAN-порты, то есть позволяют подключить устройства, нуждающиеся в интернет-доступе.

Вентиляция, как обычно, пассивная, конвекция воздуха осуществляется через решетки на боковых сторонах корпуса.
Можно не только установить устройство на столе, но и закрепить его на вертикальной поверхности — предусмотрены соответствующие места для винтов.
Аппаратная конфигурация
Основные компоненты устройства: процессор Ralink RT3050, 32 МБ оперативной памяти и 4 МБ флеша. Радиомодуль стандарта 802.11n соответствует схеме 1T1R (до 150 Мбит/с) и встроен в основной процессор, так же как и контроллер USB и Ethernet-коммутатор.

Тестирование устройства проводилось с версией прошивки V1.00(BWO.2b)D0. Хочется обратить внимание, что для данного устройства одна единая прошивка обеспечивает реализацию всех указанных в спецификациях возможностей, в том числе и по совместимости с провайдерами и USB-модемами.
Настройка и возможности
Как вы уже поняли, основная особенность рассматриваемой модели — ориентированность на подключение к интернету через 3G/4G-модемы. Так что именно ей мы и уделим особое внимание в этой статье.
Устройство поддерживает более трех десятков USB-модемов, что выгодно отличает его от «операторских» версий роутеров. В итоге вы не будете ограничены в выборе провайдера и сможете воспользоваться в любое время услугами любого из них. В списке есть Билайн, МТС, Мегафон, Скайлинк, Yota (включая популярный модем Jingle) и некоторые другие операторы России и СНГ. Список поддерживаемых моделей модемов можно найти на сайте ZyXEL. Отметим, что он постоянно пополняется (например, ожидается поддержка и для LTE-сетей), но перед покупкой все-таки желательно в него заглянуть.

Вторым моментом, который нужно обязательно отметить в этой статье, является простота настройки интернет-центра. В нем по умолчанию установлен режим подключения к интернету через сотовую сеть, и устройство сертифицировано по программе Yota Ready, так что для подключения к одноименной сети достаточно только установить модем и включить питание.
Если же у вас другой оператор или хочется изменить параметры Wi-Fi или проводного подключения к сети Интернет, то можно воспользоваться программой NetFriend или web-интерфейсом, который реализует полные возможности по настройке устройства. На этот раз русский язык предлагается не только в NetFriend, но и в web-интерфейсе, что является одним из новшеств семейства интернет-центров Keenetic.
К сожалению, для работы NetFriend эту утилиту все еще требуется инсталлировать на ПК. Странно, что «переносной» вариант так и не разработали — ведь для программы, которая запускается очень редко, он был бы куда предпочтительнее.
Web-интерфейс имеет привычный дизайн — раскрывающееся меню в левой части и окно со страницей с параметрами в центре.
На первой странице, которую видит пользователь после входа, представлена вся часто требуемая информация о состоянии устройства, включая выбранный режим, статусы сетевых подключений, IP-адреса, загрузку памяти и процессора, версию прошивки и многое другое. На наш взгляд, реализация стартовой страницы у ZyXEL одна из наиболее удачных. Особенно учитывая, что многие ее элементы имеют ссылки на соответствующие страницы с параметрами (например, ссылка с версии прошивки ведет в раздел для ее обновления).
В зависимости от провайдера/оператора в группе «KEENETIC 3G/4G» отображаются данные о USB-модеме. Например, для Yota тут можно увидеть название модема, версию его прошивки и уровень сигнала. При этом не требуется никаких настроек — все работает автоматически. А в случае других операторов достаточно просто выбрать нужного из списка, и все необходимые параметры (такие как APN, имя пользователя и пароль) будут установлены за вас. Для прочих операторов и особенностей настроек в регионах предусмотрена возможность ручного ввода реквизитов доступа.
Три страницы в группе «Интернет» позволяют установить параметры WAN-порта: вариант получения IP-адреса, пользовательские статические маршруты и настройки клиента DDNS. Устройство поддерживает технологию UPnP, которая может быть использована программным обеспечением на ПК для автоматической трансляции портов.
Если устройство работает в режиме Ethernet-маршрутизатора, то здесь же настраивается подключение к интернету в режимах PPTP/PPPoE/L2TP. В этом случае также поддерживается выбор локального IP-адреса, смена MAC-адреса порта WAN и авторизация в сети провайдера по протоколу 802.1x.
На каждой странице есть также небольшая справка, объясняющая смысл настроек, что может пригодиться начинающим пользователям.
Вторая группа, «Домашняя сеть», используется для программирования локального IP-адреса роутера, управления DHCP-сервером и трансляции портов. Сервер DHCP поддерживает назначение фиксированных пар MAC/IP, позволяя указывать уже задействованный адрес, что упрощает настройку. Правила трансляции портов включают в себя указание IP-адреса клиента, диапазона портов и протокола. К сожалению, в текущей прошивке нет возможности получить разные внешние и внутренние порты, но по имеющейся информации такая функциональность появится в скором будущем. Среди прочего имеются опция для реализации WOL («пробуждения» систем через интернет) и возможность переноса одного из клиентов интернет-центра в DMZ.
В режиме Ethernet-роутера в этой группе появляется настройка IPTV — выбор LAN-порта для подключения приставки или идентификатора VLAN 802.1Q.
Переходя к описанию встроенного беспроводного модуля, напомним, что встроенная точка доступа Wi-Fi поддерживает стандарт 802.11n, работая на диапазоне 2,4 ГГц по схеме MIMO 1T1R. Имеется поддержка WPS, обеспечивающая простую настройку безопасного беспроводного соединения.
Основные параметры точки доступа обычны — имя сети, режим, номер канала, безопасность (открытая сеть, WEP, WPA/WPA2-PSK). Дополнительно предусмотрен список MAC-адресов клиентов, которым можно разрешить или запретить доступ к сети. На отдельной странице указаны текущие подключенные устройства и их адреса.
Последняя часть настроек касается встроенной в Keenetic 4G операционной системы. Здесь можно выбрать один из пяти режимов работы интернет-центра: 3G/4G-роутер, Ethernet-роутер, подключение к интернету по беспроводной сети (Wi-Fi работает в режиме клиента, ПК нужно подключать по проводам), точка доступа Wi-Fi или мост Wi-Fi. Наиболее часто использоваться будут, конечно, первые два, хотя в некоторых ситуациях другие режимы тоже могут быть востребованы.
Присутствуют стандартные опции по сохранению, восстановлению и сбросу конфигурации, обновлению прошивки, изменению пароля администратора, установке даты и времени (включая синхронизацию часов через интернет). Есть возможность перезагрузить устройство через web-интерфейс. Для доступа со стороны WAN-порта можно использовать как web-интерфейс, так и telnet. При этом номера портов, на которых работают данные сервисы, могут быть изменены пользователем.
Диагностические утилиты представлены ping и nslookup. Устройство ведет внутренний журнал событий, по которому можно проверить аппаратную конфигурацию устройства и узнать, что основной процессор работает на частоте 320 МГц. Отправка на электронную почту не предусмотрена, но можно настроить работу с syslog-сервером.
Производительность
Во всех случаях у нас получилось, что производительность мало отличается от использования того же модема на ПК, то есть интернет-центр в данном случае не накладывает никаких ограничений на скорость доступа к интернету.
Отметим также, что никаких сложностей в настройке 3G/4G-подключений не было. Проще всего выходить в интернет через модемы Yota — все параметры устанавливаются автоматически. Для остальных модемов потребовалось только выбрать провайдера из списка в web-интерфейсе.
Также мы проверили устройство на линии «Билайн Интернет» со скоростью 10 Мбит/с — не обнаружив никаких проблем с подключением и надежностью работы даже на высокой нагрузке. Тест на быстром (100 Мбит/с) канале с сотней задач в торрент-клиенте также оказался вполне успешным — скорость в 72 Мбит/с и выше при числе подключений 300—400 позволит вам чувствовать себя уверенно. Тем более что даже при этой нагрузке интернет останется доступен и другим устройствам.
Завершая практическое тестирование, приведем результаты измерения производительности интернет-центра с использованием синтетических тестов программы IxChariot на прямом Ethernet-подключении, PPTP и L2TP. Устройство в этом случае переводилось в режим работы по выделенной линии Ethernet.
По результатам тестов видно, что устройство успешно справляется с нагрузкой в несколько десятков мегабит в секунду и без проблем обеспечит вас интернетом на большинстве популярных тарифных планов. Если же целью является работа на 100 Мбит/с и особенно с высокоскоростным доступом в локальную сеть провайдера, то стоит подумать о более производительной модели. Цифры по одновременной загрузке данных из сети провайдера и интернета на следующем графике только подтверждают это.
Для тестирования беспроводного соединения мы снова переключили устройство в режим «Интернет через 3G/4G» и измерили скорость между ПК в локальном проводном сегменте и ноутбуком с установленной картой Intel 5350. Во время теста расстояние от ноутбука до интернет-центра составляло около пяти метров по прямой. Беспроводная сеть использовала режим WPA2-PSK.
В целом скорость беспроводного интерфейса в тестах получилась в два раза выше, чем реальные возможности большинства устройств стандарта 802.11g. Так что никаких компромиссов с точки зрения скорости при использовании «мобильного интернета» у пользователей устройства не будет. Отметим, что формально переход к 802.11n также сулит и увеличение охвата сети, однако объективно это измерить достаточно сложно, тем более что эфир и стены у всех разные. Но субъективно проблем с этим у рассматриваемого устройства нет.
Выводы
Основная привлекательная черта Keenetic 4G — предоставление пользователю доступа в интернет через отечественных мобильных провайдеров посредством сетей 3G/4G. При этом рассмотренное устройство ZyXEL гораздо привлекательнее предлагаемых самими операторами оригинальных роутеров — может работать не с одним провайдером, поддерживает большое число модемов, представляет собой и полнофункциональный Ethernet-роутер. Не стоит забывать и о невысокой стоимости решения.
Также упомянем и другие положительные стороны данного продукта: широкая поддержка Ethernet-провайдеров, технология LinkDuo, совместимость с IPTV, надежная работа на высокой нагрузке.
Устройство уже появилось в продаже, и рекомендованная стоимость этого интернет-центра составляет 2300 рублей. Средняя розничная цена рассмотренной модели в Москве, актуальная на момент чтения вами данной статьи, составляет $34(163).
Обновление прошивки, очень важный шаг в обеспечивании более стабильной и быстрой работы роутера. Периодически, а особенно, если ваш маршрутизатор дает сбои или не "видит" 3G/ 4G модем, на нем необходимо обновить прошивку. Для этого существует два способа:
1) Полуавтоматическое обновление;
2) Обновление вручную.
Обновление прошивки полуавтоматическим способом.
Этот способ подразумевает, что при указанию роутеру соответствующих команд, он, сам найдет, скачает и установит обновление прошивки, при условии, что имеется доступ к Интернету.
Зайдите на веб интерфейс и нажмите меню "Система", вкладка "Обновление".
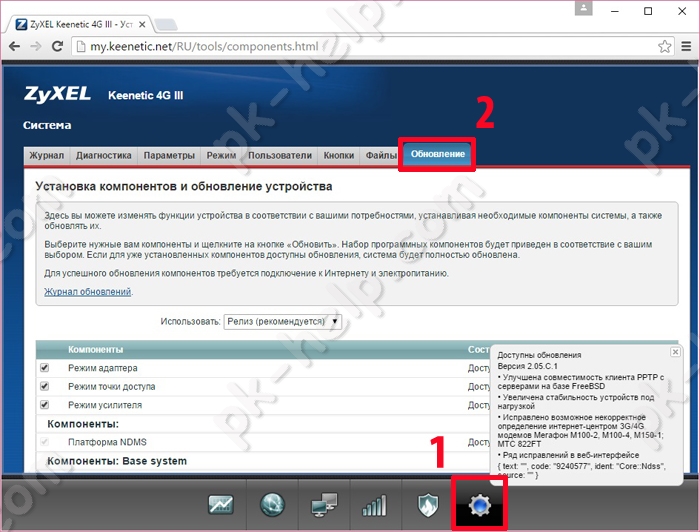
Выберите те компоненты, которые хотели бы обновить, можно оставить все по умолчанию, поскольку основные компоненты уже выбраны. Опуститесь в низ страницы и нажмите кнопку "Обновить".
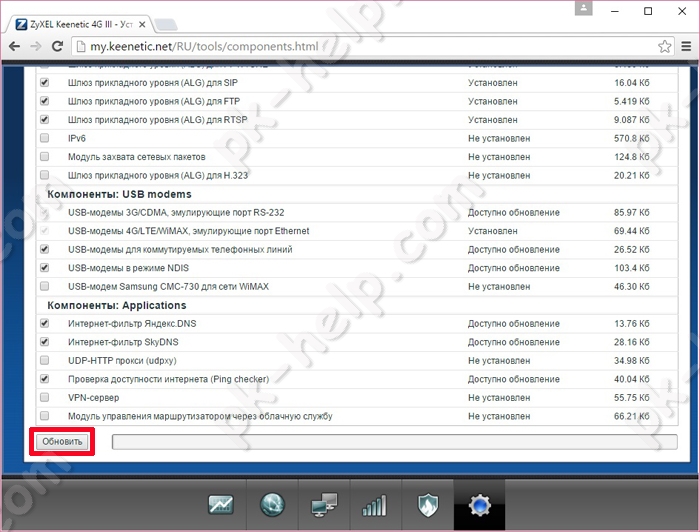
Зиксель Кинетик 4G сам, найдет и установит обновление, вам необходимо просто подождать несколько минут.
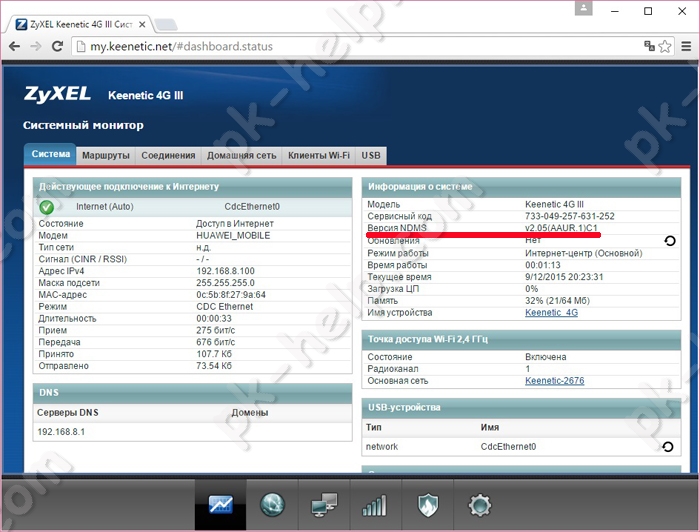
Обновление прошивки вручную.
Этот способ удобен, если ваш роутер не имеет доступа в Интернет, но есть необходимость обновления. Такое случается, если маршрутизатор "не видит" 3G/ 4G модем. В таком случае вам необходимо скачать файл прошивки на компьютер/ ноутбук и уже с него обновить прошивку роутера.
Для начала посмотрите, какая версия ПО установлена на маршрутизаторе, для этого зайдите в меню Системный монитор и обратите внимание на строку "Версия NDMS . ".
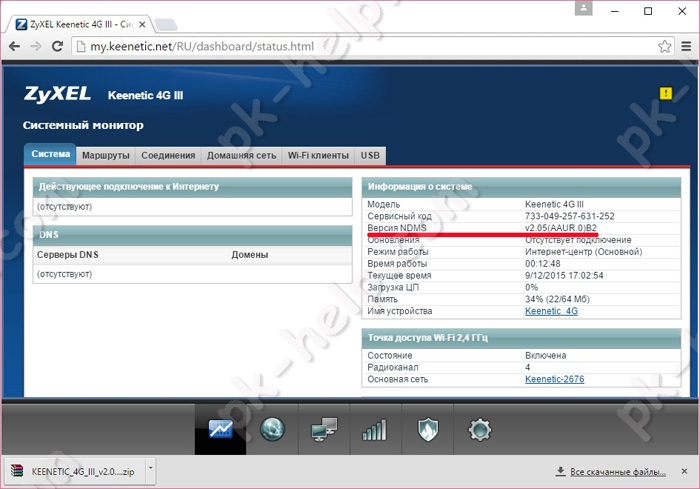
Затем зайдите на официальный сайт Zyxel, перейдите на вкладку "Поддержка" и если там есть более обновленная прошивка, скачайте ее и разархивируйте архив.
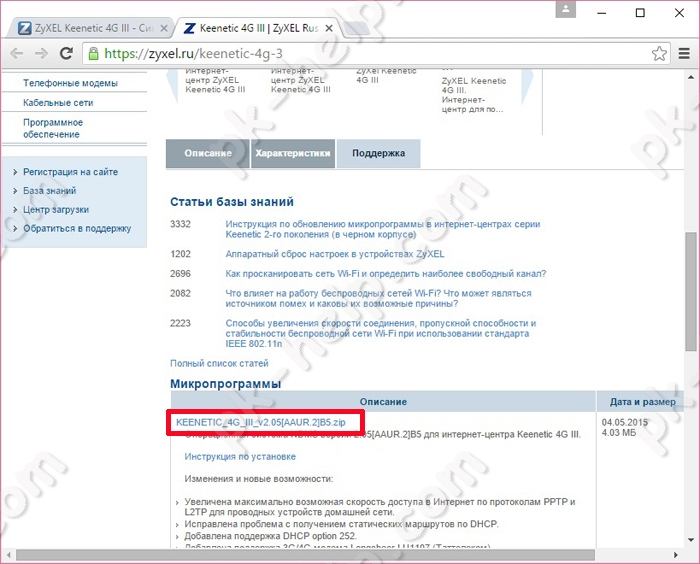
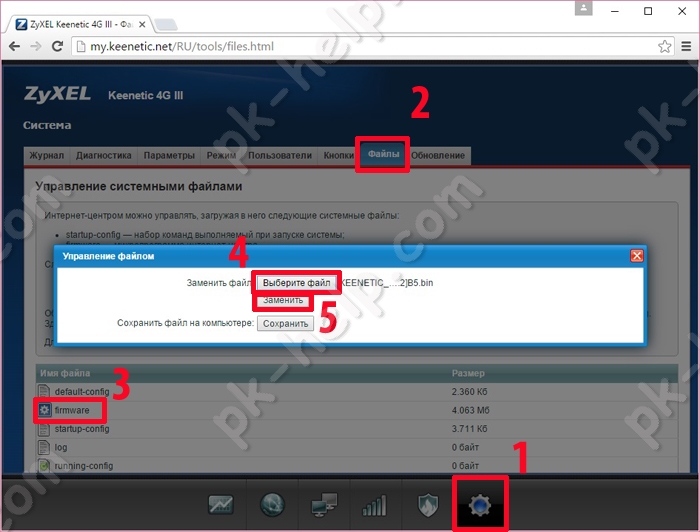
В следующем окне подтвердите замену файла firmware.
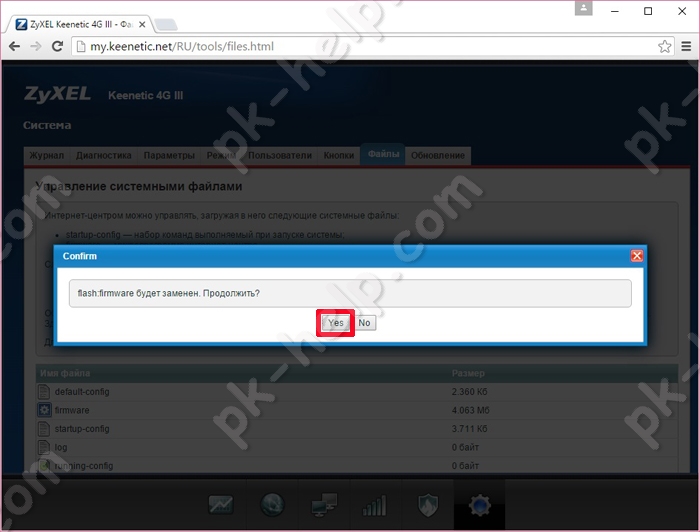
В результате нескольких минут ожидания, вы установите новую версию прошивки.
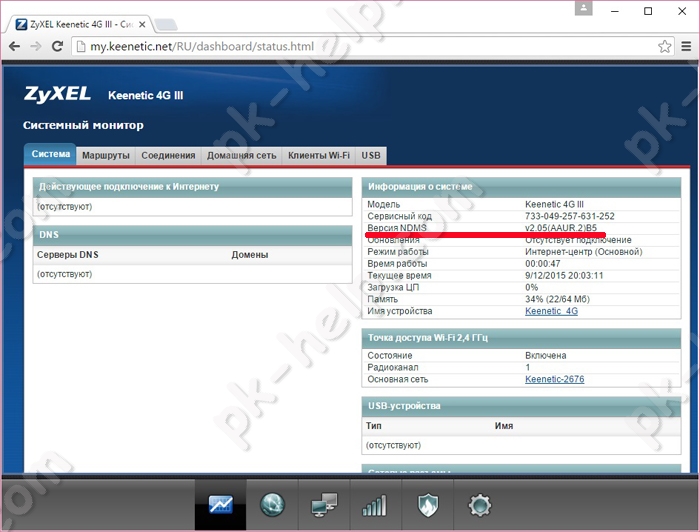
Настройка Wi-Fi сети на Zyxel Keenetic 4G III.
При покупке Интернет- центра на нем уже настроена беспроводная сеть Вай- Фай, имя сети и пароль, указаны на наклейке роутера.
Если вы хотите изменить имя сети или пароль, зайдите на веб интерфейс роутера, откройте меню "Сеть Wi-Fi" и во вкладке "Точка доступа 2.4 ГГц" в поле "Имя сети" укажите под каким именем все устройства будут видеть вашу беспроводную сеть, а в строке "Ключ сети" укажите пароль. Рекомендуем использовать пароль с буквами, цифрами и спец знаками (*:"!), это защитит вашу сеть от проникновения в нее соседей.
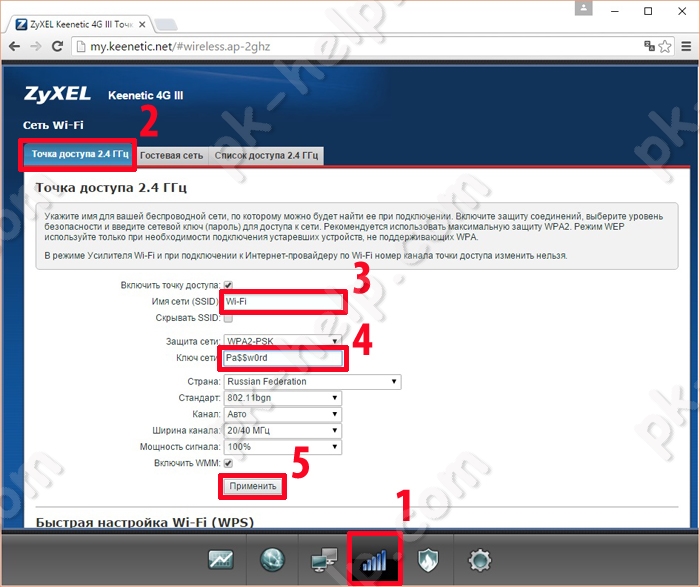
Видео настройки Zyxel Keenetic 4G III.
В целом роутер Zyxel Keenetic 4G III, достойный представитель своего семейства и подойдет для не взыскательного потребителя. Если вы пользуетесь 2-5 устройствами и выходите с них только в Интернета, без переноса больших данных внутри сети, то данный роутер вполне вас устроит.
Привет, друзья! Вот наконец-то я приобрёл себе неплохой и дешёвый Zyxel Keenetic 4G III. Сегодня мы будем его распаковывать, смотреть на характеристики, ну и конечно же настраивать. Небольшое предисловие. Брал я его для выхода в интернет в загородном доме. Живу примерно за 10 километров от основного города.
И, к сожалению, тут нет вообще никакого интернета. Но я всё же надеюсь, что когда-нибудь недалеко проведут оптоволокно. Итак/ для начала мы его распакуем, посмотрим, установим, настроим. Дальше я расскажу о всем его фишках, плюшках и мелких нюансах, о которых никто почему-то не упоминает.

Установка и подключение
Сразу прошу меня извинить, но я буду пользоваться фотографиями из интернета. Так как мой тапок снимает настолько отвратительно, что у многих моих читателей может внезапно появиться рвотный рефлекс. Давайте сначала взглянем на заднюю сторону, где расположены все порты.

Начнем по порядку слева направо:
Всё я на него насмотрелся. Давайте подключим. В USB-вход воткнем любой интернет-модем. По словам производителя аппаратик поддерживает до 150 модемом разных видов и классов.
Как подключиться по Wi-Fi
Для начала надо подключиться к сети. Но провод, понятное дело, в телефон не воткнёшь, поэтому будем подрубаться по Wi-Fi. Аналогично можно подключиться и с ноутбука или компьютера (в котором есть вай-фай модуль). Посмотрите на переднюю панель. По умолчанию Wi-Fi уже должен быть включен, и вы увидите, как горит индикатор с изображением волны.


Если такой сети нет, а индикатор горит, то надо просто сбросить до заводских настроек. Я уже говорил про это выше.
Как зайти в настройки через компьютер или ноутбук
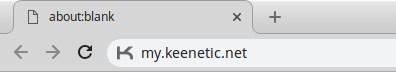
Как зайти в настройки через телефон или планшет
Вообще это можно сделать аналогично как и с компа. Просто открываем браузер и вводим адрес. Но я советую для удобства использовать специальное приложение. Его можно скачать по этим ссылкам:
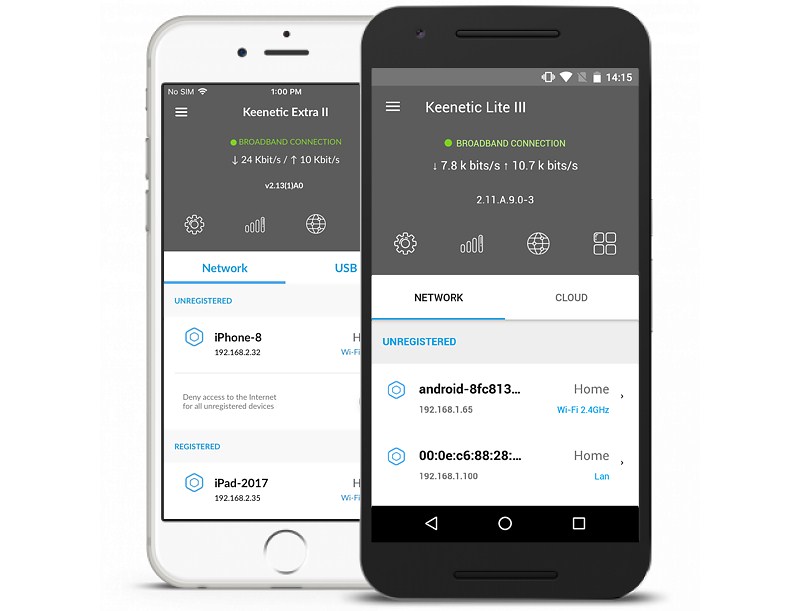
Просто скачиваешь его, устанавливаешь и действуешь согласно инструкциям. Программка очень удобная с интересным функционалом. Например, вы можете зайти с любой точки мира на ваш роутер и поменять какие-то настройки.
Настройка на новой прошивке
Все, мы его установили и запустили. Я зашёл в настройки. Сейчас буду рассказывать всё по шагам.
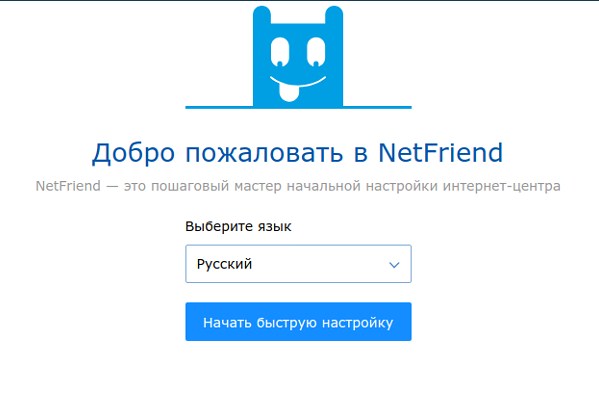
- Меня сразу же поприветствовал новый друг. По умолчанию стоит русский язык, но вы можете поменять на любой другой. Жмём на единственную кнопку в центре.
- Итак, у меня подключение идёт по USB c обычной флэшкой. Так что я выбираю «3G/4G». Но у компании Zyxel Keenetic есть отдельные модемы «3G/4G», если вы используете его, то жмите 3 пункт. Кто использует проводной интернет, то милости просим, пункт один.
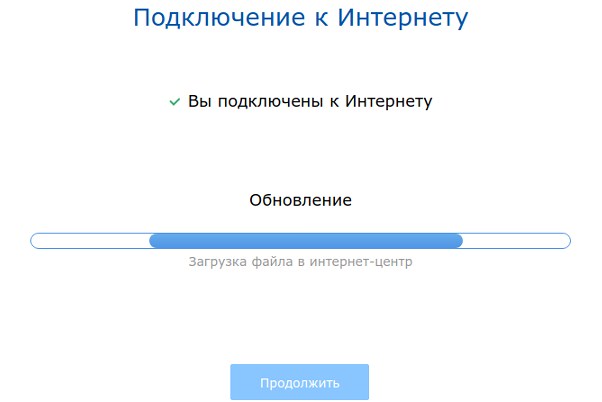
- И о чудо! У меня сразу же подключился к интернету. Но у вас может запросить пароль для доступа. Он находится в коробке из-под вашего 3G/4G модема.

Изменение пароля Wi-Fi сети
Оказалось, всё проще чем я думал:
- «Домашняя сеть».
- «Беспроводная сеть Wi-Fi».
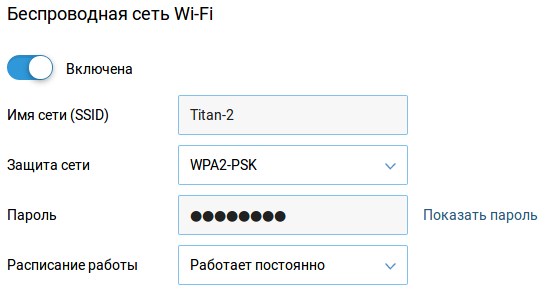
Сетевой фильтр
- Для начала надо зарегистрировать подключенные устройства. Сейчас вы поймете, что это такое.
- Заходим в «Список устройств».
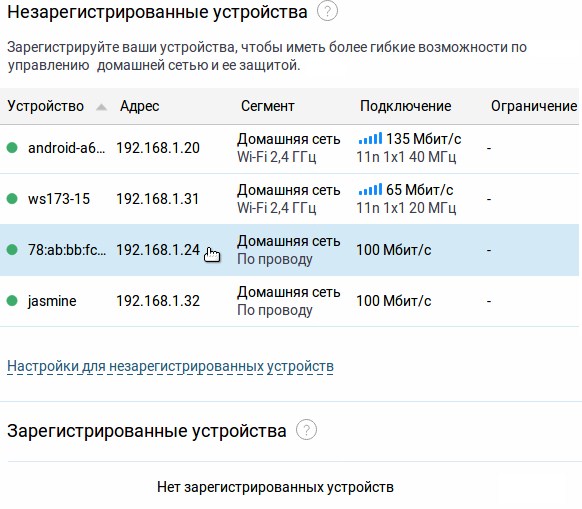
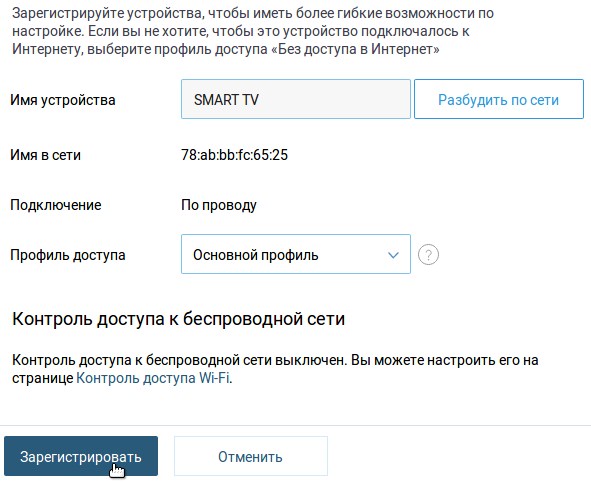
- Для удобства называем его как хотим. Я назвал «SmartTV». Но это может быть «Телефон дочери» или «Ноутбук жены». Название нужно только для вас, чтобы вы быстро видели, кто подключен.
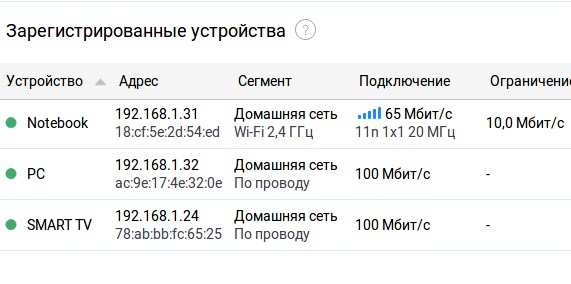
- Заходим в «Интернет-фильтр». И устанавливаем Яндекс фильтр.
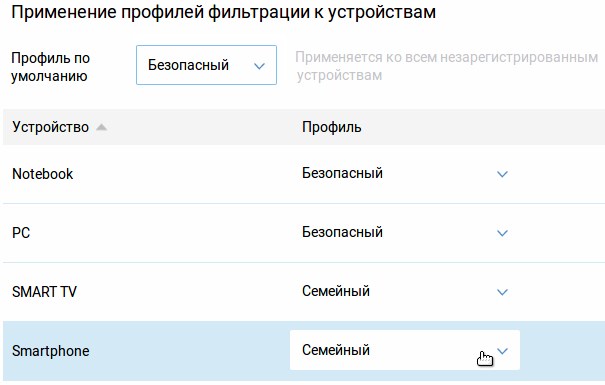
Как видите ничего сложного нет, и вы в любой момент можете поменять настройки.
Настройка на старых прошивках
- Вас также поприветствует мастер быстрой настройки. Жмём «Быстрая настройка».
- После этого роутер должен сообщить, что в него вставлен модем. Жмём «Далее».
- Если провайдер запрашивает пароль или нужны дополнительные настройки, то вводим их с договора. Но зачастую подключение будет сразу же настроено.
В самом конце вас попросят обновить прошивку. Я бы не рекомендовал это делать. Да, сейчас многие начнут говорить, что прошивка решает проблемы, ошибки и вообще улучшает работу. О дорогой друг! На моем стареньком роутере также от этой фирмы я как-то попытался перепрошить ОС. Так как в автономном режиме он это сделать не смог, в итоге я скачивал прошивку с официального сайта.

Если нужно внести изменения в настройки 3G/4G модема, то это можно сделать далее в меню, нажав на иконку планетки внизу, а потом выбрать соответствующий раздел. Там просто нажимаете на единственное подключение и меняете конфигурацию.

Для настройки Wi-Fi нажимаем на лесенку.

Фильтрация сети
На старых прошивках также есть фильтрация взрослых и опасных сайтов. Все делается аналогично как и в новой прошивке.

- Для начала надо зарегистрировать устройства. Нажимаем на иконку компьютеров.
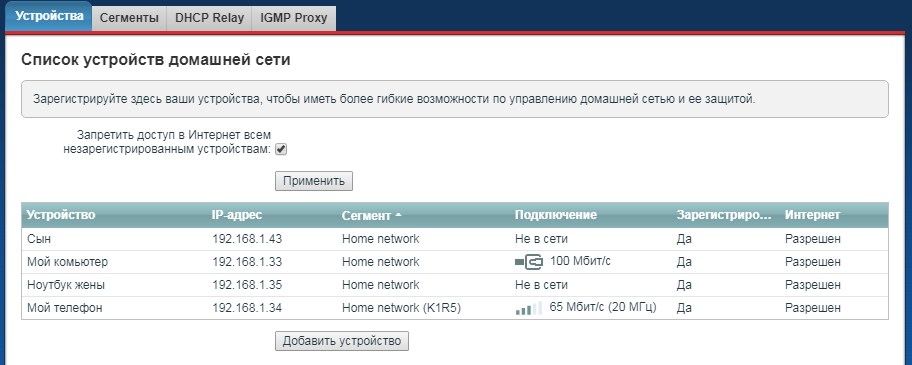

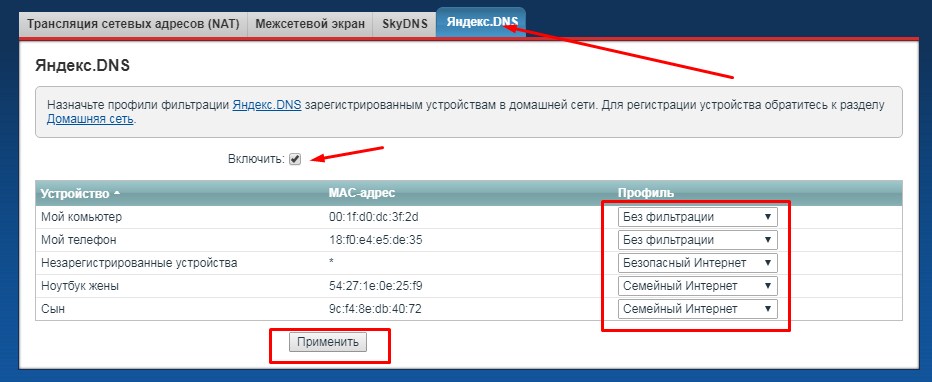
Список поддерживаемых моделей
Перед тем как брать эту модель, зайдите на официальный сайт и посмотрите список модемов, с которыми точно будет работать этот передатчик. Посмотреть можно по этой ссылке .
Характеристики
| Модели | Zyxel Keenetic 4G lll REV.B (ОС до 2.14) Zyxel Keenetic 4G lll REV.A (ОС до 2.08) |
| Поддержка типов подключения | 3G/4G/LTE |
| Интернет порт | есть |
| Порты | 2 со скоростью 100 МБит в секунду |
| Стандарты Wi-Fi | 802.11 b/g/n |
| Максимальная скорость по беспроводной технологии | 300 Мбит в секунду |
| Частота | 2.4 ГГц |
| USB | 1 порт версии 2.0 |
| Габариты | 140х110х30 мм |
| Вес | 200 грамм |
Небольшой обзор маршрутизатора
Аппарат я покупал по скидке за 2000 рублей. В целом, что хочется отметить:
А теперь давайте о минусах:
- Всего один LAN порт. То есть, если вы захотите воткнуть туда телевизор и компьютер или ещё что-нибудь, то вам просто не хватает портов.
- Если честно мне кажется, что это просто урезанная версия обычного Zyxel Keenetic OMNI или Lite. Они также поддерживают подключение модема, но портов у них больше.
- Компания сэкономила не только на количестве портов, но и на сетевом кабеле. Просто я привык настраивать роутер по проводу и, когда не нашёл его в комплектации, сильно удивился.
Другие отзывы пользователей
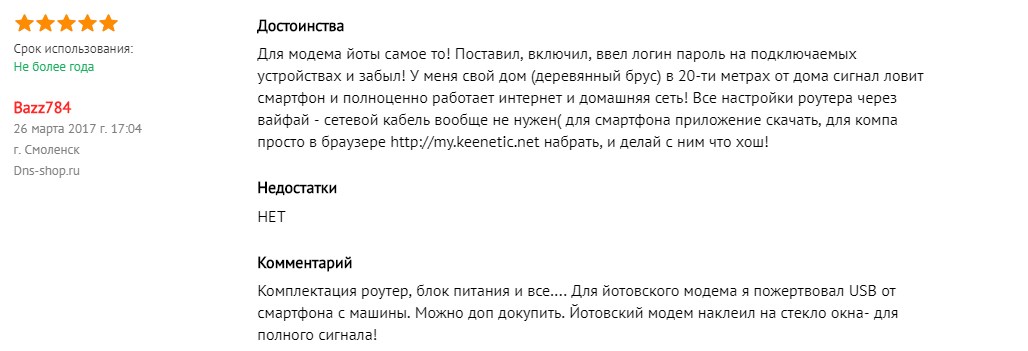

Первые устройства серии интернет-центров Keenetic появились в 2010 году, что позволило компании ZyXEL еще более прочно утвердиться на рынке домашних сетевых устройств. Своевременно выходящие прошивки позволяют уверенно работать с современными интернет-каналами провайдеров даже не самым последним моделям. При этом необходимо заметить, что серия Keenetic выпускается с учетом особенностей как сетей стран СНГ вообще, так и России в частности.
Выпускаемая серия изделий интернет-центров Keenetic весьма широка и позволяет пользователю найти не одно универсальное средство, а конкретное решение для конкретной задачи по организации доступа в интернет для домашней беспроводной сети. В результате он имеет практически готовое решение за минимальные деньги, поскольку не переплачивает за излишние возможности универсальных средств. Такая политика приводит к тому, что продукция компании ZyXEL и ее серия Keenetic пользуется заслуженным спросом у пользователей. Кроме того, нельзя не отметить, что некоторые модели интернет-центров Keenetic могут иметь одно и то же название, но при этом несколько отличатся аппаратной начинкой. Во многом такой подход к обновлению не только программной, но и аппаратной части своих устройств, позволяет выпускать современные, надежные и актуальные для рынка модели. В частности, модель ZyXEL Keenetic 4G III, рассмотренная в этой статье, уже почти год присутствует на рынке, однако к нам в редакцию поступила обновленная версия ревизии B. Но обо всем по порядку.

Интернет-центр ZyXEL Keenetic 4G III поставляется в ставшей уже привычной для изделий этой серии небольшой картонной коробке, выполненной в бело-голубых цветах, на лицевой стороне которой изображено само устройство. Основные особенности и возможности выделены в отдельном круглом блоке.

Более полно о том, какими возможностями обладает данный Интернет-центр рассказано на оборотной стороне упаковки. Причем рассказано очень и очень подробно в расчете не на специалистов, а обычных, рядовых пользователей.

В комплектацию интернет-центра Keenetic 4G III входят блок питания, само устройство с двумя внешними всенаправленными антеннами с коэффициентом усиления 5 dBi каждая и руководство пользователя на русском языке с гарантийным талоном. Производитель предоставляет гарантию на все новые Keenetic в течение одного года, а при его регистрации — два года. Размеры устройства достаточно стандартны для подобных устройств и составляют 140×110×30 мм при весе всего в 200 г. В комплектации отсутствует CD-диск, поскольку настройка устройства теперь осуществляется только через веб-интерфейс для чего его необходимо подключить к любому ноутбуку или компьютеру. Это очень подробно описано в руководстве пользователя, которое следует внимательно прочесть перед первым включением изделия.


На лицевой панели интернет-центра нет ничего лишнего: только четыре подсвечиваемые изнутри обозначения, указывающие на состояние и режим работы устройства. Кнопка управления Wi-Fi (WPS/вкл.выкл) расположена на его верхней стороне. Там же находится и рекламная наклейка, которую рекомендуется удалить.

Keenetic 4G III можно не только поставить на стол, но и повесить на стену, для чего две из четырех ножек сделаны с прорезями под саморезы.

На задней стороне интернет-центра ZyXEL Keenetic 4G III (rev. B) сразу видно его отличие от предыдущей ревизии — вместо 4 разъемов для домашней сети в наличии всего один. Наверное, это правильно, т.к. в большинстве случаев (у компании-производителя есть соответствующая статистика, которая указывает, что почти все клиенты этих устройств — беспроводные (смартфоны, планшеты, ноутбуки и даже телевизоры)) пользователю необходимо подключить всего один стационарный компьютер, а ноутбук при необходимости можно соединить и посредством Wi-Fi. Кроме того, поскольку в большинстве случаев устройства серии Keenetic 4G приобретаются для установки на даче или загородном доме, то есть для подключения через USB-модем 3G/4G, смысл в проводном подключении и вовсе отпадает — поставил интернет-центр повыше и забыл. Но продвинутые пользователи могут легко превратить синий порт в локальный, и тогда их будет уже два.
Второй разъем предназначен для подключения интернета. Разъемы подписаны и выделены цветом, а потому ошибиться просто невозможно. Кроме этого, на задней стороне расположены разъем USB 2.0, который необходим для подключения модема 3G/4G провайдеров, предоставляющих соответствующие услуги, разъем подключения питания и кнопка сброса всех установленных параметров.

Вентиляционные отверстия расположены на боковых сторонах устройства. В предыдущей версии данного интернет-центра, на левой боковой стороне располагался разъем USB 2.0 для подключения модема 4G.

Данная модель ZyXEL Keenetic 4G III базируется на энергоэффективном процессоре Mediatek МT7628N, работающим на частоте 575 МГц. Этот процессор появился около года тому назад и уже собрал хорошие отзывы как от производителей, так и потребителей, благодаря надежной и стабильной работе. На процессоре установлен простой пассивный радиатор, чтобы защитить его от перегрева при повышенных нагрузках.
Основные технические характеристики ZyXEL Keenetic 4G III:
- Процессор MT7628N 575/580 МГц
- Оперативная память 64 Мбайт DDR2
- Flash-память 8 Мбайт
- Класс Wi-Fi N300
- Антенны 5 dBi
- Порты Ethernet 2×100 Мбит/с
- Кнопка Wi-Fi/WPS Да
- Порты USB 1 (USB 2.0)
- Подключение по 3G/4G через совместимый USB-модем
- Подключение по DSL ADSL2+/VDSL2 через Keenetic Plus DSL (приобретается отдельно)
- Скорость сети Wi-Fi 2,4 ГГц 300 Мбит/с
- Маршрутизация IPoE/PPPoE до 95 Мбит/с
- Маршрутизация L2TP/PPTP до 95 Мбит/с
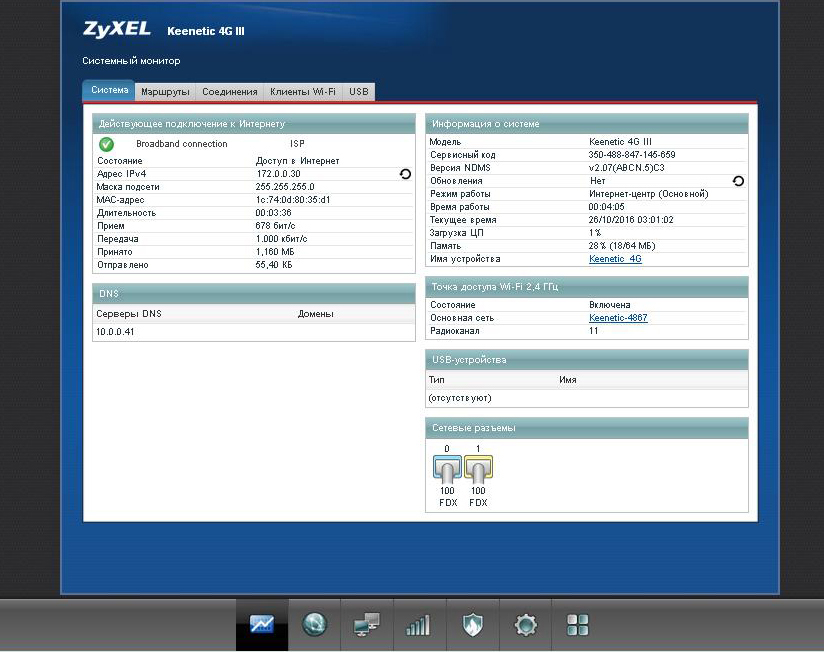
Во всех моделях серии Keenetic применяется основанная на Linux, операционная система NDMS 2, которая за последние годы только улучшалась и теперь при онлайновом обновлении есть возможность доустановки отдельных компонентов. При установке компонентов в соответствующих разделах появляются закладки для настройки подключения по IPv6, а также интернет-фильтров «Яндекс.DNS» и SkyDNS (всегда установлены по умолчанию).
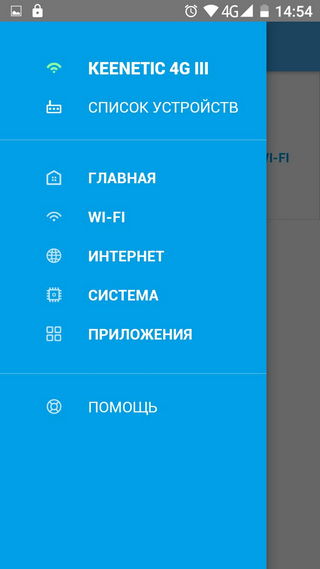
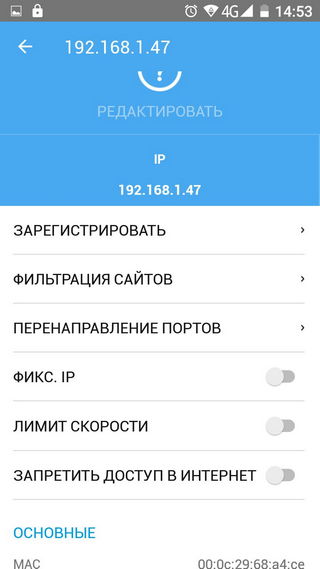
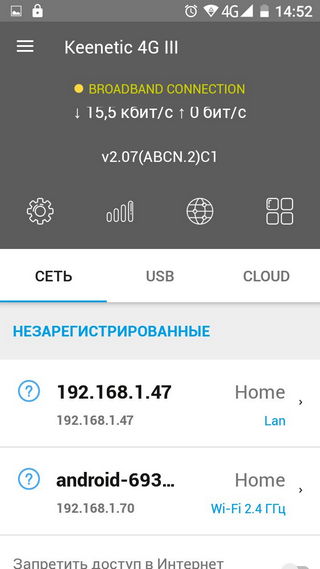
Тестирование беспроводного и проводного сегментов сети
Тест 1. Скорость маршрутизации WAN—LAN (проводной сегмент)
Первоначально измерялась пропускная способность маршрутизатора при передаче данных между сегментами WAN и LAN без использования туннельных соединений. Для этого к WAN-порту маршрутизатора подключался виртуальный компьютер, имитирующий внешнюю сеть, а к LAN-порту — компьютер, имитирующий внутреннюю сеть. С помощью программного пакета NetIQ Chariot 6.7 измерялся трафик по протоколу TCP между этими компьютерами, подключенными к маршрутизатору, для чего в течение 5 мин запускались скрипты, эмулирующие передачу и получение файлов соответственно. Инициирование на передачу данных происходило из внутренней LAN-сети к компьютеру, который находился за WAN-портом. Передача данных от LAN- к WAN-сегменту эмулировалась с применением скрипта Filesndl.scr (передача файлов), а в обратном направлении — с помощью скрипта Filercvl.scr (получение файлов). При тестировании в устройстве активировался встроенный брандмауэр, а все алгоритмы по приоритезации трафика на основе QOS, кроме WMM (Wi-Fi Multimedia), который является частью беспроводного стандарта 802.11n, были отключены.
После этого между маршрутизатором и компьютером во внешней сети устанавливался виртуальный компьютер на базе CentOS 6. На нем были последовательно включены сервисы серверов PPPoE, PPTP и L2TP, а маршрутизатор подключался к нему — при этом происходил обмен данными между локальным клиентом маршрутизатора и компьютером, имитирующим внешнюю сеть Интернет. После этого тест повторялся, но с добавлением еще одного компьютера, который имитировал сервер в локальной сети провайдера, то есть, по сути, в этом случае тестировался режим соединения Russia PPPoE/PPTP/L2TP. При этом одновременно происходил обмен данными между локальным клиентом маршрутизатора и двумя ПК — сервером в Интернете и сервером провайдера.
Сразу отметим один важный момент: провайдеры в основном используют аппаратные серверы для туннельных соединений, поэтому во многих случаях настройки туннельных подключений в значительной степени разнятся между собой. Мы не ставили перед собой задачу проверить совместимость беспроводного маршрутизатора при работе по туннельным протоколам передачи данных, а только попытались определить возможную скорость передачи данных в этом случае. В свойствах сервиса PPPoE на сервере был отключен режим шифрования MPPE. Для сервера PPTP была отключена компрессия данных MPPC и шифрование MPPE. Для сервиса x2ltp было отключено шифрование IPSec.
Тест 2. Скорость обмена данными WLAN—LAN (беспроводной сегмент)
На следующем этапе оценивалась скорость маршрутизации при передаче данных между внутренними интерфейсами маршрутизатора — беспроводным и проводным. Для этого к порту LAN подключался компьютер, а затем между ним и еще одним ПК с беспроводным адаптером TP-Link TL-WDN4800 происходила передача данных по протоколу 802.11n. Измерение скорости маршрутизации производилось так же, как в предыдущем тесте. Во всех случаях в настройках точки доступа на маршрутизаторе выставлялся режим 802.11n с шириной канала 40 МГц, который предполагал включение функции WMM (Wi-fi Multimedia). Перед тестированием выбирался шестой канал связи, на котором в нашей комнате не было других точек доступа, а следовательно, эфир был достаточно чист.
Тест 3. Скорость обмена данными LAN—LAN (проводной сегмент)
В этом тесте измерялась скорость передачи данных между двумя локальными клиентами маршрутизатора. Два виртуальных компьютера с гигабитными сетевыми адаптерами были подключены к LAN-портам маршрутизатора. Затем между ними происходила передача данных, а измерение скорости обмена данными в обоих случаях производилось так же, как в предыдущих тестах.
Читайте также:



