Общий доступ к подключению к интернету уже используется для ethernet 32769
По какой причине может возникнуть ошибка

Обычно неисправность возникает, если юзер с определённой целью либо по незнанию отключил «Брандмауэр Windows», либо деактивировал связанные службы (группы).
Включаем брандмауэр через консоль
В операционной системе Windows активация брандмауэра осуществляется по такой схеме:
-
Выбираем в «Пуске» либо на рабочем столе «Этот компьютер». Кликаем по значку правой кнопкой мыши. Выбираем «Дополнительно», затем «Управление».
Данным способом попасть в «Управление» можно во всех последних версиях Windows

Для удобства настройте консоль под себя на вкладке «Вид»

Вы можете указать параметры, применяемые при запуске службы из этого диалогового окна

Служба брандмауэра необходима для предотвращения несанкционированного доступа к компьютеру по сети
Когда служба брандмауэра активирована, необходимо закрыть все окна и выполнить перезагрузку системы.
Решаем проблему «Ошибка 1068»
- «Ошибка при разрешении общего доступа к подключению к интернету. Не удалось запустить дочернюю службу или группу»;
- «Ошибка 1068: Не удалось запустить дочернюю службу или группу».
Существуют два основных варианта решения данной проблемы.
Автоматическое средство с сайта Microsoft
Для устранения неисправности в автоматическом режиме необходимо загрузить автоматическое средство с официальной страницы поддержки Microsoft. Скачанную утилиту необходимо запустить и следовать инструкциям ниже:
-
В стартовом окне выбираем тип неполадки. В нашем случае это «Поиск и исправление проблем с подключением к интернету или веб-сайтам».
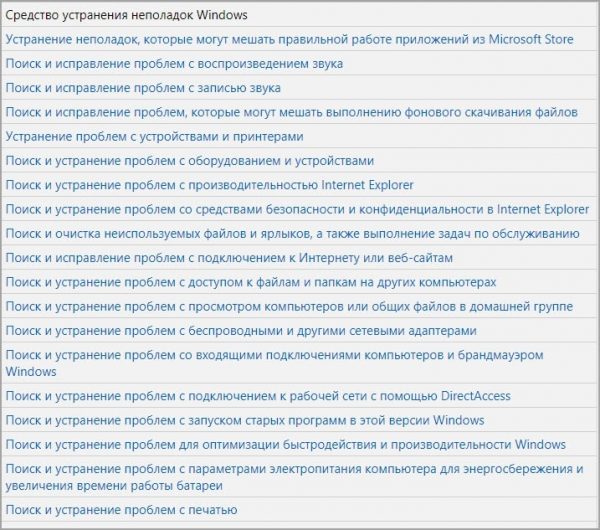
Выбираем из общей базы нужный пункт и запускаем утилиту
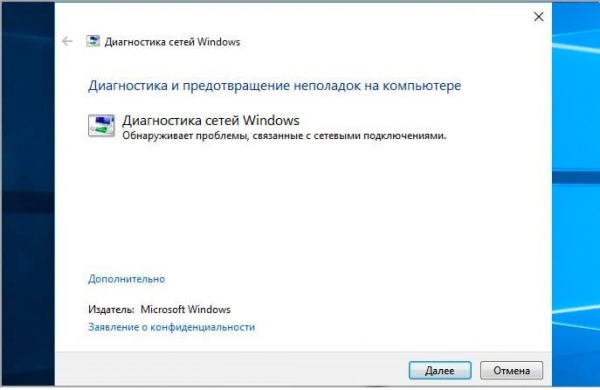
Программа Easy Fix работает в автоматическом режиме
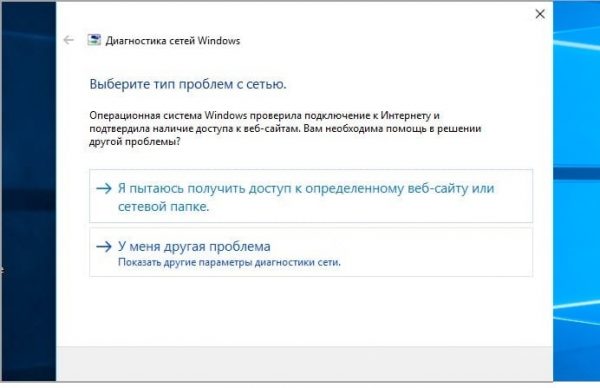
Нажимаем «Показать другие параметры диагностики сети»
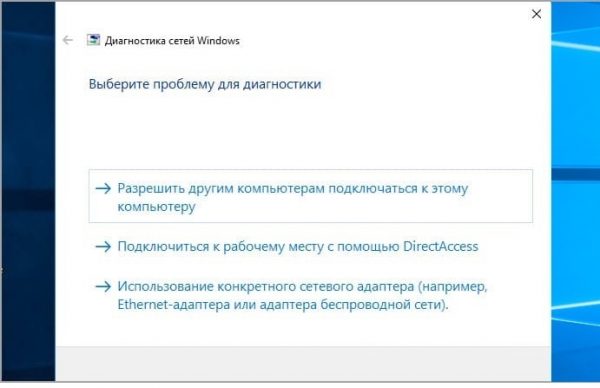
Выбираем проблему для диагностики
Средство устранения неполадок внесло изменения в систему
После устранения неисправностей потребуется перезагрузка системы.
Устраняем неполадки в ручном режиме
Вы можете попробовать решить проблему общего доступа сетевых ПК к интернету самостоятельно. Для этого нужно проверить, активированы ли связанные с данной функцией службы:
-
Щёлкните по значку «Этот компьютер» правой кнопкой мыши. Выберите «Управление».

Консоль «Управление компьютером» запускается от имени администратора

«Управление ПК» — мощный инструмент системного администратора

Если уже стоит «Автоматически» — ничего не трогаем
Помимо описанной выше службы шлюза аналогичным образом настройте:
- «Сетевые подключения»,
- «Службу сведений о подключенных сетях (NLA)»,
- Plug and Play,
- «Диспетчер автоматических подключений удаленного доступа»,
- «Диспетчер подключений удаленного доступа»,
- «Удаленный вызов процедур (RPC)»,
- «Телефонию».
Перезагрузите систему, после чего заново попробуйте произвести подключение.
Описанная проблема обычно проявляет себя в результате таких действий пользователя, когда он с какой-то целью деактивировал брандмауэр или связанные с сетевыми компонентами службы (группы). Неисправность легко устранима, однако следует иметь в виду, что отключение системных служб может вызвать неправильную работу не только отдельных компонентов, но и Windows в целом, что чревато программными сбоями и крахом системы.
Полезная информация об администрировании пользовательских и серверных ОС Windows.

В свойствах виртуального сетевого адаптера нужно установить ip-адрес 192.168.137.1 (если он автоматически не установится при открытии общего доступа).

telnet 192.168.215.158 7778
Вот текст скрипта:
В последних строчках скрипта запрещается и снова разрешается общий доступ для обоих адаптеров. Если это сделать только для одного (основного), то у меня возникала ошибка 0x80040201. А в этом случае ошибки нет.
А тут я описал как этот скрипт можно запускать при включении компьютера.
Это костыль, однако вариантов решения проблем с созданием бриджа и пропаданием интернета я пока не нашёл.
(РЕШЕНО) Общий доступ к подключению к Интернету пропадает при перезагрузке (Windows 10) : 10 комментариев
неужели нету более нормального варианта ?
перед этим еще дополнительно проверил что не только перезагрузка компьютера но и перезагрузка службы ICS тоже влияет на общий доступ к кассе.
создать параметр DWORD32 в реестре по пути:
Компьютер\HKEY_LOCAL_MACHINE\SOFTWARE\Microsoft\Windows\CurrentVersion\SharedAccess
Всем привет! Спасибо за подсказочку!
Снимать вручную и ставить галочку раз месяц тоже решение проблемы:)
Но так гораздо лучше!
Хороший скрипт, спасибо помог. Но как убрать окошко об успешном выполнении скрипта. с кнопкой ок.
1. Создать параметр DWORD32 (и для 64 bit) в реестре по пути:
Компьютер\HKEY_LOCAL_MACHINE\SOFTWARE\Microsoft\Windows\Curr entVersion\SharedAccess
EnableRebootPersistConnection = 1
2.Службы
Общий доступ к подключению к Интернету (ICS)
Обязательно поставить (если не стоит) Тип запуска: АВТОМАТИЧЕСКИ
3. Перезагрузиться
не работает на свежей десятке



Служба Internet Connection Sharing (ICS) в Windows позволяет предоставить общий доступ к интернет подключению на вашем компьютере другим компьютерам в локальной сети (через Wi-Fi или Ethernet). Благодаря этому все компьютеры в локальной сети могут выходить в Интернет через интернет подключение на одном компьютере (компьютер может быть подключен к интернету: через 4G/LTE модем, прямое кабельное подключение через второй сетевой адаптер, спутниковое подключение, PPPoE, VPN подключение и т.д.). В этом случае данный компьютер Windows с двумя сетевыми интерфейсами, подключенными к разным сетям, будет выступать в качестве шлюза для доступа в Интернет других компьютеров. Служба ICS при этом выполняет функции трансляции адресов (NAT) и DHCP сервера.
Общий доступ к сетевому подключению в Windows включается в свойствах сетевого адаптера на вкладке Доступ -> Общий доступ к подключению к Интернету -> Разрешить другим пользователям сети использовать подключение к Интернету данного компьютера (Allow other network users to connect through this computer’s Internet connection).

В современных билдах Windows 10 есть один неприятный недостаток – после перезагрузки компьютера с общим сетевым подключением, у других компьютеров в локальной LAN/Wi-Fi сети пропадает доступ в Интернет.
Дело в том, что в современных билдах Windows 10, если через общее сетевое подключение не идет трафик, то служба Internet Connection Sharing отключается через 4 минуты, и не перезапускается автоматически.Чтобы восстановить общий доступ к Интернету, нужно снять и еще повторно включить галку общего доступа в свойства сетевого адаптера, через который Windows подключена к Интернету.
Чтобы служба общего доступа к интернету автоматически включалась после перезагрузки Windows 10, нужно включить специальный параметр реестра EnableRebootPersistConnection типа DWORD в ветке HKEY_LOCAL_MACHINE\Software\Microsoft\Windows\CurrentVersion\SharedAccess и значением 1.
Проще всего создать параметр реестра следующей командой PowerShell:
New-ItemProperty -Path HKLM:\Software\Microsoft\Windows\CurrentVersion\SharedAccess -Name EnableRebootPersistConnection -Value 1 -PropertyType dword

Затем нужно установить автоматический запуск для службы Internet Connection Sharing ( SharedAccess ). Можно изменить тип запуска службы с Manual на Automatic через консоль services.msc или с помощью PowerShell:
Set-Service SharedAccess –startuptype automatic –passthru

Также вы можете использовать следующий PowerShell скрипт, который находит на компьютере все сетевые подключения с включенным общим доступом, отключает для них общий доступ и через секунду включает его.
$NetShareObject = New-Object -ComObject HNetCfg.HNetShare
$list = New-Object System.Collections.Generic.List[System.Object]
foreach( $connection in $NetShareObject.EnumEveryConnection )$config = $NetShareObject.INetSharingConfigurationForINetConnection( $connection )
if( $config.SharingEnabled -eq 1 )$type = $config.SharingConnectionType
$list.Add( @($type,$config) )
$config.DisableSharing( )
>
>
Start-Sleep 1
foreach( $array in $list )$array[1].EnableSharing($array[0])
>
Этот PowerShell скрипт можно запускать автоматически через задание планировщика Windows при загрузке компьютера.
Почему пользователи сталкиваются с данной ошибкой
Ноутбук может работать в качестве роутера, то есть раздавать интернет другим устройствам, находящимся рядом. Например, ПК подключён к интернету с помощью обычного провода: Wi-Fi в этом случае нет. При этом у человека есть ещё и другие гаджеты (планшет, смартфон и т. д.), которые также желательно подключить к сети. Решение проблемы может быть в виде покупки роутера либо же создания виртуального Wi-Fi на компьютере, которое будет использоваться в качестве маршрутизатора, раздающего сигнал.
Однако настроить точку доступа на компьютере недостаточно: другие устройства смогут к ней подключиться, но при этом интернета у них не будет. В окне «Свойства» созданного подключения нужно для этого разрешить общий доступ к сети.

Во вкладке «Доступ» пользователь может активировать общий доступ к созданной им точке Wi-Fi
При попытке это сделать некоторые пользователи сталкиваются с ошибкой под кодом null. Почему система не даёт разрешить другим девайсом пользоваться данным подключением к интернету?
Основная причина — отключённый «Брандмауэр Защитника Windows». В этой ОС нельзя дать доступ к интернету, если стандартная программа для защиты устройства была изъята из служб. При этом неважно, какая у вас версия: «семёрка», «десятка» или XP.
Выход из ситуации довольно простой — нужно снова запустить «Брандмауэр Защитника Windows», который был по каким-то причинам отключён. Возможно, это сделал сам пользователь ранее или же произошёл какой-то сбой в системе, так как по умолчанию служба защитника всегда работает. После включения клиент Windows сможет разрешить доступ и начать раздавать интернет со своего ПК.
Активация «Брандмауэра Windows»
Запустить эту встроенную утилиту можно двумя способами: в «Службах» и на «Панели управления». Они оба просты в освоении, поэтому справится с задачей даже новичок.
Через «Службы»
В системном окне «Службы» любой пользователь ПК может включить ту или иную службу, а также настроить её автоматический запуск вместе с ОС. У «Защитника Windows» есть своя служба. Как её найти в перечне и включить, рассмотрим в инструкции:
-
Быстро открыть окно «Службы» поможет стандартный сервис «Выполнить». Зажимаем на клавиатуре две кнопки: Win + R. В появившемся маленьком окошке вставляем код services.msc. Вы можете его также просто напечатать. Будьте внимательны, чтобы не сделать ошибку в слове. Тут же жмём на ОК.

В строке «Открыть» печатаем или вставляем заранее скопированный код services.msc

В окне «Службы» ищем пункт «Брандмауэр Защитника Windows»

В сером меню кликаем по пункту «Свойства» для запуска дополнительного окна

Выбираем автоматический тип запуска и кликаем по кнопке «Запустить»
Через «Панель управления»
Встроенную программу для защиты можно активировать и через «Панель управления». Рассмотрим подробно, как добраться до его раздела:
-
Запустить эту классическую утилиту Windows можно несколькими методами. Если у вас «семёрка», вы можете найти её в системном меню «Пуск», которое открывается кликом по иконке виде окна, расположенной в левом нижнем углу экрана.

Откройте «Панель управления» через меню «Пуск», если у вас Windows 7

В Windows 10 вы можете найти «Панель управления» через универсальное окошко для поиска разделов по системе

Команда control в окне «Открыть» поможет запустить «Панель управления»
Найдите в списке пункт «Брандмауэр Защитника Windows»

Жмём по ссылке ««Включение и отключение брандмауэра…» для открытия следующей страницы

Включите «Брандмауэр Windows» для каждого типа сети
Видео: два метода запуска «Брандмауэра Windows»
Проблема с кодом null решается простой активацией «Брандмауэра Windows». Данную утилиту, встроенную в систему Windows, можно включить в одном из двух окон: «Панель управления» либо «Службы». В последнем вы также можете настроить автоматический запуск приложения с каждой загрузкой ОС.

Читайте также:


