Обс не записывает звук с компьютера
Однако многие пользователи сообщают, что они не могут записывать звук в игре с помощью OBS. Он может успешно улавливать ваш микрофон, но звук в игре просто отсутствует в видео или прямом эфире. К счастью, есть несколько разных способов решить эту проблему. Мы собрали несколько методов, которые помогли другим пользователям, поэтому обязательно ознакомьтесь с ними ниже!
Что приводит к тому, что OBS не может записывать звук игры в Windows?
Основные причины этой проблемы часто трудно определить, и они часто бывают совершенно неожиданными. Тем не менее, нам удалось составить их короткий список, чтобы вы могли их проверить! Это упростит и ускорит процесс устранения неполадок.
Решение 1. Настройте некоторые параметры звука
Некоторые из ваши настройки звука могут быть просто не настроены для правильного использования OBS. В наборе шагов, представленных ниже, мы рассмотрим эти настройки, поэтому убедитесь, что вы правильно следуете инструкциям, и ваш звук должен быть настроен в кратчайшие сроки! Удачи в решении проблемы.
- Откройте настройки Sound на своем компьютере, щелкнув правой кнопкой мыши volume на панели задач (правая часть панели задач или нижний левый угол экрана) и выберите Звуки в появившемся меню.

- Или используйте комбинацию клавиш Windows + R для запустите Выполнить . Введите « control.exe » в текстовое поле «Открыть» и нажмите «ОК», чтобы открыть Панель управления . Вы также можете найти его в меню Пуск .
- Перейдите на вкладку Воспроизведение в настройках звука, найдите Динамики . Это устройство должно быть установлено по умолчанию.. Щелкните левой кнопкой мыши его запись и нажмите кнопку Установить по умолчанию в нижней части окна.

- После этого перейдите на вкладку Запись и проверьте наличие Stereo Mix If вы его не видите, щелкните правой кнопкой мыши в любом месте окна и установите флажки рядом с Показать отключенные устройства и Показать отключенные устройства . Если вы все еще не видите его, попробуйте восстановить отсутствующий стереомикс.
- Щелкните левой кнопкой мыши его запись на вкладке «Запись» в настройках звука и выберите Свойства . кнопку внизу. В меню Использование устройства выберите Использовать это устройство (включить) .

- Перейдите на вкладку Слушать и установите флажок рядом с Слушать это устройство В разделе Воспроизведение через это устройство выберите устройство, на котором должен воспроизводиться звук. Это могут быть ваши динамики или гарнитура.
- После этого перейдите на вкладку Advanced и установите флажок Эксклюзивный режим Снимите флажок рядом с параметром Разрешить приложениям получать монопольный контроль над этим устройством .

- Нажмите OK и OK еще раз, чтобы подтвердить все изменения, и вернитесь в OBS, чтобы проверить, он может правильно улавливать игровой звук!
Решение 2. Удалите Nahimic
Windows 10:

- Оказавшись внутри, щелкните раздел Приложения , чтобы открыть его. Откроется список всех установленных на вашем компьютере программ. Прокрутите, пока не дойдете до Nahimic , щелкните левой кнопкой мыши его запись в списке и нажмите появившуюся кнопку Удалить . Следуйте инструкциям, которые появятся на экране, чтобы продолжить процесс..
Другие версии Windows:


- Должен появиться список всех установленных на вашем компьютере программ. Прокрутите, пока не дойдете до пункта Nahimic в списке, щелкните его правой кнопкой мыши и выберите Удалить в появившемся контекстном меню.
- Следуйте инструкциям на- экран, чтобы выполнить удаление, и проверьте, не перестает ли проблема OBS появляться на вашем компьютере!
Решение 3. Настройте улучшения для вашего динамика
Даже если вы могли подумать, что эта проблема не имеет ничего общего с вашими динамиками, многие пользователи получили пользу от исправления, которое касается отключенных улучшений в Свойствах вашего Устройство динамиков. Это может показаться странным способом решения этой проблемы, но вам нечего терять, и он может помочь вам, как и многим другим пользователям! Выполните следующие действия!
- Откройте Sound на вашем компьютере, щелкнув правой кнопкой мыши значок громкости на панели задач (правая часть панели задач или нижний левый угол экрана) и выберите Звуки из появившегося меню.
- Или используйте комбинацию клавиш Windows + R , чтобы запустить Выполнить . Введите « control.exe » в текстовое поле «Открыть» и нажмите «ОК», чтобы открыть панель управления. Вы также можете найти его в меню Пуск .

- Перейдите на вкладку Воспроизведение в настройках звука, найдите Speakers Щелкните правой кнопкой мыши ваши динамики и выберите Свойства в появившемся контекстном меню.
- В свойствах динамиков перейдите к Улучшения . Убедитесь, что в списке доступных улучшений установите флажки рядом с Bass Boost , Virtual Surround и Loudness Equalization .

Решение 4. Измените настольное аудиоустройство
Если вы используете несколько аудиоустройств на своем компьютере одновременно, у вас могут возникнуть проблемы, поскольку OBS не знает, какое из этих устройств вы хотите использовать. Вот почему так важно выбрать их правильно в настройках приложения. Следуйте инструкциям ниже, чтобы изменить звуковое устройство рабочего стола по умолчанию!

- Щелкните раскрывающееся меню рядом с записью Настольное аудиоустройство и установите для него значение По умолчанию . . Если он уже установлен по умолчанию, убедитесь, что вы установили его на другое устройство, которое появится в меню. Примените изменения и проверьте, решена ли проблема с записью звука в игре в OBS!
Решение 5. Проверка правильности аудиодорожки
Другой параметр, который пользователи должны проверить, правильно ли настроена аудиодорожка в приложении OBS. Аудиодорожки позволяют пользователям получить доступ к аудио, которое вводится в программное обеспечение. Если в OBS настроен неверный трек, вы не сможете записывать звук игры при записи. В этом решении мы перейдем к параметру «Звуковые дорожки» в настройках и изменим соответствующие параметры.
- Щелкните Files , а затем выберите Настройки/Вывод .
- Теперь нажмите Вкладку Запись и посмотрите, какая звуковая дорожка выбрана. Выберите правильный, сохраните изменения и выйдите.
- Перезагрузите компьютер и посмотрите, исправило ли это проблема.
Решение 6. Проверка микшера громкости

- Щелкните правой кнопкой мыши Значок звука на панели задач и выберите Open Volume Mixer .
- Теперь убедитесь, что конфигурации верны.
- После внесения изменений перезапустите OBS и игру и посмотрите, решена ли проблема.
Решение 7. Отключение GX на звуковых картах Xonar
Звуковые карты Xonar поддерживают режим GX. Это позволяет пользователям включать поддержку EAX во время игр. EAX также известен как Environment Audio Extensions, и только определенные игры откалиброваны для работы с ним. Однако мы встречали случаи, когда режим GX мешал работе утилиты записи OBS. Отключить режим GX, питание включите и выключите компьютер и проверьте, решена ли проблема.
Решение 8. Добавление аудиоустройства
Есть также случаи, когда само аудиоустройство не добавляется к OBS. Считается, что аудиоустройство позволяет выводить данные в любое программное обеспечение или операционную систему. Если само аудиоустройство не добавлено, вы не сможете ничего записывать.
Сделать убедитесь, что вы перешли на Audio в настройках и добавьте соответствующее аудиоустройство из. Это может быть Desktop или Window Audio . После добавления правильного звука выключите и снова включите компьютер и снова проверьте, решена ли проблема с записью.
OBS - отличное решение для тех, кто жаждет идеальных фильмов, сделанных своими руками. Однако у некоторых пользователей возникает проблема, связанная с тем, что OBS не записывает звук с микрофона или звук рабочего стола.
Все рекомендуемые методы, основанные на нашем полном наборе тестов, положительны для проблемы с записью звука OBS. Теперь давайте выполним шаги, чтобы узнать, почему и как.
Метод 1. Измените устройство ввода и вывода звука в OBS.
Когда вы впервые запускаете OBS, у него есть только 2 источника звука по умолчанию, Захват аудиовхода (микрофон) и Захват аудиовыхода (динамик), вы можете найти два источника звука по умолчанию на Аудио-микшер.

Здесь вы можете использовать мышь, чтобы перетащить ползунок, чтобы отрегулировать громкость двух источников. Убедись, что ты не перетаскивайте два ползунка громкости до упора влево, потому что это будет отключить два источника звука и OBS не будет записывать звук с отключенной звуковой дорожки.
Примечание:
Если OBS по-прежнему не записывает звук с микрофона, вероятно, OBS не может обнаружить микрофон по умолчанию. В этом случае вам необходимо добавить новый источник микрофона.
Чтобы добавить источник микрофона, перейдите в Источники в OBS щелкните правой кнопкой мыши область "Источники", перейдите к Добавить.

Здесь вы можете добавить Захват аудиовхода, опция, при которой OBS будет улавливать внешний звук, исходящий от микрофона.

Выберите микрофонное устройство и нажмите OK чтобы подтвердить. Вы можете вернуться к Аудио-микшер где будет указан новый источник.
Метод 2 Включите OBS на вашем компьютере
Если ваш OBS отключен в системе, он не сможет записывать звук.
Чтобы узнать, отключен ли звук, щелкните правой кнопкой мыши Оратор в правом нижнем углу рабочего стола и выберите Открытый объемный смеситель из раскрывающегося списка.
На Объемный смеситель интерфейс, вы увидите несколько аудио приложений на своем ПК. Проверить, если OBS и Системные звуки отключены или нет, включите их, если они есть. Эти два варианта определяют, разрешено ли OBS записывать какой-либо звук на вашем компьютере.

Метод 3 Установите целевое аудиоустройство по умолчанию
Когда вы вставьте новый динамик в свой компьютер, вы можете слышать звук с него, но не можете записывать звук с него. Такая возможность возникает и при вы вставляете микрофонное устройство, он может поймать ваш голос, но вы не можете записать его.
Это потому что есть уже стандартное аудио устройство ввода / вывода который поддерживает запись. Если вы подключите новый, ваш компьютер не будет устанавливать его по умолчанию записывающее устройство автоматически, так как оно уже есть. Что вам нужно сделать, это вручную настроить аудиоустройство по умолчанию.
Вот как:
На рабочем столе щелкните правой кнопкой мыши значок Оратор, перейдите в Звуки и перейти к запись модуль.

Там щелкните правой кнопкой мыши устройство, с которого вы хотите записать звук, и нажмите Установить по умолчанию. Затем OBS может записывать звуки с этого нового аудиоустройства по умолчанию.
Метод 4 Удалите Nahimic с вашего ПК
Нахимич это приложение для управления звуком, которое может помочь улучшить качество звука на вашем ПК. Многие геймеры используют его, чтобы улучшить звук в своих играх.
На Start меню, нажмите кнопку Параметрыи затем перейдите к Приложения.

Там найдите Nahimic и выберите Удалить. Nahimic будет удален с вашего компьютера через несколько секунд.
После удаления ваш OBS должен записывать звук как с микрофона, так и с системы.
Метод 5 Переустановите OBS
Если ни один из методов не может вам помочь, в вашем OBS обнаружена неопределенная ошибка, вы можете переустановить его.
Сначала удалите его. На рабочем столе щелкните Start и перейдите в Настройки> Приложения.
Найдите OBS и щелкните Удалить.

На этом удаление завершено, посетите этот страница и установите новый на свой компьютер.
Метод 6: попробуйте альтернативу OBS
Когда все предыдущие методы не помогают решить проблему, просто переключиться на альтернативный рекордер экрана для создания видео. Лично, Aiseesoft Screen Recorder будет неплохо.
Aiseesoft Screen Recorder известен как одно из самых мощных программ для записи экрана, которое похоже на OBS, оно имеет очень высокую производительность при записи экрана. Например, вы можете записать видео без потерь с качеством звука без потерь.

Тем более что программа очень простой в использовании который сильно отличается от OBS, который требует практики. Вы можете использовать сочетание клавиш чтобы начать запись экрана без сложных настроек.
Если вы хотите иметь гибкую запись, Aiseesoft Screen Recorder также удовлетворит ваши потребности. Вы можете выбрать источник звука и область записи вручную с один простой щелчок. Не нужно упоминать, что все ярлыки, свойства выхода, и движения мыши все регулируемый.
Чтобы узнать больше, вы можете сами скачать приложение и начать запись.
Совет: только для пользователей Mac - установите аудиоплагин, если OBS не записывает звук с рабочего стола.
Все устройства Apple не могут записывать внутреннее аудио, включая Mac, iPad, iPhone. Apple пытается помешать своим пользователям делать несанкционированные записи на некоторые защищенные объекты, такие как песни, музыка на Spotify.
Такое ограничение очень неудобно для пользователей Mac, когда на компьютере Mac воспроизводится так много важных аудиофайлов. Например, звук во время видеовстречи или чата, звук из самодельной демонстрации и т. Д.
В общем, для записи звука на рабочем столе с помощью OBS вам нужно вставить сторонний аудиодрайвер. Чтобы узнать подробности этого решения, вы можете прочитать следующий пост: Как записать звук с рабочего стола с OBS Mac.
Заключительные мысли:
OBS не записывает звук? Теперь проблема решена. Надеюсь, все описанные выше методы избавят вас от неприятностей и вы сможете создать идеальное видео с желаемым звуком. И никогда не забывайте тот факт, что, когда ошибка остается, попробуйте альтернативу, например Aiseesoft Screen Recorder.
Если вы хотите начать потоковую передачу своим бесчисленным неиспользованным и в настоящее время неизвестным поклонникам по всему миру, Open Broadcast Studio, также известная как OBS, является одним из лучших инструментов. Он идеально подходит для потоковой передачи игр на YouTube или Twitch или для трансляции вашей последней записи в прямом эфире на Facebook при минимизации проблемы со звуком в этом процессе.
OBS или Open Broadcaster Software - это бесплатное программное обеспечение с открытым исходным кодом, которое помогает пользователям доставлять видео и аудио через онлайн-сервисы, такие как YouTube, Mixer, SoundCloud и другие. Модуль Display Capture предназначен для видеопотока OBS, который отправляет изображение пользователя в виде потока. Вы можете использовать его для захвата изображений живого матча во время плей-офф, захвата изображений Photoshop при потоковой передаче ваших иллюстраций или захвата изображений из программного обеспечения, пока вы воспроизводите живое руководство для него.
OBS позволяет легко захватить ваше окно, и все это можно настроить за несколько кликов (нажмите «Добавить источник» и следуйте инструкциям). Однако иногда OBS не работают, что не позволяет правильно захватить ваше окно или спроектировать его так, чтобы вы не могли видеть (и подтверждать), какой материал передается.
Настройте улучшения для вашего динамика
Хотя вы, возможно, думали, что эта проблема не имеет ничего общего с вашими динамиками, многие пользователи извлекли выгоду из патча, который исправляет отключенные улучшения в функциях вашего динамика.
- Откройте настройки звука на своем компьютере, щелкнув правой кнопкой мыши значок громкости на панели задач (правая часть панели задач или левый нижний угол экрана) и выбрав звуки в появившемся меню.
- Вы также можете использовать комбинацию клавиш Windows + R для запуска типа выполнения «control.exe» в текстовом поле «Открыть» и нажать «ОК», чтобы открыть панель управления. Вы также можете найти его в меню «Пуск».
- В разделе «Настройки звука» перейдите на вкладку «Воспроизведение», найдите динамики, щелкните их правой кнопкой мыши и выберите «Свойства» во всплывающем меню.
Ноябрьское обновление 2021:
Теперь вы можете предотвратить проблемы с ПК с помощью этого инструмента, например, защитить вас от потери файлов и вредоносных программ. Кроме того, это отличный способ оптимизировать ваш компьютер для достижения максимальной производительности. Программа с легкостью исправляет типичные ошибки, которые могут возникнуть в системах Windows - нет необходимости часами искать и устранять неполадки, если у вас под рукой есть идеальное решение:

Запустите OBS с настройками высокопроизводительного процессора
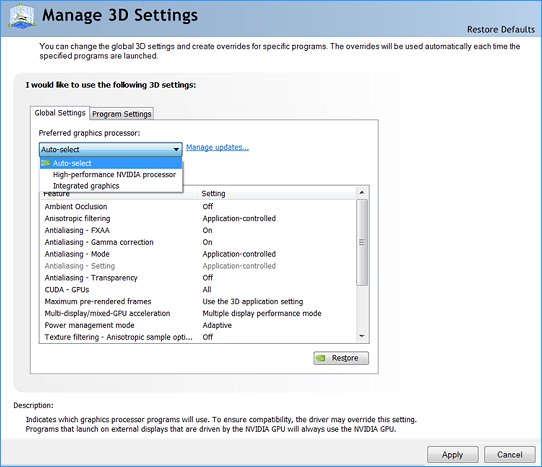
На дисплее NVIDIA перейдите на вкладку «Настройки программы», выберите из выпадающего списка программу, которую хотите запустить, и нажмите «Добавить». Мы добавим OBS в список программ.
- Пути по умолчанию для OBS в Windows 10 следующие
x86: C: \ программные файлы (x86) \ obs-studio \ bin \ 32bit \ obs32.exe
x64: C: \ программные файлы (x86) \ obs-studio \ bin \ 64bit \ obs64.exe - Затем установите графический процессор в режим высокой производительности.
- Перезагрузите компьютер, чтобы изменения вступили в силу.
Запустите OBS как администратор
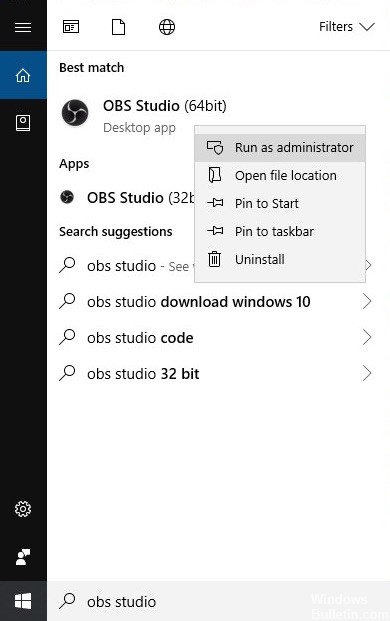
- Щелкните правой кнопкой мыши значок OBS.
- Поиск исполнения в качестве администратора. Нажмите, чтобы открыть командную строку.
CCNA, веб-разработчик, ПК для устранения неполадок
Я компьютерный энтузиаст и практикующий ИТ-специалист. У меня за плечами многолетний опыт работы в области компьютерного программирования, устранения неисправностей и ремонта оборудования. Я специализируюсь на веб-разработке и дизайне баз данных. У меня также есть сертификат CCNA для проектирования сетей и устранения неполадок.

Тема сегодняшней публикации, как записать видео с экрана со звуком бесплатной программой OBS Studio (Open Broadcaster Software). Я уже публиковал статью с инструкцией по работе с небольшой программкой FS Capture, но куда ей до OBS!
Даже многим платным программам, имеющим функцию записи с экрана, далеко до OBS Studio. Всё почему? Скорее потому, что OBS нацелена именно на запись с экрана и все что с этим связанно, отсекая всё лишнее.
Вот малая часть того, что умеет программа OBS Studio:
- Записывать с экрана монитора
- Записывать с веб камеры
- Вставлять в запись окно веб камеры
- Записывать звук внешнего микрофона
- Записывать звук с экрана
- Имеет настройки улучшения качества звука
- Может по нажатию кнопки закрывать экран (удобно при вводе данных)
- Имеет встроенный Хромакей (убирает фон позади спикера)
Мы разберём основные настройки OBS, а так же скачаем и установим программу абсолютно бесплатно.
Настройка OBS Studio для записи экрана со звуком
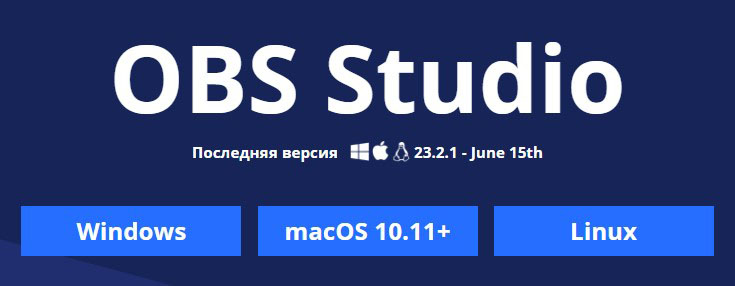
Основные настройки OBS
Если не сняли галочку на финише установки, то программа автоматически запустится. Пока у вас будет отображаться чёрный экран. Теперь нужно первым делом настроить основные параметры.
Переходим в настройки в правом нижнем углу.
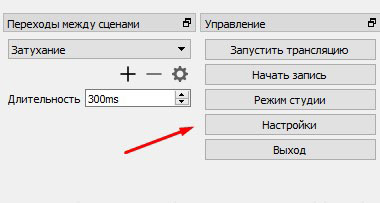
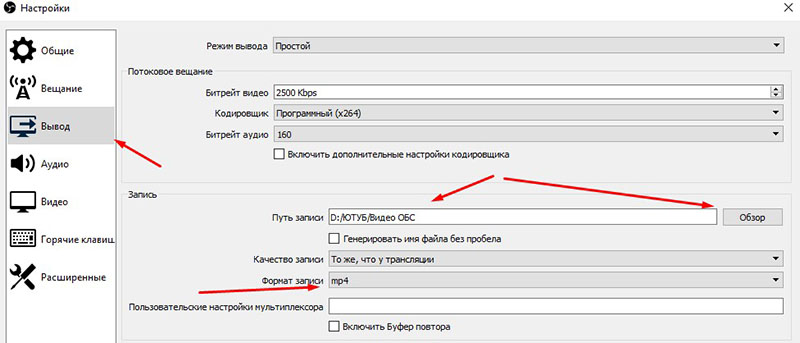
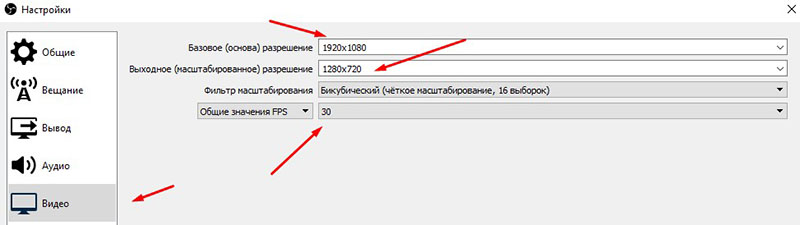
Добавление источников для записи с экрана в OBS
По идее, сцена для записи уже есть по умолчанию, теперь на эту сцену нужно добавить источники. То есть, те элементы, которые будет записывать программа OBS (экран, веб камера, и т. д.).

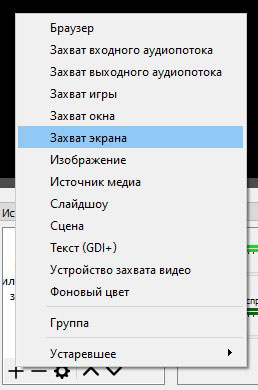



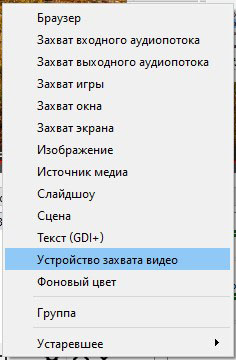

Затем окно камеры можно перетаскивать мышью в нужное место экрана, а так же менять размер окна.

Настройка звука внешнего микрофона в OBS Studio
Если у вас микрофон на ПК низкого качества, то лучше конечно приобрести что нибудь по лучше. Но в любом случае есть возможность улучшить качество звука встроенными средствами.
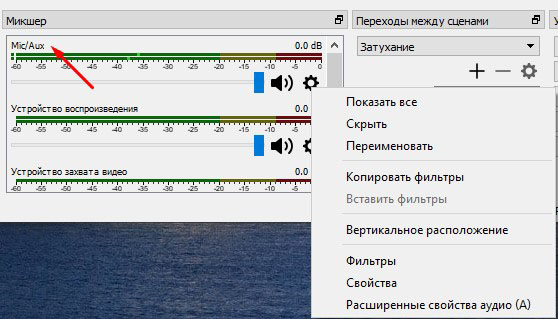
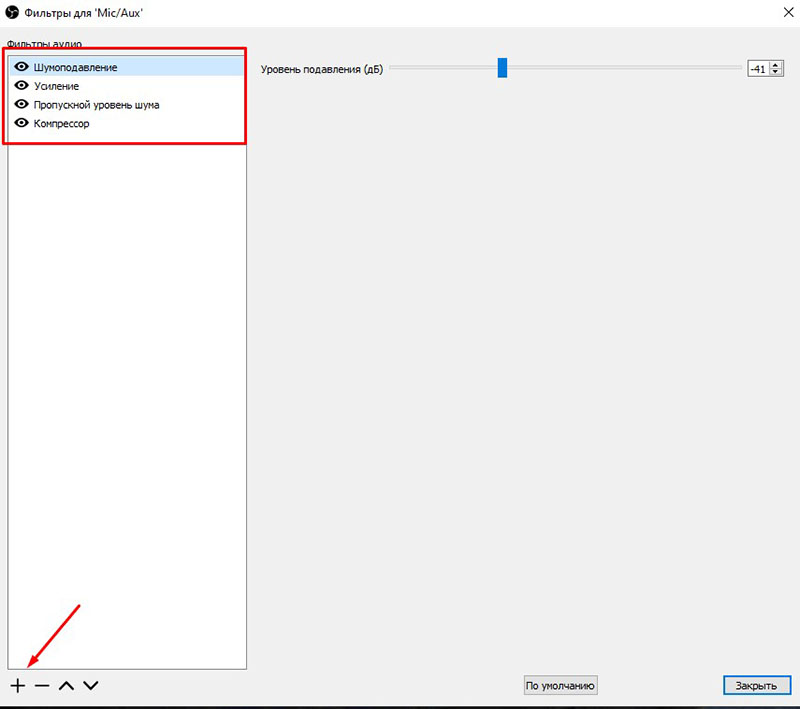
Ниже я прикрепляю скриншоты настроек каждого фильтра. После установки, нажимайте на каждый фильтр и настраивайте как на скриншотах. При тестировании записи вы будете уже подстраивать под себя.


Пропускной уровень шума
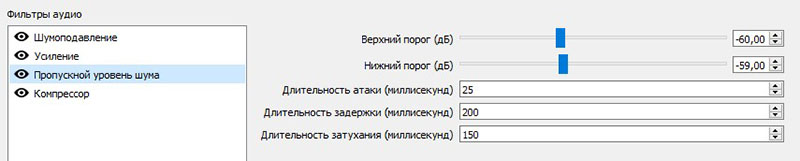
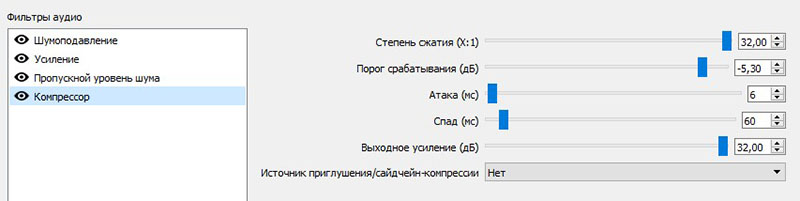
Запись с экрана + видео
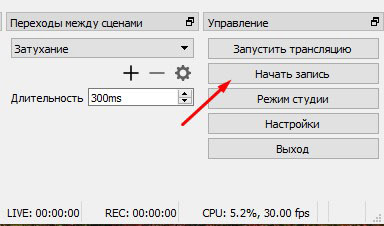
Сверните программу и записывайте действия с экрана. Когда закончите записывать, переходите в папку указанную для сохранения записей и смотрите что получилось.
Тестируйте звук с внешнего микрофона и перенастройте фильтры при необходимости. Звук с экрана программа пишет по умолчанию.
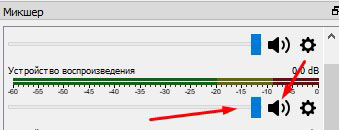
Если не убирается чёрный экран в OBS
Если вы настроили программу для записи с экрана, добавили нужную сцену, но экран по прежнему остаётся чёрным, попробуйте сделать следующее:
Вариант № 2
Если ничего из перечисленного не помогло, наберите запрос в Ютуб, там наглядно можно увидеть решение.
Читайте также:


