Обновления будут загружены сразу после подключения к сети wi fi
Привет! В этой статье постараемся разобраться с новой, но уже очень популярной проблемой, когда после обновления к Windows 10 перестает работать интернет по Wi-Fi, или по сетевому кабелю. Я сам столкнулся с такой проблемой. У меня ноутбук на Windows 10 вообще никак не реагировал на подключение сетевого кабеля.
Рассмотрим возможные проблемы с интернетом, который могут возникнуть после обновления, или чистой установки Windows 10. Как показывает практика, проблемы могут быть самые разные:
- Интернет просто пропадает
- В диспетчере устройств нет беспроводного (Wireless) адаптера
- Нет проводного LAN адаптера
- Подключение по Wi-Fi, или по кабелю "Ограниченно"
- Нет кнопки включения Wi-Fi.
И ряд других проблем.
И для начала, общий совет: про любых проблемах с интернетом, попробуйте отключить антивирус. Отключите защиту на время, что бы проверить, не в нем ли проблема. Очень часто, виновен именно антивирус. Многие советуют перед обновлением вообще удалять антивирус.Windows 10: проблемы с Wi-Fi после обновления
Давайте сначала рассмотрим возможные проблемы с беспроводной сетью.
1. Если, после установки "десятки", вы вообще не можете обнаружить Wi-Fi на своем ноутбуке (стационарном компьютере) , то скорее всего, проблема в драйвере беспроводного адаптера. Вообще, проблема с драйверами - это самая популярная проблема.

Если вы не можете найти кнопки, что бы включить Wi-Fi сеть, не видите список доступных сетей, а в настройках, на вкладке Режим "в самолете" есть ошибка "Не удалось найти беспроводные устройства на этом компьютере", то скорее всего, выключен адаптер "Беспроводная сеть", не установлен драйвер на Wireless LAN адаптер, или драйвер установлен, но он работает неправильно (не подходит для новой системы) .
О решении этой проблемы я писал в статье: как включить Wi-Fi в Windows 10, когда нет кнопки Wi-Fi и ошибка «Не удалось найти беспроводные устройства на этом компьютере». Как правило, все решается включением адаптера, а еще чаще - установкой, или обновлением драйвера беспроводного адаптера.
Вся проблема в том, что после обновления, Windows 10 не всегда устанавливает стабильный, работающий драйвер на Wi-Fi. Все зависит от вашего железа. Можете зайти в диспетчер устройств, и посмотреть, есть ли там на вкладке Сетевые адаптеры, Wireless адаптер (смотрите статью по ссылке выше) . Он может быть с красным крестиком, или вообще отсутствовать.
Как правило, эта проблема решается загрузкой, и установочной драйвера с сайта производителя вашего ноутбука. Внимательно скачивайте драйвер. Нужно, что бы он был именно для вашей модели, и для Windows 10. Многие производители еще не выпустили драйвера для "десятки", поэтому, можно попробовать установить драйвер для Windows 8 (8.1). Снова же, все зависит от железа, встроенного беспроводного адаптера.Если у вас стационарный компьютер, с USB/PCI адаптером, то скачивать драйвер нужно с сайта производителя адаптера.
После принудительной установки нового драйвера, Wi-Fi должен заработать.
2. Ошибка "Подключение ограниченно" и желтый треугольник с восклицательным знаком возле иконки Wi-Fi.

Еще одна популярная проблемка, которую можно встретить не только после обновления. Я не буду сейчас писать о всех возможных решениях, а просто дам ссылку на подробную статью по решению проблемы "Подключение ограниченно" в Windows 10.
Другие проблемы с интернетом в Windows 10
1. При подключении по сетевому кабелю от роутера, или интернет провайдера.
Как я уже писал в начале этой статьи, если при подключении сетевого кабеля, Windows 10 никак не реагирует, то обновляем драйвера на сетевую карту. И проверяем, включен ли адаптер "Ethernet".

Ну а если вы наблюдаете статус "Ограничено" при при подключению по кабелю, то в первую очередь нужно проверить, установлена ли галочка напротив IP версии 4 (TCP/IPv4) в свойствах Ethernet адаптера. Открываем Центр управления сетям, и выбираем Изменение параметров адаптера.

Дальше, нажимаем правой кнопкой мыши на адаптер "Ethernet". И в новом окне, проверяем, установлена ли галочка возле "IP версии 4 (TCP/IPv4)".

Можете еще выделить пункт IP версии 4 (TCP/IPv4) нажать на кнопку свойства, и проверить, установлено ли автоматическое получение IP и DNS-адресов.
Убедитесь в том, что нет проблем с роутером, или провайдером (например, проверьте работу на других устройствах) , а потом уже пробуйте обновить драйвер LAN адаптера.
2. Если после обновления нет подключения через 3G/4G модем.
В таком случае, проблем так же скорее всего в драйвере для вашего USB модема. Нужно искать, скачивать и устанавливать драйвер для модели вашего модема, и для Windows 10. Вот только проблема может быть в том, что такого драйвера производитель вашего модема еще не выпустил. Искать драйвер лучше всего на сайте производителя модема, или на сайте интернет-провайдера.
Запускаем Диагностику сетей Windows
Еще один способ, который нужно попробовать при любых проблемах с интернетом. Это запуск встроенной в Windows диагностики и исправления возможных проблем с сетями.
Нажмите правой кнопкой мыши на значок соединения с интернетом, и выберите Диагностика неполадок.

Обновление
В комментариях написали один способ, который может помочь решить проблему с доступом к интернету в Windows 10. Нужно в свойствах нашего подключения к интернету прописать гугловские DNS.
Если у вас подключение через кабель, то открываем свойства подключения "Ethernet", а если по Wi-Fi, то "Беспроводная сеть". Выделяем пункт "IP версии 4 (TCP/IPv4)", нажимаем кнопку "Свойства".
В поле "Предпочитаемый DNS-сервер" прописываем 8.8.8.8. Во втором поле можете еще прописать 8.8.4.4.

Нажимаем "Ok", и перезагружаем компьютер.
Больше решений
Буду очень благодарен, если вы в комментариях поделитесь полезной информацией о проблемах с интернетом и их решении на компьютерах с Windows 10. С удовольствием дополню статью полезной информацией.
Так же, вы можете оставлять свои вопросы по этой статье.
204
Здравствуйте! Я зашла в диспетчер устройств , и гдетвот это Wireless LAN горит желтый треугольник, в свойствах написано Запуск этого устройства не возможен.(код 10). Что это может такое быть??просто перестал внезапно работать и все. Хотя с планшета вай фай работает. Заранее спасибо!
Добрый день. Попробуйте сменить DNS.
Заменил оба dns сервера так как замена IPv4 ничего не изменила. Хмм вот, неоднозначная ситуация. Часть страниц теперь грузит без задержки но, другая как грузилась с задержкой, так и грузится. Плюс, те страницы которые стали грузится без долгой задержки, иногда, все равно эту задержку имеют.
Здравствуйте! Натыкаюсь на данную проблему не первый раз, ноут acer 10 виндовс, какие танцы с бубнами не пробовал. Выход почему-то прост как 3 копейки. Подключить кабель лановский и нажимаем просто перезагрузку компьютера, данная функция происходит медленнее раза в 2-3 и после перезагрузки интернет работает, так же нормально подкючается и вафля.
Здравствуйте. Интересное решение. Может Windows 10 успевает что-то скачать и установить для устранения проблемы.
Со всеми сайтами и во всех браузерах так?
Для начала сделайте сброс сети.
Добрый вечер друзья прошу помощи у Вас может кто то сталкивался с такой проблемой купил ноутбук с установленной Виндоус 10 работал в сети все было ок через инет , скачал пару обновлений для системы с офиц.сайта разумеется и через пару дней пропал инет причем по Wi-Fi пашет через точку доступа с мобилы , драйвера откаты делал , и обновлял , и полностью сеть сбрасывал настройки чего не помогло инета , хотя подключаюсь через кабель , и ком пишет что мол я в сети доступ к инету есть пакеты данных получаю но по факту почему зайти в нет не могу , и ip и dns автоматом получаю там все норм , куда еще копнуть что бы решить эту проблему помогите плиз
Добрый вечер. Опишите проблему конкретно. Не работает через какую-то определенную сеть? Через другие сети работает?
С вашего описания ничего не понятно.
Если у отхожу от PC он засыпает и отключает интернет проводной , так что я его нигде не вижу даже перечеркнутый. И потом восстанавливается опять только перезагрузки. Как решить чтобы он не пропадал? Подскажите пожалуйста
Только в диспетчере устройств вам нужно открывать свойства не беспроводного адаптера, а сетевой карты (LAN).
Здравствуйте. Такая проблема: после обновления при загрузке страниц начало появляться вот это. И в Яндекс Браузере и в Гугле. Происходит это время от времени, т.е. иногда все хорошо грузит, иногда появляется опять. Уже пробовала менять DNS, отключать антивирус, брандмауэр. Что можно сделать?
Купил ноутбук win10, подключил wi-fi ,первый месяц всё грузило хорошо. Но после обновления( официальное) интернет стал плохо работать, вернее вообще никак. Он подключен к wi-fi , но грузит только в поисковике , какие либо страницы грузит с трудом либо вообще не грузит. Сбрасывал сеть , удалил антивирусник, поменял DNS. Ничего не помогло. Подскажите пожалуйста. Wi-fi от института, платишь за месяц , выдают логин и пороль на одного пользователя. Подключал этот же Wi-fi к телефону и всё работает.
Нужно подключить ноутбук к другой сети. Чтобы понять в чем проблема.
Вы пробовали в разных браузерах? Какая шибка появляется когда вы пытаетесь зайти на какой-то сайт?
Статус подключения к Wi-Fi без ошибок?
Спасибо! Заработало после введения вручную DNS
Здравствуйте после обновления виндовс на ноутбуке вай фай не работает пишет что подключение защищено а антивирус удалился потому что не совместим с новой версией виндовс
Прикрепите скриншот, пожалуйста.
Нужно просто сжать фото. Сохранить в более плохом качестве, или уменьшить размер.
Пробовала сброс сети не помогло
Доброго времени суток! столкнулся с такой проблемой. Обновился до windows 10, подключаюсь к своей домашней сети через WiFi, пишет что подключено. открываю браузер, первая страница открывается но до конца не прогружается, либо вообще не открывается. Долго грузит, грузит и в итоге ничего не открывает. Раздавал WiFi с телефона, все отлично работает, через провод тоже все работает, а именно через домашний WiFi не работает. При этом другие устройства, которые подключены так же к этой сети, все работают, а именно ноут не хочет. Читал кучу гайдов, много всего поперепробовал, вплоть до сброса роутера до заводских настроек. Ничего не помогло, именно в той сети, в которой мне нужно, работать не хочет. От остальных работает.
Добрый день. На других устройствах в данный момент все нормально работает? Если да, то на компьютере выполните сброс сети. Если не поможет – удалите Wi-Fi адаптер в диспетчере устройств. Перезагрузите компьютер.

в один «прекрасный» день пришло обновление от Microsoft и начались проблемы
Здравствуйте. Я откатил WINDOWS10 к заводским насйтрокам, полностью отформатировав все диски.
Всё прошло успешно, пк включился и появилась проблема.
Не работает звук и интернет.
В настройках интернета просто не видит кабель, в настройках звука не видит устройства воспроизведения.
в диспетчере устройств пишет, что все драйверы установлены нормально и последней версии.
Что делать?
При подключении этого сетевого кабеля к другому компьютеру все работает?
Прикрепите скриншот с диспетчера устройств (где видно сетевую карту).
Столкнулся с проблемой обновил Виндоус 10 на ноутбуке , адаптер вайфай перестал работать , на драйверах вифи горит значек что драйвер не работает , установка новых драйверов не помогает , и удалял и ставил новый ,нечего не помогает , так же горит в диспетчере восклицательный знак и в сетевых устройствах нет вифи
появляется надпись «Ошибка сетевого подключения»
Где появляется эта надпись? Интернет на компьютере продолжает работать? Проблема в какой-то одной конкретной игре?
интернет продолжает работать .Мне кажется проблема с игрой.Хотя когда была виндовс 7 этого не было.
Добрый день все что можно уже перепробовал нет доступа в интернет горит жёлтый треугольник с восклицательный знаком, меня ip не помогло, переустанавливал драйвера не помогло, все включено но не работает подскажите что можно ещё сделать? С провайдером все в порядке, шнур переключал на другой пк работает
Проблема только на одном устройстве по кабелю? Раньше работало?
Сброс параметров сети сделали?
Да делал, да на одном пк не работает, стало это после переустановки системы, в кабинете 13 компов и на всех работает кроме этого.
А не пробовали просто удалить сетевую карту в диспетчере устройств и перезагрузить компьютер?
Если там такая большая сеть, то может нужно получить IP-адрес, или как-то зарегистрировать компьютер в сети.
Добрый день, проблема такая в 2018 взял ноут acer predaor, с предустановленной 10-кой, версия домашняя, дома два роутера, первый основной, второй как маршрутизатор для раздачи вайфая. После последнего обновления, когда ноут уходит в сон, выходит уже без доступа в интернет через вайфай, причем основной роутер он не видит (нет в доступных сетях), а ко второму не может подключится, после диагностики сети пишет: проблема адаптера беспроводных сетей или точки доступа-обнаружена и восклицательный знак. С тел подклучаюсь без проблем, с другого ноута тоже (стоит семерка). Провозился долго пытаясь найти решение проблемы, единственное что помогло это восстановить систему через заранее сделанный бэкап еще в 18 году. Отключить обновление сейчас практически не возможно, они снова запускаются через какое-то время, даже сторонние проги устанавливал, а в мае 19, года Майкрософт окончательно отрубил возможность отключения обновлений, разработчики вшили это в систему, получается какой-то замкнутый круг. Что можете посоветовать в моей ситуации?
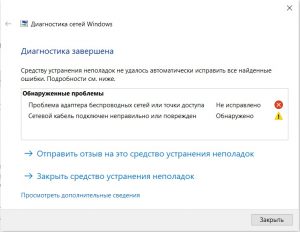
через биос как-то можно установить драйвера
Почему? Что там пишет?
Может там можно как-то пропустить этот пункт и продолжить без подключения к интернету. Прикрепите фото.
Так же интернет можно по сетевому кабелю подключить, если есть сетевая карта на устройстве.
Здравствуйте, при подключении к сети через кабель от роутера на 1 из устройств доступа в интернет нет. При этом на панели задач отображается, что доступ есть, но ни 1 сайт не открывается. При подключении к другому устройству все работает
Здравствуйте. Какая ошибка в браузере на этом устройстве? Раньше работало? Что это за устройство, какая система установлена?
Привет. Не сталкивался еще с такой проблемой. А вы установили все драйверы на материнскую плату с сайта производителя? На сетевой адаптер установлен вроде свежий драйвер (судя по дате).
Помогите! Что делать
Включить вручную и нажать на кнопку Wi-Fi.
Здравствуйте, после обновления ноутбука до 10ки (до этого была 8ка) появилась проблема. Ноутбук подключается к WiFi и браузеры работают, но написано что отсутствует подключение к интернету и из за этого не выходит сделать активацию виндовса. Зарание спасибо за помощь
Здравствуйте. Начните со сброса настроек сети и удаления Wireless адаптера в диспетчере устройств. Так же можно скачать драйвер и запустить его установку.
Скажите пожалуйста, я правильно поняла нужно подчеркнутый удалить и на его место скачать такой же. Я просто уже несколько скачала, но видимо они не подошли
Для начала просто удалить и перезагрузить компьютер.
Сделать сброс (ссылка на инструкцию есть выше).
А сброс сети сделали?
Кроме обновления BIOS (если есть новая версия на сайте ASUS для вашей модели ноутбука), ничего не могу подсказать. Или пробовать откатывать обновления, или делать сброс системы.
Обновила Windows 10, вайфай видит но не даёт подключиться, и появилась около вайфая снизу в правом углу звёздочка. Что сделать чтобы вайфай заработал?
Отключил антивирус, вытащил интернет кабель, подождал 15 сек. и снова вставил. После всех этих на процедур появился интернет. Включил антивирус интернет остался. Вывод: Проблема была в антивирусе. Ни когда бы не подумал!
Недавно Microsoft выпустила функцию Windows 10 версии 20H2, также известную как «Обновление за октябрь 2020 года» для всех. Это огромное обновление, которое включает в себя ряд новых функций, улучшений безопасности и различных исправлений ошибок. Последнее обновление функций версии 20H2 предлагается для всех совместимых устройств через обновление Windows. Но недавно пользователи столкнулись с тем, что обновление Windows 10 October 2020 не удалось установить. Обычно система перезагружается без обновления. Некоторые пользователи сказали, что обновление зависает при завершении 50% или 75%, а затем внезапно перезапускается. Это создает неблагоприятный опыт для конечных пользователей, поскольку напрямую влияет на их работу.

Предварительные условия:
Прежде чем сразу перейти к методам перехода на более раннюю версию Windows, мы советуем пройти через эти всеобъемлющие, но многообещающие обходные пути, которые помогли многим пользователям в Интернете. Если вы по-прежнему сталкиваетесь с проблемой отсутствия приложений из-за обновления, перейдите к методам, чтобы избавиться от проблемы раз и навсегда. Попробуйте выполнить следующие действия по устранению неполадок, чтобы восстановить все отсутствующие приложения:
- Убедитесь, что у вас есть стабильное подключение к Интернету для загрузки файлов обновлений Windows с сервера Microsoft. Иногда значок адаптера на панели задач может обмануть вас ложным указанием на работающий Интернет, так что будьте осторожны.
Примечание. Мы рекомендуем отсоединить и снова подключить кабель Ethernet, если вы подключены к локальной сети, или отсоединить и снова подключить Wi-Fi, если вы подключены к глобальной сети. - Установите время на часах и дату в календаре через Интернет в соответствии с вашим точным местоположением.
- Временно удалите сторонний антивирус, если он установлен на вашем устройстве, а также отключитесь от VPN, если он настроен на вашем устройстве.
- Удалите внешние устройства (если есть), такие как принтер, сканер, аудиоразъем и т. Д., Чтобы предотвратить конфликт драйверов.
- Убедитесь, что на системном диске (C 🙂 достаточно свободного места для загрузки файлов обновления для установки или обновления.
- Еще раз убедитесь, что все установленные приложения или драйверы обновлены и совместимы с текущей версией Windows, особенно драйвер дисплея, сетевой адаптер и звуковой драйвер. При необходимости вы можете обновить их, выполнив следующие действия:
Откройте «Диспетчер устройств»> выберите «Устройство»> щелкните его правой кнопкой мыши> выберите «Обновить драйвер устройства»> Автоматический поиск в Интернете. - Многие пользователи Windows сообщили об удалении папки $ WINDOWS.
Если ни один из этих многообещающих обходных путей не помог решить вашу проблему, перейдите к нашему окончательному решению, которое включает обновление до обсуждаемого обновления с помощью Media Creation Tool.
Установка обновлений с помощью Windows 10 Media Creation Tool
Это лучший способ установки обновлений функций в вашей операционной системе Windows, поскольку этот инструмент обновляет вашу систему так же, как установлена Windows (шифрование загрузки). Это оказалось окончательным решением, которое работает для всех, благодаря широкому спектру положительных отзывов пользователей в Интернете. Инструмент создания мультимедиа, как следует из названия, используется для создания установочного носителя Windows 10. Инструмент создания мультимедиа предлагает 2 варианта:
- Загрузка установочного носителя для последующего использования и выполнение чистой установки.
- Дополнительная возможность автоматизации, позволяющая обновлять ПК самостоятельно.
С помощью этого необычного инструмента для создания Windows 10 вы можете без проблем обновить Windows 10 до последней версии (в данном случае до октябрьского обновления 20H2) и создать установочный USB-накопитель / DVD-диск Windows 10 для выполнения чистой установки. Выполните следующие действия, чтобы обновить Windows с помощью Windows 10 Media Creation Tool:
Ознакомьтесь со следующими ошибками, которые могут возникать при обновлении iPhone, iPad или iPod touch по беспроводной сети.
- На устройстве недостаточно места для хранения данных
- Загрузка обновления занимает много времени
- Не удается подключиться к серверу обновлений
- Установка обновления не может завершиться
Не хватает места для загрузки обновления
Если на устройстве не хватает места для загрузки и установки обновления, ПО попытается освободить дополнительное пространство. Будут удалены только данные приложений, которые позже загрузятся снова. Ваши данные не будут удалены или перемещены. Если места на устройстве по-прежнему недостаточно, можно обновить ПО на нем с помощью компьютера.
Если нет возможности подключить устройство к компьютеру, освободите место для установки обновления, удалив с устройства ненужное содержимое и приложения. Перейдите в меню «Настройки» > «Основные» > «Хранилище [устройство]».
Загрузка занимает много времени
Для обновления ПО на устройстве требуется подключение к Интернету. Количество времени, которое будет затрачено на загрузку обновления, зависит от размера обновления и скорости подключения к Интернету. Во время загрузки обновления устройство можно использовать в обычном режиме. Когда обновление станет доступным для установки, на экране появится соответствующее уведомление. Чтобы ускорить загрузку, не загружайте одновременно другое содержимое и по возможности используйте сеть Wi-Fi.
Отсутствует доступ к серверу обновлений, или невозможно проверить обновление

«Сбой проверки наличия обновлений. При проверке наличия обновлений ПО произошла ошибка».

«Сбой установки обновления. Для обновления [ПО] требуется сетевое подключение».

Хотя Windows 10 регулярно получает обновления для улучшения общей производительности и исправления уязвимостей безопасности, иногда обновления могут вызывать проблемы.
Например, одной из самых распространенных проблем, с которыми вы можете столкнуться после установки обновления, являются проблемы с интернет-соединением, такие как прерывание подключения, медленная скорость соединения с Wi-Fi или полная потеря связи, независимо от того, используете ли вы беспроводное или проводное соединение, что не позволяет вам подключаться к сетевым дискам и получать доступ к Интернету.
Однако, если у вас возникли проблемы с подключением к Интернету или доступом к локальной сети после недавнего обновления Windows 10, есть несколько способов, которые Microsoft рекомендует для исправления проблемы.
В этом руководстве по Windows 10 мы расскажем, как решить типичные проблемы с сетевым подключением после установки обновления на ваше устройство.
Основные проблемы с сетью в Windows 10
Если после установки качественного обновления ваше устройство испытывает проблемы с сетью, некоторые основные действия по устранению неполадок могут помочь вам быстро вернуться в онлайн.
Перезагрузка компьютера
Чтобы перезагрузить компьютер, выполните следующие действия.
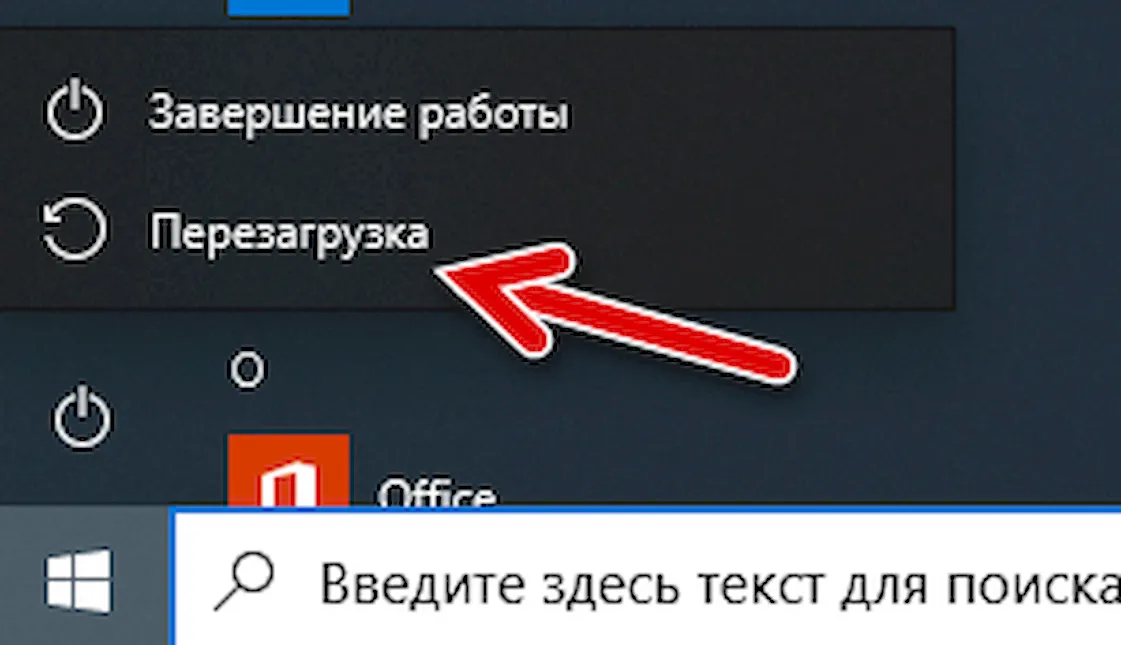
После того, как вы выполните эти шаги, запустите веб-браузер и проверьте, можете ли вы подключиться к Интернету.
Проверка конфигурации сети
Если вы не можете подключиться к Интернету, следующий шаг – убедиться, используя командную строку, что между вашим устройством и маршрутизатором нет проблем с подключением.
Чтобы проверить текущую конфигурацию сети в Windows 10, выполните следующие действия:
- Откройте командную строку.
- Введите следующую команду, чтобы узнать адрес TCP/IP маршрутизатора, и нажмите Enter : ipconfig
- Обратите внимание на «Основной шлюз», который является адресом вашего локального маршрутизатора.
Совет. Обычно это адрес 192.169.1.1 или 192.168.2.1 , но в зависимости от вашего маршрутизатора, интернет-провайдера (ISP) или если вы обновили настройки вручную, адрес будет другим.
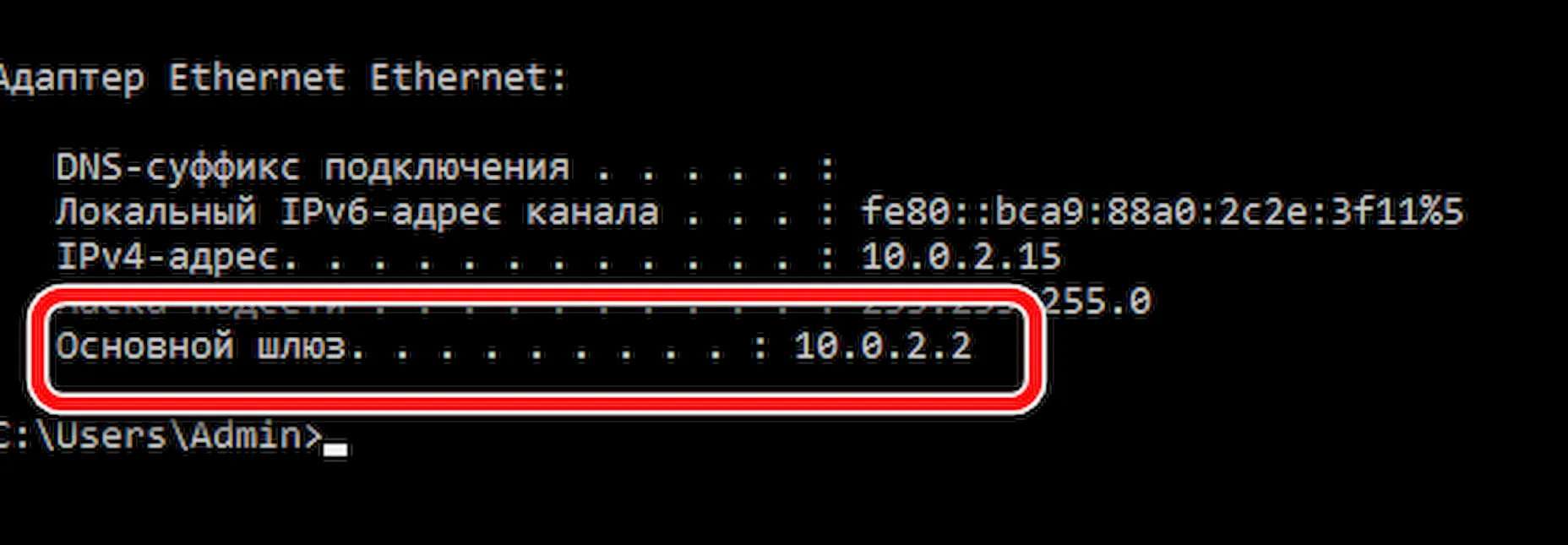
В этом примере проверяется соединение с маршрутизатором с адресом 10.0.2.2:
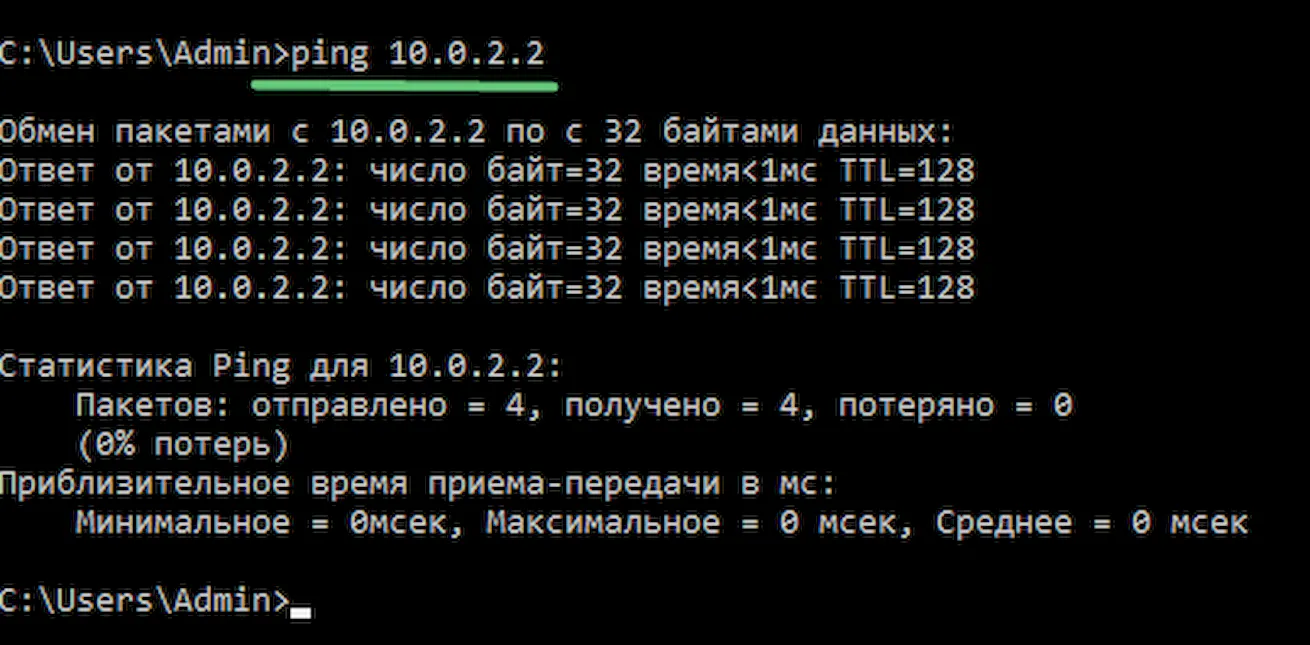
В этой команде не забудьте изменить 10.0.2.2 на IP-адрес вашего маршрутизатора.
Совет: Вы также можете использовать команду ping 127.0.0.1 , чтобы проверить, работает ли сетевой стек на вашем компьютере.
После выполнения этих шагов, если не было потеряно ни одного пакета и вы всё ещё не можете подключиться к Интернету, это может быть проблемой с маршрутизатором или Интернет-провайдером.
Перезапуск соединения Wi-Fi
Совет: если раздел Wi-Fi отсутствует, это означает, что Windows 10 не обнаруживает беспроводной адаптер.
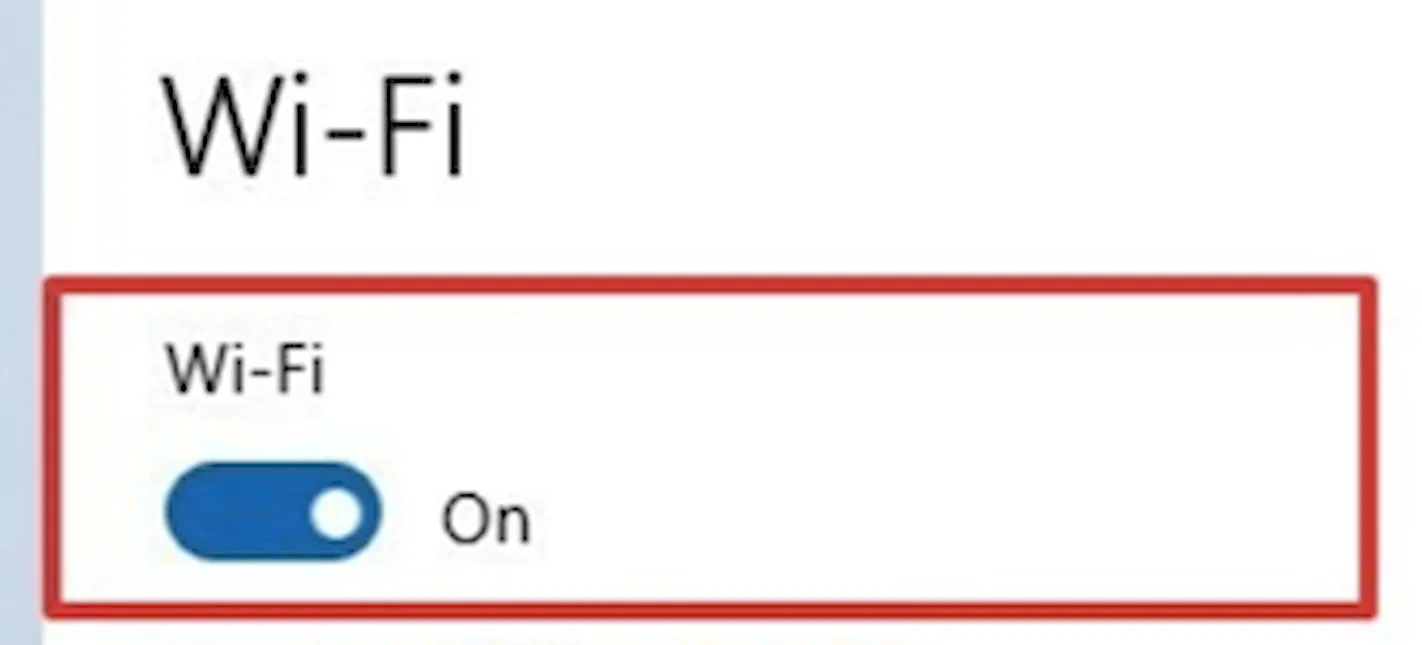
После того, как вы выполните эти шаги, вы сможете подключиться к сети и Интернету.
Если вы подключаетесь к сети с помощью Wi-Fi, вы также можете создать отчет об истории беспроводных подключений, который поможет диагностировать проблему.
Отключение режима полета
Обновление иногда может активировать режим полета без вашего разрешения или вы можете включить его по ошибке. Если вы не можете подключиться к Интернету, убедитесь, что этот режим отключен.
Чтобы отключить режим полета, выполните следующие действия:
- Откройте Параметры.
- Нажмите Сеть и интернет.
- Перейдите к разделу Режим «в самолете».
- Выключите тумблер режима полета.

После выполнения этих шагов, подключение к Интернету должно быть восстановлено.
Перезапуск роутера
В дополнение ко всем основным действиям по устранению неполадок, описанным выше, перезапуск маршрутизатора может также решить многие проблемы с подключением.
Если вы считаете, что проблема заключается в маршрутизаторе, вы можете перезапустить его, выполнив следующие действия:
- Найдите роутер.
- Отключите шнур питания.
- Подождите около 60 секунд.
- Подключите шнур питания.
После выполнения этих действий подождите три-пять минут, чтобы маршрутизатор перезагрузился, и дважды проверьте подключение.
Мастер устранения неполадок сети
Если вы недавно установили накопительное обновление и больше не можете подключаться к сети, вы можете использовать средство устранения неполадок для быстрой диагностики и устранения распространенных проблем.
Чтобы запустить средство устранения неполадок с сетью в Windows 10, выполните следующие действия:
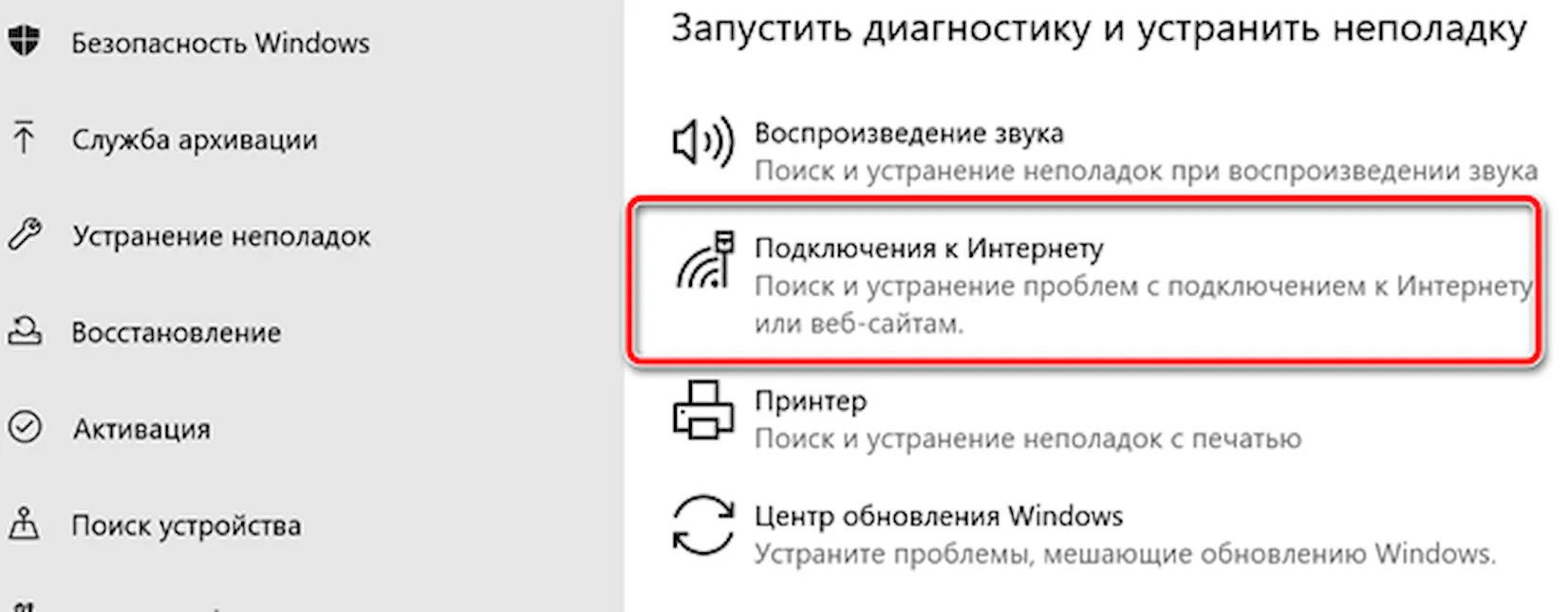
После выполнения этих действий средство устранения неполадок запустится и исправит все обнаруженные подключения.
Как сбросить сетевой стек с помощью командной строки
В случае, если средство устранения неполадок не может решить проблему с сетью, вы должны попытаться сбросить стек TCP/IP Windows 10 и очистить любую информацию DNS на вашем компьютере.
- Откройте командную строку от имени администратора.
- Введите следующую команду, чтобы сбросить функцию, которая обрабатывает сетевые запросы для приложений, и нажмите Enter : netsh winsock reset
- Введите следующую команду для сброса стека интернет-протокола и нажмите Enter : netsh int ip reset
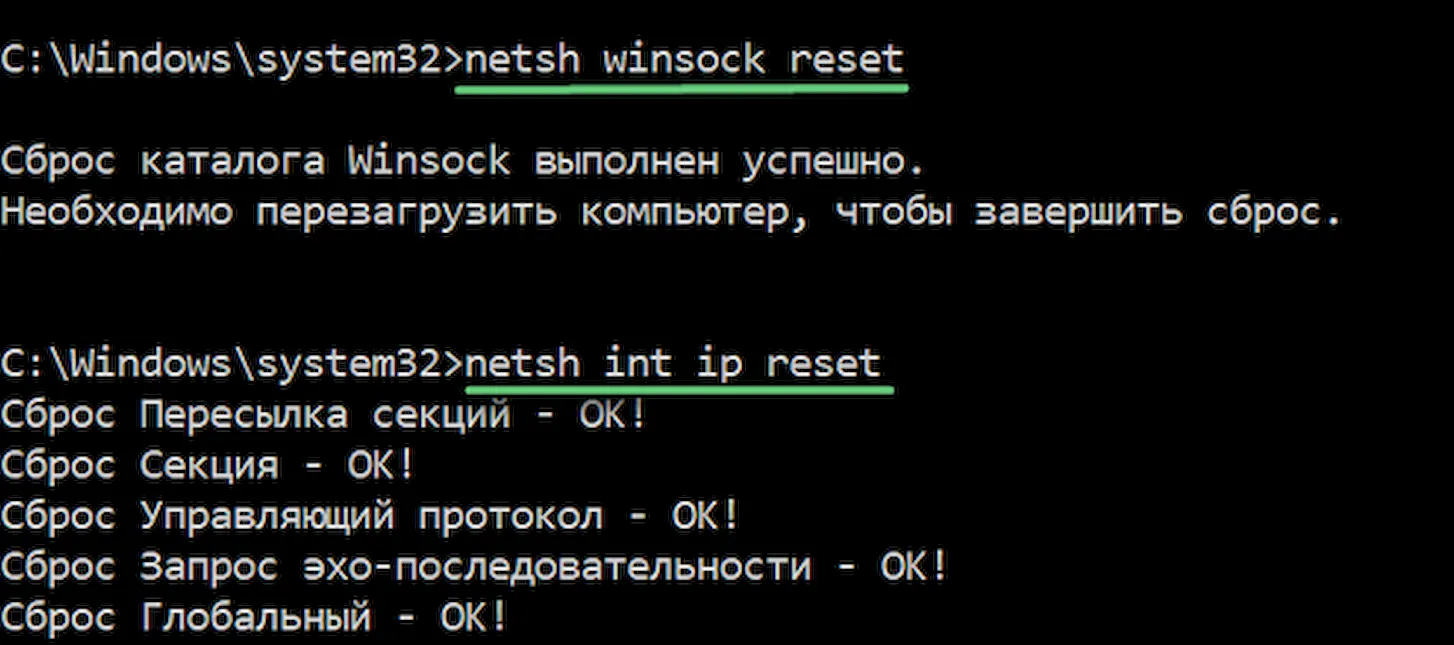
После того, как вы выполните эти шаги, откройте веб-браузер и убедитесь, что интернет снова работает.
Как сбросить сетевой адаптер с помощью настроек
Для сброса сетевых адаптеров на вашем устройстве выполните следующие действия:
- Откройте Параметры.
- Нажмите Сеть и интернет.
- Откройте Состояние.
- В разделе «Изменение сетевых параметров» выберите параметр Сброс сети .
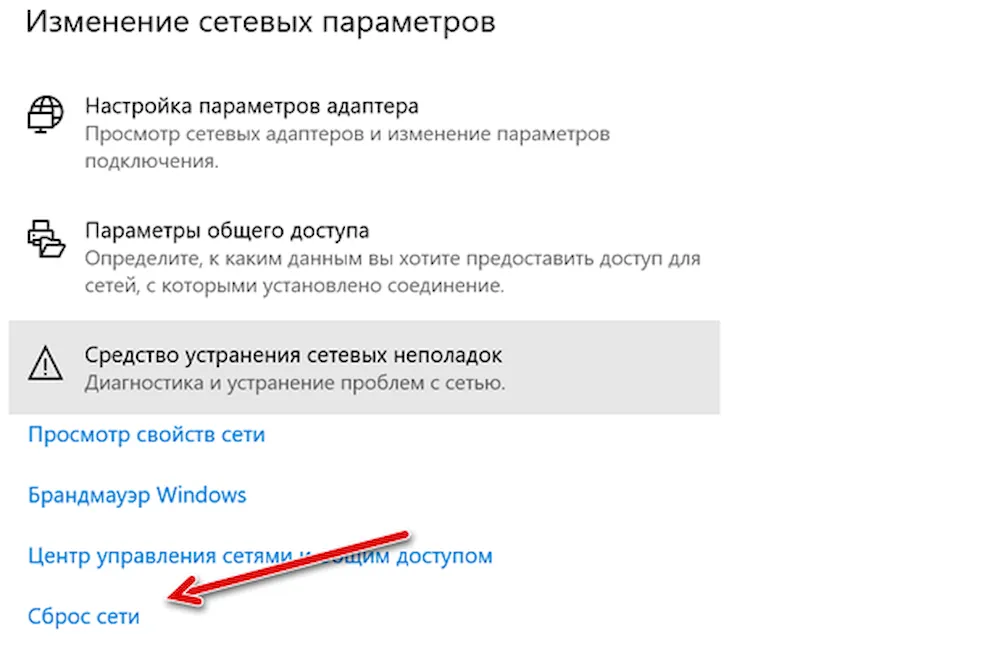
После выполнения этих действий устройство автоматически перезагрузится, и после перезагрузки вы сможете подключиться к Интернету.
Средство сбрасывает все сетевые адаптеры, установленные на вашем компьютере, на заводские настройки по умолчанию, что означает, что вам потребуется повторно ввести пароль для подключения к беспроводной сети, и вам может понадобиться перенастроить другое сетевое программное обеспечение в зависимости от ваших требований.
Как обновить драйвер сетевого адаптера
Старая версия драйвера сетевого адаптера может вызвать проблемы совместимости с новым недавно доступным обновлением Windows 10.
Чтобы обновить драйвер сетевого адаптера до последней версии, выполните следующие действия:
- Откройте Диспетчер устройств.
- Разверните ветку Сетевые адаптеры .
- Щелкните правой кнопкой мыши адаптер с проблемой и выберите опцию Обновить драйвер.
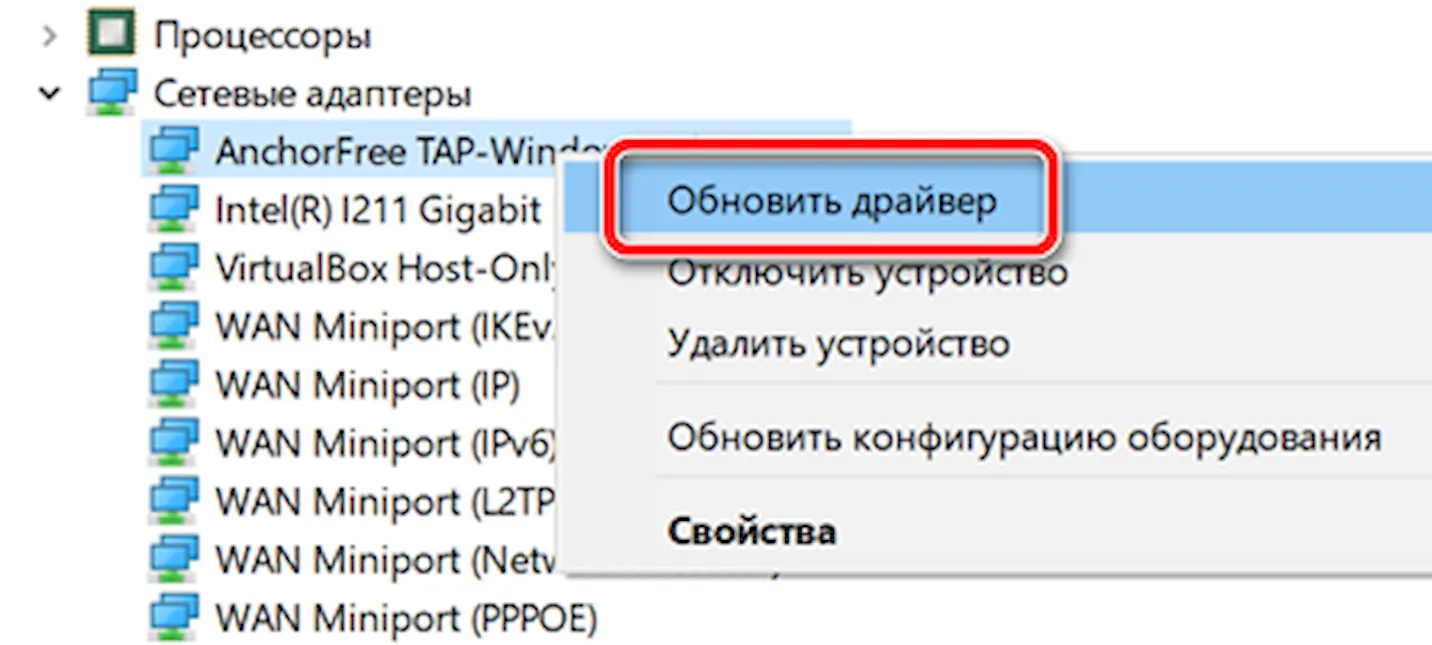
После выполнения этих шагов, если обновление доступно, оно будет загружено и установлено на вашем компьютере.
Конечно, если вы не можете подключиться к Интернету, вам необходимо загрузить драйвер вручную с веб-сайта поддержки производителя с помощью другого компьютера. Затем сохранить пакет драйверов на внешнем диске и использовать документацию производителя для установки драйвера.
Как отключить приложения безопасности
Иногда антивирус или брандмауэр могут мешать вам подключаться к Интернету. Вы можете быстро выяснить, являются ли ваши приложения безопасности проблемой, временно отключив их и попытавшись подключиться к Интернету.
Отключение антивируса
Чтобы временно отключить Защитника Windows на вашем устройстве, выполните следующие действия:
- Откройте Пуск .
- Найдите Безопасность Windows и щелкните по верхнему результату, чтобы открыть приложение.
- Нажмите Защита от вирусов и угроз.
- В разделе «Параметры защиты от вирусов и других угроз» выберите параметр «Управление настройками».
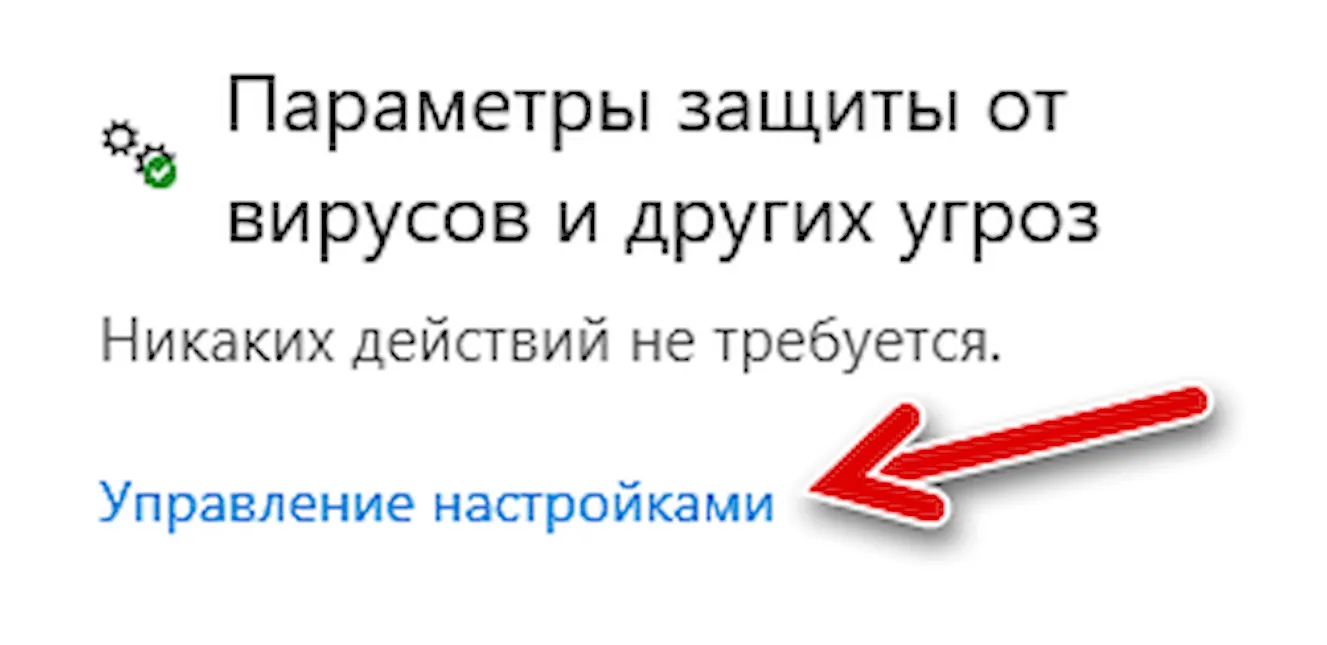
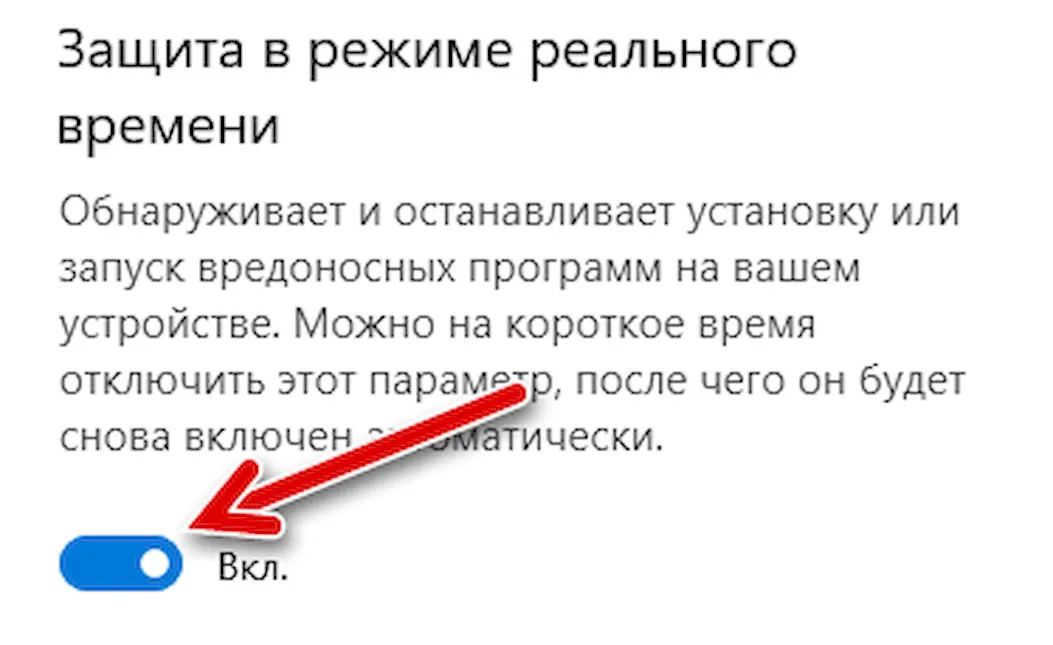
Вы всегда можете отменить изменения, перезагрузив компьютер или включив тумблер защиты в реальном времени на шаге № 5.
Отключение брандмауэра
Чтобы временно отключить брандмауэр Защитника Windows, выполните следующие действия:
- Откройте Пуск.
- Найдите Безопасность Windows и щелкните по верхнему результату, чтобы открыть приложение.
- Нажмите Брандмауэр и безопасность сети.
- Нажмите на сеть с «активной» меткой.

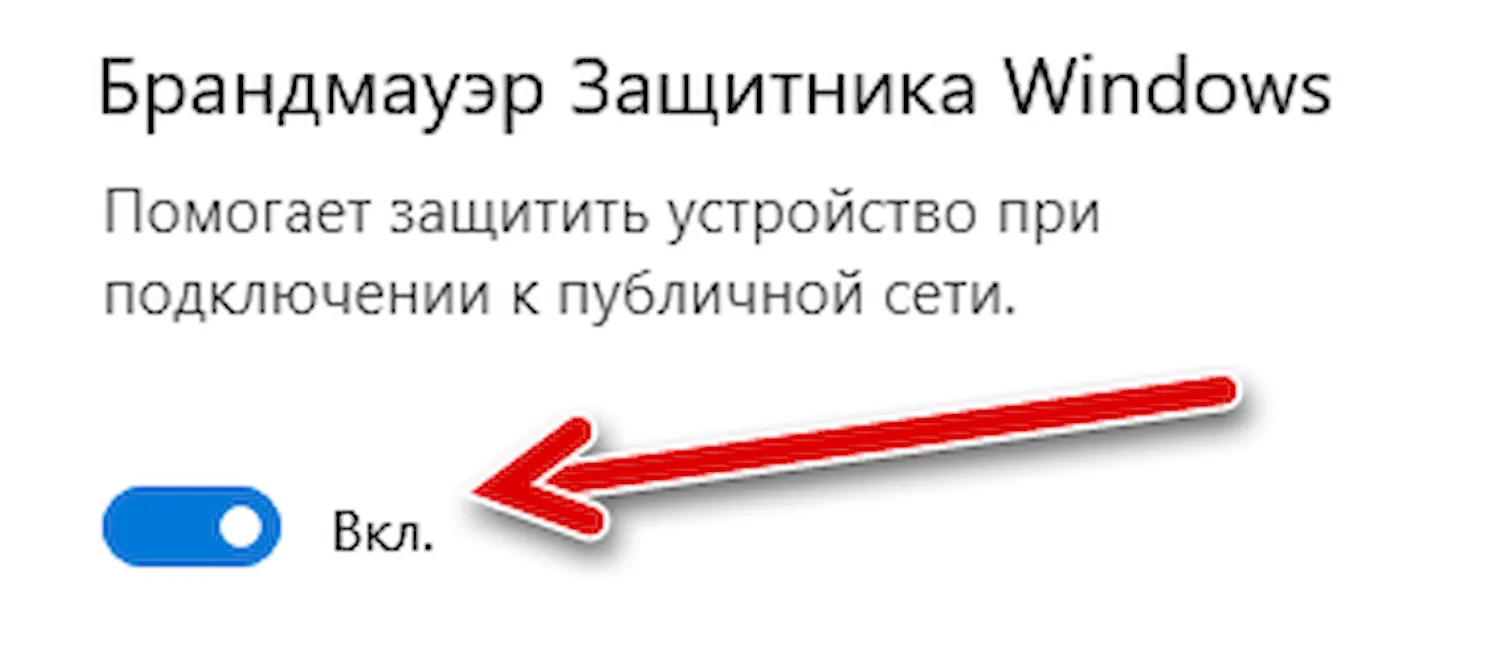
Если вы хотите снова включить брандмауэр, вы можете использовать те же действия, но на шаге № 5 обязательно включите тумблер Брандмауэра защитника Windows.
Эти шаги отключат функции безопасности Windows 10, если вы используете другое программное обеспечение безопасности, не забудьте проконсультироваться с вашим веб-сайтом поддержки производителя для более подробной информации.
Как удалить недавнее обновление
Наконец, в других случаях вы можете потерять подключение к сети или испытывать другие проблемы с сетью, если на вашем устройстве установлено ошибочное обновление. Если это так, вы можете удалить обновление, чтобы устранить проблему, пока Microsoft не выпустит новое обновление, которое устранит проблему навсегда.
Чтобы удалить проблемное обновление в Windows 10, выполните следующие действия:
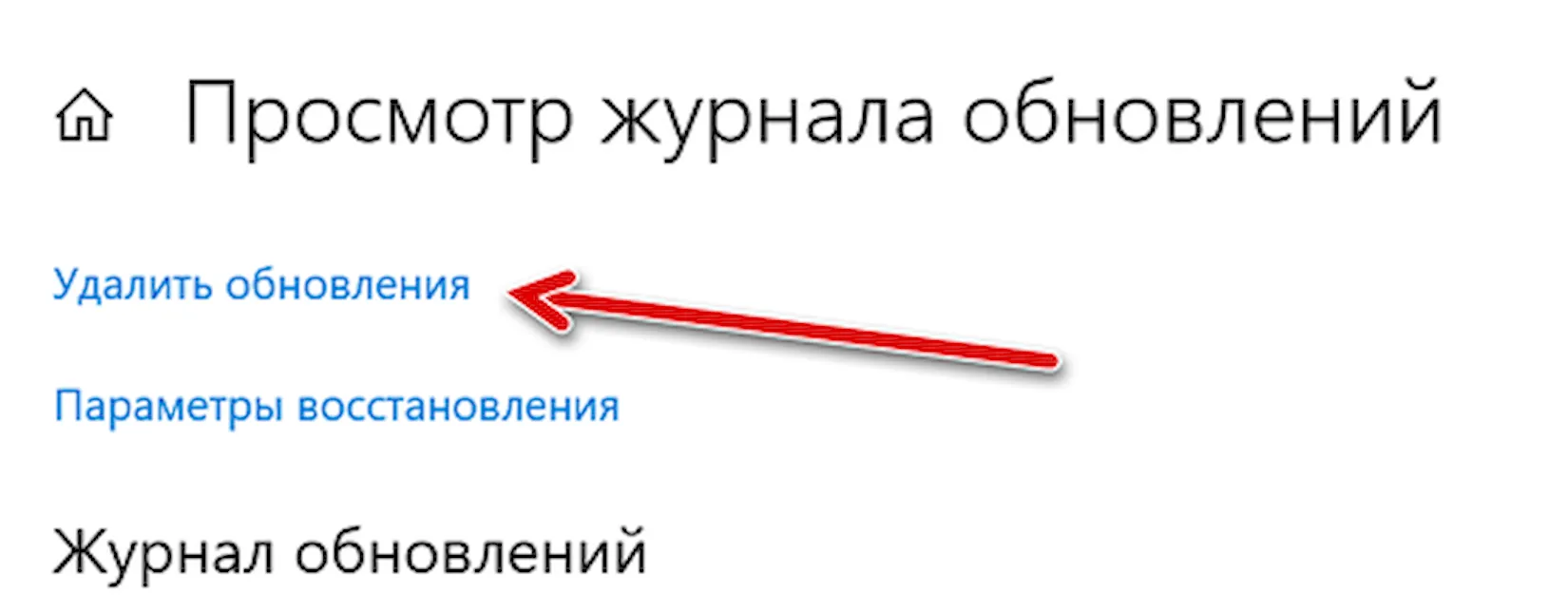
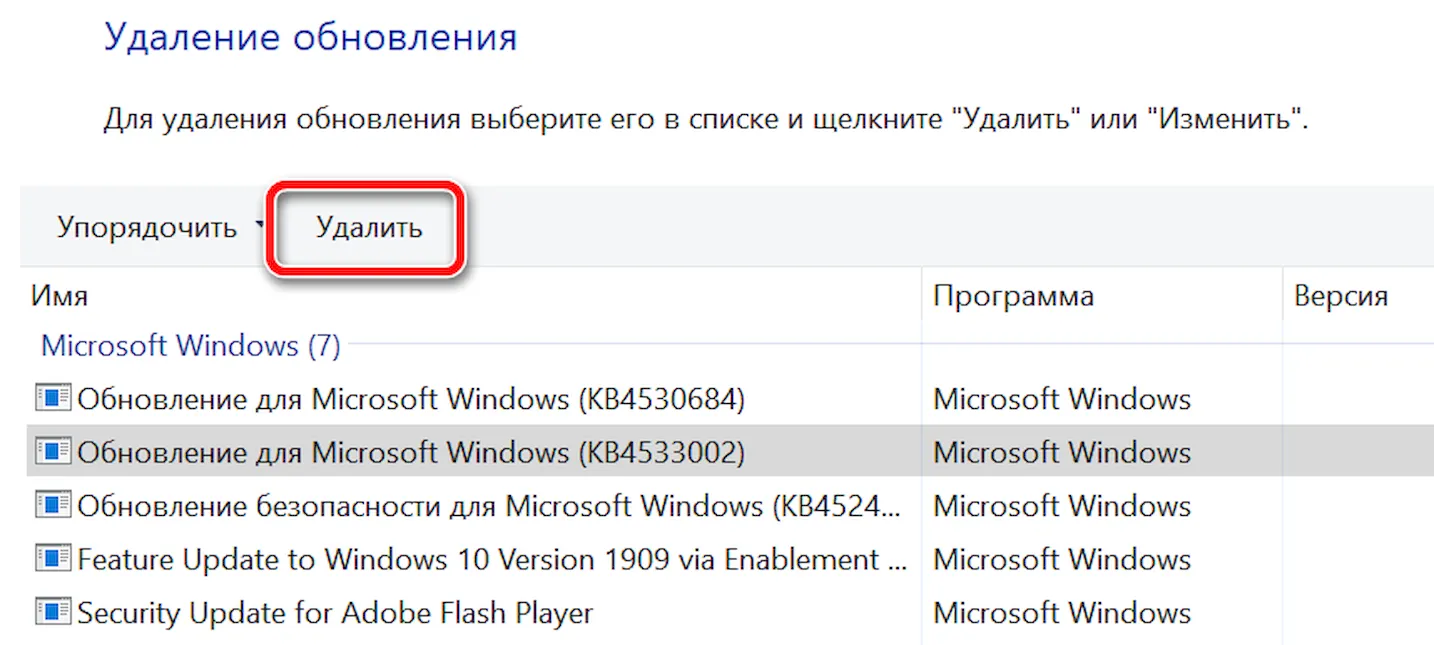
После выполнения этих действий Windows 10 выполнит откат к предыдущей сборке, если не было проблем с адаптером Wi-Fi или Ethernet.
После удаления обновления система не должна пытаться установить это обновление, пока следующее обновление качества не станет доступным через Центр обновления Windows.
Читайте также:


