Обновление 1с как самостоятельно сделать
Актуальные обновления конфигураций 1С автоматически загружаются на наши сервера, поэтому нет необходимости подключать поддержку ИТС для выполнения обновлений. Вы можете установить новейшие версии конфигурации двумя способами
При обновлении конфигурации Бухгалтерия предприятия 2.0 до версии 2.0.66.1 и следующие, необходимо изменить версию платформы на 8.3, так как поддержка платформы 8.2 для данной конфигурации закончилась.
Если Ваша база находиться на SQL-сервере, обратитесь в Техническую поддержку для смены платформы.
Обновление через Конфигуратор
Перед обновлением базы необходимо завершить активные сеансы работы с базой и сделать резервную копию базы.
1. Откройте Вашу базу через конфигуратор
Для выбора корректного файла обновления необходимо знать текущую версию конфигурации. Посмотреть текущую версию можно после нажатия на иконку "О программе" или в пункте меню Справка выбрать пункт "О программе".
Выберите: Меню "Конфигурация"- "Открыть конфигурацию"
2. Выберите: Меню "Конфигурация" - "Поддержка"- "Обновить конфигурацию"
Укажите источник обновлений "Выбор файла обновлений"
Далее укажите путь к файлу обновлений Путь к обновлениям: диск - "Внешние обработки (N:)" , папка - "Пакеты обновлений 1С". Выберите папку с конфигурацией, которую вы обновляете. (см. пункт 1) и в ней необходимый следующий релиз.
Соглашаемся с принятием обновления.
Когда при выполнения обновления появятся диалоговые окна, подтвердите внесение изменений в конфигурацию.
Рекомендуем после каждого обновления релиза запустить базу в режиме 1С:Предприятие для последнего принятия обновления и проверки работоспособности базы.
Если в результате обновления возникли иные ошибки, восстановите данные из созданной вами перед обновлением резервной копии (В главном меню программы откройте "Администрирование - Загрузить информационную базу" и укажите путь к файлу *.dt)
В этой статье речь пойдет о том, как обновить 1С через конфигуратор самостоятельно. Для примера возьмем 1С:Бухгалтерия, версия 3.0. Способ, описанный в данной статье, подойдет и для других конфигураций 1С (1С:Зарплата, 1C:Управление торговлей, 1C:Розница и так далее). Способ обновления через конфигуратор является более сложным, чем, например, обновление в пользовательском режиме, но является более надежным и значительно снижает риск потери данных.
Для чего нужно обновлять конфигурации 1С?
В нашем законодательстве регулярно появляются какие-то новшества и изменения: появляются новые формы документов, вводятся новые виды отчетов, устанавливаются новые сроки и алгоритмы подачи для проверки различной документации. Пользователям 1С необходимо всегда соответствовать этим актуальным изменениям. Поэтому компания "1С" постоянно следит за любыми изменениями в законодательстве и регулярно вносит изменения в свои конфигурации, чтобы пользователи могли использовать только актуальные версии.
Как часто необходимо выполнять обновление конфигураций 1С?
По этому вопросу существует много разных мнений. Кто-то считает, что делать это необходимо с выходом каждого обновления. Кто-то считает, что достаточно обновляться раз в месяц. А кто-то, вообще, обновляется только тогда, когда перестанут сдаваться отчеты. Разумно сказать, что чем чаще обновлять конфигурацию, тем лучше, но самым оптимальным периодом будет обновление раз в квартал, как раз перед сдачей квартальных отчетов, это как раз то время, когда необходимость соответствовать последним изменениям в законодательстве максимально важна, поэтому актуальная версия поможет избежать множества трудностей.
Процесс обновления конфигурации 1С
Перед тем как начать обновление стоит обязательно создать резервную копию данных. Это необходимо, чтобы застраховать себя от их потери, если, вдруг, обновление пройдет не успешно. В таком случае все данные можно будет легко восстановить из резервной копии.
- Запускаем программу. Обязательно в режиме "Конфигуратор";

- В верхнем меню, во вкладке "Администрирование" выбираем пункт "Выгрузить информационную базу";

- В открывшемся окне указываем место, в которое необходимо сохранить файл с резервными данными (лучше выбрать удобное место, чтобы, в случае чего, было легко его отыскать). Там же лучше указать его имя (можно воспользоваться названием, которое предлагает программа, но лучше назвать файл так, как это будет легко и понятно для Вас, если будет необходимость его отыскать.);

- Далее программа приступит к формированию файла резервной копии. Это может занять длительное время, зависит от объема данных и технических характеристик компьютера. когда файл будет сохранен, появится уведомление:
- Чтобы выполнить обновление корректно, необходимо точно знать какая конфигурация и какой версии установлена на данный момент. Для этого в верхнем меню выбираем вкладку "Справка" и жмем на пункт "О программе";

- В открывшимся окне мы видим подробный отчет о версии. В нашем случае конфигурация Бухгалтерия предприятия, редакция 3.0, версия 3.0.64.42;

Далее необходимо получить сам файл, который содержит последние обновления. Существует два способа сделать это: можно взять его с диска "1С: ИТС", или скачать его с сайта поддержки пользователей. Лучше обратиться к сайту, во-первых диск имеется не у всех пользователей, а во-вторых именно на сайте можно найти самые свежие обновления (диск может быть не самой актуально версии или просто не включать в себя последние новшества, так как диски выпускаются примерно раз в месяц). На пользовательском сайте вся информация обновляется каждый день и является самой актуальной.
- Заходим на сайт поддержки: https://portal.1c.ru/, в верхнем меню, справа кликаем "Войти";

- Заполняем форуму своими данными для входа и снова кликаем "Войти";

- На открывшейся странице выбираем пункт "Обновление программ";

- В левом меню выбираем "Cкачать обновление программ";

- Откроется таблица всех обновлений. Переходим в раздел "Конфигурации для России" и там выбираем необходимый пункт, в нашем случае "Бухгалтерия предприятия, редакция 3.0";

- Оказываемся в таблице всех обновлений конкретно для нашей конфигурации. В правом столбике мы видим, с какими редакциями совместимо обновление. Выбираем самое свежее обновление, из тех, которые совместимы с нашей редакцией (мы ее узнавали в первом этапе);

- Далее нам представлена некоторая информация о выбранном обновлении, кликаем "Дистрибутив обновления";



- Файл с обновлением будет в виде архива. Создаем папку, называем ее соответственно номеру обновления и переносим в нее сам архив;

- Открываем архив двойным кликом мыши и нажимаем "Извлечь";

- После извлечения, в открывшихся файлах архива находим и запускаем файл "setup.exe", тем самым начинаем установку обновлений;


- Выбираем каталог шаблонов, рекомендуется оставить таким, каким предлагает программа установки автоматически;

- После установки шаблона обновления программа предложит ознакомиться с его описанием, чтобы не тратить на это время - снимаем галочку с пункта "Открыть описание поставки" и жмем "Готово";

Шаблон обновления успешно установлен на компьютере и мы можем переходить к следующему этапу.
Начинаем непосредственно само обновление:
- Возвращаемся в конфигуратор, который мы отрыли еще на первом этапе. Если у нас не открыто дерево конфигурации - открываем его. Вкладка "Конфигурация" в верхнем меню, пункт "Открыть конфигурацию";

- В верхнем меню снова выбираем "Конфигурация", пункт "Поддержка" и подпункт "Обновить конфигурацию";

- Откроется окно, в нем выбираем пункт "Поиск доступных обновлений (рекомендуется)" и кликаем "Далее";

- В открывшемся окне ставим галочку на пункт "Искать в текущих каталогах шаблонов и обновлений". Жмем "Далее";

- Место хранения этого каталога можно изменить при желании. Для этого при запуске 1С выбираем пункт "Настройки", затем выбираем "Каталоги шаблонов конфигураций и обновлений" и устанавливаем место, которое нам необходимо для хранения. Но это делать не рекомендуется, лучше использовать стандартный путь;

- Возвращаемся к установке обновлений, после того как мы выбрали каталог, начнется поиск обновлений. Если имеются доступные обновления, появится окно в котором мы видим, что программа нашла обновление (то, которое мы устанавливали во втором этапе). Кликаем по нему один раз и жмем "Готово";

- Далее появится окно с информацией по обновлению. Нажимаем "Продолжить обновление";

- Появится окно, где будет информация о нашей текущей версии и о версии, которую мы устанавливаем. Нажимаем "ОК". После чего запускается сам процесс обновления;

- Откроется окно, где можно отслеживать ход обновления. За процессом можно наблюдать в нижнем левом углу окна. Первый шаг процесса - обновление конфигурации поставщика;

- После завершения первого шага, программа предложит обновить конфигурацию базы данных. Жмем "Да", после чего начнется процесс обновления базы;

- Когда обновление будет завершено, откроется окно, где можно ознакомиться с изменениями в конфигурации. Можно почитать. Затем кликаем "Принять";

- В некоторых случаях может появиться уведомление с предупреждением. Жмем "Да";

- Запускаем программу в пользовательском режиме, можно сделать это из режима конфигуратора: в верхнем меню выбираем вкладку "Сервис", в ней пункт "1С: Предприятие". Также это можно сделать быстрой командой, нажав на клавиатуре Ctrl+f5;

- В открывшемся окне выбираем пункт, которые подтверждает, что обновление производилось легально. Жмем "Продолжить";

- Начнется обновление программы в пользовательском режиме;

После окончания обновления можно приступать к работе с обновленной версией. Проверить версию можно в главном меню, выбрав пункт "Cправка" и подпункт "О программе".

Откроется такое же окно с информацией, как мы видели на первом этапе, только данные уже будут соответствовать обновленной версии.
Скачиваем обновления 1С
Допустим, у Вас есть конфигурация 1С: Бухгалтерия предприятия 3.0, со следующим текущим релизом
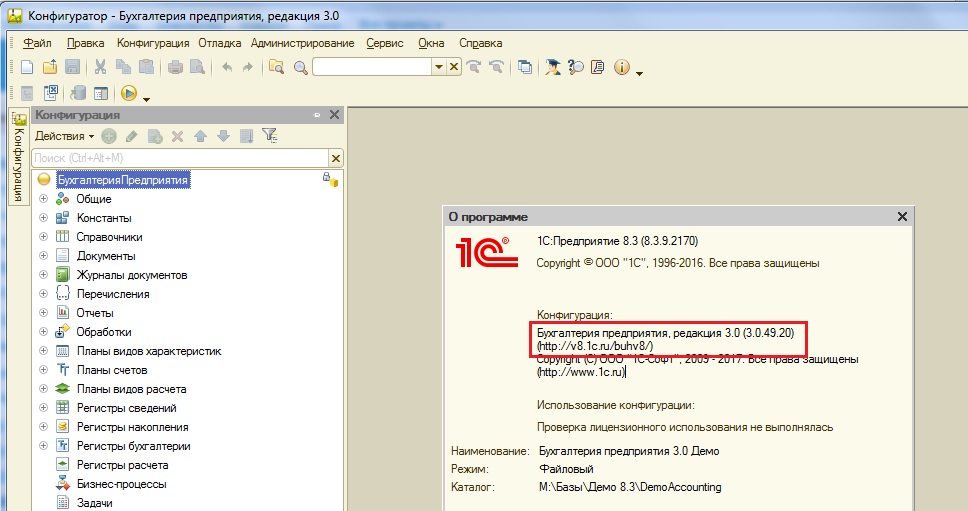
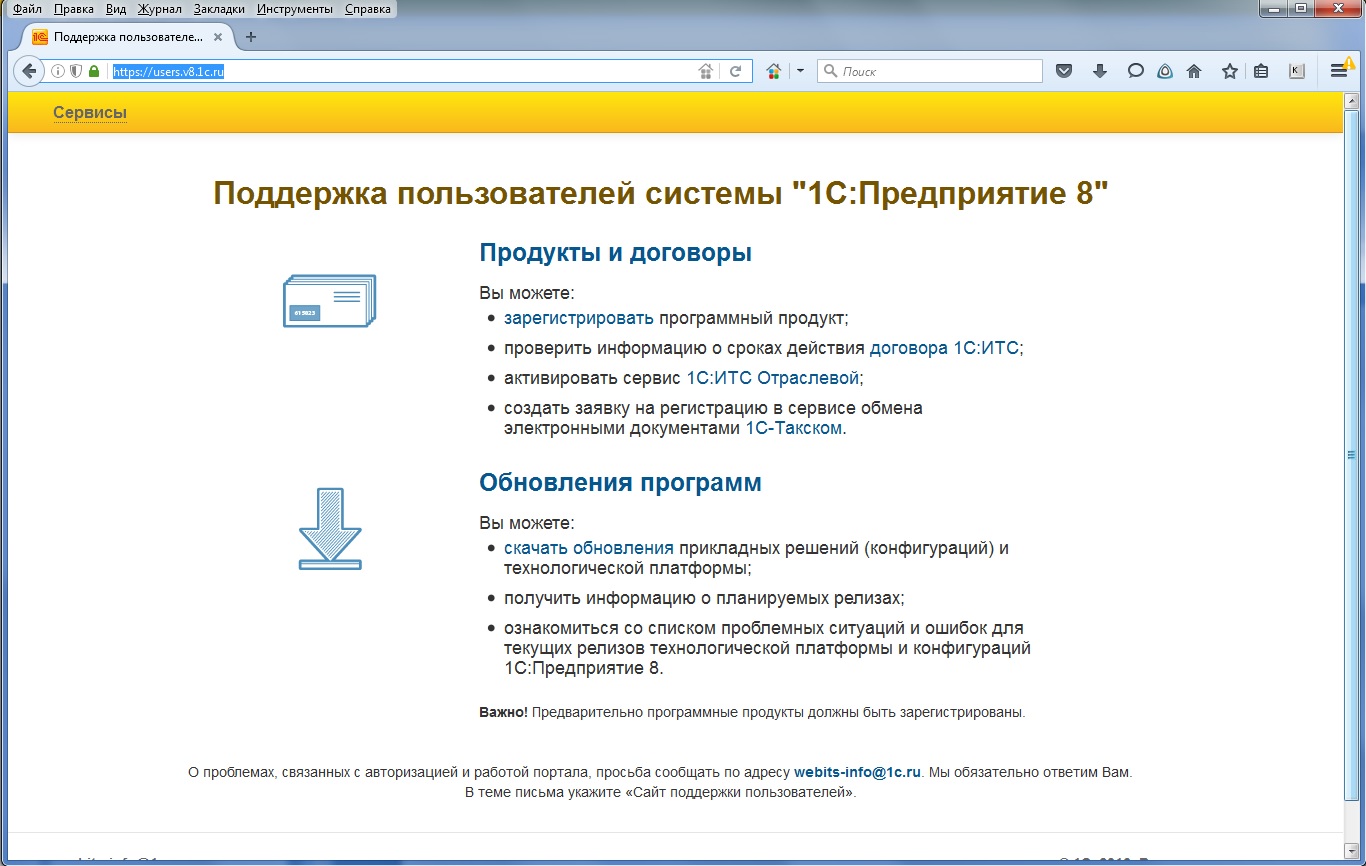
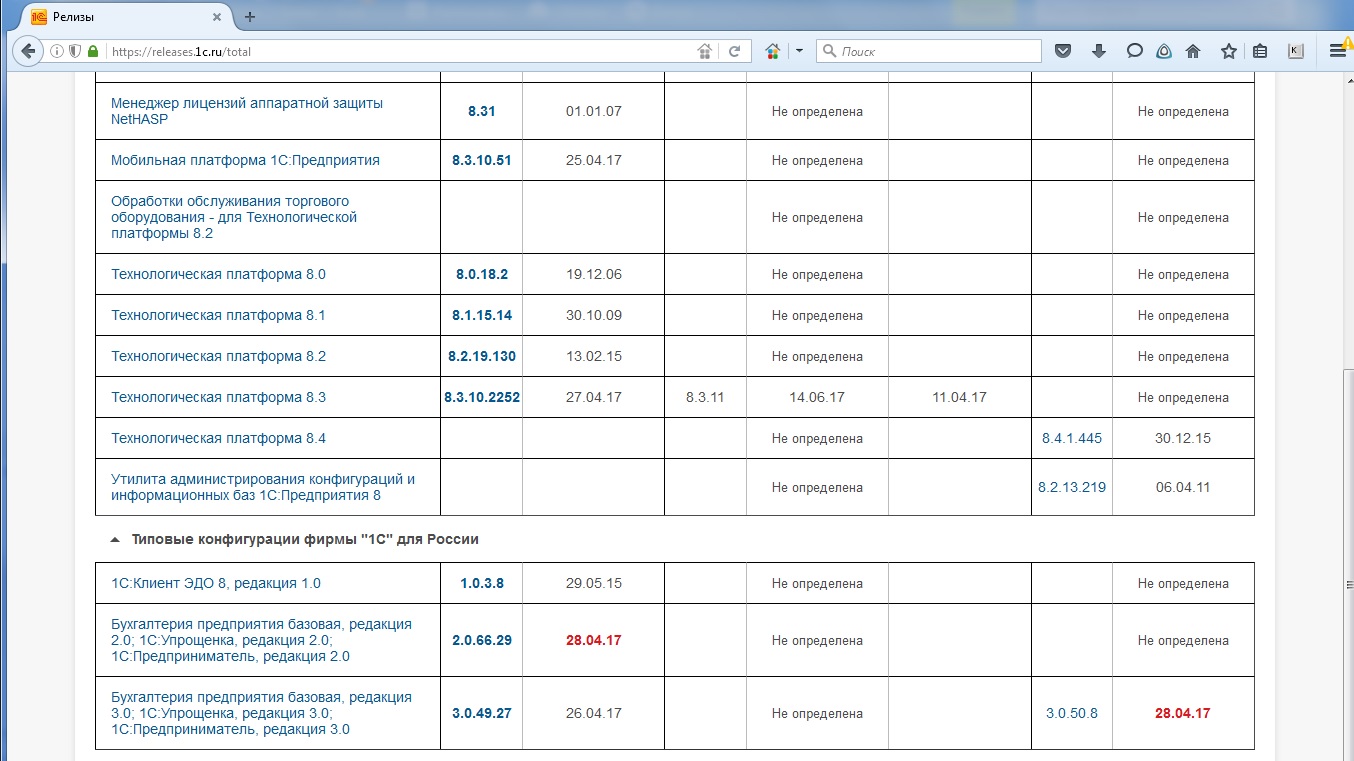
Где Вы находите свою конфигурацию и нажимаете соответствующую гиперссылку. Выйдет таблица, где будут все обновления конфигурации до самого последнего релиза.
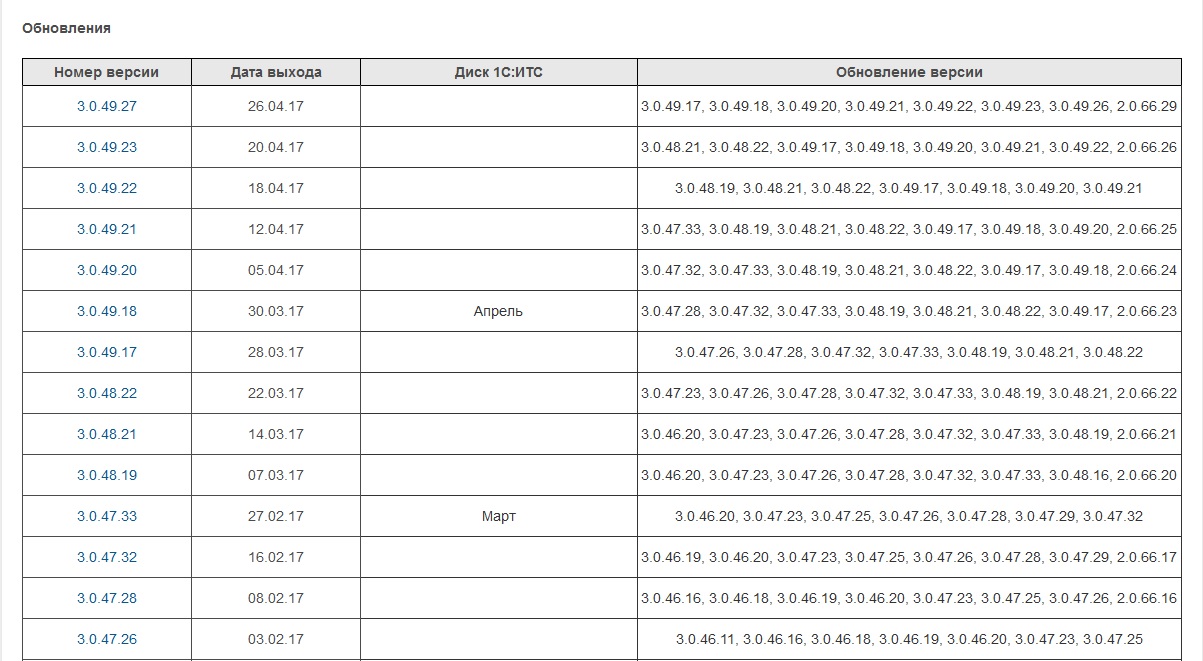
Текущий релиз нашей конфигурации 3.0.49.20 (см. первую картинку). Вот он в списке пятый сверху.
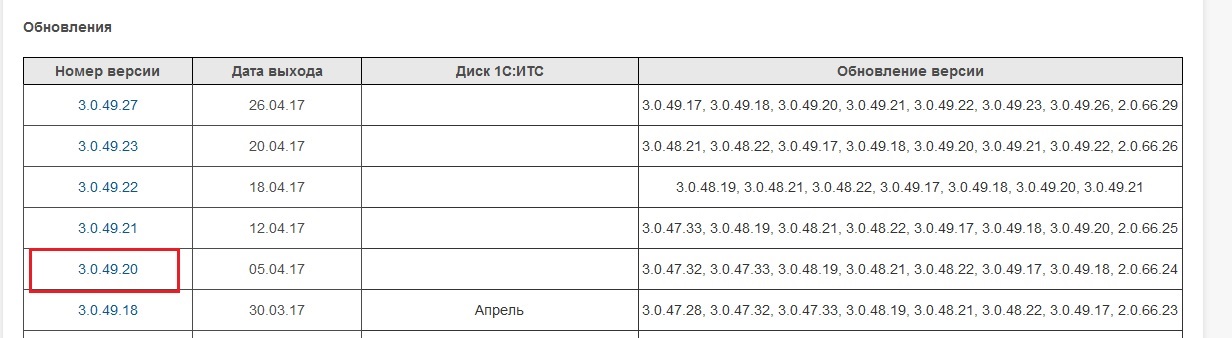
Т.е. мы уже пропустили 4-е релиза: 3.0.49.21, 3.0.49.22, 3.0.49.23, 3.0.49.27.
Наиболее горячие головы кинутся качать все эти релизы и обновлять их шаг за шагом. Но мы люди ленивые, поэтому посмотрим на крайне правую колонку, в которой указано, какие версии можно обновить релизом из крайне левой колонки. Как видите, их очень много, и если мы поищем наш текущий релиз в крайне правой колонке, то увидим, что он есть для всех обновлений.

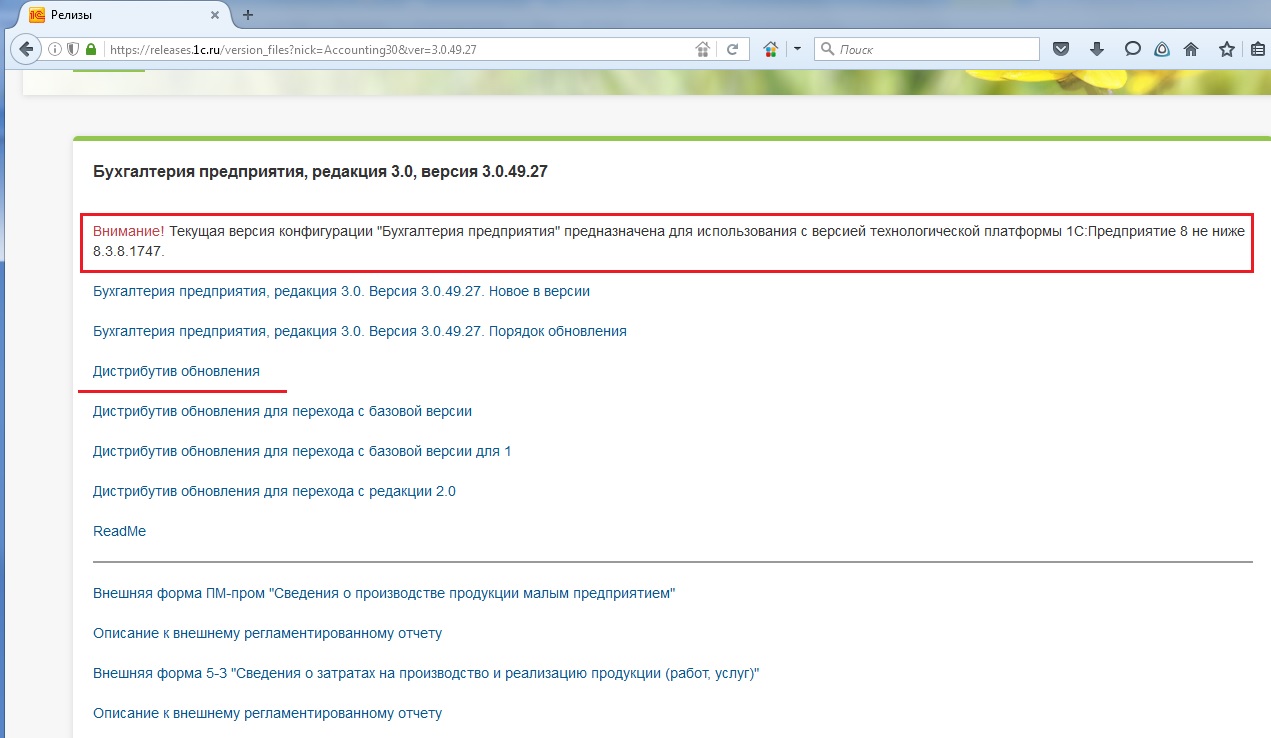
Заметьте, очень часто в этом окне указывается релиз платформы, с которым Ваша обновленная конфигурация будет стабильно работать. Если релиз Вашей платформы старее этого релиза, то необходимо её обновить.
Скачивайте нужный дистрибутив на Ваш жесткий диск.
Этот дистрибутив будет в виде самораспаковывающегося архива
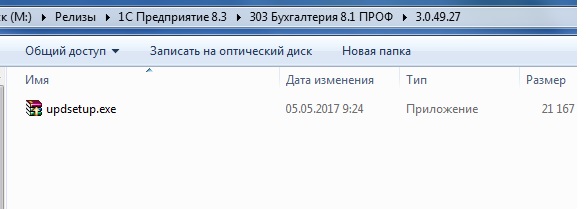
Устанавливаем шаблон обновления 1С
Распаковывайте его, и у Вас в каталоге появится список файлов, среди которых нас интересует только один файл setup.exe
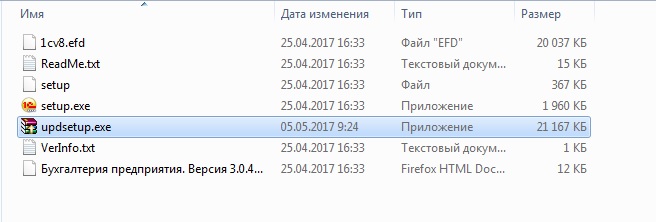
После его запуска появится окно установки шаблона обновления.

Более подробно про принципы хранения шаблонов обновления конфигураций читайте в статье:
Шаблоны конфигураций и обновлений.
Обновление конфигурации 1С
После установки шаблона, Вам нужно открыть конфигуратор 1С и зайти в обновлении конфигурации по следующему пути: Меню – Конфигурация – Поддержка – Обновить конфигурацию.
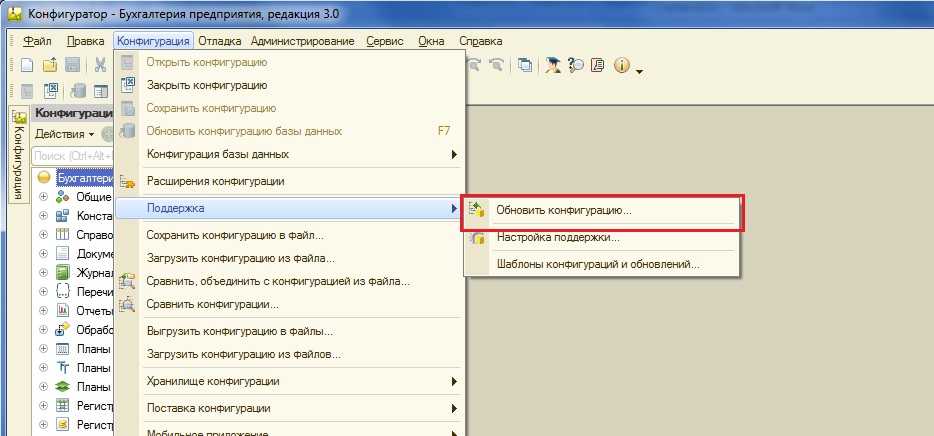
Обязательно перед обновлением сохраните базу!
Видео-урок о сохранении файловых баз 1С
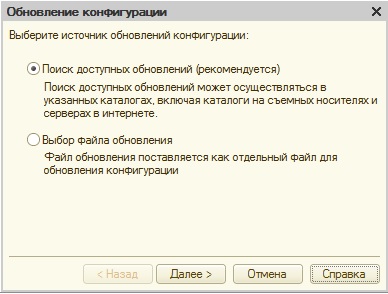


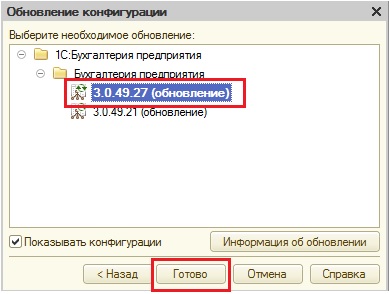
Смело нажимаем эту кнопку, после чего Выйдет информация об обновлении

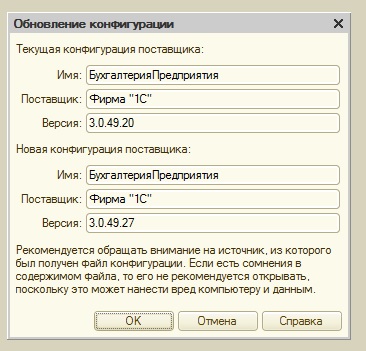
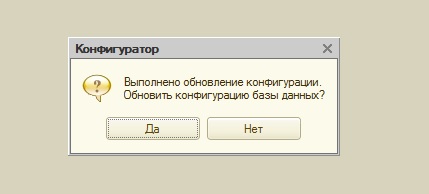
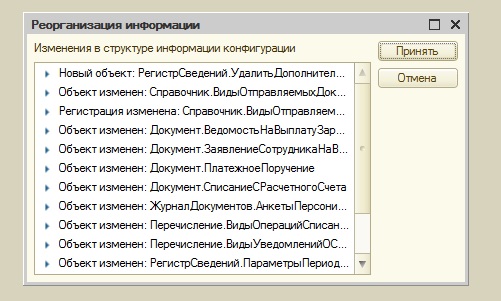
С конфигуратором все! Ваша конфигурация обновилась, и для полного завершения обновления необходимо запустить 1С: Предприятие. Можно это сделать через отладку, а можно просто закрыв конфигуратор и запустив отдельным сеансом 1С: Предприятие в пользовательском режиме.
В пользовательском режиме Вам нужно будет подтвердить легальность обновления (для владельцев ПРОФ версий),после подтверждения произойдет до обновление базы данных.

Если все пройдёт хорошо, и ни каких ошибок не возникнет в процессе обновления базы, то у Вас будет конфигурация 1С с новым релизом.

Если Вы пропустили много релизов, то можно попробовать обновить конфигурацию 1С при помощи cf-файла. Как это сделать читайте в моей статье:
Другие статьи по теме обновлений 1С:
Уникальная авторская методика!
- Без сложных технических терминов.
- Более 700 страниц практического материала.
- Каждое задание сопровождается рисунком (скриншот).
- Сборник задач для домашней проработки.
- Книга написана понятным и простым языком — для новичка.
- Книга посылается на электронную почту в формате PDF. Можно открыть на любом устройстве!

Эта книга подойдёт тем, кто уже начал программировать и испытывает определенные сложности с этой темой и тем, кто уже давно программирует, но ни разу еще не работал с управляемыми формами 1С
- Без сложных технических терминов;
- Более 600 страниц практического материала;
- Каждый пример сопровождается рисунком (скриншот);
- Книга посылается на электронную почту в формате PDF. Можно открыть на любом устройстве!
Промо-код на скидку в 15% — 48PVXHeYu
Если Вам помог этот урок решить какую-нибудь проблему, понравился или оказался полезен, то Вы можете поддержать мой проект, перечислив любую сумму:

После открытия базы в режиме "Конфигуратор", обращаем внимание - как она выглядит. Есть ли при её открытии в левой части белое окно с названием "Конфигурация" или нет.

Если нет - начнём обновление базы, после его открытия. Как это сделать:
В меню программы выбираем пункт "Конфигурация" , подпункт "Открыть конфигурацию"

Данное окно появится не сразу, а в течении минуты. После чего, приступаем к обновлению.
Обновление
Последовательно выполняем следующую череду команд: В меню программы выбираем пункт "Конфигурация" , подпункт "Поддержка", подпункт "Обновить конфигурацию".

В появившемся окне, выбираете источник поиска обновлений как показано на скриншоте (Поиск доступных обновлений) и нажимаете кнопку "Далее".

В открывшемся окне Вам нужно выбрать строку "Искать в текущих каталогах шаблонов и обновлений", как показано на скриншоте и нажимаете кнопку "Далее" .

В появившемся окне выбираете нужное Вам обновление (самое последнее, на которое вы можете сейчас обновиться, выделено жирным шрифтом). Выберите его и нажмите кнопку "Готово".

Появится окно с описанием обновления (описание можно прочитать нажима на стрелочку выделенную на скриншоте), далее нажимаете кнопку "Продолжить обновление" .

В появившемся окне нажимаете кнопку "Ок" .

Обновление Вашей конфигурации запущено, через некоторое время появится окно "Конфигуратор", нажмите кнопку "Ок" .

Когда появится окно "Реорганизация информации" нажмите кнопку "Принять" .

После окончания принятия изменений запускаете Вашу базу в режиме "Предприятие". В появившемся окне выбираете вариант "Я подтверждаю легальность получения обновления в соответствии с вышеизложенными условиями" (как показано на скриншоте) и нажимаете кнопку "Продолжить".

В появившемся окне нажимаете кнопку "Ок" .

После завершения обновления появится окно с описанием произведенных изменений его можно распечатать.
Ваша база обновлена.
Если после обновления Вам не удается зайти в базу через тонкий клиент или браузер, необходимо перезагрузить web-сервер.
Для этого зайдите в личный кабинет в раздел "Базы данных" и нажмите кнопку "Перезапустить WEB-сервер".
Читайте также:


