Обновить этот компьютер сейчас или создать установочный носитель
Операционную систему Windows 10 можно официально скачать, и одновременно создать установочный носитель. Сегодня я покажу Вам, как это делается, т.е. мы скачаем Windows 10 и создадим для примера установочную USB флешку.
Данный способ подразумевает использование официального средства создания установочного носителя, а именно программы Media Creation Tool.
Примечание! Это официальный способ скачивания и установки Windows 10, иными словами, для того чтобы установить Windows 10 на компьютер, Вам потребуется лицензионный ключ.
Пошаговое описание процесса создания установочного носителя Windows 10
Сейчас мы пошагово разберем все действия, которые необходимо выполнить, чтобы создать установочный носитель с Windows 10.
Кстати, способ, который сейчас мы рассмотрим, подойдет Вам и в случае, если Вам нужен ISO образ Windows 10, т.е. конкретно сейчас Вам не нужен установочный носитель. Другими словами, Вы можете официально скачать ISO образ Windows 10, и записать его на диск или USB накопитель в любое другое время и любыми программами, позволяющими записывать ISO образы дисков, например, для создания загрузочной флешки Вы можете использовать программу Rufus.
Шаг 1 – Скачивание программы Media Creation Tool

В итоге у Вас загрузится файл MediaCreationTool1803.exe размером примерно 18.5 мегабайт.
Шаг 2 – Запуск программы и принятие условий лицензионного соглашения
Основной инструмент для скачивания и создания установочного носителя с Windows 10 у нас теперь есть, далее запускаем программу Microsoft Media Creation Tool.
В первом окне нам необходимо принять условия лицензионного соглашения, для продолжения нажимаем «Принять».

Шаг 3 – Выбор действия
Затем у нас спрашивают, что мы хотим сделать: сразу обновить свой компьютер или создать установочный носитель. Так как нам нужен установочный носитель, мы, соответственно, выбираем «Создать установочный носитель (USB-устройство флэш-памяти, DVD-диск)». Нажимаем «Далее».

Шаг 4 – Выбор языка, архитектуры и выпуска
На данном шаге нам нужно выбрать язык, архитектуру и выпуск Windows 10, по умолчанию программа уже выбрала все необходимые параметры, в случае необходимости Вы можете изменить эти параметры, для этого снимите галочку «Использовать рекомендованные параметры для этого компьютера». Для продолжения нажимаем «Далее».

Шаг 5 – Выбор типа носителя
Теперь нам необходимо выбрать тип носителя, иными словами, какой носитель в итоге мы хотим получить. Нам доступно два варианта, это сразу создать установочную флешку с Windows 10 или скачать ISO образ Windows 10 для последующей самостоятельной записи на установочное устройство (ранее я уже отмечал наличие возможности загрузки ISO образа).
В данном материале мы рассматриваем пример скачивания и создания установочного носителя с Windows 10, поэтому выбираем первый пункт «USB-устройство флэш-памяти» и нажимаем «Далее».

Шаг 6 – Выбор устройства
Если Вы выбрали создание установочного носителя на USB устройстве, далее у Вас отобразится список доступных устройств (флешек), выбираем то устройство, на которое будут записаны все установочные файлы Windows 10. Нажимаем «Далее».

Шаг 7 – Загрузка Windows 10 и создание установочного носителя
Все, процесс пошел, сначала начнется загрузка всех установочных файлов.

А после этого начнется процесс создания установочного носителя, т.е. запись установочных файлов на флешку.

Шаг 8 – Завершение процесса
После этого Вы можете использовать данную USB флешку для установки Windows 10 на компьютер. Не забудьте выставить флешку в качестве приоритета загрузки в BIOS, чтобы загрузка системы пошла именно с нее, данный процесс мы подробно рассмотрели в материале – «Как загрузиться с флешки? Изменение порядка загрузки устройств в BIOS».
Microsoft предлагает инструмент Media Creation Tool (MediaCreationTool21H2.exe), с помощью которого можно создать загрузочный установочный носитель Windows 10. Основным преимуществом данного метода является возможность использовать установочный носитель при отсутствии подключения к Интернету.
Кроме того, вы можете использовать носитель для установки на компьютере с нестабильным Интернет-каналом или при возникновении проблем с обновлением через службу Windows Update.
Для начала скачайте программу Media Creation Tool (на данный момент доступна версия для November 2021 Update, версия 21H2):
Обратите внимание, что вы можете использовать инструмент для обновления системы на текущем компьютере:
Если вы хотите создать установочный носитель, выберите второй вариант на первоначальном экране Создать установочный носитель (USB-устройство флэш-памяти, DVD-диск или ISO-файл), появляющимся после запуска программы в вашей системе.
После нажатия кнопки “Далее” открывается страница для настройки языка, архитектуры и выпуска. Если снять галочку "Использовать рекомендуемые параметры для этого компьютера", пользователь может задать предпочитаемый язык, выбрать версию Windows 10, а также определить архитектуру системы (32-битная или 64-битная).
Нажав кнопку “Далее” пользователь попадает на экран выбора типа носителя. Здесь доступно два варианта: поместить Windows 10 на USB-устройство флеш-памяти или создать ISO-файл, который можно записать на DVD-диск или скопировать на USB-устройство.

Если вы выберите “USB-устройство флеш-памяти”, программа попросит выбрать подходящий USB-накопитель с объемом хранилища не менее 8 ГБ, т.к. данные будут записываться непосредственно на него. Если вы выберите вариант создания ISO-образа, нужно будет указать местоположение на компьютере для его сохранения.
Затем выводится статус хода выполнения операции, который отображает текущее состояние процесса загрузки. Скачивание может занять продолжительное время, потому что дистрибутив Windows 10 имеет размер в несколько гигабайт.
После завершения загрузки на экране появляется статус процесса “создания носителя Windows 10”. В это время, в зависимости от вашего выбора, либо данные копируются на USB носитель, либо создается ISO-образ.
Созданный с помощью Media Creation Tool ISO-образ включает Windows 10 Домашняя, Windows 10 Домашняя для одного языка, Windows 10 для образовательных учреждений, Windows 10 Pro – выбор выпуска происходит при установке.
Два дня назад Microsoft наконец-то представила новую версию операционной системы — Windows 10. Мы в «Игромании» уже вовсю тестируем финальный релиз и скоро поделимся впечатлениями. Сегодня же мы хотим вам рассказать, как перейти на новую систему.
Первое, что надо знать: деньги не понадобятся. Впервые в своей истории Microsoft сделала свою новую ОС бесплатной. Но, однако, не для всех, а только для обладателей лицензионных версий Windows 8 и Windows 7. Платить придется тем, кто до сих пор не заходит дальше BIOS, упорно сидит на Windows XP или Vista или пользуется пиратской копией ОС. Цена за «домашнюю» версию десятой Windows — 7900 рублей у самой Microsoft и около 5600 рублей у продавцов софта, а за PRO просят 13 900 или 9800 рублей, соответственно.
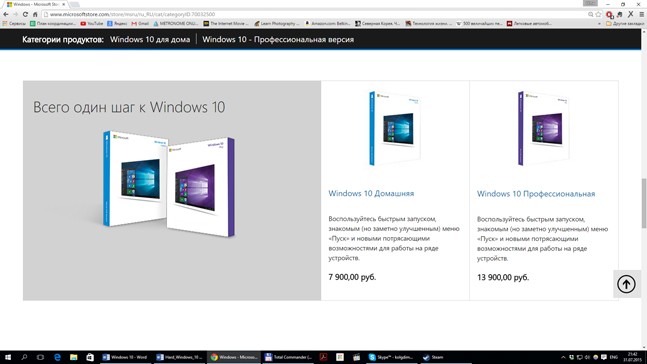
Впрочем, обладателям «семерок» и «восьмерок» Windows 10 все равно раздается просто так.
Тех, кто собрался за Windows 10, сейчас терзает серьезный вопрос: насколько все это стабильно? Отвечаем — работаем уже третий день, гоняем тесты, пока ни одной проблемы на трех машинах не проявилось. Все драйверы есть, железо не глючит. Весь софт, работавший под «восьмеркой», функционирует и под «десяткой», игр это тоже касается.
Правда, по последнему пункту есть одно уточнение. Тех, кто свято верит в DX12, просим обождать — на этот API почти никто не перешел, поэтому прибавку производительности можно увидеть лишь внутри самой системы.

Судя по первым впечатлениям, Windows 10 стала действительно быстрее и заметно красивее всех своих предшественниц разом. Новые анимации окон, звуки, поддержка нескольких рабочих столов, необычное и очень удобное меню «Пуск», переделанный с нуля просмотрщик фотографий и проигрыватель видео, прямая трансляция с Xbox One, а также куча свежих настроек и плюшек. Всем любителям нового обязательно понравится — изучать «десятку» на порядок интереснее, чем «восьмерку». И, что гораздо важнее, многие нововведения, по-видимому, приживутся и займут место в нашей с вами жизни.
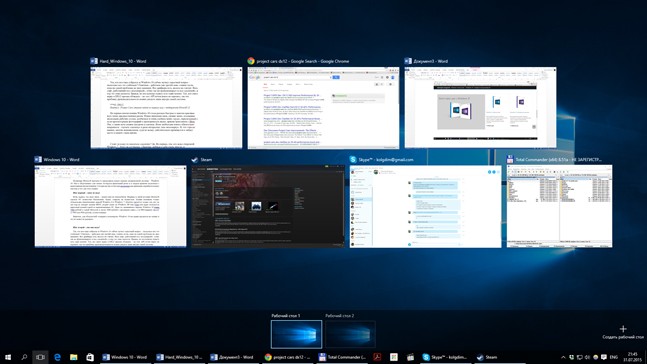
Стоит ли опасаться «десятки»? Да. Во-первых, тем, кто ждал очередную Windows 7. Этого не случилось. «Десятка» вобрала в себя очень многое от «восьмерки», и с этим придется смириться. Хотя адептам «Пуска» и «Моего компьютера» повезло — все это вернулось на свои места.

Во-вторых, основательно задуматься следует обладателям старого железа и ноутбуков. Перед установкой обязательно сходите на официальный сайт производителя и посмотрите, есть ли там нужные драйвера. Видеокарт и материнок это почти не касается — подавляющее большинство GPU поддерживается, а на чипсет ПО накатит сама Windows. А вот за какие-нибудь ТВ-тюнеры и звуковые платы мы не ручаемся — проверяйте. То же касается лэптопов. Скорее всего, «десятка» пойдет на любой модели, но можно остаться без драйверов к тачпаду, сочетаний через Fn и некоторых фирменных утилит.

Переходим к главному — где взять и как установить Windows 10. Если есть интернет, все легко.
Каждый владелец лицензионной Windows 7 или 8 уже полмесяца должен наблюдать в строке состояния небольшой логотип Windows. За ним скрывается предзаказ обновления. Если вы там еще ничего не делали, жмите кнопку «Зарезервировать обновление» и ждите.
Скачав свежую версию, Windows предложит вам обновиться. Сделать это можно сразу, а можно отложить до лучших времен — такая опция тоже есть. Дополнительных действий от вас не потребуется. Как только появится опция «установить», обновление установится в режиме патча. Перезагружаемся, ждем минут десять, и все, можно начинать работать с Windows 10.
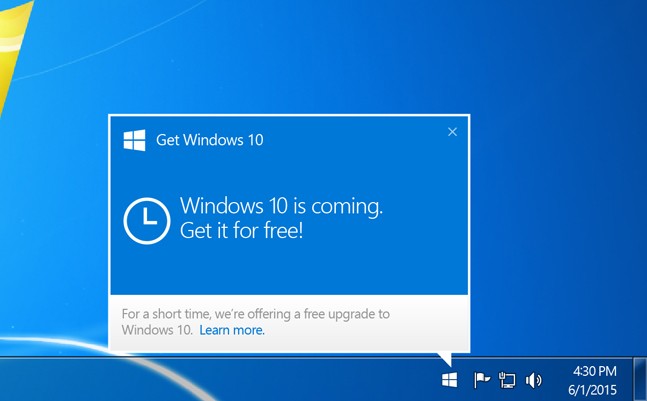
Для тех, кто этой кнопки еще не видел или давно зарезервировал обновление, но не получил предложения его установить, у нас есть пара верных решений.
Первое — проверить все обновления системы. Если вы не ставили патчи на Windows 7 или 8, то автоматического обновления до «десятки» можно ждать до скончания века.
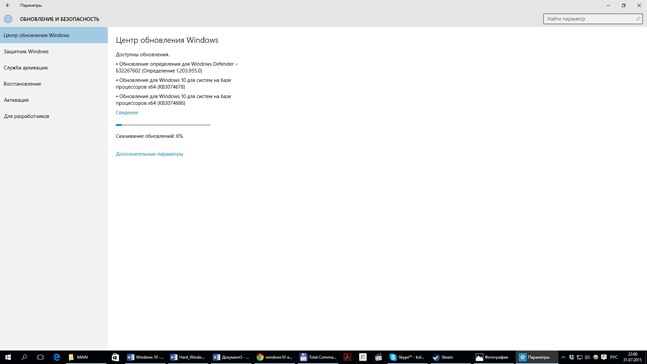
Если же все обновления стоят, а Windows все равно ничего не предлагает, идем на сайт Microsoft и скачиваем специальную утилиту. Она есть как для 32-, так и для 64-битной версий ОС. Если вы не знаете, какая стоит у вас, жмите Win+E и в правом верхнем углу «Моего компьютера» ищите «Свойства системы» — там будет строчка «Тип системы», в ней все указано.

Скачав и запустив утилиту, можете считать, что установка Windows 10 началась.
Тех, кто боится что-то испортить при установке, спешим успокоить. Времена загрузочных дискет давно прошли, диски нарезать больше не нужно (хотя и можно), да и в BIOS многим залезать не придется. Еще на Windows 8 разработчики обкатали очень удобный инсталлятор, в котором нужно просто нажимать кнопку «Далее», время от времени ждать и отвечать на некоторые вопросы. На какие именно — сейчас расскажем.
Разобьем эти вопросы на пункты.
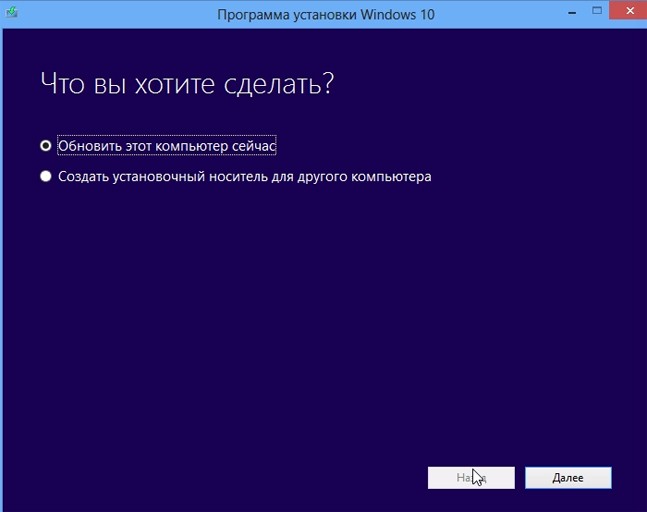
Что вы хотите сделать?
Обновить этот компьютер сейчас
За этим пунктом и скрывается весь процесс установки. Если желания форматировать диск нет, смело ставим галочку. После этого утилита начнет загрузку системы, что, в зависимости от толщины вашего интернет-канала, займет от пяти минут до бесконечности.
Создать установочный носитель для другого компьютера.
Пункт, целиком и полностью посвященный адептам варианта «стереть всё, сделать глубокое форматирование и поставить на чистую». С его помощью создается образ системы, который утилита на автомате может записать на флэшку или нарезать на DVD-диск. Процесс, кстати, несложный. Выбираем язык, версию операционки, разрядность, накопитель и нажимаем кнопку «Далее». Дальше программа все сделает сама.
Как именно ставить Windows на чистую систему, мы в рамках этой статьи рассказывать не будем. Это отдельная тема, и дальше мы будем разбирать только действия по первому пункту.
2. Когда Windows будет загружена, программа перепроверит все файлы, соберет их в установщик, оценит ваш компьютер и предложит подписать лицензионное соглашение. Понятное дело, без этого ничего не начнется, так что галочку придется поставить. Единственное, что тут, правда, необходимо знать: если у вас пиратская Windows и вы коммерческое лицо, все сведения сразу же поступят в Microsoft и будут переданы «куда надо». В остальном все стандартно, жмем и смотрим следующий пункт.

Что вы хотите сохранить?
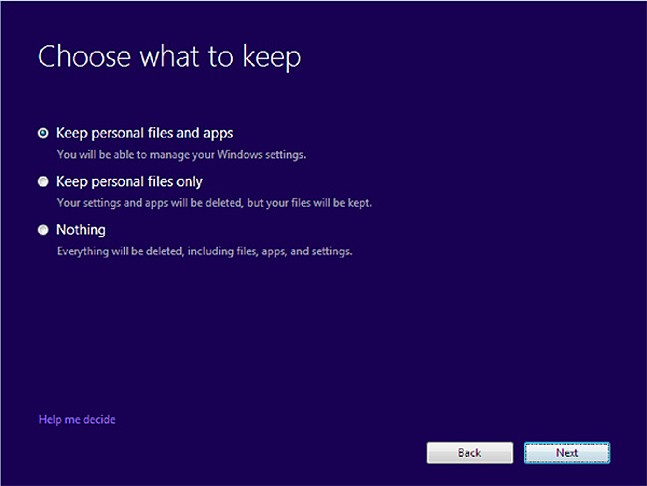
Это, пожалуй, самый важный пункт, и к нему нужно отнестись со всей серьезностью. Вариантов три.
Сохранить персональные данные, приложения и настройки.
Путь для тех, кто не хочет ничего переустанавливать, настраивать или заново собирать коллекцию фотографий. Выбирая его, вы говорит Windows: «Сделай так, чтобы все осталось на месте и ничего не потерялось». И, как ни удивительно, Windows именно так и сделает. Все программы останутся на месте, ни один файл не потеряется.
Сохранить только персональные данные.
Один из вариантов «чистой» установки. Во время обновления программа удалит весь софт, но оставит личные данные и файлы. Вариант заинтересует тех, у кого Windows давно просит переустановки в силу захламленности софтом, но перетаскиванием фотографий на другой диск заниматься лень.
Ничего не сохранять.
Для тех, кому ничто не дорого и не ценно. В век интернета все можно скачать с облака, загрузить с серверов компаний и установить заново. В общем, аналог знаменитого форматирования — стирает все ваши данные и ставит чистую Windows.
На этом, в принципе, всё. От вас потребуется лишь несколько раз нажать кнопку «Далее», пару раз перезагрузиться, подождать, пока Windows не установит все файлы, и начать работу с новой системой. Счастливого плаванья? Нет, есть еще пара шагов.

Мы не исключаем, что кому-то Windows 10 со всеми ее обновлениями покажется слишком «новой», а может, у кого-то не найдется драйверов для оборудования или вообще все будет глючить.
Что делать? Откатиться обратно.
Да, все верно. На случай, если что-то пошло не так, Microsoft в течение месяца предлагает вернуться на предыдущую версию ОС. И сделать это проще простого.
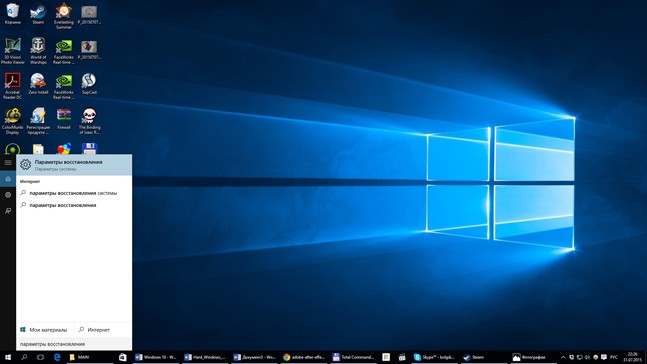
Нажимаем «Пуск» и набираем на клавиатуре «Параметры восстановления».
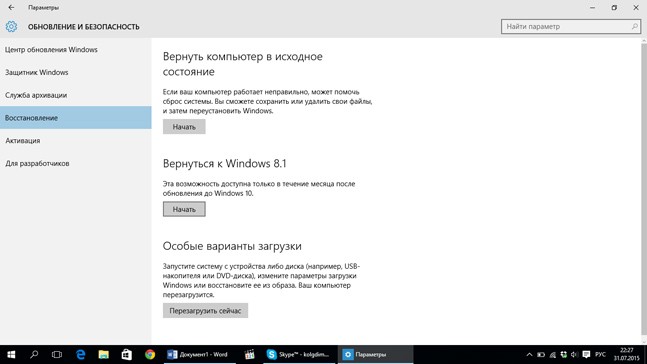
Дальше — «Вернуться к Windows ***».

Ну а теперь совет тем, кому Windows 10 понравилась. Рано или поздно вы заметите, что на диске «С:» появилась папка Windows.old, отъедающая массу свободного места. Если последнего вам не жалко — папку можете оставить, в ней хранятся данные для отката на прошлую версию. Если же места не хватает, а откатываться нет нужды, тогда мы расскажем, как ее удалить.
 |  |
1. Жмем «Пуск» и набираем на клавиатуре «Очистка диска». Запускаем утилиту.
2. Выбираем диск, на котором валяется папка Windows.old.
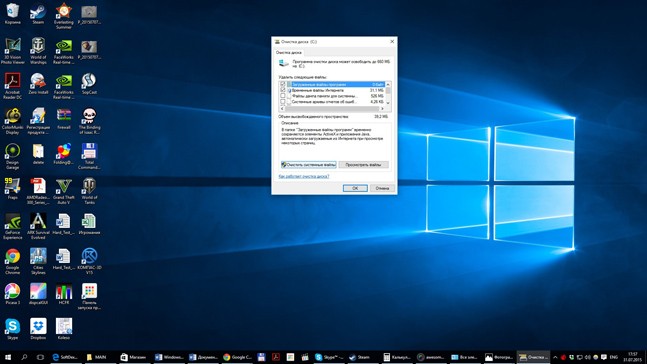
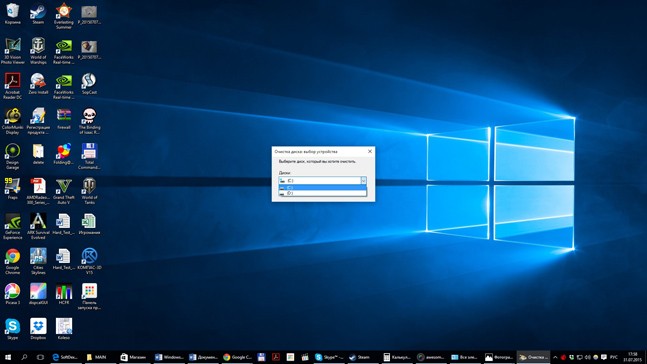
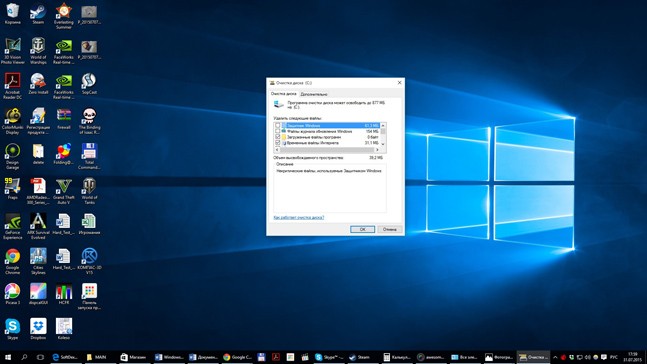
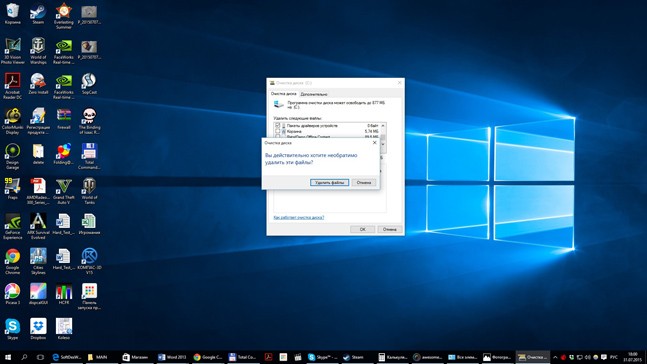
3. Жмем «Очистить системные файлы».
4. Опять выбираем диск.
5. Находим в списке «Предыдущие установки Windows», жмем «ОК» и подтверждаем «Удаление». Все, папки больше нет.
На этом мы заканчиваем нашу инструкцию. Надеемся, что у тех, кто уже решился на обновление, все получится. А тех, кто еще думает, приглашаем к нам на следующей неделе, мы обязательно расскажем, что нового и интересного появилось в Windows 10.
Корпорация Microsoft предоставляет удобный инструмент Media Creation Tool для скачивания Windows 10 November 2021 Update версия 21H2 и создания ISO-образа, загрузочной флэшки или обновления текущей операционной системы до новейшей версии.
Обновление Windows 10 November 2021 Update версия 21H2 стало доступно начиная с 17 ноября 2021 года и будет распространяться через службу Windows Update постепенно. Новые устройства как всегда в приоритете, старые компьютеры получат обновление позднее. Однако, если требуется это сделать сейчас, можете скачать небольшое приложение под названием Media Creation Tool, для создания ISO-образа, загрузочного USB-накопителя или обновления вашей нынешней системы.
Что нужно знать перед использованием Media Creation Tool
- У вас должно быть постоянное интернет соединение, чтобы загрузить установочные файлы.
- Свободного места на системном диске как минимум 12 ГБ.
- При создании USB-накопителя, обратите внимание, что любые данные, хранящиеся на нем, будут удалены, так как Media Creation Tool отформатирует его.
- Для создания носителей с установочными файлами Windows 10, вам понадобится USB-накопитель объемом не менее 8 ГБ или пустой двухслойный DVD если на простом не хватит места.
- Если вам необходимо используя средство просто обновить свой текущий компьютер или ноутбук на Windows 10 до новейшей версии, убедитесь в соответствии системным требованиям.
Что такое Media Creation Tool
Инструмент представляет собой небольшой исполняемый файл, предлагаемый корпорацией Microsoft, который позволяет создавать установочный носитель или напрямую обновлять текущую версию операционной системы до нового выпуска Windows 10.
Скачайте финальную версию Media Creation Tool с официального источника загрузки:
Как использовать Media Creation Tool для создания собственного установочного носителя Windows 10 November 2021 Update версия 21H2
Запустите файл MediaCreationTool21H2.exe. Если появится запрос от контроля учетных записей (UAC), разрешить этому приложению вносить изменения на этом устройстве, нажмите «Да».
Примите условия лицензии.
На вопрос, обновить этот компьютер или создать установочный носитель. Выберите второй вариант: «Создать установочный носитель (USB-устройство флэш-памяти, DVD-диск или ISO-файл) для другого ПК».
Затем выберите язык, выпуск и архитектуру, которые хотите использовать для создания установочного носителя. Обратите внимание, что можно «Использовать рекомендуемые параметры для этого ПК», тогда средство создания носителя определяет характеристики вашей текущей системы и использует их для создания установочного носителя. После выбора нужных параметров нажмите «Далее».
Выберите носитель. Можно использовать USB-накопитель, или же создать ISO-файл.
Если решено создать USB-накопитель, вы увидите все флэшки подключенные к вашему компьютеру или устройству. Выберите ту, которую хотите использовать и не забывайте, что все данные на ней будут уничтожены, так как инструмент отформатирует ее.
При создании ISO-файла, инструмент попросит выбрать место сохранения и присвоить имя. Выберите нужное местоположение, имя и нажмите кнопку «Сохранить», чтобы начать создание файла ISO.
Независимо от типа носителя, который был выбран, USB-накопитель или ISO-файл, Media Creation Tool начнет скачивать установочные файлы.
После чего, начнется создание выбранного вами носителя (USB-накопителя или ISO-файла).
Нажмите «Готово» по завершении процесса.
Созданный ISO-файл можно записать на DVD-диск или создать загрузочную флэшку.
Если вы не знакомы с процессом установки, то можете воспользоваться с нашим руководством: Как выполнить чистую установку Windows 10.
Вывод
Использование Media Creation Tool является интуитивно понятным и простым в использовании. Если следовать нашей инструкции, вам не составит особого труда создать собственный ISO-образ или загрузочную флэшку с установочными файлами Windows 10.
Читайте также:


