Облако в майкрософт как сделать
One drive является встроенным облачным сервисом от Майкрософт, он входит в стандартное обеспечение системы начиная с восьмерки. Данный сервис позволяет пользователю хранить данные системы в интернете, также можно туда перемещать и наиболее важные файлы и данные, что позволит получить к ним доступ из любого места и сохранить их от опасности утери.
Можно использовать эту технологию как дополнительную флэшку для хранения и передачи информации. Настройки можно провести таким образом, что данные будут доступны всем или никому, кроме пользователя.
История возникновения
Для широкого круга технология стала доступна с 2008 года в Windows 8, только называлась она тогда SkyDrive (скай драйв). С тех пор приложение часто модифицировалось, появилась возможность добавления фотографий и своих тегов к ним. В 2010 году добавился Office Web Apps, который теперь известен как офис онлайн, что позволило работать с документами в сети в режиме онлайн. В 2011 году разработчики кардинально поменяли интерфейс и увеличили размеры загружаемых файлов до 100 мб.
В 2013 году произошел спор из слова sky в названии с одной их британских фирм, в результате судебного разбирательства название проекта было изменено на то, под которым мы его знаете теперь и в Windows 10 компонент стал называться onedrive.
Особенности приложения

Пожалуй, главной особенностью данного сервиса можно назвать полную синхронизацию всех устройств. Да, на некоторые из них придется дополнительно установить приложения, но это того стоит. Пользователь сможет создавать, просматривать и редактировать документы с любого из своих устройств. Тоже самое можно делать и с картинками и другими файлами. Для некоторых людей будет очень удобно сделать фотографию на телефон, сохранить ее в облаке, а потом сразу же открыть на компьютере, без всяких проводов и перекидывания со смартфона на компьютер. Изначально пользователю выделяют на диске всего 5 гб памяти, для пользователей восьмерки это число равняется 25, цена за расширение колеблется в районе 140 рублей в год за дополнительные 50 гигабайт памяти.
Не стоит забывать и о возможности создавать и редактировать документы в онлайне. Это позволит создать некий передвижной офис, который будет доступен практически с любого устройства. Можно открыть доступ к свои документам и другим людям, таким образом возможно редактировать один документ вдвоем, что может сильно помочь в работе. Хорошим подспорьем является сохранение всех параметров и настроек в облачном хранилище, фактически, зайдя с новой системы и введя все свои данные, пользователю больше не придется ничего настраивать, ОС уже будет готова к работе и настроена так, как нужно.
Как получить дополнительное место

Бесплатно получить дополнительную память можно если приглашать других пользователей. Для это стоит зайти в параметры системы и пройти в раздел управления подпиской, здесь доступна реферальная ссылка. Ее стоит разослать своим знакомым или вставить в один из своих профилей, за каждого участника, который зарегистрируется по этой ссылке пользователь получит по 500 мегабайт, но не больше 10 гигабайт в сумме.
Здесь же пользователь сможет выбрать нужный для себя тариф, после чего перейти к оплате. После нее можно тут же пользоваться всем объемом памяти облака ондрайв.
Как войти в OneDrive

Однако, для лучше работы стоит скачать отсюда приложение ван драйв для компьютера и мобильного устройства. В этой программе также следует ввести свои данные. Дальше придется настроить синхронизацию, можно копировать в облако все папки и файлы, можно только некоторые или не копировать ничего. Здесь стоит выбрать лучший для себя вариант.

На мобильном приложении все выглядит практически также. Потребуется загрузить программу, ввести свои учетные данные или зарегистрироваться, после чего можно им пользоваться.
Как скачать и установить

На большинстве современных устройств с виндовс это приложение идет в комплекте, если это не так, то можно зайти на сайт хранилища и выбрать там нужный вариант, после чего скачать утилиту.
В установке нет ничего особенного, после запуска останется только следовать инструкциям. Только в компьютерной версии потребуется выбрать то, что именно синхронизировать, а в мобильной версии будет предложено, кроме синхронизации, сразу же отправлять все видео и фото на диск.
Как пользоваться приложением и основные настройки
Для таких файлов есть несколько настроек приватности, которые позволят ограничить действие пользователей на него. Эти же действия можно совершать и в мобильном приложение, только интерфейс там будет выглядеть чуть иначе. Главной особенностью мобильной версии является возможность синхронизации всех фотографий и видео, это позволит просматривать отснятый материал на компьютере, без лишних движений и обмена файлами.
Как работает облако Microsoft
При работе с компьютерным приложением, эта технология будет не сильно отличаться от обычного жесткого диска. Все файлы, загруженные на него будут доступны на компьютере, а те, которые пользователь перекинет в папку, будут заархивированы и переданы на сервера Майкрософт, таким образом они появятся и там. Такой механизм будет соблюдаться при полной синхронизации. Если синхронизируются только несколько папок, то данные будут передаваться только их них.
С мобильного приложения можно видеть все данные, которые находятся на серверах Майкрософт, ведь именно оттуда, а не с компьютера, он будет их загружать, в случае необходимости. При включенной синхронизации фото и видео, эти данные будут передаваться в облако при добавлении новых или изменении старых файлов. Таким образом, можно понять, что вся информация хранится на отдельных серверах, которые используются как промежуточно звено между пользователями или между устройствами одного пользователя.
Как удалить OneDrive
В большинстве случаев удаление программы не составляет особого труда. Нужно лишь зайти в панель управления, установку и удаление программ и отыскать там нужную утилиту. После чего кликнуть по ней и нажать на удалить. Запустится мастер удаления, пользователю потребуется лишь следовать его инструкциям.
Принципы работы облачных хранилищ
Развитие мобильных технологий сыграло решающую роль в становлении облака как повседневной функции. Именно появление быстрых устройств с высокоскоростными стандартами подключения к мобильному интернету позволило больше не задумываться о количестве внутренней памяти гаджета. Покупка карточек расширения внутреннего объёма для хранения информации тоже понемногу уходит в прошлое. Сегодня даже объёма в 32 гигабайта вполне хватает для самых смелых нужд любого человека.
Основные характеристики, которыми должен обладать каждый облачный сервис:
Особенности сервиса OneDrive
С появлением нового поколения операционных систем — Windows 8 и 10, сервис стал интегрированным в них по умолчанию. Это означает, что без дополнительных действий пользователя в свежей системе уже установлен клиент. Если вход в учётную запись пользователя осуществляется с помощью данных аккаунта Майкрософт, все необходимые действия по логину и синхронизации выполняются зачастую ещё на этапе предварительной установки.
В процессе настройки юзеру предлагается отметить те папки, которые будут доступны всегда на диске С. Это делается для того, чтобы не загромождать ненужной информацией из облака свободное место на системном разделе. В последних версиях Windows 10 появилась функция Files on demand. Она осуществляет динамический доступ к данным из облака, загружая только заголовки файлов, но не их содержимое. Все операции по изменению и редактированию происходят в скачанном temp-варианте, после чего новая версия автоматически загружается обратно.
В качестве основных преимуществ для пользователя Windows 10 можно выделить такие:
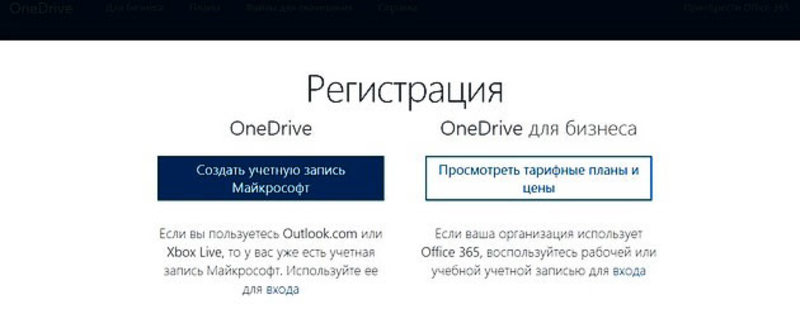
Есть возможность определять в индивидуальном порядке доступ к любому файлу или папке. При этом можно предоставлять доступ как в виде ссылки, так и в форме гостевого пароля. Существует автономная версия для бизнеса, которая часто входит в профессиональные выпуски последних версий Microsoft Office.
Варианты входа
Доступные функции
Корзин не представляет особого интереса. Её задачи аналогичны десктопной версии. Единственное отличие — по умолчанию время хранения в ней файлов, которые ушли на удаление, составляет всего месяц.
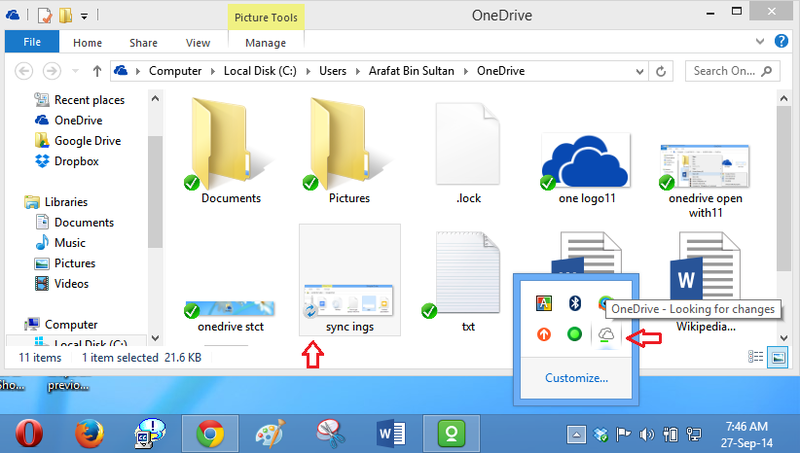
Способы удаления клиента из системы
В некоторых случаях, например, при активном использовании других облачных сервисов, пользователь недоволен тем, что OneDrive присутствует в системе, использует ресурсы и занимает место в оперативной памяти. В этом случае можно либо отключить его, либо убрать из системы полностью. Делается это несколькими способами:
Стоит отметить, что во всех случаях потребуется перезагрузка ПК. После неё, даже если случится очередное крупное обновление системы, облачное хранилище снова не появится. Это сохранит место на системном диске и позволит избежать утечек трафика при работе с интернетом. При этом все операции по обмену файлами можно осуществлять через веб-интерфейс.
Аналоги от других компаний
Среди самых спорных решений можно отметить китайские сервисы, например, Baidu. Несмотря на интересные обещания, работа и качество сервиса оставляет желать лучшего. Кроме того, вместе с облачным клиентом устанавливается несколько не совсем понятных продуктов, от которых избавиться нелегко.
С развитием интернета большую популярность среди пользователей получили так называемые облачные хранилища. Одним из таких является OneDrive – онлайн сервис по хранению информации от компании Майкрософт. О том, что из себя представляет OneDrive, вход в его личный кабинет и о многом другом более подробнее в данной статье.
Предназначение облака OneDrive
Облачное хранилище от Microsoft, как и его другие аналоги, позволяет хранить личную информацию на удаленных серверах компании. При этом память компьютера или смартфона не занимается совсем.

К тому же, это удобно в том случае, когда есть угроза потери личных данных, например, при атаке вирусов. Загруженные в сеть файлы никуда не исчезнут и доступ к ним можно будет получить в любое время, если есть выход в интернет, разумеется
Основные возможности сервиса OneDrive:
Только что зарегистрировавшим учетную запись пользователям предоставляется бесплатно 15 Гб свободного пространства на серверах Майкрософт
Как уже упоминалось выше, имея учетную запись Майкрософт и установленный OneDrive, войти в его личный кабинет совсем не сложно. Достаточно лишь при первом запуске программы ввести данные своей учетки. При этом осуществить эту операцию можно как из браузера, так и с помощью соответствующего приложения.

Использование браузера
Чтобы начать использовать облако Майкрософт OneDrive, войти необходимо сначала на сайт программы, при помощи любого браузера. После чего потребуется ввести данные своей учетной записи, а если их нет, то здесь же можно будет зарегистрироваться.

Интерфейс личного кабинета OneDrive не слишком отличается от подобных ему сервисов. Личные файлы, которые требуется сохранить, можно добавить обычным перетаскиванием или при помощи специальной кнопки.

Для лучшей работы, лучше всего скачать саму программу OneDrive на компьютер. Войти в личный кабинет можно через нее, используя данные своей учетной записи.
После этого приложение предложит настроить синхронизацию.

В зависимости от выбора, в сеть будут загружаться как все папки и файлы, так и некоторые из них или вообще не будет копироваться ничего.
Обратите внимание! В последних редакциях ОС Windows облачное хранилище OneDrive является частью системы. Скачивать и устанавливать его не требуется.

Затем по выбору либо ввести данные учетной записи, либо зарегистрироваться, после чего можно начать пользоваться сервисом.

Плюсы и минусы использования личного кабинета OneDrive
Главным назначением данного сервиса является доступность сохраненных в онлайне файлов на всех своих устройствах, которые привязаны к учетной записи.
Преимущества OneDrive:
- созданный и помещенный в облако файл на одном устройстве, станет доступным на всех остальных;
- нет необходимости в хранении информации на физических носителях;
- сохранять и редактировать документы можно прямо в облачной среде;
- вход в облако Microsoft на компьютере можно осуществить посредством стандартного проводника;
- присутствует возможность назначения доступа к файлам (например, можно как предоставить полный доступ к документам пользователям, так и заблокировать его).
К минусам сервиса можно отнести то, что на диске отсутствует функция поиска. Это не очень удобно, особенно если там хранится большое количество файлов.
Важно! Программа может быть, как на русском языке, так и нет. Это зависит от версии используемой операционной системы
Таким образом, ознакомившись со статьей, вопрос как зайти в личный кабинет OneDrive больше не вызовет затруднений. Простая процедура регистрации и входа делает этот процесс удобным и быстрым.
После установки Windows 10 многие пользователи обнаруживают на панели задач новую иконку в виде облака. Данную иконку создает программа OneDrive, которая устанавливается автоматически вместе с операционной системой. Сейчас мы расскажем о том, что такое OneDrive и для чего он нужен в операционной системе Windows 10.
Что такое OneDrive в Windows 10
OneDrive – это облачное хранилище данных от компании Майкрософт. Данный сервис впервые появился еще в 2007 году под названием SkyDrive, позже он был переименован в OneDrive и стал частью операционной системы Windows 10.
Облачные хранилища

Логотип облачного хранилища OneDrive.
Также пользователь может получить ссылку для скачивания этих файлов и поделиться ее с другими пользователями. Получивший такую ссылку пользователь сможет получить доступ к файлам и скачать их на свой компьютер. Большинство облачных хранилищ предоставляют пользователям несколько гигабайт свободного места под файлы бесплатно. Для того чтобы загружать файлы сверх этого лимита необходимо приобрести платный тарифный план.
Облачные хранилища вроде OneDrive можно использовать для решения разных задач. Самый распространенный сценарий использования – доступ к своим файлам из нескольких рабочих мест. Используя облачное хранилище можно организовать доступ к одним и тем же файлам с рабочего и домашнего компьютера, ноутбука, планшета и даже мобильного телефона.
Еще один сценарий – резервное копирование. При использовании облачного хранилища ваши файлы будут хранится как у вас на компьютере, так и на сервере в Интернете. Такое дублирование позволит восстановить данные в случае возникновения каких-то проблем с компьютером.
OneDrive

Иконка OneDrive на панели задач Windows 10.
Аналогичным способом работает и облачное хранилище OneDrive. Изначально все пользователи получают 5 гигабайт свободного пространства для хранения своих файлов. При необходимости можно приобрести платный тарифный план и расширить этот объем до 50 гигабайт или 1 терабайта.
Программа-клиент OneDrive есть не только для Windows 10, но и для других популярных операционных систем, например, для iOS, Windows Phone, Xbox, Symbian Belle, OS X и MeeGo 1.2 Harmattan. Это позволяет получить доступ к файлам с любого устройства.
Одним из особенностей хранилища OneDrive является его плотная интеграция с другими сервисами Майкрософт. Благодаря этому OneDrive можно эффективно использовать вместе с такими сервисами как Office Online, Office 365, Hotmail и Bing.
Как удалить OneDrive на Windows 10
Многие пользователи Windows 10, которым не нужно облачное хранилище, интересуются, как удалить OneDrive. В принципе, это реально сделать, но такие жесткие способы решения проблемы лучше не использовать, так как OneDrive является частью Windows 10 и его удаление может вызвать появление непредвиденных неисправностей.
Вместо этого вы можете просто отключить автозагрузку OneDrive и убрать его из бокового меню Проводника. После этих действий OneDrive больше не будет попадать вам на глаза и отвлекать от работы.

После этого появится окно с параметрами программы-клиента OneDrive. Здесь нужно отключить автоматически запуск и удалить связь с учетной записью (если она есть). В результате при следующей загрузке Windows 10 программа OneDrive уже не запустится.

Но, OneDrive все еще будет присутствовать в боковом меню Проводника Windows 10 (как на скриншоте внизу).


После этого нужно открыть данный ключ, изменить его значение с 1 на 0 и сохранить.

Для завершения процесса перезагрузите Windows 10. При следующем запуске программа OneDrive должна исчезнуть из панели задач и бокового меню Проводника.
Читайте также:


