Нужно ли включать ahci для ssd
Рассказываем, какие параметры системы нужно изменить, чтобы ускорить SSD-диск и продлить ему срок службы.
Включаем AHCI
Это механизм, используемый для подключения накопителей стандарта SATA и расширяющий его функции с возможностью полноценно работать с SSD-дисками.
Включать AHCI нужно только на относительно старых моделях компьютеров. На всех современных материнских платах он включен по умолчанию. А на еще более новых вовсе используются иные технологии подключения SSD к компьютеру. На них AHCI по сути бесполезен.
Чтобы включить AHCI, нужно найти соответствующий пункт настройки в BIOS.
- Переходим в меню BIOS.
- Открываем вкладку с настройками жестких дисков.
- Выделяем графу SATA RAID/AHCI Mode и нажимаем на клавишу «Ввод» (Enter).
- Выбираем пункт AHCI и снова жмем на Enter.
Включаем TRIM
Также стоит включить функцию TRIM. Она удаляет все старые записи из ячеек памяти. Это помогает диску не засоряться и дольше сохранять нормальную производительность.
Чтобы ее включить:
- Одновременно нажимаем клавиши Win + R .
- В появившейся строке вписываем cmd.exe .
- Затем нажимаем на клавишу «Ввод», чтобы запустить командную строку.
- Откроется терминал. Вводим в него команду fsutil behavior query disabledeletenotify .
- Если в ответ получаем цифру 0, значит, функция TRIM уже включена и больше ничего делать не нужно. Если — 1, то сразу после проверки вводим в терминал команду __ fsutil behavior set disabledeletenotify NTFS 0__.
Отключаем систему восстановления данных
Windows, как и другие системы, время от времени создает резервные копии самой себя. Это попытка сохранить данные на тот случай, если компьютер выйдет из строя. Резервная копия постоянно записывается в память диска и занимает там пространство. Тем самым она расходует его ресурсы.
Чтобы поберечь свой SSD, лучше просто хранить важные данные где-то в сети, а резервные копии удалить и отключить. Для этого:
- Кликаем по поисковому полю справа от меню «Пуск».
- Ищем там «Панель управления» и открываем ее.
- Переходим в раздел «Система и безопасность».
- А потом в подраздел «Система».
- В боковой панели ищем строчку «Защита системы» и кликаем по ней.
- Откроется окно с параметрами резервной копии. Выбираем диск, в котором хотим отключить систему восстановления, а потом нажимаем на кнопку «Настроить…».
- Появится еще одно окно с параметрами восстановления. В нем ставим точку напротив пункта «Отключить защиту».
Отключаем дефрагментацию
SSD-диски не фрагментируются, поэтому процедура дефрагментации для них бесполезна и даже в какой-то степени вредна. По умолчанию на компьютерах с SSD-дисками эта функция отключена, но если вы поставили флэш-память в старый системный блок, где раньше использовался только HDD, тогда придётся лезть в настройки.
- Сначала открываем файловый менеджер.
- Переходим в папку «Этот компьютер».
- Кликаем правой кнопкой мыши по жесткому диску, в котором хотим отключить дефрагментацию.
- В появившемся контекстном меню выбираем пункт «Свойства».
- Оказавшись в свойствах диска, переходим на вкладку «Сервис».
- Дальше ищем кнопку «Оптимизировать» и нажимаем на нее.
- В открывшемся окне ищем пункт «Изменить параметры» и кликаем по нему.
- Затем снимаем галочку напротив пункта «Выполнять по расписанию».
Отключаем индексацию файлов
В Windows, как и в macOS, есть встроенная поисковая служба, которая работает только локально. Она помогает находить файлы, которые находятся на компьютере. Причем ищет она не только по названиям и расширениям, но и по содержимому документов.
Но для осуществления поиска нужно проводить процедуру индексации, которая очень сильно замедляет работу компьютера и заметно нагружает SSD-диск. Естественно, ничем хорошим для накопителя это не заканчивается.
Чтобы выключить индексацию:
- Открываем встроенный файловый менеджер.
- Переходим в папку «Этот компьютер».
- Кликаем правой кнопкой мыши по SSD-диску.
- В появившемся контекстном меню выбираем пункт «Свойства».
- В свойствах убираем галочку напротив пункта «Разрешить индексировать содержимое файлов на этом диске в дополнение к свойствам файла».
Включаем кэширование записи
Эта процедура может положительно сказаться на скорости работы жесткого диска и операционной системы. Метод кэширования данных используют как с классическими HDD-дисками, так с более современными SSD. В обоих случаях он показывает себя достаточно эффективно. Чтобы включить кэширование:
- Одновременно нажимаем клавиши Win + R .
- В появившемся окошке вписываем команду devmgmt.msc .
- Нажимаем на кнопку ОК.
- Перед нами появится диспетчер задач. Ищем в нем свой SSD-диск и кликаем по нему правой кнопкой мыши.
- Во всплывшем контекстном меню выбираем пункт «Свойства».
- Оказавшись в свойствах устройства переходим ко вкладке «Политика».
- Затем ставим галочку напротив пункта «Разрешить кэширование записей для этого устройства».
Уменьшаем файл подкачки
Этот файл используется как дополнение к оперативной памяти и помогает частично компенсировать ее нехватку. На деле же он используется всегда. Даже если системе и без него хватает ОЗУ.
Вообще, он приносит пользу, и отключать его вроде как нежелательно, но SSD-диск изнашивается, если постоянно записывать на него данные. Соответственно, чтобы продлить ему жизнь, надо избегать избыточной активности. Поэтому некоторые пользователи отключают даже файл подкачки, чтобы по максимуму продлить жизнь своему диску.
В свое время разработчики жестких дисков искали различные пути для улучшения производительности дисковой подсистемы, которая год от года оставалась относительно медленной, а прогресс в среде накопителей заключался, в основном, в росте объема HDD. Постепенно появился стандарт SATA и соответствующие версии данного интерфейса, которые принесли некоторые новые технологии.
На самом деле, распространенные технологии всего две – это «Hot Plug», то есть горячая замена накопителя и «NCQ» (Native Command Queuing) нативная (врожденная) очередь команд. Первая технология довольно простая, она позволяет просто удалять накопители «на лету», не выключая компьютер, хотя для этого, все равно необходимо использовать их программное отключение. NCQ смогла добавить прыти жестким дискам, и тем более, сумеет это сделать с SSD, которые хорошо справляются с «глубинными очередями».
Эти, а также некоторые другие опции будут работать, если контроллер накопителей выставлен в режим SATA AHCI. В свою очередь, AHCI (Advanced Host Controller Interface) – это продвинутая система работы контроллера, которая доступна только в этом (AHCI) режиме работы.
Хорошая новость: все современные платформы поддерживают AHCI режим работы внутреннего контроллера SATA, и его можно легко выбрать в настройках главной оболочки EFI или BIOS.

Плохая новость: если операционная система была установлена в обычном режиме контроллера «IDE», то она не загрузится и зависнет после выбора AHCI и попытки запуска. То есть, может потребоваться переустановка операционной системы. Более того, для установки Windows XP (что, впрочем, не рекомендуется при использовании SSD) потребуется заранее заиметь драйверы AHCI, иначе ОС просто невозможно будет установить.
Важно: Включить поддержку AHCI на Windows 7 без переустановки ос можно. Для этого, перед тем, как перевести контроллер в режим AHCI, надо зайти в редактор реестра.

Редактирование параметра реестра.
- Вызовете командную строку (ALT + R) напишите «regedit», разумеется, без кавычек;
- Найдите ветку реестра «HKEY_LOCAL_MACHINE\System\CurrentControlSet\Services\Msahci»;
- Найдите параметр «Start» и откройте его двойным кликом. В поле «значение» введите «0». Все, систему можно перезапускать и устанавливать режим AHCI.
Так есть ли смысл использовать AHCI режим SATA контроллера? Смысл определенно есть. Давайте еще раз коротко рассмотрим преимущества:
- Поддержка «горячей замены накопителей»;
- Общее увеличение производительности от технологии NCQ;
- Работа на максимальных скоростях (актуально при использовании контроллера и SSD SATA-600);
- Поддержка дополнительных команд, например TRIM.
Да, команда TRIM будет работать исключительно в операционной системе, установленной на накопитель, работающий в режиме контроллера AHCI. О важности и полезности этой команды можно узнать здесь. Таким образом, нет никаких причин использовать стандартный режим совместимости контроллера с IDE.
Привет, %username%! Ты наверняка давно знаешь, почему в UEFI нужно предпочесть AHCI, в чём подвох Secure Boot и почему MBR намного хуже, чем GPT. Если нет — самое время разобраться в вопросе, как выжать максимум скорости и стабильности из накопителя программными средствами.

Обратная совместимость технологий в ПК — безусловное благо. С её помощью пожилой процессор можно заставить работать в паре с оперативной памятью из «далёкого будущего», а новый накопитель без проблем приживается в древнем компьютере и делает его значительно быстрее даже с использованием старых версий интерфейса SATA.
И, если к legacy-коду можно относиться по-разному, то устаревшие протоколы и интерфейсы практически всегда уступают новым разработкам. Только вы об этом не узнаете, потому что новое железо в новом компьютере по умолчанию будет замедлено установками в пользу максимальной совместимости. Выясняем, какие настройки следует предпочесть, чтобы хорошему танцору новому накопителю не мешали устаревшие стандарты, и зачем в новых компьютерах «путаются под ногами» опции для устаревшего оборудования.
UEFI — не «альтернативно одарённый BIOS», а лучший метод инициализации оборудования
На «железном» уровне новшества во взаимодействии платформы ПК с накопителями предельно понятны: жёсткие диски наращивали плотность записи и увеличили количество пластин в 3,5-дюймовом форм-факторе и наполнили особо ёмкие модели гелием, чтобы диски стали работать стабильнее. Будущее HDD отныне зависит от темпов внедрения технологии черепичной магнитной записи или более радикальным изменениям (рывку в объёме накопителей) с термоассистируемой магнитной записью.
SSD? Сменили несколько типов памяти, перестали быть роскошью в домашних компьютерах, нарастили объём до сотен гигабайт. Выжали все соки из SATA-III, заполучили скорости PCI-E и наконец заимели компактный форм-фактор.

Накопитель Kingston DCP-1000 — до 1 100 000 IOPS на чтение и 200 000 IOPS на запись, например
Но быстродействие накопителей зависит не только от «железа», но и программной составляющей. И здесь самое время вспомнить о BIOS, который задержался на сцене, словно закостеневшие на старости лет эстрадные кумиры.
Сегодня в сознании трудящихся UEFI — это такая красочная альтернатива «биосу», с градиентами, красивыми меню, поддержкой мыши и, иногда, русифицированным интерфейсов. Тем удивительнее, что пёстрый EFI (Extensible Firmware Interface, тогда ещё без Unified в аббревиатуре) изначальном варианте был разработан Intel ещё в далёком 2003 году. И изначально его предлагали для серверных Itanium как более гибкий и быстрый интерфейс для загрузки ОС и инициализации/диагностики комплектующих. Уж больно много слабых мест было в древнем 16-битном BIOS с 1 Мбайт адресуемой памяти, поэтому замена напрашивалась сама собой. Как это обычно бывает в соревновании слоев абстракции и производительности железа, UEFI стал «тяжелее» и превратился в мини-операционную систему с драйверами и службами, но быстродействие и стабильность того стоили.
В массовые компьютеры UEFI пришёл в 2012-2013 гг., а вместе с ним в «предзагрузочном» интерфейсе появились приятные и не очень, нововведения. Начнём с функции-«защитницы» Windows 8, Secure Boot.
Secure Boot — многострадальная защита от «посредников» между ОС и UEFI
В инициативе по внедрению функции Secure Boot в UEFI версии 2.2 и выше разработчики руководствовалась благими намерениями, если вы понимаете, о чём мы. То, что первыми на вооружение эту функцию взяли Microsoft (чтобы обезопасить запуск Windows 8 и «придушить» активиторы-бутлоадеры) — другой разговор.
Некоторое время только Windows 8 и умела загружаться в режиме Secure Boot, а пользователям всех других ОС приходилось отключать функцию в BIOS UEFI, потому что интерфейс отказывался исполнять неподписанные файлы не подготовленных соответствующим образом систем.
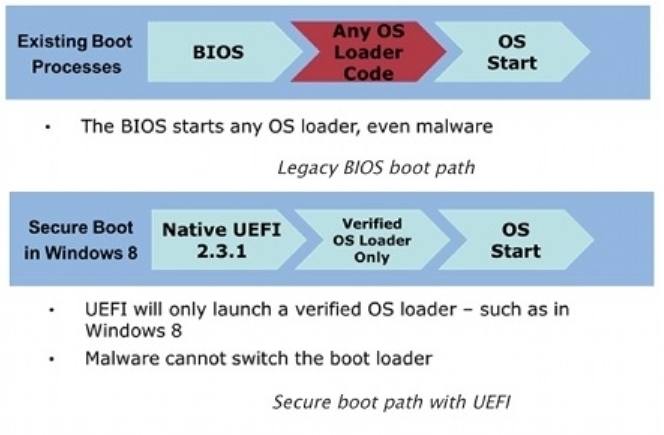
Принцип работы Secure Boot
«Мякотка» заключалась в том, что все новые компьютеры по требованию Microsoft поставлялись с включенным Secure Boot, поэтому о новой функции (в не очень приятных обстоятельствах «падающей» системы) вскоре узнали все любители отличных от Win 8 операционных систем. А в некоторых случаях обновление Microsoft просто «по приколу» активировало Secure Boot в UEFI даже в Windows 7, которая после такой имплантации благополучно «падала» при следующей загрузке. Это ещё одна разновидность «романтических» обстоятельств знакомства с новой функцией в былые годы.

«Я те покажу, что такое безопасная загрузка!», — как бы говорит нам обновление KB3133977 и включает неподдерживаемый на Windows 7 Secure Boot в материнских платах ASUS
Справедливости ради, стоит отметить, что современные дистрибутивы GNU/Linux (Ubuntu, Fedora, Red Hat и openSUSE в числе первых) достаточно быстро обзавелись подписью для загрузки в Secure Boot, но в 2016 году с подачи Microsoft индустрии этот стандарт дважды, скажем так, аукнулся.
Первый раз — когда редмондцы «потеряли» мастер-ключ от Secure Boot и скомпрометировали защиту, за внедрение которой так активно выступали. Не штатный ключ, а именно мастер-ключ, с которым во всех выпущенных устройствах при активном Secure Boot загрузчик становится «голым и беззащитным», а злоумышленники могут легко и просто подменить операционную систему на этапе первоначальной загрузки. Нет повести печальнее на свете, чем повесть о «золотых ключах» и дебагерских инструментах в широком доступе.
А второй раз Microsoft наделала шума, когда упомянутый выше бэкдор начали было применять во благо как средство «джейлбрейка» планшетов под управлением Windows RT. Дело в том, что эксперимент Microsoft с ARM-системами закончился провалом, а крутые и дорогие (когда-то) планшеты Surface не получили даже поддержки UWP-приложений. То есть, неплохие с конструктивной точки зрения устройства стали заложниками «мёртвой» операционной системы. А другой операционной системы в планшете быть не могло, ведь Secure Boot на планшетах, по требованию Microsoft, был неотключаемым. После того, как упомянутый выше бэкдор оказался общественным достоянием, пользователи ARM-версий Surface получили на некоторое время возможность запустить неавторизованный загрузчик и установить альтернативную ОС. Но патч-латка за авторством Microsoft подоспел до того, как «еретики» успели что-то предпринять.

У Microsoft Surface RT был шанс заполучить альтернативную ОС. К сожалению, не сбылось.
Словом, Secure Boot уже подводила производителей и пользователей ПК, и, есть риск, что это произойдёт снова, поэтому тех, кто сомневается в её полезности, можно понять. Использовать ли «защищённую загрузку» или нет — вопрос открытый, как и в случае с подходом «паранойя vs установленный антивирус», если речь идёт о Windows. По умолчанию в старых матплатах не-брендовых ПК эта опция отключена, однако слабая защита всё же лучше, чем никакая.
Но бог с ними, с фичами безопасности, мы ведь здесь собрались ради настроек, которые ликвидируют «костыли» в работе накопителя? К ним и перейдём.
Устаревший и более медленный интерфейс по соображениям «кабы чего не вышло»
В списке устаревших технологий, которые гнездятся в новых матплатах ради совместимости со стандартами былых лет, неизменно фигурирует IDE (Integrated Drive Electronics) — режим контроллера накопителей, который не «ампутировали» из новых чипсетов только ради совместимости со старыми накопителями и ПО. В таком режиме накопители SATA 3.0 работают с быстродействием уровня своих PATA-предшественников.
А режим расширенного хост-контроллера (AHCI) даже в самых современных чипсетах отключен «до востребования». И напрасно, потому что только он сможет раскрыть потенциал современных накопителей при высокой нагрузке.
В былые времена загвоздка с использованием режима AHCI заключалась в том, что в операционных системах (Windows XP и Vista, по большей части) попросту не было драйверов для большинства AHCI-контроллеров в новых чипсетах, поэтому системы «падали в BSOD» сразу же после установки. Сегодня кулибины внедряют поддержку AHCI даже в эти две устаревшие системы, а уж Windows 7/8 и 10 поддерживают расширенный хост-контроллер в полной мере.

Накопитель в режиме последовательного чтения (IDE). Накопитель — Kingston SSD Now V+
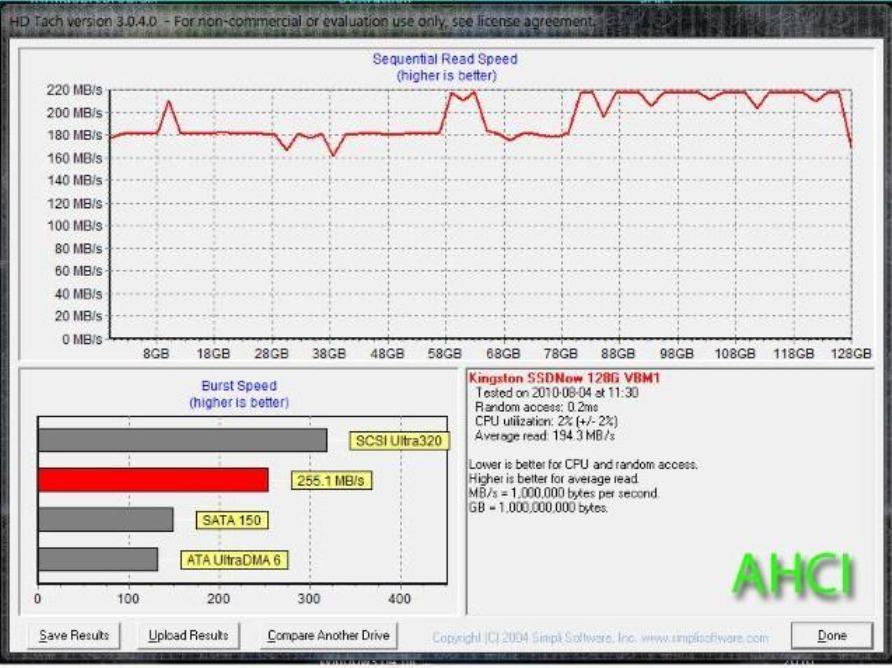
Накопитель в режиме последовательного чтения (AHCI) (источник: dobreprogramy.pl)
От режима IDE AHCI отличает поддержка горячей замены накопителя (малополезно в домашнем ПК) и, что гораздо важнее, NQC. Native Command Queuing или «аппаратную установку очерёдности команд» часто считают новой разработкой для повышения быстродействия SSD, хотя на самом деле её разрабатывали ещё с учётом потенциала механических накопителей.
Поддержка NQC в режиме AHCI минимизирует движение головки в механических накопителях
NCQ «сортирует» команды при обращении к накопителю таким образом, чтобы минимизировать движения головки в HDD и как можно эффективнее использовать ячейки NAND в твердотельных накопителях. В случае с SSD режим AHCI важен ещё и для корректной работы TRIM и быстродействии на предельных для SATA-III скоростях (а в «потолок» SATA упираются даже недорогие накопители. Такие как Kingston UV400, например).

Режим AHCI жизненно важен для новых SATA-накопителей
Переключать режим работы контроллера желательно до установки операционной системы. Можно и после, но тогда придётся «заводить» AHCI с помощью нетрадиционной, понимаете ли, медицины. В любом случае, убедитесь, что ваши накопители используют для передачи данных современный интерфейс. Ведь гарантия того, что, например, Windows 98 сможет взаимодействовать с накопителем гораздо менее полезна, чем более высокое быстродействие в современных ОС и программах каждый день.
NTLDR is missing, если не используешь разметку GPT
Поддержка разметки GPT — ещё одна фича, которая стала повсеместно использоваться с приходом UEFI. Важная составляющая современных накопителей, и вот почему.
До прихода GUID Partition Table пользователям ПК приходилось довольствоваться архаичным методом размещения таблиц разделов — MBR или master boot record (главная загрузочная запись), стандарт образца 1983 года, ровесник DOS 2.0.
MBR — это такой сектор с загрузчиком операционной системы и информацией о логических дисках. Поддерживает работу с дисками объёмом до 2 Тбайт и только до четырёх основных разделов. Если 2-терабайтные HDD стали «бутылочным горлышком» в домашних ПК только недавно, то второй фактор породил трюки наподобие «расширенных разделов» ещё со стародавних времён.
GPT работает гораздо более гибко и присваивает каждому разделу глобальный идентификатор, поэтому разделов может быть неограниченное количество, а проблема взаимодействия с ёмкими накопителями перестаёт быть актуальной.

Загрузчик — всё
А главное — GPT гораздо более отказоустойчив, потому что загрузчик и информация о разделах больше не хранятся «в одной корзине». Если MBR повреждён — ваш накопитель впадает в «беспамятство», а информацию с него придётся восстанавливать долго и нудно. GPT хранит копии этой информации в разных секторах диска и восстанавливает информацию, если она повреждена.
В ёмких HDD разметка GPT стала суровой необходимостью, а новые операционные системы используют её даже для накопителей ёмкостью много меньше 2 Тбайт. Разумный принцип организации и надёжность GPT однозначно перевешивают её недостатки, да и с поддержкой проблем нет ещё со времён Windows 8 (GNU/Linux тоже не обделены поддержкой), поэтому конвертировать диски из формата MBR в его последователя будет не лишним.
Файловые системы: вы уже готовы к ReFS, а она к вам — нет

Не форматируйте системный диск под Windows XP в FAT32! Если в ОС GNU/Linux файловые системы «цветут и пахнут» и внедряются без особой бюрократии, то монополии NTFS в накопителях под управлением Windows ничего не грозит. Но за прошедшие годы (без малого четверть века, если брать за отсчёт первую версию ФС) недостатки NTFS успели «набить оскомину» даже самой Microsoft, поэтому редмондцы разработали и, частично, внедрили преемника своего детища — ReFS (Resilient File System).
Файловая структура в ReFS
Дебютная версия «отказоустойчивой файловой системы» вышла в свет в бета-версиях Windows 8 и её серверных аналогах. Её будущее в домашних ПК пока туманно, тем более, в роли системного раздела, но ключевые наработки Microsoft в этом направлении известны уже сегодня. Среди них:
• Поддержка длинных имен. До 32768 символов в пути вместо 255, как это было в NTFS
• Устойчивость к перебоям в питании устройства. Данные и результаты изменений не будут повреждены, потому что файловая система оперирует метаданными и восстанавливает информацию в случае их повреждения. При любых операциях файловая система сначала создаёт новую копию метаданных в свободном пространстве, и только потом, в случае успеха, переводит ссылку со старой области метаданных на новую. Вот вам и сохранность файлов без журналирования.
• Избыточность хранения данных для большего ресурса накопителя.
• Более высокая скорость работы за счёт пониженной фрагментации.
ReFS ещё недостаточно отполирована для повсеместного внедрения, но если откуда-то и стоит ждать новшеств в методе хранения и оперирования файлами в Windows, то только отсюда.
Новое — значит лучшее?
Рекомендация выбирать самые новые протоколы и технологии из доступных была бы слишком наивной — всегда стоит взвешивать за и против, прежде чем расставлять галочки в UEFI или операционной системе. Но всё же стоит помнить о том, что в апгрейд старого компьютера — дело рук самих владельцев этого компьютера. ПК с многолетней выдержкой очень редко способен сконфигурировать новое железо правильным образом. А это значит, что после модернизации будет не лишним проверить, в каком режиме работает новая «железка» — хотя бы среди тех вариантов, о которых мы говорили сегодня. Заставляйте ваши SSD работать «на все деньги» при любом удобном случае!

Всякую новую вещь нужно уметь правильно использовать
Правильная конфигурация BIOS/UEFI и операционной системы — это хорошо, а когда она управляет новым быстрым железом — ещё лучше! Для всех любителей совмещать программную прокачку комплектующих с непосредственно апгрейдом мы дарим скидку 10% на SSD HyperX и память DDR4 в магазинах DNS и 10% скидки на накопители HyperX Fury и память DDR3 в Ситилинк! Акция действует с 21 марта по 4 апреля, это отличная возможность сделать свой компьютер быстрее и сэкономить.
А ещё мы рады сообщить, что вскоре обладателем нашей новейшей флагманской гарнитуры с объёмным звуком станет подписчик Kingston. Поэтому, если вы ещё не подписаны, нужно скорее исправлять ситуацию. :) Мы выберем победителя случайным образом и огласим имя никнейм счастливчика 7 апреля. Не упустите шанс заполучить звучание кинематографического уровня для своего компьютера!
Подписывайтесь и оставайтесь с нами — будет интересно!
Для получения дополнительной информации о продукции Kingston и HyperX обращайтесь на официальный сайт компании. В выборе своего комплекта HyperX поможет страничка с наглядным пособием.
Включить и настроить режим AHCI стоит каждому пользователю, желающему улучшить и расширить возможности компьютера в работе с жёсткими дисками SATA и, особенно, SSD.
Режим позволяет увеличить быстродействие компьютера за счёт возросшей скорости обращения к данным, а для его активации требуется выполнить всего лишь несколько простых действий.

Перед тем как рассматривать варианты включения режима, стоит сначала ознакомиться с его особенностями и принципом работы.
Что такое AHCI
Интерфейс современных жёстких дисков SATA, поддерживающих скорость передачи данных от 1,5 Гбит/с до 6 Гбит/с, способен работать в двух режимах:
Первый обеспечивает совместимость со старыми устройствами (накопителями, выпускавшимися в 2000 годах). Скорость даже самых производительных дисков в этом режиме ненамного отличается от тех самых устаревших моделей. Более современный режим AHCI позволяет пользоваться всеми преимуществами интерфейса SATA в полном объёме. Например, отключением и подключением дисков к материнской плате «на лету», без выключения компьютера или с возможностью минимального перемещения головок диска для повышения скорости работы.
Активировав режим, пользователь ускоряет запуск файлов, чтение и запись информации на дисках и увеличивает общую производительность компьютера. И, хотя прирост может оказаться не таким значительным (в пределах 20%), для некоторых задач такое улучшение может оказаться важным. Если же у вас в работе SSD-диски с форм-фактором SATA, такой вариант является единственным возможным для эффективной работы устройства.
ВАЖНО: Стоит ли включать AHCI на SSD?
При использовании режима AHCI на SSD-диске, вы получите результат только, если у вас интерфейс SATA II/III, в остальных случаях улучшения работы не будет.
Как проверить, включён ли режим
Собираясь включить режим AHCI, убедитесь в том, что он уже не используется на компьютере. Если вы не запускаете высокопроизводительные приложения, у вас в наличии есть мощный процессор и достаточное количество памяти, вы можете просто не заметить, в каком режиме работаете.
Проверить, включён или не включён AHCI, можно таким способом:
- Сначала следует перейти к свойствам компьютера (меню «Пуск», пункт «Компьютер», подпункт «Свойства» в контекстном меню);
- Открыть диспетчер устройств;
- Открыть раздел IDE ATA/ATAPI контроллеры;
- Если здесь находится устройство, в названии которого есть AHCI – режим работает. Если такого диска в списке нет (а у вас стоит не устаревший винчестер IDE, а более современный), режим придётся включить самостоятельно.

Рис.1. Список подключённых дисков и устройств. Режим AHCI отключён
Второй способ проверки работы AHCI – перезагрузка компьютера и переход в меню BIOS (с помощью одного из доступных вариантов – для разных материнских плат и ноутбуков он немного отличается, хотя чаще всего заключается в нажатии функциональных клавиш – от Esc до F12).
Зайдя в БИОС (или UEFI), убедитесь, в каком режиме работает SATA, найдя пункт SATA Mode или SATA Configuration.

Рис.2. Определение режима интерфейса в БИОС
Совет: При установленном режиме IDE, не стоит сразу же переключать его на AHCI и сохранять – особенно, если у вас ОС Windows 7.
Как включить режим AHCI
Включение этого режима на компьютере может быть выполнено прямо из БИОС.
Совсем другая ситуация будет, если выбрать AHCI-режим перед установкой системы. Это даст возможность программному обеспечению с установочного диска распознать параметры HDD или SSD в процессе запуска установщика, и никаких проблем с запуском режима уже не будет.
Сложности начинаются, только если система уже установлена на накопитель, а пользователь собирается изменить параметр IDE на SATA и включить NCQ (Native Command Queuing, расширение протокола SATA, заметно увеличивающую скорость работы с информацией за счёт оптимизации порядка получения команд). В этом случае придётся воспользоваться либо редактором реестра, либо безопасным режимом, в зависимости от операционной системы. Если ни одно из этих действий не обеспечит требуемого результата, останется только включать AHCI и переустанавливать систему.
Для Windows 7
Одна из самых популярных в настоящее время операционных систем, Windows 7, требует для переключения в режим AHCI использования реестра или специальной утилиты. Первый вариант включает в себя следующие этапы:
- Запуск редактора реестра (Win + R для вызова меню «Выполнить», ввод команды regedit и подтверждение изменений);

Рис.3. Вызов редактора реестра
- Переход к разделу HKEY_LOCAL_MACHINE\SYSTEM\CurrentControlSet\services\msahci;
- Переход к пункту Start, значение которого по умолчанию 3, и изменение его на ноль;

Рис.4. Поиск в реестре раздела для изменения AHCI
- Переход в этом же подразделе с пункта msahci на IastorV и поиск параметра Start;
- Изменение тройки на ноль;
- Закрытие редактора.
Теперь осталось перезагрузить компьютер и включить нужный режим AHCI в меню БИОС. После загрузки системы Windows 7 начнёт автоматически устанавливать драйвера для всех подключённых к материнской плате дисков, а затем потребует ещё перезагрузиться для внесения изменений. Последний этап настройки режима – проверка включения режима кэширования записи в свойствах диска. Если он не включён, функцию следует запустить.

Рис.5. Использование утилиты Microsoft Fix it для исправления ошибок Windows
Для Windows 8 и 8.1
Если на компьютере уже установлена Виндовс 8 или 8.1, для настройки режима AHCI можно воспользоваться безопасным режимом. Для этого при возникновении ошибки следует:
- Вернуть режим IDE в БИОС;
- перезагрузить компьютер;
- Запустить командную строку от имени администратора («Пуск»/«Все программы»/«Стандартные»);
- Ввести команду bcdedit /set safeboot minimal

Рис.6. Запуск команды для исправления ошибок AHCI
Если ваша система работает на процессоре Intel, возможен дополнительный вариант включения AHCI с помощью утилиты от этого производителя (для AMD способ не работает).
Для его использования следует:
Для Windows 10
Windows 10 для исправления ошибки при переключении режима тоже позволяет воспользоваться утилитой для процессоров Intel, переустановкой системы и безопасным режимом. Но наиболее эффективным вариантом будет использование редактора реестра, которое немного отличается от аналогичного метода в Виндовс 7.
Для того чтобы воспользоваться этим методом требуется:
- Войти в систему под именем администратора;
- Запустить редактор реестра одним из доступных способов (проще всего через окно «Выполнить» и команду regedit);
- Перейти к разделу HKEY_LOCAL_MACHINE\SYSTEM\CurrentControlSet\Services\iaStorV и найти его параметр Start, изменив его значение на 0;
- Найти в соседнем подразделе Services\iaStorAV\StartOverride параметр с именем 0, установив нулевое значение и для него;
- Перейти в подраздел Services\storahci, провести обнуление параметра Start;
- В подразделе Services\storahci\StartOverride поставить значение ноль для параметра 0.
- Закрыть редактор и перезагрузить компьютер;
- Войти во время загрузки системы в BIOS и включить режим AHCI.

Рис.7. Работа в реестре Windows 10
Совет: Рекомендуется выполнить первый запуск Windows 10 в безопасном режиме, для чего эту опцию включают с помощью меню «Выполнить» (Win+R) и ввода команды msconfig для вывода на экран окна настройки конфигурации системы. Здесь нужно выбрать вкладку «Загрузка» и поставить галочку на пункте безопасного режима, указав вариант «Минимальная».

Рис.8. Активация безопасного режима Windows 10
При наличии интерфейса UEFI требуется выполнить устранение неполадок через меню системы:
- Войти в боковое меню (Win + I);
- Выбрать вкладку обновления и безопасности;
- Перейти в пункт «Восстановление», а затем к особым вариантам загрузки;
- Перейти в меню устранения неполадок, вкладка «Дополнительные параметры» и, наконец, «Настройки ПО UEFI».

Рис.9. Переключение режима в интерфейсе UEFI
Для стандартного интерфейса BIOS перейти к его настройкам можно, нажав при загрузке соответствующую функциональную клавишу. Например, F2 или F12, в зависимости от материнской платы или модели ноутбука, если настройка производится для него.
После первой же загрузки Виндовс 10 установит все необходимые драйвера для работы с AHCI, и в дальнейшем не будет выдавать никаких ошибок. При этом скорость работы с данными должна возрасти – особенно, если диск имеет интерфейс SATA III.
Другие особенности режима
Для устаревшей ОС Windows XP возможности установки режима AHCI нет. При её разработке такой вариант даже не предполагался. Если очень хочется, нужный драйвер легко найти в сети и встроить в систему. Инструкции процесса также можно найти в интернете, однако мы не рекомендуем выполнять такие действия. В первую очередь, потому что процессору и всему компьютеру, который поддерживает только систему Виндовс XP, установка режима AHCI вряд ли заметно поможет ускориться. Во-вторых, значительные различия между драйверами увеличивают вероятность ошибки, после которой могут быть потеряны данные с диска.
Для Windows Vista процесс включения режима такой же, как и для 7-й версии системы – то есть с помощью реестра или утилиты. А Виндовс NT можно настроить аналогично рекомендациям для XP. Есть варианты драйверов и на другие системы – от Unix до MacOS, так как ssd-накопители и SATA приобретают популярность среди пользователей любых систем.
Выводы
В большинстве случаев после выполнения соответствующих действия в системе режим AHCI начинает работать нормально, а система работает немного быстрее. Если никаких результатов добиться не получилось, можно попробовать переустановить систему после изменения режима – это может занять больше времени, зато гарантирует результат.
Читайте также:


