Ntfs 3g как установить на mac
Это не значит, что не получится записывать а NTFS-диски на вашем Маке с Windows в Boot Camp или на хакинтоше. Но выбор предстоит непростой.
Есть четыре способа, отличающиеся по целому набору критериев:
- стабильность
- скорость записи
- цена
На стабильности следует остановиться поподробнее. Ошибочно думать, что самый дорогой и широко распиаренный продукт от известной фирмы обеспечит вам 100%-ную совместимость. Что бы ни писалось в рекламных проспектах и баннерах, полностью безопасной для файлов поддержки NTFS пока не существует.
Что это означает для пользователя? Во-первых, записывать на NTFS-диски можно, но не слишком активно. То есть, перекидывать нужные файлы с HFS+ на NTFS и обратно, конечно же, можно. Но вот загружать торренты на NTFS из-под Мака лучше не пробовать. Во-вторых, мы очень не рекомендуем открывать на запись диски, на которых хранится ценная вам информация. В-третьих, никогда не забывайте про бэкап.
Пожалуй, предупреждений на этом хватит, и можно перейти к описанию способов получить доступ к дискам NTFS на запись.
Способ 1: Встроенный драйвер Snow Leopard
Это самый простой, но и самый опасный способ. В Mac OS X 10.6 функции встроенного системного драйвера NTFS были существенно расширены, и он научился записывать информацию, а не только читать её. Научился, но не до конца, и в этом вся проблема. Не зря эти дополнительные возможности были вырезаны из retail-версии системы: эксперименты с ними грозят необратимыми повреждениями файловой системы.
Если всё-таки желаете пойти на подобный риск, то инструкция следующая. Запустите Терминал и вводите:
sudo -s (затем введите пароль вслепую и нажмите Enter)
nano /etc/fstab
Вы увидите пустой экран. Введите следующую строку:

Кстати, если разделов с NTFS у вас несколько, то и строк в /etc/fstab будет несколько. Меняться будут только метки дисков.
Способ 2: NTFS-3G
Кроме того, NTFS-3G имеет такие полезные функции, как поддержка кэширования файловой системы и автоматическая переделка имён файлов и папок, содержащих запрещённые символы.
Способ 3: Tuxera NTFS for Mac
Внешне Tuxera мало чем отличается от бесплатной версии. Почти такая же панель в настройках системы (отличие лишь в присутствии упоминания про активацию) и абсолютно те же функции:
Способ 4: Paragon NTFS for Mac

Но есть два минуса. Во-первых, это отсутствие поддержки 64-битного ядра. И никакой пропатченный MacFUSE делу не поможет, т.к. Paragon использует не NTFS-3G, а свой собственный драйвер. Зато делу поможет предварительная (RC) версия новой, восьмой версии программы, которая недавно стала раздаваться сроком на месяц.
Во-вторых (и это главное), драйвер Paragon активируется сразу для всех разделов NTFS. Увы, защитить какой-то из них от возможных пагубных последствий не получится. И это, разумеется, повышает риск.
Стоит данный драйвер чуть дороже: готовьтесь отдать 40 долларов без пяти центов. Триал продлится 10 дней.
Делать сравнительную таблицу особого смысла не имеет: все конкуренты весьма похожи. Если не хотите платить деньги, то ставьте NTFS-3G, не прогадаете. Если не жалко денег и нужно разрешить запись только на определённые разделы, то попробуйте Tuxera.
Желаем вам никогда не столкнуться с потерей данных. Удачи в работе с Маком (и хакинтошем тоже :)!
Далее вы узнаете, какой способ больше подойдёт вам и как им воспользоваться.
Способ 1: отформатировать накопитель в файловой системе ExFAT
Чтобы отформатировать внешний накопитель в ExFAT, необходимо:
1. Подключить флешку или внешний жёсткий диск к Mac;

2. Открыть приложение «Дисковая утилита». Для этого перейдите в Finder — «Программы» — откройте папку «Утилиты». Найдите в ней приложение «Дисковая утилита» и запустите его;
3. Выбрать нужный накопитель на боковой панели и переключиться во вкладку «Стереть»;

4. Выбрать ExFAT из выпадающего списка в разделе «Формат»;
5. Нажать «Стереть».
Внимание! Данные с флешки будут полностью удалены. Скопируйте их заранее на компьютер, после форматирования вы сможете вернуть их обратно.
просто и быстро;
не нужно устанавливать дополнительных приложений.
этот способ не подходит для работы с чужими флешками и жесткими дисками. Если вам приходится часто делать это, разумнее установить драйвер NTFS.
Способ 2: установить драйвер NTFS на Mac
Существует несколько драйверов, которые решают проблему. Мы рассмотрели два лучших решения, предлагаем ознакомиться с их плюсами и минусами.
Tuxera NTFS for Mac

Tuxera — это драйвер для компьютеров Mac, который помогает им научиться работать в полном объёме с файловой системой NTFS.
Чтобы установить драйвер, необходимо:
2. Установить драйвер, после чего перезагрузить Mac;
3. Зайти в приложение «Настройки». В разделе «Другие» появится новое приложение Tuxera NTFS.
Никаких дополнительных настроек для работы Tuxera NTFS не требуется. Он будет автоматически включаться вместо стандартного драйвера и монтировать все подключённые диски. После этих нехитрых манипуляций Mac сможет полноценно работать с подключёнными флешками и жёсткими дисками, форматированными в файловой системе NTFS.
легко устанавливается и работает;
занимает мало места;
передаёт данные быстро и безопасно.
высокая цена: полная версия обойдётся в $31.
Paragon NTFS for Mac

Paragon NTFS for Mac — популярный драйвер от российского разработчика Paragon Software. Главными плюсами утилиты являются надёжность, стабильность, высокая скорость копирования данных и своевременные обновления.
Процесс установки схож с Tuxera:
2. Установить драйвер, после чего перезагрузить Mac;
3. Зайти в приложение «Настройки». В разделе «Другие» появится новое приложение NTFS for macOS. Здесь вы можете настроить его или удалить.
Установка проходит быстро и просто. Установщик имеет дружелюбный интерфейс на русском языке. Настроек самого драйвера минимум: его можно включить или выключить. Скорость записи Paragon сравнима с Tuxera, а вот скорость чтения выше на 5 мегабайт в секунду.
легко устанавливается, имеет приятный и понятный интерфейс;
данные передаются быстро и безопасно;
Любой пользователь операционной системы OS X рано или поздно сталкивается с необходимостью записать что-либо на накопитель с файловой системой NTFS. Это может быть внешний накопитель или раздел с Windows, установленной у вас наряду с macOS. Результат будет предсказуем: компьютеры Apple прекрасно считывают информацию с данных носителей, но беспомощны при необходимости записать что-либо. Тем не менее эту проблему достаточно просто решить.
Файловая система NTFS была разработана Microsoft для семейства операционных систем Windows NT и должна была заменить «старушку» FAT. Причём морально и фактически устаревшая файловая система жива и поныне, а OS X с ней прекрасно работает. Трудности у операционной системы Apple возникают исключительно при встрече с NTFS. Решений существует несколько:
- использовать «Терминал» для активации записи в NTFS для каждого отдельного накопителя;
- установить бесплатный драйвер, добавляющий в OS X поддержку записи в NTFS;
- использовать платные решения от Tuxera или Paragon.
В целом все решения имеют право на жизнь и расположены от более сложного к наиболее простому. Вы действительно можете вручную активировать поддержку записи для каждого отдельного накопителя с файловой системой NTFS. Этот способ является наименее практичным и потребует хотя бы минимальных навыков работы с «Терминалом». По этой причине мы его опустим.
Вместо этого рассмотрим куда более комплексные и универсальные решения, способные решить нашу проблему раз и навсегда. Начнём с бесплатного драйвера под названием NTFS-3G. Сразу сделаем оговорку: он работает нестабильно с последней версией OS X — El Capitan. Следовательно, не стоит рассчитывать, что осенью появится поддержка macOS Sierra. NTFS-3G подойдёт пользователям, которые используют OS X 10.10 или более старые операционные системы Apple.
Загрузить драйвер NTFS-3G можно здесь. Также нам потребуется MacFUSE.
После загрузки всего необходимого устанавливаем MacFUSE, а затем — NTFS-3G. При установке последнего необходимо будет указать метод кеширования: выбираем No caching. После установки нужно перезагрузить компьютер.
Параметры NTFS-3G будут доступны в системных настройках. Лучше здесь ничего не менять. Обратите внимание, что отсюда можно удалить драйвер. Всё, поддержка NTFS реализована.
Теперь рассмотрим платные решения. Их два: Tuxera NTFS и Paragon NTFS.
Tuxera NTFS загрузить можно на официальном сайте разработчика. Доступна пробная версия, которая прослужит 15 дней. Стоимость полной версии составляет 31 доллар. После установки потребуется перезагрузка, а настройки также доступны в системных параметрах. В целом решение от Tuxera будет работать сразу после установки и перезапуска системы, дополнительных настроек не требуется.
Аналогом и главным конкурентом Tuxera NTFS выступает Paragon NTFS. Этот популярный драйвер обойдётся немного дешевле (990 рублей), но и срок действия пробной версии меньше на 5 дней. Загрузить Paragon NTFS можно здесь. Процесс установки весьма прост, не забываем о перезагрузке компьютера. Получить доступ к параметрам драйвера можно аналогичным образом, только их число существенно меньше, чем у конкурента. С другой стороны, простому пользователю нет до этого дела.
Самое интересное ожидает на этапе тестирования: Paragon NTFS оказывается немного быстрее Tuxera NTFS. Кроме того, оба платных решения укладывают NTFS-3G на обе лопатки. Таким образом, выбирать решение для записи в разделы с файловой системой NTFS следует исходя из ваших потребностей.
Если работать с подобными накопителями вам приходится очень редко, то нет никакого смысла приобретать драйверы от Paragon или Tuxera, потому что скорость записи, вероятно, не будет критичной.
Если же работать с NTFS-разделами вам предстоит на регулярной основе, то стоит посмотреть в сторону платных решений. При этом Paragon NTFS дешевле, но обладает меньшей гибкостью настройки. Tuxera NTFS немного дороже, но обладает большим числом изменяемых параметров. Кроме того, у решения от Paragon более высокая скорость записи.
Система macOS от Apple может читать NTFS-носители для Windows, но не может записывать на них данные по умолчанию. К счастью, обойти это ограничение можно несколькими способами, и сегодня мы о них расскажем.

Это пригодится в том случае, если вы хотите установить на свой Mac систему Boot Camp, поскольку в Windows используется файловая система NTFS. Однако для внешних носителей лучше использовать систему exFAT. macOS может и читать, и записывать на носители exFAT, как и Windows.
Доступные варианты
Из предложенных ниже вариантов вам придётся выбрать один.
- Платные сторонние драйвера: Существуют сторонние NTFS-драйвера для Mac, которые можно установить, и они будут работать довольно неплохо. Они платные, но зато их легко устанавливать, и работать они будут лучше, чем бесплатные.
- Бесплатные сторонние драйвера: Есть и бесплатные драйвера, обеспечивающие поддержку NTFS, но их сложнее устанавливать, особенно на Mac с 11 El Capitan и новее. Они медленнее платных и менее безопасные.
- Экспериментальная поддержкаNTFSотApple: В операционной системе macOS есть экспериментальная поддержка записи на носители NTFS. Однако она отключена по умолчанию, и включается через Terminal. Нет гарантий, что функция будет работать исправно, она даже может привести к проблемам с файловой системой NTFS. Часто из-за неё могут повреждаться данные. Мы настоятельно не рекомендуем использовать эту поддержку, и отключена по умолчанию она не просто так.
Для Mac на процессорах Apple Silicon смотрите эту инструкцию:
Мы советуем использовать платные сторонние драйверы, поскольку другие варианты не такие удобные и надёжные.
Лучший платный драйвер: Paragon NTFS для Mac
Paragon NTFS для Mac стоит $19.95, но есть бесплатная пробная версия на 10 дней. Драйвер легко устанавливается на современные версии macOS, включая macOS 10.12 Sierra и Mac OS X 10.11 El Capitan. Он работает очень хорошо и является наилучшим вариантом, если вы не против заплатить немного денег.
Кроме того, вам не придётся использовать команды Terminal, поскольку драйвер делает всё автоматически, а ваши данные будут надёжно защищены, чего не обеспечат бесплатные драйверы. Решение за вами, но поверьте, что данный драйвер стоит своих денег.
После того, как вы установите Paragon NTFS на свой Mac, вы получите полную совместимость с системой, которая позволит вам передавать данные на носители формата Windows, перетягивая файлы в Finder. Вы также получите больше опций в Системных настройках.
Paragon – надёжный вариант, его уже скачали более миллиона пользователей. Кроме того, это один из самых быстрых драйверов. Последняя версия поддерживает macOS 10.12 Sierra и новейшие функции безопасности Apple, а также все версии NTFS от Windows NT 3.1 до Windows 10. Также в программе есть поддержка нескольких языков.
Также можно приобрести драйвер Tuxera NTFS для Mac, который стоит $31, его пробная бесплатная версия действует 14 дней. Но Paragon NTFS делает всё то же самое, только дешевле.
Еще существует бесплатный драйвер Paragon NTFS для Mac. Этот драйвер обеспечивает доступ с возможностью записи в операционной системе Mac OS для внешних дисков Seagate, также этот драйвер работает с флешками и жесткими дисками от других производителей.
Как пользоваться Paragon NTFS
После соединения носитель появится на рабочем столе и в Finder. Вы сможете открывать его, а также перетягивать туда или оттуда файлы. Теперь ваше устройство поддерживает не только чтение, но и запись на носитель.
Кроме того, вы получите больше функций в Системных настройках.

Лучший бесплатный драйвер: FUSE for macOS

Этот метод бесплатный, но более сложный и менее безопасный. Вам придётся временно отключить системную защиту и заменить один из инструментов Apple копией, которая больше подвержена атакам. Используя данный способ, вы рискуете.
Однако можно прописать команды вручную, если у вас есть опыт работы с Terminal. Это будет безопаснее.
Для начала скачайте и установите FUSE для macOS. Не меняйте опции при установке.
Вам также понадобятся инструменты Apple для разработчиков. Если они у вас не установлены, откройте Terminal через Finder > Программы > Утилиты и выполните следующую команду:
После выберите «Установить».
Также нужно скачать homebrew – файловый менеджер для Mac OS X. Скопируйте следующую команду в Terminal и нажмите Enter для установки:
Нажмите Enter и введите свой пароль, когда потребуется. Homebrew скачается и установится автоматически.
После этого выполните в Terminal следующую команду для установки ntfs-3g:

Чтобы создать точку монтирования в /Volumes/NTFS, выполните эту команду:
После того, как подсоедините носитель NTFS к компьютеру, выполните следующую команду:
После вы сможете узнать название устройства раздела NTFS. Найдите раздел диска Windows_NTFS. На скриншоте ниже это /dev/disk3s1 .

Раздел NTFS, скорее всего, был автоматически смонтирован, поэтому придётся выполнить команду ниже. Не забудьте заменить /dev/disk2s1 на название своего устройства.
Чтобы смонтировать носитель, выполните команду ниже, снова заменив /dev/disk2s1 на своё название.
Файловая система появится в /Volumes/NTFS. Кроме того, носитель будет отображаться на рабочем столе.
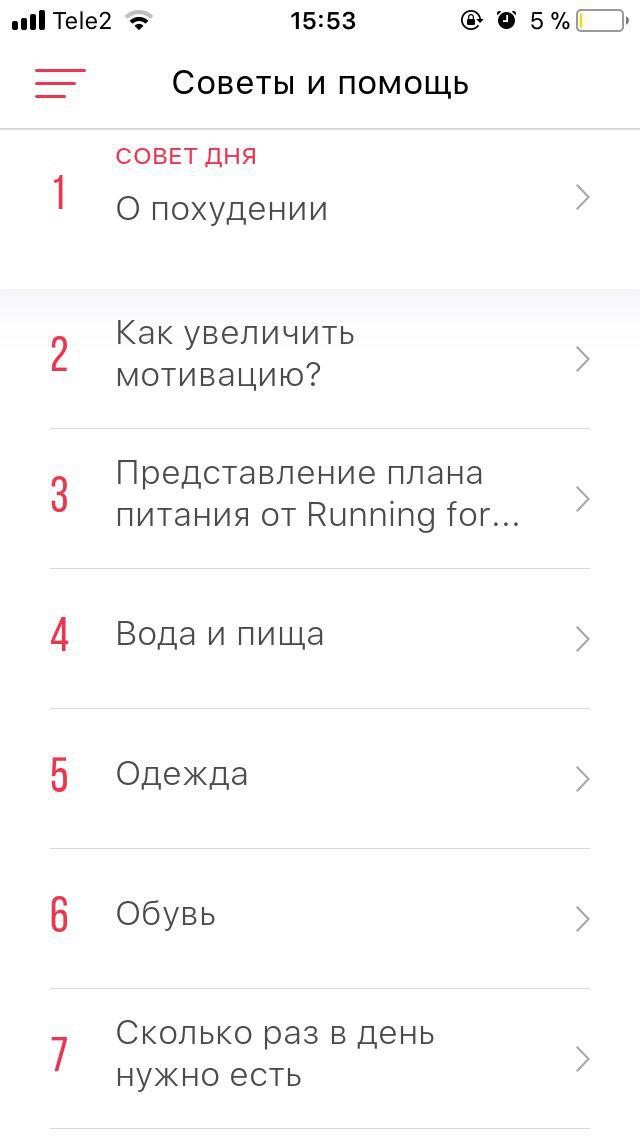
Если вы не против вручную монтировать разделы дисков, то больше ничего делать не надо.
Если вы хотите, чтобы Mac делал это автоматически, придётся отключить системную защиту.
Внимание: Лучше этого не делать! Вы рискуете своей безопасностью. Инструменты для монтирования NTFS будут заменены инструментами ntfs-3g, которые получат доступ к «root». Риск этого не стоит, но мы всё равно расскажем, что нужно делать.
Перезагрузите свой Mac и во время запуска зажмите клавиши Command+R. Устройство войдёт в режим восстановления.
В Утилитах откройте Terminal и выполните такую команду:
После этого перезагрузите компьютер как обычно.

Снова откройте Terminal и выполните следующие команды:

Потом снова перезагрузите Mac, зажав Command+R во время запуска. Откройте Terminal и выполните команду:
После перезагрузки поддержка NTFS должна функционировать нормально.
Чтобы отменить изменения и удалить все настройки, выполните следующие команды:
Вы можете просто удалить FUSE в Системных настройках и активировать защиту.
Теперь понимаете, почему мы рекомендуем использовать платные драйверы?
Экспериментальная поддержка NTFS от Apple: не рекомендуется
Данный метод мы не рекомендуем по той причине, что он самый ненадёжный. Он может работать неисправно и приводить к различным проблемам. В macOS 10.12 Sierra поддержка всё ещё нестабильна и не предназначена для использования.
Для начала убедитесь, что название носителя состоит из одного слова, так процесс будет проще.
Зайдите в Finder > Программы > Утилиты > Terminal или зажмите Command+Пробел, введите Terminal и нажмите Enter.
Введите следующую команду:

Добавьте следующую строку, заменив NAME на название своего носителя:
Нажмите Ctrl+O для сохранения файла, а затем Ctrl+X для закрытия.
Если у вас несколько носителей NTFS, пропишите отдельную строчку для каждого.
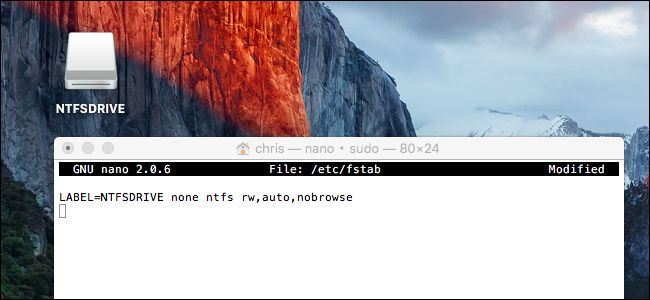
Подсоедините носитель к компьютеру. Если он уже был подключён, отключите и подключите заново. Он появится в «/Volumes». Однако на рабочем столе носитель отображаться не будет.
Чтобы отменить процесс, повторите шаги выше для открытия /etc/fstab и удалите добавленную строку.
Мы рекомендуем использовать внешние носители exFAT, поскольку они поддерживаются и Windows, и Mac OS X и не требуют дополнительных усилий. Если вам необходимо записать что-то на носитель NTFS, сэкономьте свои время и нервы и просто купите платный драйвер.
Читайте также:


