Ноутбук из raspberry pi своими руками
Так что я недавно получил свой Pi в этом посте, и теперь я пытаюсь думать, для чего его использовать.
Я осмотрелся, и мне очень понравилась идея прикрепить к нему экран и использовать его в качестве программы чтения RSS / новостей и т. Д.
Это возможно? Если да, то насколько трудно это будет достичь?
Я хочу избежать необходимости покупать много дополнительных деталей, если возможно, странный кабель в порядке, но я хочу сделать это по дешевке.
Мария, вот этот - cl.ly/HkYN ACarter - я не собираюсь использовать ноутбук каким-либо образом, кроме экрана, этот поток сосредоточен на запуске ноутбука, я буду отбрасывать мой бар на экране
Многое из этого зависит от имеющегося у вас ЖК-модуля, но я думаю, что у вас может быть успех при покупке одного из них . Я преобразовал два моих старых экрана ноутбука в автономные мониторы, и фактически один из них используется в качестве монитора для Raspberry Pi.
Вот ссылка на продавца eBay, у которого я купил свой ЖК-контроллер. Все просто - просто купите контроллер, подключите к нему монитор ноутбука и подключите свой Pi к экрану (при условии, что вы готовы заплатить 30 долларов за контроллер).
@ SteveIrwin +1, хороший ответ! У многих из нас есть по крайней мере один сломанный ноутбук, который идеально подходит для такой трансплантации.
Можете ли вы обновить ответ, чтобы связать часть? Также, пожалуйста, укажите название части в самом ответе, чтобы в следующий раз мы могли просто погуглить.
Так как я сделал это недавно и сделал несколько фотографий, я решил написать подробное руководство.
Вещи, которые вы можете спасти
Вот вещи, которые вы, возможно, захотите сохранить от своего старого ноутбука:
- ЖК-панель (обязательно)
- модуль питания CFL (если ваш ноутбук имел подсветку CFL)
- ЖК-кабель для передачи данных
- пластиковая крышка
- внутренние динамики
- адаптер питания ноутбука
Как правило, для утилизации большего количества деталей требуется больше знаний в области электроники, поэтому, если у вас их нет, просто сохраните ЖК-панель и крышку, а остальные купите.
Вещи, которые вы должны купить

Первое, что нужно сделать, это выяснить, какова точная модель вашего ЖК-модуля и какой у него интерфейс. Выньте модуль LCD и проверьте обратную сторону:
В моем случае модель LCD есть CLAA154WA05 . Вам нужно будет знать точный интерфейс, который у него есть (наиболее распространенным является LVDS, но вам нужно знать количество каналов и бит на канал) и какой тип подсветки ему нужен. Google - ваш друг здесь (поиск + datasheet ), но проверка специализированных сайтов, таких как panelook или не ограниченная, может сэкономить вам много времени. Поместив название моей модели в поле поиска, вы увидите, что эта панель имеет 1-канальный 6-битный интерфейс LVDS и одну подсветку CCFL.
Тогда вам нужно найти контроллер LCD, который поддерживает вашу панель. Проверьте Amazon, Ebay и Aliexpress, для LCD controller boards которых поддерживается точный интерфейс вашей панели. Если вам нужен только экран для RPi, подойдет любая плата с входом HDMI. Лично я приобрел так называемую плату LAMV56 на основе чипа TSUMV56RUUL, которая может дополнительно декодировать телевизионные сигналы и воспроизводить медиа-файлы с USB-накопителя.
Различные контроллеры поставляются с различным набором дополнительных устройств, таких как блоки питания, аудиодинамики, модули CFL, пульты дистанционного управления или кнопки и т. Д. Вам придется покупать все части, которые вы не спасли. По крайней мере, вам понадобится блок питания, кабель данных ЖК-дисплея и модуль CFL (или все, что нужно вашему ЖК-дисплею для подсветки).
Ассамблея
Для деталей, которые вы покупаете, сборка довольно проста. Для спасенных частей, вы должны найти / сделать соответствующие разъемы с правильной разводкой:
- Если вы держите ЖК-кабель от ноутбука, вам нужно знать распиновку платы контроллера и сделать соответствующий разъем.
- Если вы сохраните модуль CFL, вам придется выяснить, как регулировался сигнал яркости в ноутбуке, и обеспечивает ли плата контроллера совместимый сигнал. Если нет, вам придется выяснить, как постоянно установить яркость на 100%.
- Если вы сохраните источник питания, он, вероятно, будет иметь более высокое напряжение (большинство ноутбуков работают с напряжением 19 В, в то время как контроллеры ЖКД обычно требуют 12 В). Вам понадобится понижающий преобразователь, чтобы соответствовать напряжению.

Вот как выглядит моя сборка:
Я спас адаптер ноутбука для питания ЖК-дисплея и добавил понижающий преобразователь, чтобы получить 12В. Я также сохранил аудиодинамики, которые я положил внутрь корпуса крышки, и подключил к конвертеру с помощью соответствующего кабеля. Остальное (кабель LVDS, модуль CFL и пульт дистанционного управления) были куплены с ЖК-контроллером.
Несколько замечаний
Не подключайте и не отключайте ничего, пока устройство, которое вы пытаетесь собрать, включено.
Подсветка КЛЛ использует высокое напряжение. Не прикасайтесь к ЖК-дисплею или модулю CFL во время работы. Вставьте адаптер питания в легкодоступную розетку - в случае появления дыма / искр вы сможете отключить питание, не касаясь проводящих частей.
Rasberry Pi — это небольшая компьютерная плата, которая позволяет студентам, экспертам и любителям создавать инновационные компьютерные проекты по очень доступной цене. Он приобрел широкую популярность благодаря бесконечному диапазону возможностей. Прошло уже 8 лет с момента выхода первой модели Raspberry Pi, и что только не делали из этого маленького одноплатного компьютера — игровые консоли, музыкальные плееры, автомобильные навигаторы и многое другое.
Одноплатный компьютер в настоящее время представлен уже в четвертой основной версии — Raspberry Pi 4 Model B 4GB — и все еще широко используется для многочисленных технических изобретений по всему миру. Это устройство обладает разумной ценой, учитывая все возможности, которые вы можете воплотить после покупки. Оно может помочь в изучении программирования или стать инструментом для более продвинутых навыков. Таким образом, многие люди, от школьников до профессиональных разработчиков, использовали устройство для создания различных машин и функций.
Вот 5 проектов, которые можно успешно реализовать на основе Raspberry Pi. Модель Pi 4 B является лучшим выбором для разработки, поскольку улучшенное оборудование обеспечит лучшую производительность.
1. Ноутбук на основе Raspberry Pi

Фото: amazon.co
Понимание того, как работают компьютеры, является основной идеей Raspberry Pi. Поэтому самая очевидная мысль — дополнить плату дисплеем, клавиатурой и аккумулятором, чтобы таким образом собрать карманный ноутбук. У вас получится полнофункциональное устройство, с которым удобно работать вне дома.
2. Роботы
Возможно, одна из самых впечатляющих идей, которые вы можете реализовать — это сборка своего робота с Raspberry Pi. Помимо самой платы, вам может понадобится несколько вещей. В сети можно найти готовые комплекты с запчастями для подобных проектов и сократить этот процесс. Конечно, такие творения могут принимать разные формы и варьироваться от дешевых, но веселых моделей до высокотехнологичных профессиональных машин.
3. Аппарат искусственной вентиляции легких
Сейчас это один из наиболее востребованных предметов медицинского оборудования. Проблема, с которой столкнулись многие больницы и медицинский персонал во всем мире, заключается в нехватке этих устройств. Это привело к созданию собственных проектов. Например, аппарат, который использует Raspberry Pi в качестве ядра.
Система была спроектирована командой из Колумбии для тестирования самодельной машины с использованием простых деталей. Продукт, представленный на фото, был создан инженером-робототехником Марко Маскорро, который рассказал, что создал аппарат, потому что знал, что в этих машинах сильно нуждаются.
Он использовал обратную связь от медицинского персонала, чтобы усовершенствовать свое оригинальное устройство. Клапаны, используемые в системе, можно найти в магазинах автомобилей или сантехники. Raspberry Pi является ключевым компонентом системы ИВЛ, который устанавливает давление воздуха, открывает и закрывает клапаны и регулирует, нуждается ли пациент в полной или частичной помощи при дыхании. Исходный код, который запускает систему, открытый и доступен для любого использования или изменения.
Возможно уже в мае этот аппарат будут тестировать на людях.
4. Raspberry Pi в качестве VPN-сервера
VPN позволяет вам маскировать деятельность в Интернете, чтобы ваши действия не могли отслеживаться при просмотре веб-страниц, загрузке контента или при переписке с другими людьми. Для Raspberry Pi доступно множество VPN-программ, которые можно использовать как на обычном персональном компьютере.
Но эту идею можно вывести на новый уровень, и использовать Raspberry Pi в качестве VPN-сервера, создавая собственную точку доступа, чтобы предотвратить передачу информации о вашей личности на любой сайт, используемый в вашей сети. Установив клиент на Raspberry Pi, подключите его к маршрутизатору, и он зашифрует вашу информацию, прежде чем она попадет во внешнюю сеть.
5. Настоящий ПК
Хотя Raspberry Pi технически обладает всеми необходимыми функциями настольного ПК, но есть пара проблем, которые не дают ему стать полноценной альтернативой.
Разработчики Raspberry Pi пришли на помощь, анонсировав комплект, который превратит вашу плату в полноценный настольный компьютер с полной функциональностью. В комплект входят: корпус, клавиатура и мышь, кабели HDMI, блок питания и карта памяти на 16 ГБ. Все эти элементы при желании, можно подобрать отдельно и самостоятельно собрать рабочий ПК.
Это лишь некоторые из идей, которые возможно реализовать на данной системе. В интернете доступно множество примеров и гайдов, на основе которых вы можете создать свой собственный проект.

Джей Дошер — создатель сайта back7.co, где он публикует свои проекты и сборки компьютеров, поделился дизайном ноутбука Raspberry Pi Recovery Kit.
Raspberry Pi Recovery Kit — компьютер для экстренных ситуаций, защищенный от угроз извне. Raspberry Pi Recovery Kit упакован в прочный водонепроницаемый корпус, а дополнительный футляр, укрепленный медной прослойкой, оберегает устройство от электромагнитного излучения.

Дошел оборудовал Recovery Kit, 7-дюймовым сенсорным экраном, компактной ортолинейной (то есть клавиши расположены ровно друг под другом безе смещения) клавиатурой и сетевым коммутатором Netgear с пятью портами. Некоторые элементы конструкции распечатаны на 3D-принтере.
Питание каждого компонента можно отключить, сохранив функционирование остальных — это поможет сохранить заряд батареи в экстренной ситуации.
Это уже вторая версия Recovery Kit — предыдущая не могла похвастаться такой защитой от воды и была лишена клавиатуры, которой в корпусе не хватило места.

Больше фотографий и подробностей про обновленный компьютер для постапокалипсиса — на сайте создателя.

Технические характеристики Raspberry Pi 4:
- CPU Quad Core Cortex-A72 (ARM v8) 64-bit SoC @ 1.5GHz;
- 2, 4 или 8 ГБ LPDDR4–3200 SDRAM;
- Wi-Fi 2.4/5.0 ГГц, Bluetooth 5.0, BLE;
- Gigabit Ethernet port;
- 2x USB 3.0 и 2x USB 2.0;
- Подключение двух мониторов через micro-HDMI (4kp60);
- Аппаратное декодирование видео до 4K H.265 (4kp60 decode), H264 (1080p60 decode, 1080p30 encode).

Рис. 1. Raspberry Pi 4 в корпусе
Корпус без вентилятора эффективно отводит тепло – температура корпуса не превышает 50° (Рис. 2).

Рис. 2. Изображение работающего Raspberry Pi 4 на тепловизоре
При первом запуске система тормозит, так как по умолчанию ОС работает в режиме энергосбережения. Чтобы отключить этот режим и повысить частоту ядра отредактируем файл config.txt командой sudo nano /boot/config.txt и раскомментируем следующие строчки:

Рис. 3. USB-кабель с кнопкой включения/выключения для Raspberry Pi 4
При серфинге плата потребляет немного – около 5 Вт. При наборе текста – 3 Вт.

Рис. 4. Показатели напряжения и силы тока в Raspberry Pi 4
С веб-браузером не все так однозначно. Браузер Chromium предустановлен в ОС, но он не равнозначен Chrome. Некоторые сайты – Amazon Prime и т. д. – отказываются работать, выдавая ошибку о неподдерживаемом браузере. Главная страница Амазона при этом открывается нормально.
Попытка изменения User-Agent ни к чему не привела. Оказалось, что ошибка вызвана отсутствием поддержки DRM. На этом сайте лежит рабочая инструкция по включению поддержки DRM.
YouTube работает отлично, но периодически слышны щелчки при воспроизведении аудио. Это распространенная проблема в Linux при воспроизведении через HDMI, которая решается редактированием файла /etc/pulse/default.pa :
sudo pico /etc/pulse/default.pa
Добавляем в конце этой строчки tsched=0 :
load-module module-udev-detect tsched=0
Тест браузера на сайте Basemark показывает 64.81 балла. Для сравнения: последний планшет Microsoft Surface X получает 457 баллов, при этом разница в цене такая же как и в баллах.

Рис. 7. Результаты теста Chromium на Raspbian в бенчмарке Basemark
Смартфон Galaxy S10 показал вдвое большую скорость загрузки (64,3 Мб/с) и отдачи (19,6 Мб/с) в сравнении с RPi 4 (33 МБ/с) с использованием одной и той же Wi-Fi-точки. Возможно, скорость падает из-за металлического корпуса Raspberry Pi, но 33 Мб/с достаточно для работы.

Рис. 8. Результаты теста скорости Wi-Fi в Raspberry Pi 4
С программированием все хорошо. Конечно, Raspberry Pi не может заменить десктоп, но в целом она позволяет работать практически на всех языках программирования от Fortran до Python.
Простой и удобный редактор кода Mu для Python:
Рис. 9. Интерфейс редактора кода Mu Рис. 10. Интерфейс графического редактора кода Scratch
Raspberry Pi хорошо подходит для изучения основ кодинга или просто для экспериментов с Linux. Отсутствие встроенного диска здесь является скорее плюсом: можно иметь несколько SD-карт с предустановленными образами и менять их менее, чем за минуту в случае необходимости.
Что касается самой Linux, терминала, то все работает как обычно, без неожиданностей. Приведем отображения списка запущенных процессов в утилите htop с работающим браузером и несколькими программами в фоновом режиме:

Рис. 11. Список запущенных процессов в Raspberry Pi 4
Загрузка ядер невелика, но при воспроизведении видео в браузере она увеличивается примерно до 70%. Если сделать своеобразный стресс-тест, открыв графический редактор, файловый проводник и браузер с YouTube, то загрузка процессора дойдет до максимума, но свободной оперативной памяти хватит с большим запасом.

Рис. 12. Показатели загрузки ядер в Raspberry Pi 4 при максимальной нагрузке cat /proc/cpuinfo в Raspbian" data-src="https://media.proglib.io/posts/2020/11/28/ee4099abe25a3072e7ef7dfc0ba695a5.jpg" > Рис. 13. Результат выполнения команды cat /proc/cpuinfo в Raspbian
В целом Raspbian работает хорошо, за исключением отсутствия поддержки DRM из коробки. Теперь попробуем Ubuntu.
Установка Ubuntu мало чем отличается от установки Raspbian: скачиваем образ с сайта Ubuntu, устанавливаем на карту памяти и запускаем на малине.
Рассмотрим серверную версию Ubuntu Server 64-bit 20.04.1 LTS и установим недостающие элементы самостоятельно. Для начала настроим Wi-Fi. Откроем файл sudo nano/etc/netplan/50-cloud-init.yaml и добавим в него параметры точки доступа.
После перезагрузки проверяем интернет-соединение командой ping 8.8.8.8 .
Далее установим рабочий стол следующими командами:
sudo apt-get update
sudo apt-get upgrade
sudo apt-get install ubuntu-desktop
Процесс установки займет около 30 минут.

Рис. 15. Графический интерфейс Ubuntu 20.04 на Raspberry Pi 4
Конечно, можно сразу установить Ubuntu с интерфейсом, но это не так интересно.
Система оказалась с багами:
В Ubuntu встроен веб-браузер Chromium, но попробуем установить Chrome.

Рис. 17. Результаты теста Chromium в Ubuntu 20.04 в бенчмарке Basemark
На этом тестирование Ubuntu 20.04 было прекращено, так как нет смысла рекомендовать тормозную систему с багами.
В этой версии пофиксены проблемы с Wi-Fi, менеджером приложений, дисплеем, скорость работы системы возросла.

Рис. 18. Графический интерфейс Ubuntu 20.10 на Raspberry Pi 4
В бенчмарке Basemark получаем 46.15 балла.

Рис. 19. Результаты теста Chromium в Ubuntu 20.10 в бенчмарке Basemark
Raspbian стабильнее и производительнее Ubuntu, но последний симпатичнее с точки зрения UI. Что касается использования RPi 4 в качестве десктопа, то для нетребовательных приложений он сгодится.
Для чего использовать:
- бюджетный офисный компьютер;
- эксперименты с Linux;
- робототехника.

В закладки

Новая операционная система от Microsoft официально станет доступна лишь 5 октября. Установка хоть и будет возможна на компьютеры без системы защиты TPM, но на апдейты ОС для таких ПК рассчитывать не стоит.
Обновлять не самое старое железо ради Paint с темной темой оформления или черного экрана смерти я, как и многие обладатели не самых старых компьютеров, не горю желанием. Вместо этого решил протестировать новую ОС на простеньком железе, а заодно и узнать, что можно выжать из лежащих без дела одноплатных компьютеров Raspberry Pi.
После небольшой революции в сегменте компьютерных процессоров, которую устроили ребята из Apple со своим чипом M1, многие производители взялись за разработку собственных ARM-решений.
Осознавая скорое появление большого количества мобильных процессоров в ноутбуках, разработчики из Microsoft довели до ума поддержку ARM-архитектуры, которая в Windows 10 существовала “для галочки”.
Получается, что заработать ARM-сборка Windows 11 может даже на относительно простых и недорогих компьютерах вроде всем известной “малинки”.
Что потребуется для установки

▶ Одноплатный компьютер Raspberry. Подойдут модели Pi 3B/3B+ или Pi 4B. Остальные разновидности “малинки” рассматривать точно не стоит.
При покупке Raspberry Pi лучше выбирайте модели с корпусом, радиатором для процессора и активным охлаждением. Иначе гаджет будет регулярно перегреваться и троттлить.
▶ Карта памяти micro SD. Получится установить даже на карточку объемом 16 ГБ, но при этом на ней окажется всего несколько ГБ для загрузки ПО, а файл подкачки будет слишком маленьким либо отключится вообще. Рекомендую брать карту минимум на 32 ГБ и обязательно не ниже 10 класса по скорости работы с данными.
▶ Мощный блок питания для работы одноплатника. Под нагрузкой “малинка” может потребовать хорошее питание. Берите адаптер 5В/3А минимум.
▶ Не забудьте, что для работы потребуется HDMI кабель для подключения к монитору/телевизору, клавиатура и мышь для полноценной работы, картридер для загрузки данных на карточку с вашего компьютера.
▶ Операционная система Windows 11 не поддерживает Wi-Fi модуль Raspberry. Потребуется подключить “малинку” к сети через сетевой кабель или установить внешний Wi-Fi передатчик.
У большинства любителей гаджетов и электроники все необходимое уже и так пылится в столе.
Как установить Windows на Raspberry Pi
Для самой быстрой и беспроблемной подготовки карты памяти для Raspberry потребуется операционная система Windows. Владельцы компьютеров Mac могут воспользоваться утилитой BootCamp, виртуальной машиной или средствами виртуализации приложений.
1. Переходим на сайт UUP dump для формирования и загрузки нужного образа Windows для Raspberry Pi.

2. Открываем раздел с актуальной сборкой для разработчиков под ARM-архитектуру.

3. Выбираем единственную доступную в списке сборку Windows 11.

4. Указываем подходящий язык системы и версию (Home или Pro).


6. Распаковываем загруженный архив и запускаем скрипт uup_download_windows.cmd.

7. Начнется загрузка и формирование образа для установки Windows 11. На это потребуется от 10 до 30 минут.

9. Распаковываем утилиту из архива и запускаем её.
10. Выбираем целевую карту памяти для записи образа и исходный файл образа Windows 11, который будет сформирован в папке с загруженной ранее программой.

11. В диалогах выбора драйверов, UEFI-прошивки и конфигурации ничего менять не нужно. Следует лишь указать используемую версию Raspberry 3 или 4.

12. Нажимаем кнопку Установить. Ждем пока произойдет форматирование карточки и распаковка образа.

13. Устанавливаем карту памяти в “малинку” и включаем одноплатник. Не забываем подключить монитор, клавиатуру и мышь.

14. Останется лишь произвести первоначальную настройку Windows 11 и дождаться установки и запуска системы.
Все зависит от используемой версии Raspberry и класса карты памяти. На установку может уйти от получаса до нескольких часов. На моей тестовой Raspberry четвертого поколения процесс занял около 40 минут, а вот вторая “малина” третьей генерации возилось с установкой почти два часа.
Проблемы при установке Windows 11 на Raspberry и их решение
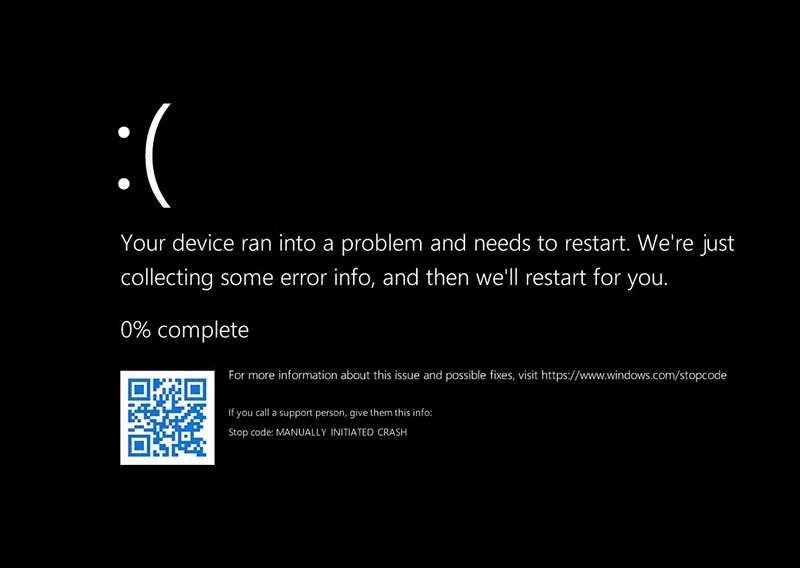
Во-первых, имейте терпение. Вы устанавливаете тяжеловесную операционную систему на довольно слабый компьютер. Когда вам кажется, что процесс завис, не спешите перезагружать устройство – подождите еще 10-15 минут и дело сдвинется с мертвой точки.
Во-вторых, обязательно используйте Raspberry с радиаторами для процессора и активным охлаждением. В противном случае во время установки чип перегреется и снизит рабочую частоту. Это сильно увеличит время установки ОС, а может и вовсе завершиться полным зависанием.
В-третьих, используйте достаточно мощный блок питания. При нехватке мощности “малинка” будет сигнализировать индикатором желтой молнии в правом верхнем углу экрана. Адаптер на 1А вряд ли позволит работать устройству под такой нагрузкой.
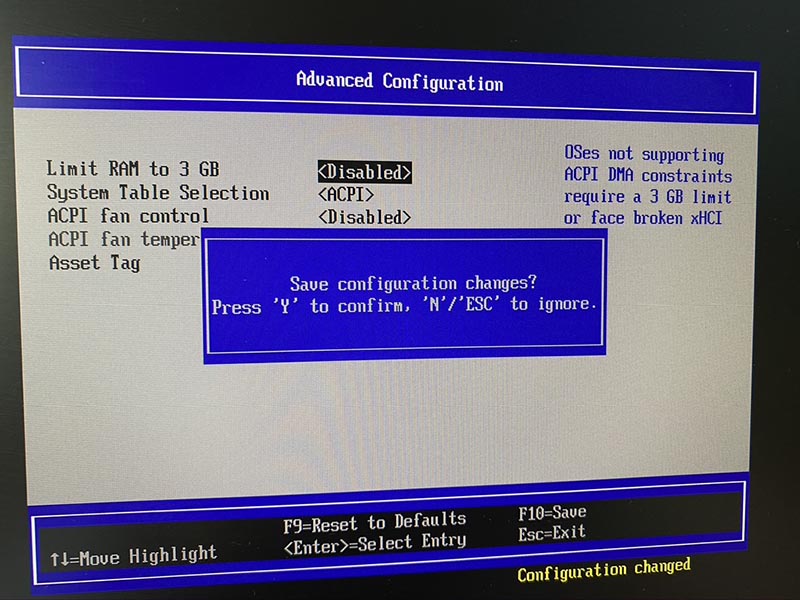
◉ При включении Raspberry нажмите клавишу Esc для запуска загрузочного меню.
◉ Перейдите в меню Raspberry Pi Configuration – Advanced Configuration.
◉ Параметр Limit RAM to 3 GB смените с Enable на Disabled.
◉ Нажмите F10 для сохранения изменений и перезагрузите “малину”.
Теперь мощность одноплатника будет использована на максимум.
Какие впечатлений от работы Windows 11 на Raspberry

Произвел установку как на плату третьего поколения, так и на более мощную Pi 4B. В первом случае годится только для ознакомления с системой или экспериментов.
Одного ГБ оперативной памяти слишком мало для нормальной работы системы. “Малинка” сильно задумывается даже при запуске стандартных приложений Windows 11.
При использовании Raspberry Pi 4B все гораздо лучше. Нехватки ОЗУ замечено не было, можно полноценно использовать браузер, запускать стандартные утилиты и даже офисный пакет. Он уже получил адаптацию под ARM-архитектуру и работает вполне нормально.
Немного не хватает скорости накопителя. Хоть мы и выбрали быстрые карточки microSD, но лучше для полноценной системы воспользоваться SSD-диском . Его можно подключить через USB 3.0 порт на Raspberry Pi 4B. Это увеличит производительность и снизит время загрузки системы.
При таком сетапе гаджет вполне подойдет в качестве резервного компьютера.
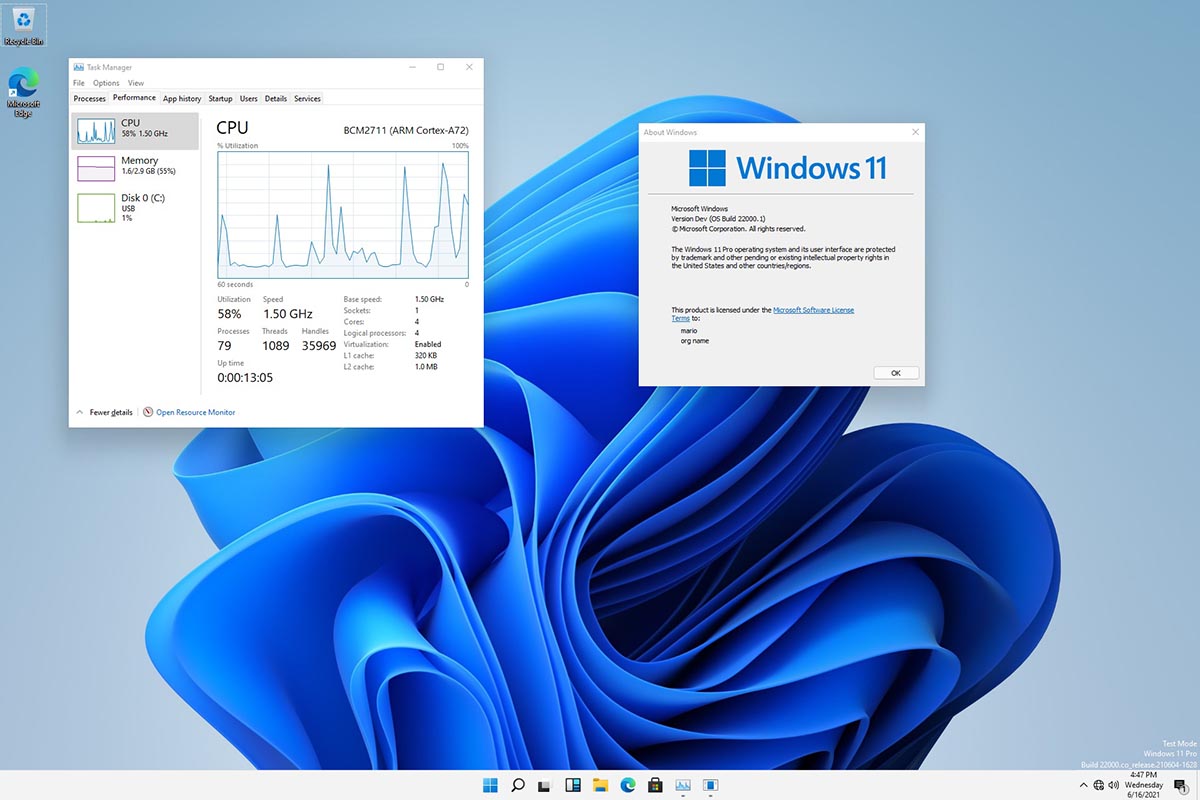
Raspberry с Windows 11 можно подключить к свободному HDMI порту телевизора, чтобы иметь запасной компьютер в доме. Девайс пригодится школьникам на случай удаленного обучения или пользователям с несложными задачами.
Браузинг в сети, нечастый просмотр видео, работа с документами и почтой – это вполне реальный сценарий эксплуатации подобной сборки. Пожалуй, это самый доступный способ обзавестись компьютером, который может работать на полноценной распространенной ОС.
Вот так можно собрать запасной ПК с актуальной операционной системой практически из подручных материалов.

В закладки
Читайте также:


