Ноутбук hp pavilion dv6 замена вентилятора
Интенсивная работа кулера указывает на перегрев системы (в частности в результате неправильной работы системы охлаждения), настройки энергопотребления или значения некоторых параметров BIOS. А ещё постоянная работа на высоких оборотах может быть штатным режимом системы охлаждения.
Если проблема обнаружилась после определённого срока эксплуатации, то наиболее вероятный вариант – повышенная нагрузка системы охлаждения из-за недостатка обслуживания. Чистки кулера и выхлопного радиатора с заменой термопасты будет достаточно для устранения проблемы.
Проблемы с настройками или версией BIOS
BIOS некоторых ноутбуков HP снабжен функцией постоянной работы вентилятора. Чтобы посмотреть её значение, необходимо перезагрузить устройство и, до начала загрузки операционной системы, несколько раз нажать F10. Затем:
- Перейти во вкладку System Configuration.
- Найти параметр Fan Always On.
- Убедиться, что его значение Disabled.
- Нажать F10 ещё раз и выйти с сохранением изменений.
После этого ноутбук перезагрузится и кулер должен заработать в стандартном режиме. Если этого не произошло, то необходимо проверить наличие более новой версии BIOS на странице загрузки программного обеспечения официального сайта поддержки пользователей HP.
Снижение нагрузки и удаление нежелательных процессов
Если система охлаждения в порядке (не засорена, а трубки радиаторов не повреждены), то проблема с постоянной работой кулера может быть связана с излишней нагрузкой на систему. Чтобы её исключить, необходимо выключить все ненужные фоновые приложения, службы и процессы. Или снизить качество графики в играх.
В обнаружении и удалении ненужных программ поможет диспетчер задач Windows, доступный по сочетанию клавиш Ctrl+Shift+Esc. Во вкладке процессы нужно отсортировать список по параметру нагрузки на центральный процессор (столбец ЦП). Затем внимательно посмотреть на список и завершить подозрительные процессы. Главное – не перепутать их с системными службами.

Отличным завершением процесса станет глубокий анализ системы при помощи средств используемого антивируса и проверка программами против нежелательного софта (к примеру, AdwCleaner).
Проблемы режима энергопотребления

В целом, при содержании системы охлаждения в порядке и своевременном обновлении программного обеспечения подобные проблемы будут обходить вас стороной.
Поднимаем плату, отсоединяем с обратной стороны всякие проводки. Не забываем откуда именно (хотя ошибиться крайне трудно).

Поддеваем плату со стороны клавиатуры и располааем ее вертикально.

На оборотной стороне 6 больших винтов с пружинками, удерживающих охлаждающие конструкции. Откручиваем, снимаем.

Счищаем старую пасту, обезжириваем чем-нибудь (да хотя бы одеколоном с ватной палочкой). И наносим новую термопасту. С заменой пасты все! Теперь вентилятор. Берем крестовую отвертку поменьше и с усилием откручиваем 4 винта на кожухе. Не сорвите резьбу! Нашему взору представляется страшное: забитые отверстия сот радиатора всяким уютным мусором. Теперь вы догадываетесь, почему вентилятор так шумит? Нежно удаляем подшерсток. Механически и пылесосом.

Сборку проводим с точностью наоборот. Из сложных мест - прокладка кабелей "как было". Обратите внимание на разъем для винчестера перед тем как прикрутить материнку обратно. Не заываем устанавливать и подключать шлейфики! Защелкиваем верхнюю крышку по инструкции, т.е. сначала вставляем в пазы возле пробела, затем последовательно защелкиваем в сторону экрана. После вставки можно подключить питание и проверить работает или нет. Т.е. включить.
Если все собрано правильно, не осталось "лишних" деталей, то ноутбук порадует вас тишайшей работой прямо сразу. Возрадуемся вновь обретнному миру в душе, своим умелым рукам и сохраненным 100 баксам.

Нужно извлечь аккумулятор из ноутбука.
Затем, откручиваем шурупы, показанные на картинке. Это нам позволит избавиться от крышек отсеков, в которых находятся элементы, подлежащие демонтажу. В одном из отсеков стоит жёсткий диск и плата Wi-Fi, во втором отсеке, установлена оперативная память ноутбука. На картинке зелёным кружком, отмечен шуруп, которые ещё удерживает оптический привод.

Демонтируем элементы, которые нам будут мешать разбирать ноутбук. На картинке, показано какие элементы мы будем удалять.
Винчестер, DVD привод, оперативную память и модуль беспроводной связи.



Модуль беспроводной связи, находятся под жёстким диском. Сняв винчестер, вы получите доступ к беспроводному модулю. Батарейку, отмеченную на картинке, можно не вынимать. Она для разборки ноутбука не помеха.
Снимаем накладку над клавиатурой и саму клавиатуру соответственно. Для этого нам нужно открутить пять винтов, которые отмечены жёлтым цветом. Эти винты удерживают накладку.
Также, выкручиваем четыре винта, отмеченные красным цветом. Они удерживают саму клавиатуру.

Начинаем снимать накладку. Подденьте её с правой стороны и продолжайте аккуратно её снимать.

Но, не нужно форсировать события, так как от этой панели, на материнскую плату, идут два шлейфа. Они отмечены на картинке. Также на картинке, отмечены винты, которые нужно открутить, чтобы клавиатуру можно было снять. Они отмечены красными кругами.

Открутив винты, поднимаем клавиатуру на себя, и отключаем шлейф от материнской платы. Клавиатуру можно снять и положить в сторону.


После снятия клавиатуры, у нас появляется доступ к кабелям, которые идут на панель, расположенной над клавиатурой. Отключаем их и снимаем эту планку.


Кабели на картинке отмечены жёлтыми стрелками.
Пришло время заняться демонтажём Wi-Fi модуля. Как мы уже говорили, он находится в отсеке, где раньше стоял жёсткий диск.
Отключаем от модуля антенны, откручиваем один шуруп и удаляем его из отсека.

Отключаем два кабеля, которые отмечены жёлтыми стрелками. Также освобождаем и протягиваем кабели антенн, через специальное отверстие в корпусе.


Теперь откручиваем винты, которые крепят петли ЖК монитора.

После этого, можем смело отделить монитор от корпуса ноутбука.

Выкручиваем остальные винты из днища ноутбука. Не забываем про шуруп, который находится в отсеке, где раньше стоял оптический привод. На картинке он выделен зелёным цветом.
Перевернув ноутбук, приступим к демонтажу модуля динамиков. Отключаем кабель, который идёт на материнскую плату, и откручиваем четыре винта, крепящих этот модуль. Кабель выделен жёлтой стрелкой, а винты, выделены красными кругами.

Снимаем модуль динамиков.

Верхняя панель корпуса ноутбука, прикручена пятью винтами. Открутив их и отсоединив шлейф, идущий на тачпад, мы сможем приступить к отделению верхней панели корпуса ноутбука от нижней части.


Снимаем верхнюю часть корпуса.

Для снятия материнской платы, нам нужно отключить три кабеля, которые стрелками отмечены на фото.

Остаётся только открутить ещё один шуруп, который удерживает материнскую плату в корпусе ноутбука.

Вынимать материнскую плату удобнее, приподнимая её с правой стороны.

Потом просто целиков вынимаем её.

Перевернув материнскую плату, мы получим доступ к системе охлаждения нашего ноутбука. Откручиваем её.
Приступаем к профилактике всей системы охлаждения, чистке вентилятора охлаждения, и нанесению термопасты на места, которыми радиатор охлаждения контачит с чипами, от которых и отводит тепло.
Теперь приступаем к сборке ноутбука в первозданный вид.
Могу предложить отличное видео для просмотра.

17.01.2018
Замена любого компонента в ноутбуке требует терпения, сильных организационных навыков и хорошего рабочего места. С достаточным терпением и настойчивостью каждый может сделать это! Чтобы успешно заменить охлаждающий вентилятор dv7, вам нужно работать на плоской поверхности с хорошим освещением и достаточным пространством для организации мелких деталей, чтобы можно было без проблем собрать компьютер. Убедитесь, что достаточно времени, чтобы завершить процесс за один присест. Предполагаемые сроки реализации этого проекта - от 4 до 6 часов. ++ ПРЕДУПРЕЖДЕНИЕ: ++ Перед тем, как прикасаться к электронным компонентам компьютера, таким как материнская плата, ЦП или ОЗУ, снимите все статическое электричество, коснувшись заземленного металлического предмета. ++ ПРЕДУПРЕЖДЕНИЕ: ++ Разборка ноутбука и замена компонентов самостоятельно часто приводит к аннулированию гарантии. Обращайтесь со всеми деталями компьютера осторожно и будьте терпеливы.
Шаг 1
Сдвиньте защелку вправо, чтобы освободить Т-образную пластиковую крышку.
Поднимите крышку и аккуратно снимите ее.

Шаг 2
Примечание. Этот шаг не является обязательным, но настоятельно рекомендуется. Диаграмма используется исключительно для отслеживания винтов на нижней части ноутбука.
Примечание. Три винта в синей коробке находятся под жестким диском и не видны сразу. Три винта в красной коробке находятся под дисководом компакт-дисков и на этом этапе разборки также не видны.


Шаг 3
Извлеките восемь винтов Phillips PM2.5x5.0 из обоих отсеков для жестких дисков и разместите их на схеме.
Примечание: если винт слишком тугой, используйте плоскогубцы для дополнительного сцепления и крутящего момента
Осторожно разместите все винты в правильном месте на схеме. Многие шурупы бывают разных размеров и длин. Чрезвычайно важно, чтобы все винты возвращались в то же отверстие для винтов, из которого они вышли во время повторной сборки.
Размеры и типы винтов: Филлипс PM2.0x4.0, PM2.5x5.0, PM3.0x4.0, PM 2.5x7.0, PM 2.5x3.0, PM 2.5x9.0, PM 2.0x2.0, и PM 2.0x7.0.
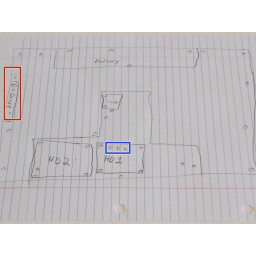
Шаг 4
Снимите пустой кронштейн жесткого диска и жесткий диск. Отложите их в сторону до повторной сборки.



Шаг 5


Шаг 6
Удалите обе микросхемы ОЗУ, осторожно вытягивая их под углом 45 градусов.

Шаг 7
Удалите два винта PM 2.0x4.0 из углов беспроводной карты. Сняв винты, вы откроете беспроводную карту.
Аккуратно извлеките беспроводную карту.
Примечание. Запишите цвет провода, прикрепленного к каждому узлу. Узлы подключения отмечены желтыми кружками.


Шаг 8



Шаг 9

Шаг 10
Примечание. Клавиши клавиатуры могут выскочить. Повторно прикрепите их после повторного присоединения клавиатуры.
Медленно поднимите клавиатуру от корпуса.
Поднимите пластиковый язычок, который соединяет ленточный кабель клавиатуры с материнской платой.
Отложите клавиатуру в сторону.

Шаг 11


Шаг 12
Примечание. Оба винта под клавиатурой имеют одинаковый размер, поэтому при повторной сборке их можно использовать в любом месте.

Шаг 13
Примечание: вы также можете использовать небольшую отвертку с плоской головкой, если ваши пальцы не подходят. Вы услышите несколько хлопающих звуков, когда отсоединится лицевая панель.
ВНИМАНИЕ: Есть несколько острых краев, которые могут порезать пальцы. Не сдавливайте верхнюю лицевую панель. Если он не освобождается при небольшом давлении, убедитесь, что все винты удалены с задней части корпуса ноутбука.

Шаг 14


Шаг 15
Аккуратно потяните за провода считывателя SD-карт, чтобы отсоединить их от материнской платы.

Шаг 16
Аккуратно потяните за пластиковый язычок, прикрепленный к проводу дисплея, чтобы отсоединить дисплей.
Отсоедините кабель питания вентилятора.


Шаг 17



Шаг 18
Осторожно снимите материнскую плату и вентилятор.
ВНИМАНИЕ. Будьте осторожны, чтобы не погнуть и не сломать корпус материнской платы или порты USB.


Шаг 19
Примечание. Возможно, вам придется вырезать или удалить наклейку со штрих-кодом из узла вентилятор / радиатор.
Выкрутите винты из блока радиатора с помощью крестовой отвертки № 1.

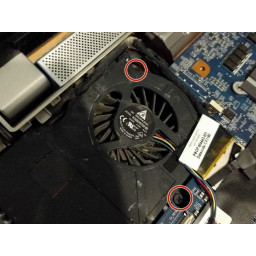

Шаг 20
Примечание. Узел может прилипнуть из-за соединения, выполненного с радиаторами через термопасту.


Шаг 21
Примечание: Вы можете использовать консервированный воздух для очистки вентиляционных отверстий для лучшего охлаждения процессора.
Вставьте новый вентилятор в слот вентилятора в сборе вентилятор / радиатор. Поместите сборку обратно вместе с микро винтами.
Перед сборкой убедитесь, что ваш новый вентилятор свободно вращается внутри своего корпуса.
ВНИМАНИЕ: не перетягивайте винты!


Шаг 22
ВНИМАНИЕ: «Не лейте спирт на материнскую плату или другие компоненты! Протирочный спирт может нанести серьезный вред вашему компьютеру.
Нанесите небольшое количество нового термопасты в центр латунной секции радиатора. Обе области, которые нуждаются в новом термическом соединении, отмечены красными прямоугольниками.
ПРЕДУПРЕЖДЕНИЕ. Используйте рекомендованное количество термопасты. Применение слишком большого или слишком малого количества может повредить ваш компьютер.


Шаг 23
Используя легкое давление, осторожно сдвиньте вентилятор / радиатор назад и вперед, чтобы распределить термопасту. Это обеспечивает прочную связь между радиатором и материнской платой.


Комментарии
Пока еще нет ниодного комментария, оставьте комментарий первым!
Также вас могут заинтересовать
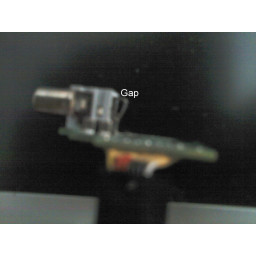
PowerBook G4 Алюминий 12 "867 МГц DC-In Замена платы

Замена кабеля узла ввода-вывода Nexus 7

Замена наружной рамы и матирования Ceiva LF2003

Замена ОЗУ Dell Optiplex 745 малого форм-фактора

Samsung Galaxy Note 4 Замена центрального блока
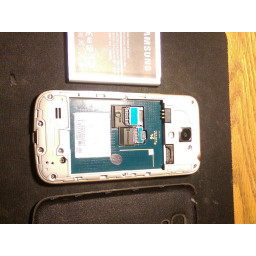
Samsung Galaxy S4 Mini Главная Кнопка Flex Кабель Замена Замена
Вам могут помочь
Лаборатория ремонта
г. Москва, Маршала Бирюзова, 34, Мастерская Лаборатория ремонта в Щукино (справа от подъезда вход на цокольный этаж)
Атлант Сервисный Центр
г. Москва, улица Грина 36, Атлант сервисный центр (1 этаж, вход с торца здания, рядом с цветочным магазином)
AEPerson - сервис с 20 летним стажем!
Сломался ноутбук HP?
Оставьте заявку на ремонт ноутбука или просто задайте вопрос мастерам и с вами свяжутся представители сервисных центров для устранения неисправности.
Оставить заявку Задать вопрос
Найти сервис-центр
Помощь в других городах
Полезные мануалы
Нет возможности обратиться в сервисный центр? Тогда попробуйте починить сами с помощью пошаговых инструкций, гайдов и мануалов, которые мы собрали в одном месте.
Случайные инструкции

Доступ к оперативной памяти прост.
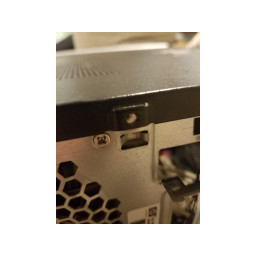
Замена вашего жесткого диска.

В этом руководстве вы узнаете, как заменить вентилятор Levono Legion y520.

Если вы обнаружите, что у вашего ноутбука проблемы с подключением и они не устранены после выполнения указанных шагов на ], то замените карту Wi-Fi.
Читайте также:


