Notebook fan control как пользоваться
Notebook FanControl (NBFC), кросс-платформенная программа управления вентиляторами для ноутбуков. NBFC имеет возможность конфигурирования, позволяя настраивать его под различные модели ноутбуков.
Как быть, если настройки Notebook FanControl не сохраняются
Иногда утилита Notebook FanControl неспособна автоматически сохранить установленные величины пороговых температур. Чтобы сделать эту операцию вручную, надо:
В файловом менеджере для Windows открыть директорию C:Program Files (x86)NoteBook FanControlConfigs.
В последней папке надо отыскать файл, которому программа присвоила имя выбранной модели ноутбука.
Открыть этот конфигурационный файл в текстовом редакторе, поддерживающем формат xml, найти нужный раздел и ввести подходящие значения вручную. Затем сохранить отредактированный файл.
Альтернативные варианты
Если функция notebook fancontrol конфликтует с программой для управления вентиляторами SpeedFan, можно воспользоваться одной из аналогичных утилит:
- RivaTuner.
Требуемые настройки находятся в разделе Fan. Для настройки скорости вращения кулера на ноутбуке используются ползунки. Также можно задать необходимое значение в процентном соотношении. - AMD Overdrive.
Нужные опции находятся в разделе Fan Control во вкладке Perfomance control. Используются только ползунки, текстовых значений нет. - MSI Afterburner.
Хотя эта программа предназначена для оверлокинга видеокарт, управлять процессором она тоже умеет. Все настройки находятся на главном экране. За настройки вентилятора ЦП отвечает ползунок Fan Speed.
Все это «шаманство» с fan controller лэптопа не даст никакого эффекта, если девайс используется уже в течение некоторого времени и вентилятор подвергся амортизации. Основная причина, из-за которой невозможно нормально разогнать кулер — сила трения, препятствующая быстрому вращению.
В процессорных кулерах используются подшипники скольжения — как правило, ось вентилятора трется о графитовую подложку. Если эта подложка стерлась, металл трется об металл, что препятствует нормальному вращению.
Можно воспользоваться смазкой «Литол» или «Солидол», но для этого нужно разобрать кулер, сняв его с радиатора. Чтобы извлечь ось из паза, достаточно небольшого усилия. Воспользуйтесь небольшой отверткой. Много смазки не нужно — достаточно частички размером со спичечную головку.
Даже самый мощный кулер на ноутбуке не будет в достаточной мере охлаждать систему, если нарушен теплообмен между процессором и радиатором. Раз уж вы разобрали ноутбук, не лишним будет заменить термопасту. Как правило, она продается небольшими порциями — как раз достаточно для одного раза. Носить состав необходимо тонким слоем, равномерно размазав его по всех поверхности CPU.
Если и это не помогло, стоит задуматься о замене кулера. Не рекомендуется покупать стоковое устройство — такое же, как было установлено до этого. Стоит попробовать «продвинутую» модель. Да, шуметь она будет немного больше, зато и охлаждать «внутренности» лептопа сможет лучше.
Что нужно знать перед разгоном кулера
Чем выше скорость вращения вентилятора у ноутбука, тем лучше он охлаждает CPU. Это позволяет разогнать тактовую частоту процессора без риска перегрева, вплоть до выхода компонента из строя. При этом такой режим работы быстрее разряжает аккумуляторную батарею лэптопа при автономной работе, так как кулер на ноутбуке потребляет больше электрической энергии. Уровень производимого шума выше.
При внесении изменений в работу девайса рекомендуется следить за температурой процессора. Для этого можно воспользоваться диагностическими утилитами AIDA64, Everest или Spessy. Управление скоростью вентилятора рационально и в случае, если ЦП перегревается в штатном режиме работы, при нормальной нагрузке.
Для разных процессоров температурные нормы могут отличаться. У большинства моделей нормальные показатели находятся в диапазоне от 60 до 80 градусов.

Как быть, если настройки Notebook FanControl не сохраняются
Иногда утилита Notebook FanControl неспособна автоматически сохранить установленные величины пороговых температур. Чтобы сделать эту операцию вручную, надо:
В файловом менеджере для Windows открыть директорию C:\Program Files (x86)\NoteBook FanControl\Configs\.
В последней папке надо отыскать файл, которому программа присвоила имя выбранной модели ноутбука.
Открыть этот конфигурационный файл в текстовом редакторе, поддерживающем формат xml, найти нужный раздел и ввести подходящие значения вручную. Затем сохранить отредактированный файл.
Как настроить Notebook FanControl
Notebook FanControl поддерживает многие современные ноутбуки различных производителей. Чтобы контролировать вращение вентилятора, пользователю необходимо настроить запущенную утилиту NBFC.
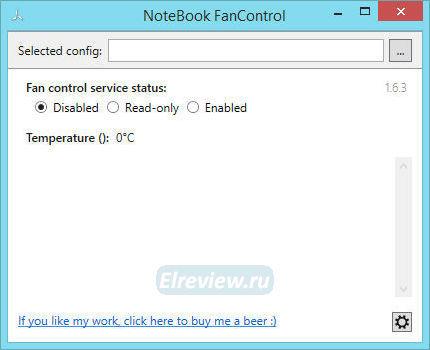
Начальный экран, все функции отключены
Напротив пункта «Selected Config» нажимаете значок троеточие, в выпавшем списке выбираете свою модель ноутбука и нажимаете «Apply».
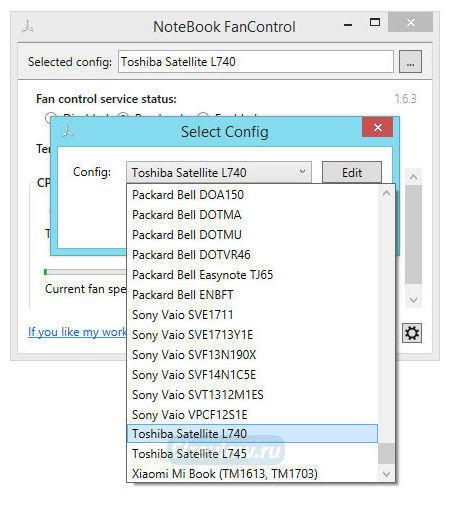
Если все действия выполнены правильно, утилита покажет температуру процессора (Temperature CPU) и %% значения скорости вращения вентилятора от максимального значения (Current fan speed).
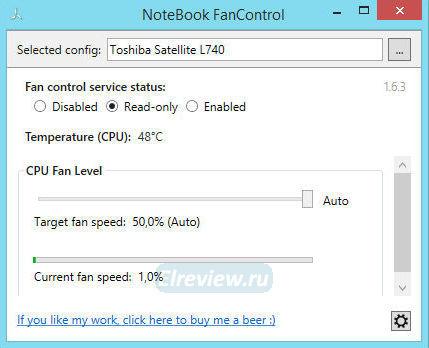
Первоначально NBFC не управляет вентилятором, а только определяет текущие параметры. Fan Control Service Status имеет три переключателя. Первый выключает все предусмотренные разработчиками возможности (Disabled), второй разрешает считывать только текущие параметры (Read-only), третий позволяет вручную либо автоматически регулировать обороты вентилятора. Чтобы указать вручную скорость вращения, надо переключиться в режим «Enabled», после чего переместить ползунок CPU Fan level в нужную позицию.
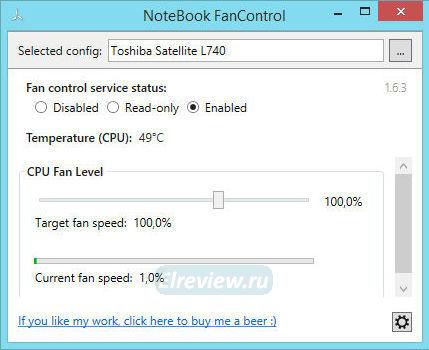
Разгон кулера с помощью программ
SpeedFan — одна из самых популярных и при этом несложная в использовании утилита для разгона кулера ноутбука или стационарного компьютера. Распространяется она бесплатно, а интерфейс интуитивно понятен даже для начинающего пользователя.
Во вкладке Readings в левой части окна отображаются данные об установленных вентиляторах. В правой части — температурные показатели всех ключевых компонентов устройства.
Для активации функции notebook fancontrol нужно нажать кнопку Configure. В открывшемся окне во вкладке Temperatures выделите необходимый компонент (в нашем случае это CPU) и установите приемлемый показатель.
Рекомендуется использовать именно этот способ, так как ориентироваться по рабочей температуре узлов легче.
Также можно задать числовое значение количества оборотов кулера. Сделать это можно во вкладке Speeds аналогично предыдущему случаю. Рекомендуется для продвинутых пользователей, которые немного разбираются, какая скорость вращения будет уместной в данном случае.
После сохранения изменений проверьте, есть ли результат от использования опции notebook fancontrol. Если температура или скорость вращения остались неизменными — утилита конфликтует с «железом» на аппаратном уровне. Придется прибегнуть к управлению кулером с помощью аналогичного софта или напрямую через БИОС.
Как настроить автоматический контроль оборотов кулера
Чтобы утилита самостоятельно управляла кулером, ползунок необходимо переместить в положение «Auto». Тогда Notebook Fan Control начнет менять скорость вращения, ориентируясь на значение данных о температуре процессора.
Как настроить скорость вращения кулера на ноутбуке через BIOS
Чтобы попасть в это меню настроек, до загрузки операционной системы нажмите клавишу F2, F10, ESC или Delete (зависит от версии БИОСа и модели материнской платы). Если у вас «классический» БИОС старой версии, необходимые настройки можно найти во вкладке Power в пункте Hardware Monitor. За необходимый параметр отвечает опция Fan Speed. Скорость указывается в процентном соотношении. Для сохранения изменений и загрузки Windows нужно нажать кнопку F10.
В «продвинутом» BIOS с интерфейсом UEFI меню может отличаться. Необходимые настройки, как правило, находятся в разделах Monitor, Hardware или Advanced.

Ноутбуки Samsung увеличение оборотов кулера
Для увеличения скорости оборотов на ноутбуках Samsung есть радикальный способ просто нужно обрезать белый провод, который идет от кулера, и он начнет работать на полную.Конечно после того, как Вы отключите этот провод, перед запуском Вашего ноутбука вентилятор не будет крутиться, но не пугайтесь, а подождите пока ноутбук прогреется до 40 градусов. Вентилятор сам начнет работу на максимальной скорости. Еще есть программаEasy Settings она идет в стандарте спомощью нее можно только понзить скороть.
Как самому настроить Notebook FanControl, если в списке нет вашего ноутбука
Если в списке профилей нет вашего ноутбука или необходимо изменить текущий профиль, нажмите напротив выбора ноутбука кнопку «…», а затем «Edit».
Дальше отобразится окно с тремя вкладками:
Когда значения выставлены правильно, кликается OK, щелкается Save, нажимается Apply и указывается Enabled.
Внимание! Если закрыть утилиту, то вентилятор продолжит вращаться на выставленной утилитой скорости. При небольшой скорости процессор может недопустимо нагреться.
Автоматический запуск Notebook FanControl
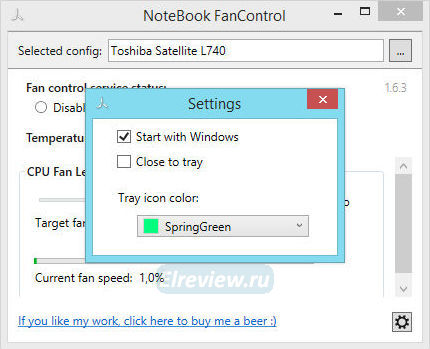
Разгон кулера с помощью программ
Для активации функции notebook fancontrol нужно нажать кнопку Configure. В открывшемся окне во вкладке Temperatures выделите необходимый компонент (в нашем случае это CPU) и установите приемлемый показатель.
Рекомендуется использовать именно этот способ, так как ориентироваться по рабочей температуре узлов легче.
Также можно задать числовое значение количества оборотов кулера. Сделать это можно во вкладке Speeds аналогично предыдущему случаю. Рекомендуется для продвинутых пользователей, которые немного разбираются, какая скорость вращения будет уместной в данном случае.
Все способы управления вентилятором ноутбука

Из этой инструкции вы узнаете все про notebook fancontrol — управление вентилятором ноутбука. Рассмотрим, как разогнать кулер на ноутбуке через BIOS, с помощью специального ПО, а также какие еще способы могут быть полезны.
Как настроить автоматический контроль оборотов кулера
Чтобы утилита самостоятельно управляла кулером, ползунок необходимо переместить в положение «Auto». Тогда Notebook Fan Control начнет менять скорость вращения, ориентируясь на значение данных о температуре процессора.
AMD OverDrive
Переходите к процедуре загрузки с официального сайта с помощью нажатия на данную кнопку.
| Версия: | 1.1 |
| Разработчик: | CrystalIdea |
| Год выхода: | 2020 |
| Название: | Fan Controller |
| Платформа: | Microsoft Windows XP, Vista, 7, 8, 10 |
| Язык: | Английский |
| Лицензия: | Бесплатно |
| Пароль к архиву: | bestsoft.club |
Вместе с этим смотрят: Rainmeter 4.3.1 для Windows 10 на русском
FAN SPEED BY DOTSHOOT
Еще одна интересная програма для увеличения скорости кулера в нем всего два режима работы на полную и поумолчанию. Из всех перечисленных программ мне помогла только.
- Скачиваем саму программу FAN SPEED BY DOTSHOOT
- Разархивировываем скаченный файл FAN SPEED BY DOTSHOOT
- Переходим в папку launch_common_exe и нажимаем на SETUP IS начинается установка
- Потом перезапускаем ноутбук и запускаем файл fancontroller после чего появится окошко с двумя кнопками Full On запуск вентилятора на полную и normal возвращение в исходное состояние.
Программа HW64 подходит для почти всеx моделей Dell и HP, а так же и некоторыx других. Для этого запустите ее в режиме Sensors и нажмите на значок кулера внизу и откроется окно где можно выставить ползунком число оборотов кулера.
Данная утелита работает не совсеми ноутбуками но расмотреть его нужно так как может с вашим ноутбуком она заработает. Установите и запустите приложение после запуска в ниждей части должен отобразиться кулер если его там нет можно попробовать следующее перезапустите программу если утилита не определяет кулер, поможет автозагрузка, зайдите в программы и киньте ярлык в папку автазапуска. Если все получилось то внизу меняем Speed тем самым меняя скорость кулера.
Notebook Fan Control
Для начало нужно ее, запустить, программу Notebook Fan Contorl выбрать свой ноутбук из списка, далее переключаем статус сервиса в Enabled и можем настраивать скорости вращения кулера.Настройка скорости является статичной и не будет изменяться автоматически, как вы настроете так и останется, даже после перезагрузки системы. Включать скорость на 100% тоже не рекомендую - винда уйдет в синий экран. Если что пошло не так нужно переключиться в пункт Reonly, это вернет настройки в стандартные.
Как самому настроить Notebook FanControl, если в списке нет вашего ноутбука
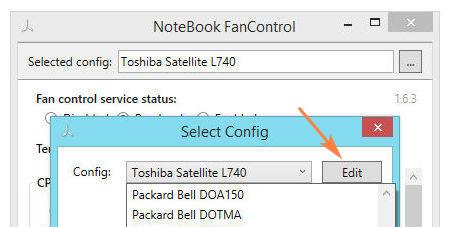
Дальше отобразится окно с тремя вкладками:
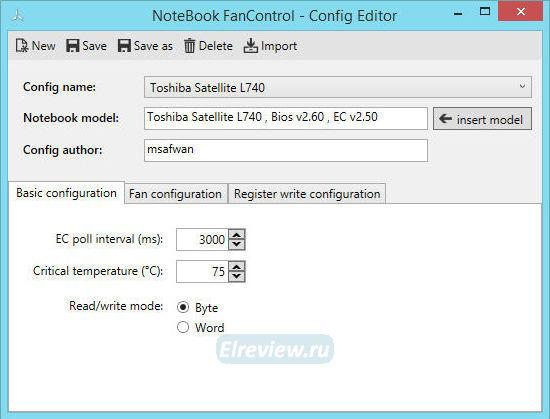
BasicConfiguration — выставляется значение критической температуры процессора. После ее достижения вентилятор разгонится до максимальной скорости. Если выбрать больше 85 градусов, появится риск поломки ноутбука.
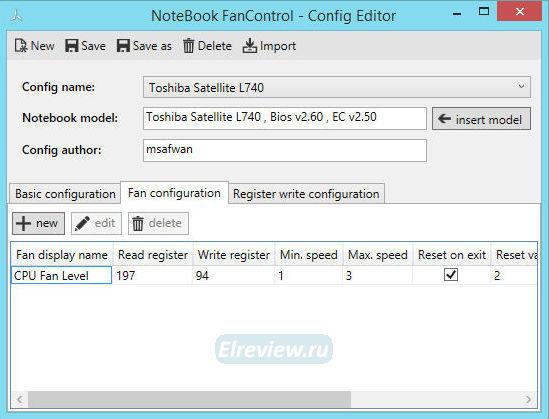
FanConfiguration — кликается единственная строка в представленной таблице , после чего щелкается кнопка Edit.
TemperatureThresholds — двойным нажатием строки внизу отображаются три ползунка для указания верхней границы (Upthreshold), нижней границы (Downthreshold) и скорости вентилятора (FanSpeed).
Когда значения выставлены правильно, кликается OK, щелкается Save, нажимается Apply и указывается Enabled.
Внимание! Если закрыть утилиту, то вентилятор продолжит вращаться на выставленной утилитой скорости. При небольшой скорости процессор может недопустимо нагреться.
Ответы и Вопросы
Стоит отметить, что если выйти из программы, то кулер останется крутиться на установленной программой скорости. Поэтому будьте осторожны! Если поставили маленькую скорость и вышли из программы, думая что сейчас всё закрутиться как обычно, то нет, и процессор может сильно нагреться!
Программа записывает значения в EC-контроллер и далее не требуется её присутствие в памяти, кроме как для автоматической регулировки.
Чтобы вернуть оригинальное поведение ноутбука, нужно открыть программу и поменять переключатель «Enabled» на «Disabled» или «Reonly». Если это невозможно сделать и ноутбук перестал включаться, тогда для сброса значений EC по умолчанию нужно:
- Выключить ноутбук и достать батарею на 20 секунд
- Поставить батарею назад и включить ноутбук
- Если батарея несъёмная, то включайте его, удерживая нажатой кнопку питания 15-20 секунд
- В других случаях обращайтесь к руководству пользователя
В ряде случаев на переносных компьютерах с видеокартами Nvidia может быть что при запуске игр перестанет работать автоматическое управление. Это техническая особенность и никак не решается.
Что делать, если не сохраняются настройки порогов
Если по каким-либо причинам не сохраняются настройки пороговых значений температуры, то нужно вручную отредактировать XML-файл настроек. Для этого:
- В проводнике Windows пройдите по пути: «c:Program Files (x86)NoteBook FanControlConfigs»
- Найдите файл с именем вашей конфигурацией (моделью ноутбука). Совет: отсортируйте отображение файлов по времени изменения, и ваша конфигурация окажется в самом верху списка.
- Откройте конфиг в блокноте
- Найдите через поиск раздел и отредактируйте значения вручную
- Сохраните файл
Проблема сильного шума вентилятора при работе ноутбука иногда не связана с перегревом и наблюдается даже на новых устройствах. Избавиться от неприятного звука кулера можно не только радикальным путем замены элемента охлаждающей системы, но и программно, используя простые бесплатные утилиты. Ими же можно и повысить обороты, если вы чувствуете, что мобильный компьютер перегревается. Далее расскажем, как управлять вентилятором на ноутбуке при помощи встроенных средств устройства и специализированных программ.
Notebook FanControl (NBFC), кросс-платформенная программа управления вентиляторами для ноутбуков. NBFC имеет возможность конфигурирования, позволяя настраивать его под различные модели ноутбуков.
Автоматический запуск Notebook FanControl
Чтобы настроить автозапуск программы, в правом нижнем углу основного экрана нажмите пиктограмму шестеренки. Поставьте галочку напротив «Start with Windows».
Как настроить Notebook FanControl
Notebook FanControl поддерживает многие современные ноутбуки различных производителей. Чтобы контролировать вращение вентилятора, пользователю необходимо настроить запущенную утилиту NBFC.
Начальный экран, все функции отключены
Напротив пункта «Selected Config» нажимаете значок троеточие, в выпавшем списке выбираете свою модель ноутбука и нажимаете «Apply».
Если все действия выполнены правильно, утилита покажет температуру процессора (Temperature CPU) и %% значения скорости вращения вентилятора от максимального значения (Current fan speed).
Первоначально NBFC не управляет вентилятором, а только определяет текущие параметры. Fan Control Service us имеет три переключателя. Первый выключает все предусмотренные разработчиками возможности (Disabled), второй разрешает считывать только текущие параметры (Reonly), третий позволяет вручную либо автоматически регулировать обороты вентилятора. Чтобы указать вручную скорость вращения, надо переключиться в режим «Enabled», после чего переместить ползунок CPU Fan level в нужную позицию.
Обзор Notebook FanControl – управляем скоростью вращения вентилятора ноутбука
У программ для настройки скорости вращения кулеров в ПК или ноутбуке есть множество плюсов. Пользователь может отрегулировать уровень шума системы охлаждения, выставить максимальную скорость при высокой нагрузке, а также ограничить кулеры в режиме простоя. Все перечисленные процедуры можно выполнять через программу Fan Controller 1.1, о возможностях которой пойдет речь в представленном обзоре. Бесплатно скачать установщик утилиты на русском языке вы сможете с помощью кнопки внизу страницы.
Как скачать Notebook FanControl
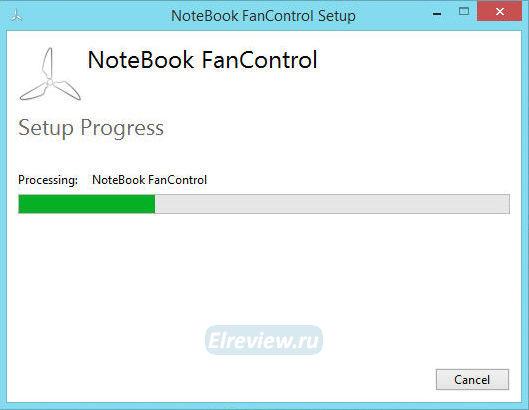
После завершения работы мастера установки переходите в C:\Program Files (x86)\NoteBook FanControl и запускаете файл NoteBookFanControl.exe.
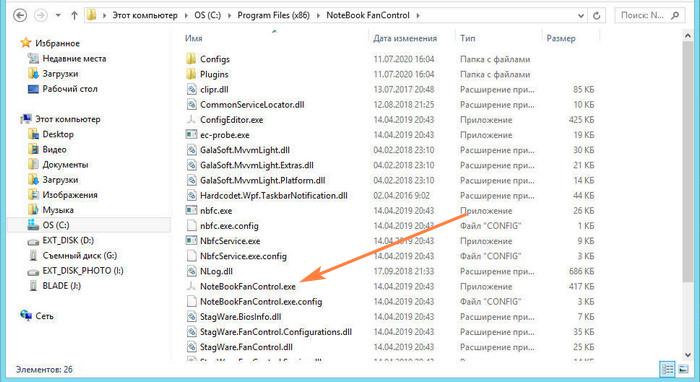
Как пользоваться
Перед тем, как приступить к установке, внимательно ознакомьтесь с нашей инструкцией.
Загрузка и установка
Бесплатную версию утилиты скачайте в виде архива с нашего портала. Затем следуйте руководству:
- Распакуйте содержимое архива на диск и запустите файл setup.
Вместе с этим смотрят: CLTest 2.00
Активация программы не потребуется. После инсталляции запустите софт через ярлык на рабочем столе.
Инструкция по работе
Чтобы отрегулировать работу вентиляторов, следуйте инструкции:
- Запустите программное обеспечение и дождитесь определения всех подключенных кулеров. Если этого не произошло, выберите используемый порт через меню Communications Port.
- Информация о кулерах появится в таблице главного окна. Здесь вы можете ознакомиться с вольтажом, температурой и оборотами.
- Через настройки выставьте необходимое значение RPM и сохраните изменения.
Иногда решить проблему перегрева повышением скорости кулеров не получается из-за загрязнения корпуса и самой системы охлаждения. Регулярно проводите обслуживание ПК или ноутбука!
Также утилита предоставляет возможность быстрого переключения между режимами Normal (стандартный вариант) и Full On (вращение на максимальных оборотах).
Увеличение оборотов через BIOS
Другие программы для увеличения скорости кулера
Как скачать Notebook FanControl
Последнюю версию Notebook FanControl можно скачать с GitHub. После скачивания, переходите в папку «Загрузки», запускаете мастер установки программы и следуете инструкциям.
После завершения работы мастера установки переходите в C:Program Files (x86)NoteBook FanControl и запускаете файл NoteBookFanControl.exe.
Читайте также:


