Невозможно открыть конечный файл для записи audacity
- Убедитесь, что внешнее звуковое устройство подключено (только настольный компьютер)
- Убедитесь, что внешнее звуковое устройство включено
- Убедитесь, что настройки аудиоустройства в Audacity настроены правильно
- Отключить прохождение программного обеспечения в Audacity
- Обновите аудиодрайвер
- Перезапустите службу Windows Audio Endpoint Builder.
Решение 1. Убедитесь, что внешнее звуковое устройство подключено (только для настольного компьютера)
Если вы используете настольный компьютер, убедитесь, что устройство, которое вы используете для прослушивания звука, например внешние динамики, подключено .
Если вы подключили внешнее звуковое устройство к компьютеру, убедитесь, что они распознаются вашим компьютером .
Как проверить : Если на панели задач вы видите красный крестик с кружком возле значка динамика, это означает, что внешнее звуковое устройство (например, динамики или микрофон) не подключено к компьютеру. В этом случае отключите устройство, а затем снова подключите его. После этого, если проблема все еще существует, обратитесь к шагам в Решение 2 чтобы проверить, отключено ли устройство.
Решение 2. Убедитесь, что внешнее звуковое устройство включено
Если внешние динамики или микрофон отключены, ошибка « Ошибка при открытии звукового устройства. Попробуйте изменить хост аудио, записывающее устройство и частоту дискретизации проекта. »Произойдет. Поэтому, когда вы получите эту ошибку, проверьте, не отключено ли устройство. Если он отключен, включите его вручную.
Выполните следующие действия, чтобы проверить, отключены ли динамики:
1) Щелкните правой кнопкой мыши значок динамика на панели задач и выберите Устройства воспроизведения .

2) Если вы видите, что динамики отключены, щелкните элемент правой кнопкой мыши и выберите включить . Если вы видите, что динамики включены, пропустите этот шаг.

Если вы используете ноутбук , вам также необходимо проверить, микрофон устройство отключено.
Следуй этим шагам:
1) Щелкните правой кнопкой мыши значок динамика на панели задач и выберите Записывающие устройства .

2) Если вы видите, что микрофон отключен, щелкните элемент правой кнопкой мыши и выберите включить . Если вы видите, что микрофон включен, пропустите этот шаг.

Решение 3. Убедитесь, что настройки аудиоустройства в Audacity настроены правильно
Эта ошибка может быть вызвана неправильными настройками аудиоустройства в Audacity. Поэтому проверьте и убедитесь, что настройки аудиоустройства в Audacity настроены правильно.
Следуй этим шагам:
1) Открыть Дерзость .
2) Нажмите редактировать в строке меню и выберите Предпочтения .

3) Нажмите Устройства .

3) Убедитесь, что Хост поле установлено на Windows WASAPI .

После того, как вы установите для хоста значение Windows WASAPI, вы увидите, что значения поля «Устройство» в разделе «Воспроизведение» и «Устройство» в разделе «Запись» изменяются автоматически.
5) Щелкните значок Хорошо кнопка.
6) Проверьте, можете ли вы записать успешно.
Решение 4. Отключите программное воспроизведение ввода в Audacity
Программное воспроизведение не должно быть включено при записи звука. Если он включен, вероятно, произойдет ошибка «Ошибка при открытии звукового устройства».
Выполните следующие шаги, чтобы проверить, отмечена ли проверка программного обеспечения. И снимите галочку, если вам нужно.
1) Открыть Дерзость .
2) Нажмите редактировать в строке меню и выберите Предпочтения .

3) Нажмите Запись .

4) В разделе 'Прохождение', если вы видите Программное обеспечение Прохождение ввода установлен, снимите галочку. Затем нажмите кнопку Хорошо кнопка. Если нет, пропустите это решение, а затем попробуйте другие решения.

Решение 5. Обновите аудиодрайвер
Вы можете обновить аудиодрайвер вручную. Просто зайдите на сайт производителя вашего ПК или производителя звуковой карты, чтобы проверить наличие и загрузить последнюю версию аудиодрайвера. Если у вас нет времени, терпения или навыков работы с компьютером, чтобы обновить драйвер вручную, вы можете сделать это автоматически с помощью Водитель Easy .
Driver Easy автоматически распознает вашу систему и найдет для нее подходящие драйверы. Вам не нужно точно знать, в какой системе работает ваш компьютер, вам не нужно рисковать, загружая и устанавливая неправильный драйвер, и вам не нужно беспокоиться о том, что вы ошиблись при установке.
Вы можете автоматически обновлять драйверы с помощью БЕСПЛАТНОЙ или Pro версии Driver Easy. Но с версией Pro требуется всего 2 клика (и вы получаете полную поддержку и 30-дневную гарантию возврата денег):
2) Запустите Driver Easy и нажмите Сканировать сейчас . Затем Driver Easy просканирует ваш компьютер и обнаружит проблемы с драйверами.

3) Щелкните значок Обновить рядом с отмеченным аудиодрайвером, чтобы автоматически загрузить и установить правильную версию этого драйвера (вы можете сделать это в БЕСПЛАТНОЙ версии).
Или нажмите Обновить все для автоматической загрузки и установки правильной версии всех драйверов, которые отсутствуют или устарели в вашей системе (для этого требуется версия Pro - вам будет предложено выполнить обновление, когда вы нажмете «Обновить все»).

4) После обновления драйвера проверьте, можно ли успешно записывать звук.
Решение 6. Перезапустите службу Windows Audio Endpoint Builder.
Следуйте инструкциям ниже:
1) На клавиатуре нажмите кнопку Win + R (Клавиша с логотипом Windows и клавиша R) одновременно, чтобы вызвать окно запуска.
2) Тип services.msc и нажмите Войти , чтобы открыть окно «Службы».

3) Нажмите Конструктор конечных точек Windows Audio , затем щелкните Рестарт . Следуйте инструкциям на экране.

4) Проверьте, можете ли вы записать успешно.
Надеюсь, приведенные выше решения помогут вам решить проблему. Если у вас есть вопросы, пожалуйста, оставляйте свои комментарии. Я хотел бы услышать любые идеи или предложения.

Запуск с правами администратора
При возникновении неполадки с установкой приложения, первое, что нужно сделать – запустить исполняемый файл от имени администратора.
Откройте Проводник сочетанием Win + E и перейдите в папку, в которой расположен файл «.exe».
Щелкните на него правой кнопкой мыши и выберите пункт «Запуск от имени администратора».
Проверьте, возникает ли ошибка при установке.
Запуск средства устранения неполадок с совместимостью
В Проводнике откройте папку с программой, кликните правой кнопкой мыши на исполняемом файле и выберите Свойства.
Откройте вкладку Совместимость. Щелкните на «Запустить средство устранения проблем с совместимостью. На следующем экране выберите «Использовать рекомендуемые параметры».
После завершения попробуйте установить проблемное приложение.
Настройка разрешений на каталог
Если установка производится в каталог, на который в учетной записи пользователя нет разрешений на запись файлов, то также столкнетесь с этой ошибкой.
Перейдите к папке, в которую пытаетесь установить программу, разверните контекстное меню правым кликом и перейдите в Свойства.
На вкладке Безопасность кликните на «Изменить».
Выберите группу Пользователи и отметьте флажком запись в столбце Разрешить. Сохраните изменения и перезагрузите ПК.
Настройка дополнительных параметров безопасности
Если простого разрешения недостаточно, его можно расширить с помощью дополнительных настроек.
Снова щелкните правой кнопкой на папке, в которую пытаетесь инсталлировать программу и откройте Свойства.
На вкладке Безопасность кликните на кнопку Дополнительно.
В окне дополнительных параметров безопасности нажмите на «Добавить».
Нажмите на ссылке «Выбрать субъект».
В поле ввода имен выбираемых объектов наберите «Все», затем уберитесь в правильности ввода нажатием на «Проверить имена» и сохраните на «ОК».
Отметьте флажком поле полного контроля в разделе Общие разрешения и нажмите на «ОК».
Перезагрузите компьютер и попробуйте установить программу.
Отключение контроля учетных записей пользователей
Несмотря на то, что функция предназначена для защиты ПК от несанкционированного использования, иногда может причинить больше вреда, чем пользы, и также может быть причастна к сбою при установке некоторых программ. Поэтому временно ее отключите.
Откройте строку системного поиска, введите «учетные записи пользователей» и щелкните на найденный результат.
Щелкните на Изменение параметров контроля учетных записей.
Переместите ползунок в нижнюю позицию «Никогда не уведомлять». Сохраните изменения, и перезагрузите компьютер. Посмотрите, возникает ли сбой.
Если предыдущие решения не сработали, скорее всего, проблемы с учетной записью. Создайте новый профиль и попытайтесь из него установить приложение.
Вы можете любить:
Решение 1. Установите Audio Host на MME
MME, сокращение от Multimedia Extensions, является одним из хостов записи звука по умолчанию для записи звука в Windows. Если вы столкнулись с проблемой не записи Audacity, то вы можете попробовать установить аудио хост на MME, который полностью совместим с различными аудиоустройствами.
Шаг 1. Запустите Audacity на своем компьютере.
Шаг 2. В главном интерфейсе Audacity нажмите кнопку «Стрелка загрузки» в качестве скриншота, чтобы установить аудиостанцию в качестве MME.

Решение 2. Проверьте свои элементы управления звуком Windows
Шаг 1. В правом нижнем углу компьютера щелкните правой кнопкой мыши значок звука, чтобы перейти на страницу настроек «Устройства записи».
Шаг 2. Щелкните правой кнопкой мыши пустое место на главном интерфейсе записывающих устройств. Окна появятся.
Шаг 3. Во всплывающем окне вы можете увидеть «Показать отключенные устройства» и «Показать отключенные устройства». Убедитесь, что в вашей Windows включены все отключенные или отключенные устройства.

Решение 3. Включить микрофон в настройках конфиденциальности
Для некоторых пользователей Windows 10, поскольку их компьютер обновлен до Windows 1803, они могут заставить Audacity работать, но записывать без звука. Чтобы решить эту проблему, перейдите и проверьте настройки конфиденциальности, если микрофон включен или нет.
Шаг 1. В Windows нажмите кнопку в форме Windows, а во всплывающем окне Windows нажмите кнопку «Шестеренка».
Шаг 2. Войдите в центр настроек, нажмите кнопку «Конфиденциальность», после чего вы увидите множество настроек в разделе «Конфиденциальность Windows».
Шаг 3. Нажмите на «Микрофон», чтобы проверить, доступна ли ваша Audacity для использования вашего микрофона.

Если все вышеперечисленные решения не смогли решить вашу проблему, вы также можете попробовать использовать другое программное обеспечение для записи. И это четвертое решение проблемы смелости, не работающей. Продолжай читать.
Решение 4. Попробуйте другой простой аудио-рекордер
Различный аудиорегистратор доступен в Интернете, вы можете попробовать какой-нибудь простой, удобный и выполнимый аудио-рекордер для записи вашего звука или голоса. Здесь мы рекомендуем TuneFab Screen Recorder.
TuneFab Screen Recorder имеет встроенные функции записи звука. Он позволяет записывать звук, исходящий из системы или с микрофона, в различные форматы музыкальных файлов, такие как MP3, WMA и другие. Кроме того, вы можете записывать звук или аудио в высоком качестве. Более того, благодаря удобному главному интерфейсу вы можете записывать аудио за 3 простых шага. Теперь просто загрузите программу записи экрана и следуйте инструкциям ниже.
Шаг 1. Выберите Audio Recorder для записи аудио
Загрузив TuneFab Screen Recorder на Windows и Mac, нажмите «Audio Recorder», после чего вы можете войти в режим записи звука.

Шаг 2. Подберите формат выходного аудио файла

Шаг 3. Нажмите, чтобы REC для записи аудио
Теперь просто нажмите «ЗАПИСЬ», и тогда вы сможете записывать звук со своего компьютера или микрофона. С 3-секундным обратным отсчетом наслаждайтесь аудиозаписью.

Когда все закончится, просто нажмите кнопку «Сохранить», чтобы сохранить запись. Кроме того, вы можете предварительно прослушать запись, чтобы проверить, полностью ли она записана.

Надеемся, что с вышеупомянутыми решениями 4 вы сможете наслаждаться аудиозаписью без каких-либо ограничений, и ваш вопрос о том, что Audactiy не может записать проблему, может быть решен легко Если вы встретили любой вопрос при записи с TuneFab Screen Recorder, просто дайте нам знать. Это оно! Наслаждайтесь своей записью свободно.

Audacity - это бесплатный аудиорекордер с открытым исходным кодом для пользователей Windows и Mac. Вы можете использовать Audacity для записи и редактирования звуковых дорожек за одну остановку. Мощный встроенный редактор многодорожечного звука. Вот почему Audacity пользуется популярностью среди бесплатных программ для записи звука. Однако до сих пор есть много жалоб на то, что Audacity не записывает. Audacity не может распознать подключенное аудиоустройство, или при записи звука с Audacity отображается ровная линия. Чтобы устранить неполадки, Audacity не начнет записывать проблемы, вы можете сделать, как показано в следующих абзацах.

Если этот метод не работает, вы можете сделать так, как показано ниже в Audacity, не записывающем в руководстве по устранению неполадок Windows 10.
Выйдите из Audacity. Затем снова откройте Audacity на своем компьютере.
Щелкните правой кнопкой мыши по Оратор значок через системные часы. Позже выберите Звуки последующей запись .
Откройте Параметры Windows . Выберите Система . Нажмите Звук на левой панели. Затем нажмите Панель управления звуком .
В Звук всплывающее окно, перейдите в запись Вкладка. Выберите устройство, на котором вы хотите записывать звук.
Укажите расширенные функции. щелчок OK сохранить изменения. Позже вы можете перезаписать звук с помощью Audacity в Windows.
Проблема Audacity с отсутствием записи звука на Mac Mojave и Catalina вызвана настройками конфиденциальности Apple. Все записывающие устройства подвержены влиянию. Чтобы записывать звук с Audacity на Mac, вам необходимо вручную настроить параметры конфиденциальности.
Выберите Системные настройки из Apple выпадающее меню.
Нажмите на Безопасность и конфиденциальность , Позже выберите Конфиденциальность .
Выберите Микрофон в левой панели.
Установите флажок перед дерзость применение. Таким образом, Audacity может записывать звук с микрофона на Mac.
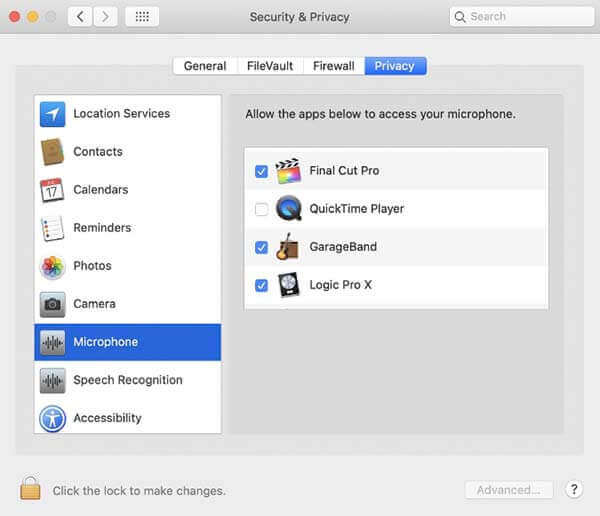
Кроме того, вы можете открыть окно терминала Mac и вставить команду open /Applications/Audacity.app/Contents/MacOS/Audacity. Позже вернитесь к Audacity. Вы можете обнаружить, что Audacity не работает или проблема с записью решена успешно.
Часть 3: Альтернативы Audacity - Запись звука с компьютера и микрофона
По сравнению с профессиональными диктофонами Audacity имеет более сложный интерфейс. Если вы ищете простой в использовании и мощный аудиорекордер, вы можете взглянуть на Blu-ray Master Бесплатный онлайн-аудиорекордер, Это альтернатива Audacity, которая может бесплатно записывать HD-аудио онлайн. Вы можете записывать не только системный звук, но и звук с микрофона одновременно. Позже вы можете сохранять аудиозаписи в формате MP3.
Если вы хотите получить более профессиональные возможности записи, вы можете перейти на Мастер записи экрана Blu-ray. Здесь вы можете запланировать аудиозапись с указанием даты, времени и продолжительности записи. Таким образом, программа автоматически запустится и прекратит запись звука на вашем компьютере с Windows или Mac. Кроме того, вы можете использовать встроенный аудио-триммер для предварительного просмотра и обрезки файла аудиозаписи.
- 1. Создавайте аудиозаписи в формате HD без потери качества.
- 2. Используйте горячие клавиши для запуска, приостановки, возобновления и остановки записи звука.
- 3. Сохраняйте аудиозаписи в форматах MP3, WMA, AAC, M4A и т. Д.
- 4. Получите аппаратное ускорение для записи звука с компьютера или микрофона без задержек.
- 5. Чистый, хорошо продуманный и интуитивно понятный интерфейс.
Бесплатно загрузите и установите Blu-ray Master Screen Recorder. Чтобы записать звук из-за того, что Audacity не записывает, выберите опцию Audio Recorder.

Установите источник входного звука. Вы можете записывать звук из браузера, программы, микрофона и др.
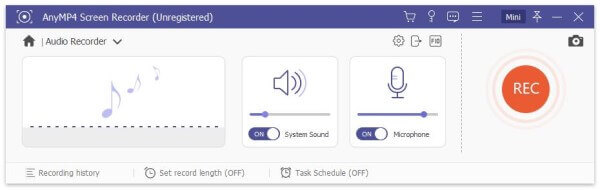
Нажмите на REC чтобы начать запись звука. Когда вы закончите запись звука, нажмите Играть в предварительный просмотр окно для предварительного прослушивания. Наконец, нажмите Сохраните экспортировать файл аудиозаписи.
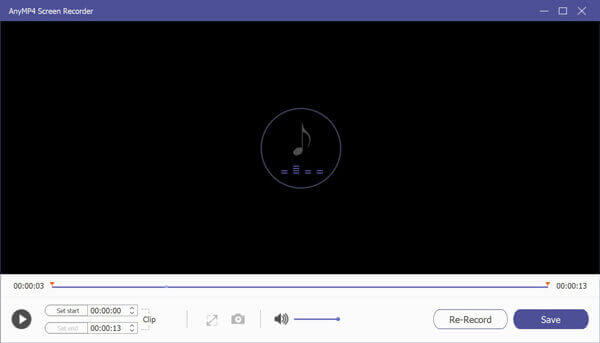
Часть 4: часто задаваемые вопросы Audacity Not Recording
Если в файле записи есть задержка или эхо, вы можете снять флажок Прохождение программного обеспечения , Просто выберите Транспорт последующей Варианты транспорта в Audacity.
Есть ли ограничение по времени записи в Audacity?
Не существует фиксированного максимального ограничения по времени для записи звука Audacity. это в основном зависит от качества звука на выходе и доступного дисковода.
Как убрать тишину из аудиозаписи в Audacity?
Если ваша аудиозапись длится несколько часов, вы можете удалить тишину с помощью встроенных функций. Выберите всю запись с помощью мыши в Audacity. выберите Обрезать тишину из эффект меню. использование Мин. Продолжительность , Максимальная продолжительность и Порог тишины для обнаружения и удаления тишины из аудиозаписи Audacity. Вы можете использовать сжатие тишины, чтобы определить удаленную тишину. Наконец, нажмите OK для сохранения изменений.
Вы сталкивались с тем, что при захвате изображений не отображаются фотографии или все фотографии на iPhone? Этот пост покажет вам полные решения для исправления захвата изображения, не распознающего проблему iPhone.
Вот 5 способов записать игровой процесс на Xbox One за последние 30 секунд, 1 минуту, 5 минут, 10 минут, 1 час или даже больше. Таким образом, вы можете гибко записывать геймплей Xbox One.
Эта статья представляет собой пошаговое руководство по созданию скриншотов в FaceTime. Вы можете делать снимки экрана и живые фотографии в FaceTime, чтобы сохранить важные моменты.
Что делать, если вы не сделали снимок экрана на своем Mac? Просто узнайте больше о 6 лучших решениях для исправления скриншота, не работающего на Mac, из статьи.
Читайте также:


