Netis usb wireless lan utility что это
Всем привет! Сегодня ко мне на обзор попался роутер Netis MW5230. Сначала с ним познакомимся, подключим, настроим. Я расскажу про настройку, как используя обычный кабель от провайдера, так и 3G/4G модема. Если вам нужен список модемов, которые имеют поддержку модели Нетис, то смотрим отдельную главу. В конце я кратко опишу свой личный отзыв, плюсы, минусы и некоторые нюансы.
Список поддерживаемых 3G/4G модемов
Даже если вы не нашли свой модем, то это не факт, что он поддерживается, и если есть возможность, то просто попробуйте его подключить и настроить. В настройках нужно будет просто выбрать своего оператора или ввести данные для подключения вручную.
- WLTUBA-108
- Alcatel 410D
- Beeline: MF823, MF823D
- DEXP M1
- Huawei: E171, E173, E3121, E3272S, E3372h-153, E392, E8372h-153, EC 306-2, EC 315, Hi-Link E3331, E3372h-320, E8372h-320
- MTS: 827F, 830FT
- MTS824FT (Huawei E3272)
- Yota Modem LTE Cat.4
- Yota Wi-Fi Modem LTE Cat.4
- ZTE MF833T
- МТС 320s
Индикаторы, порты и подключение
Я вам настоятельно рекомендую познакомиться с индикаторами (или лампочками), которые находятся на верхней части аппарата. Они помогут в любой момент понять, что с вашим аппаратом не так, если не будет интернета или что-то будет со связью.
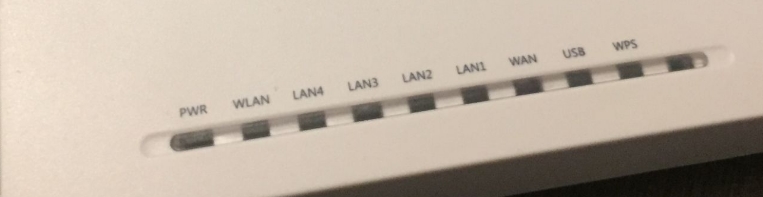
Тут все очень просто, если лампочка горит, значит есть подключение. Если она мигает, значит идет обмен данными:
- PWR – кнопка питания. Если мигает, значит идет загрузка.
- WLAN – Wi-Fi подключение.
- LAN4-1 – подключение к локальным LAN портам.
- WAN – интернет подключение именно к локальному порту.
- USB – подключение к USB входу.
- WPS – включен ли режим быстрого подключения к беспроводной сети ВПС.
Теперь давайте познакомимся с задней панелью, портами и правильно его подключим.

- WPS/Default – это гибридная кнопка. Если на неё нажать один раз, то включится режим сопряжения к беспроводной сети по WPS. Если её зажать на 10 секунд при включенном маршрутизаторе, то все настройки сбросятся до заводских. Я советую сбросить конфигурацию аппарата, если вы получили его от знакомого или купили с рук.
- WAN – сюда подключаем кабель от провайдера.
- LAN1-4 – подключаем любые сетевые устройства, какие у вас есть, компьютеры, ноутбуки, принтеры и т.д. Я лично подключил сюда ноутбук.
- USB – если у вас нет кабельного интернета, то вы сюда можете подключить USB 3G/4G/5G модем.
- PWR – подключаем блок питания к электросети.
Подключиться к сети роутера можно и по Wi-Fi – для этого после включения аппарата находим новую сеть, которая будет начинаться со слова «Netis». Пароль для подключения к беспроводной сети по умолчанию имеет значение:
После того как к нему подключились, открываем любой браузер и в адресную строку вводим один из адресов:

Все данные по поводу подключения есть на этикетке под корпусом. Если вас попросят ввести логин и пароль, то значит им ранее кто-то пользовался – сбросьте его до заводских настроек, зажав кнопку «WPS/Default» ровно на 10 секунд.
Интернет подключен через USB-модем
Вы должны сразу попасть на страницу «Быстрой настройки», но я советую сразу перейти в раздел «Advanced». Также убедитесь, что стоит русский язык в верхней панели.
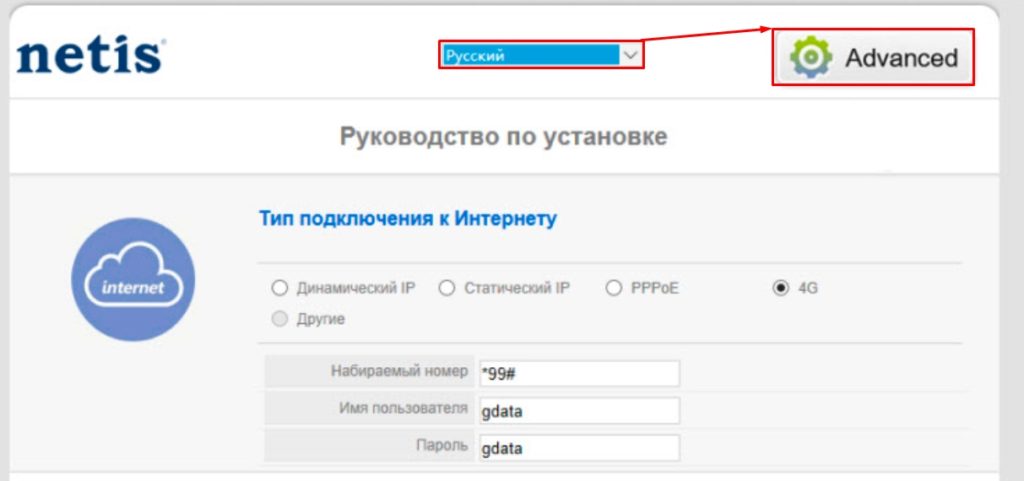
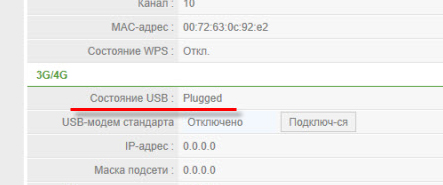
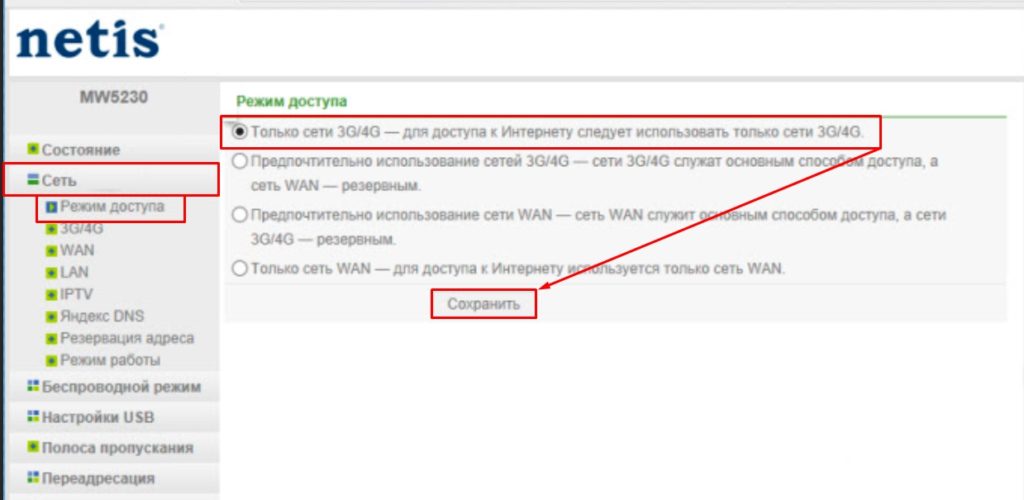
Переходим в раздел «3G/4G» и просто указываем «Поставщика услуг» сверху. Если его нет, то вам нужно будет заполнить данные вручную – их можно узнать у оператора или в конверте, который шел вместе с флешкой или SIM‑картой.
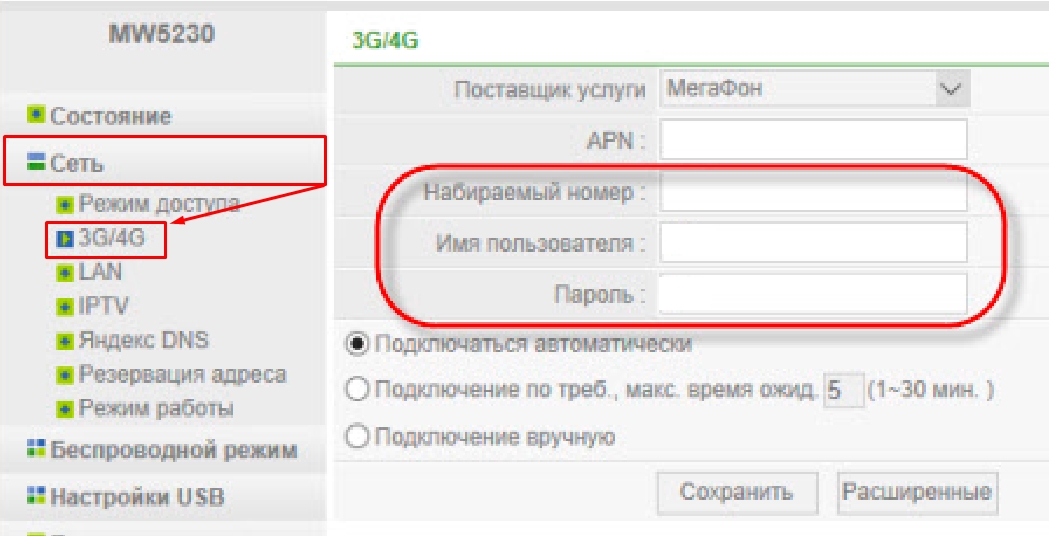
Бывает такое, что после настройки, нет интернета. Или в разделе «Состояние» стоит статус «Не подключен», тогда есть несколько советов по решению данной проблемы:
Интернет подключен по кабелю
Вы должны сразу попасть на страницу «Быстрой настройки». Если вы используете подключение интернета по кабелю, то вам нужно выбрать соответствующий тип подключения. Тип подключения можно посмотреть в договоре от провайдера. Также там могут быть дополнительные данные, которые нужно ввести.
Если в договоре ничего не сказано и никакой информации нет, то скорее всего ваш провайдер использует динамический IP – выбираем «DHCP». Тут ничего дополнительного вводить не нужно.
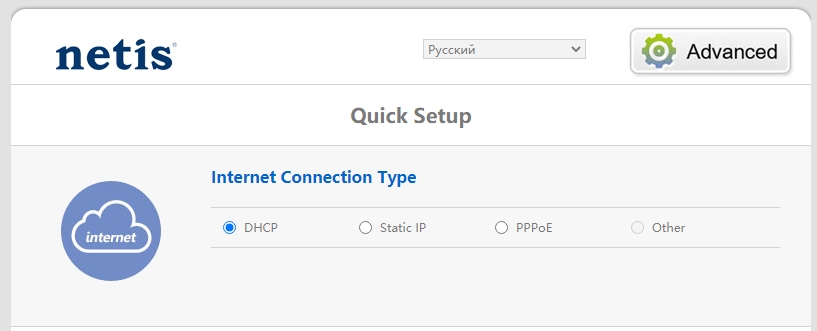
PPPoE
Указываем логин и пароль.
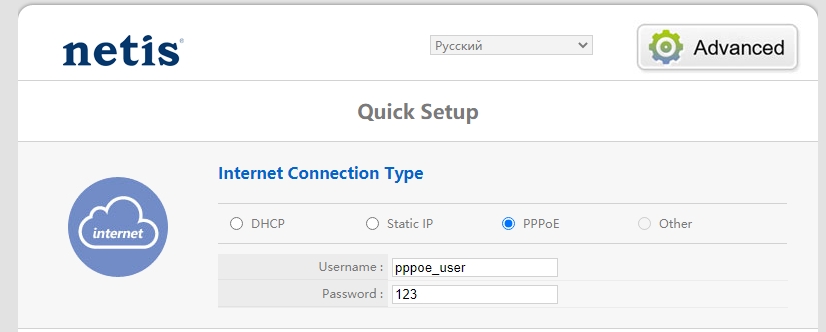
Статический IP
Вводим IP адрес, маску, IP шлюза и два ДНС также с листа. Напомню, что DNS вы можете также указать свои.
PPTP
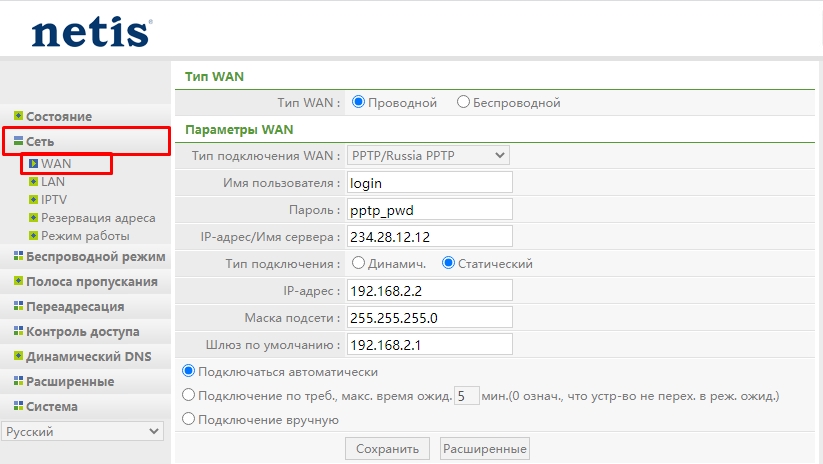
L2TP
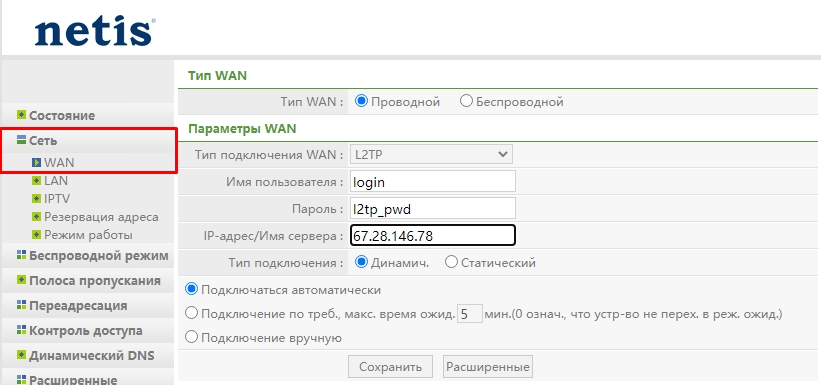
WISP (Беспроводной подключение)
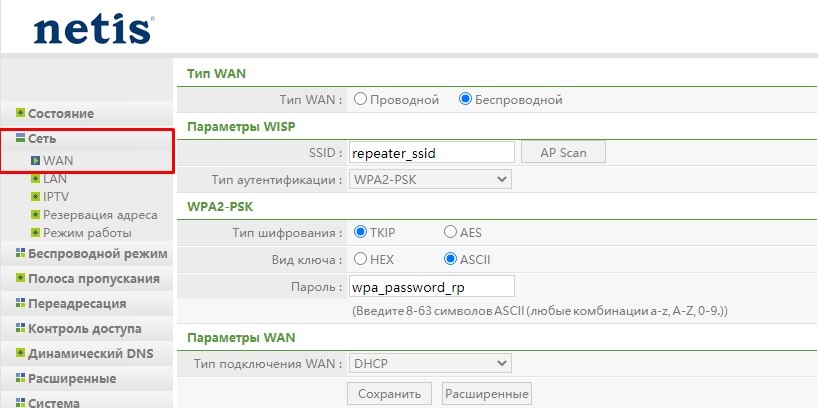
Настройка Wi-Fi
Быстро установить имя сети (SSID) и пароль (Password) можно в разделе «Quick Setup».
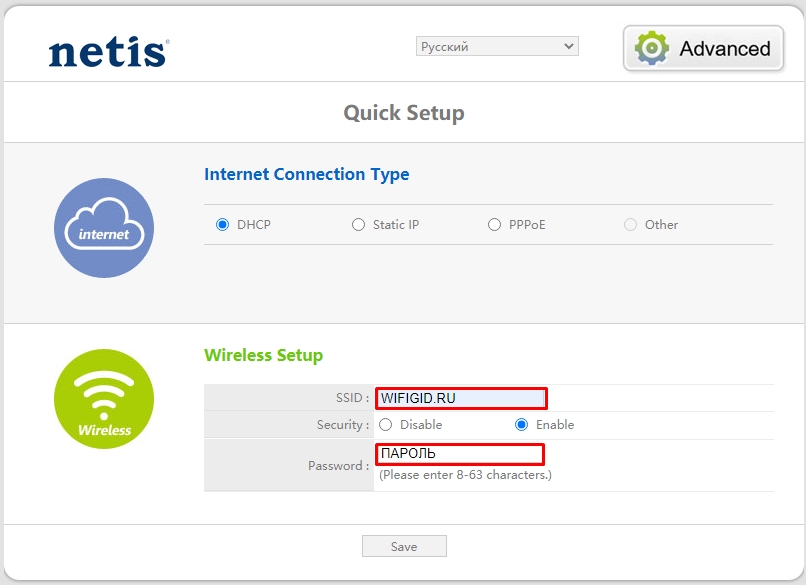
- Состояние Wi-Fiсвязи – ставим «Вкл». Но если вы хотите выключить беспроводную сеть, то можно установить «Откл».
- Режим радио – «Точка доступа»
- Диапазон радиочастот – ставим «802.11b+g+n».
- SSID – вводим название вай-фай сети.
- Вещание – если установить «Вкл», то её будет видно в списке. Если «Откл», то сеть будет невидима, и вам придется вводить её название, чтобы к ней подключиться. Устанавливаем лучше «Вкл».
- Область – ставим «EU».
- Канал – «Авто».
- Ширина канала – 20 МГц.
- Тип аутентификации – WPA/WPA2-PSK
- Пароль – тут все и так ясно.
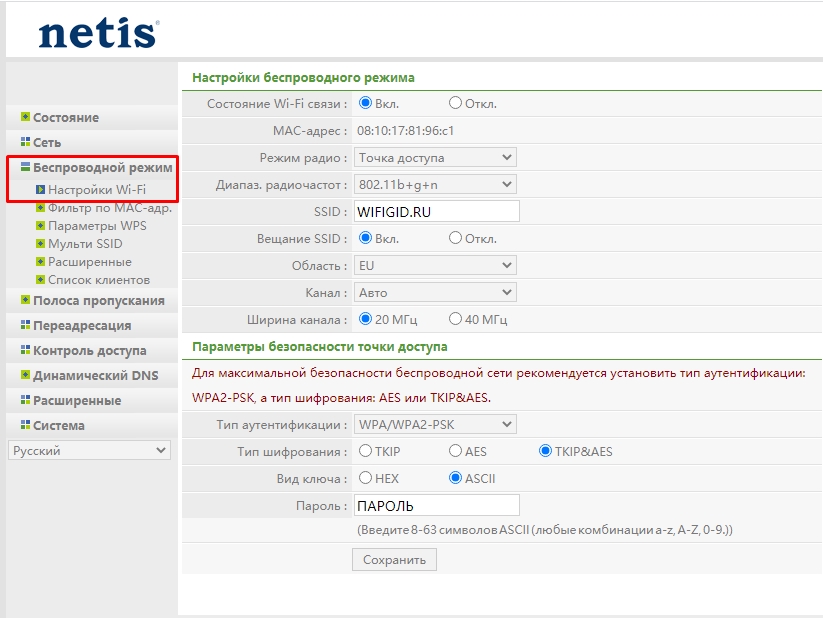
В конце нажимаем «Сохранить».
Обновление прошивки
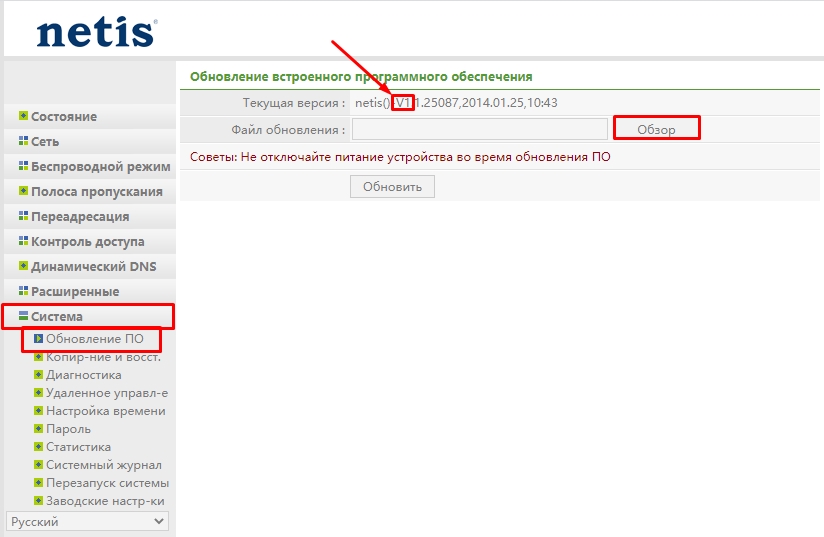
Переходим на официальную страницу аппарата , устанавливаем нужную версию и загружаем самую новую ОС – она обычно находится сверху. Далее на той же самой странице, нажимаем «Обзор», выбираем файл с прошивкой и нажимаем «Обновить». В момент обновления системы не выключайте и не перезагружайте аппарат.

Зравствуй, уважаемый читатель, сегодня я раскажу тебе как раздать интернет с компьютера по вайфай. Если тебе это интересно, добро пожаловать под кат.
Данная инструкция в первую очередь нужна для людей кто плохо разбирается в компьютерах, много упрощений, и разъяснений, постараюсь разжевать каждый пункт, если останутся какие то вопросы задавайте в комментариях
Пришло на мыло письмо, в котором данный адаптер продавался по акции со скидкой, роутера в то время не было, а смартфон с дорогим 3джи был, решил заказать, сколько шла посылка не помню, но при получении возникли проблемы с настройкой, попробую описать вес процесс, дабы вам не наступать на те же грабли. По начинке адаптер аналогичен едупу с антенкой, на него здесь есть обзоры.
Адаптер поставляется в блистере. Может как раздавать интернет, так и получать его.
С обратной стороны на английском указаны характеристики.
Внутри адаптер, антенна и диск с дровами.
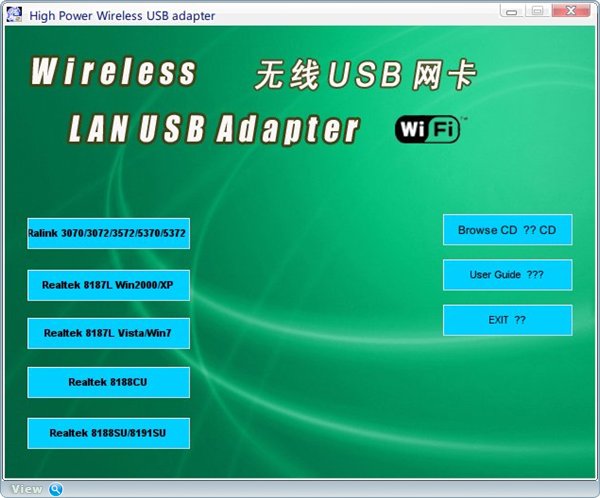
1. Вставляем диск, меню автозапуска встречает нас ассортиментом дров:
Я так понимаю бывают разные версии этого адаптера, на разных чипах, мой на ралинке,
Если ID оборудования USB\VID_0BDA&PID_8176 то это Realtek RTL8188СU
а если ID оборудования USB\VID_148F&PID_5370 то это Ralink
ID можно узнать включив WiFi зайдя в диспетчер устройств -> Сетевые адаптеры(или Другие устройства) -> Свойства -> Сведения -> Свойство -> ИД Оборудования
2. Так что нажимаем Ralink, и нажимаем «далее», под конец «готово», перезагружаем компьютер. выбираем все как на
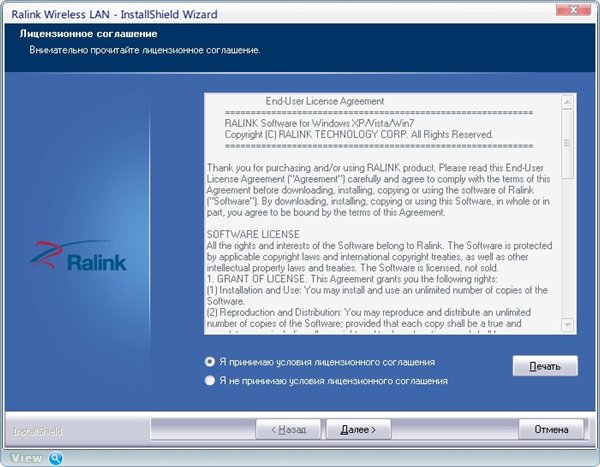
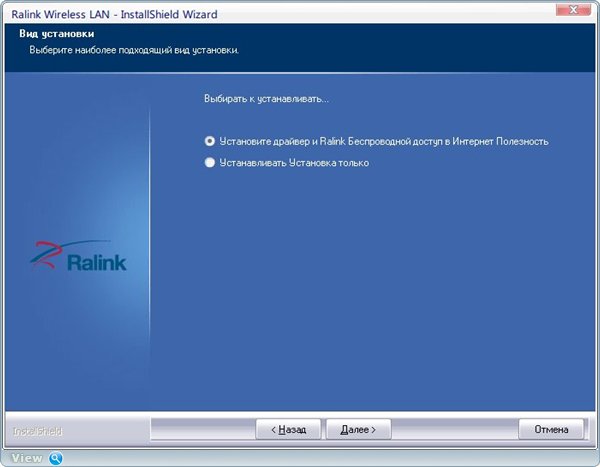
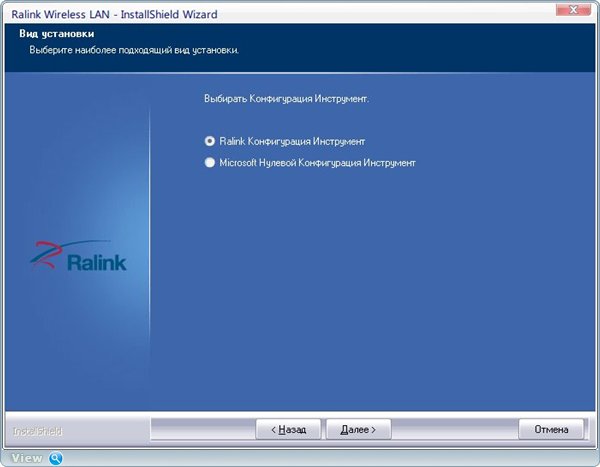
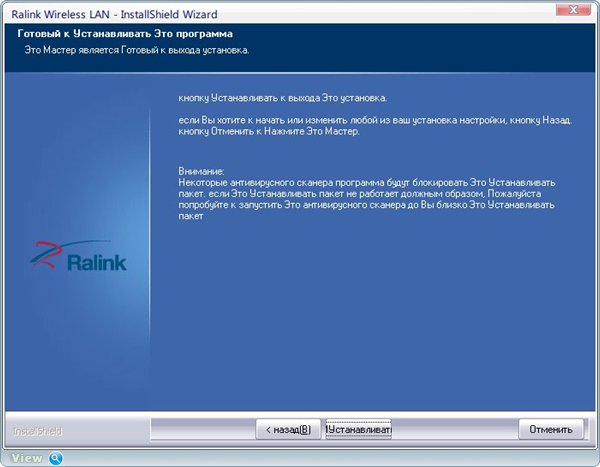
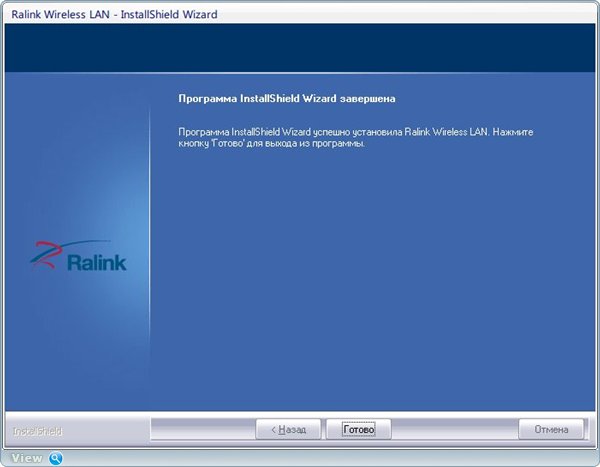
Далее два варианта, если хотим подключить устройство, к которому подключен адаптер, к интернету от точки доступа, тогда делаем по инструкции пункт 3, если вам нужно раздать интернет с устройства к которому подцеплен адаптер, тогда пропускаем этот пункт и читаем пункт 4.
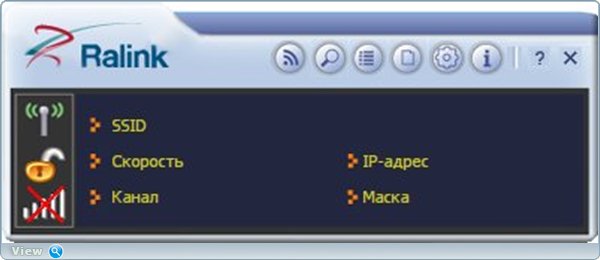
3. Находим возле часов черную иконку, перечеркнутую красным крестом, кликаем два раза мышью, всплывает окошко
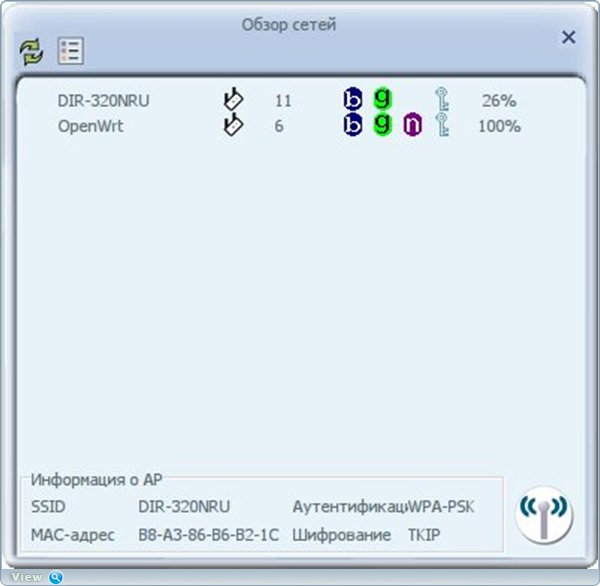
нажимаем на иконку лупы, появляется доступные сети
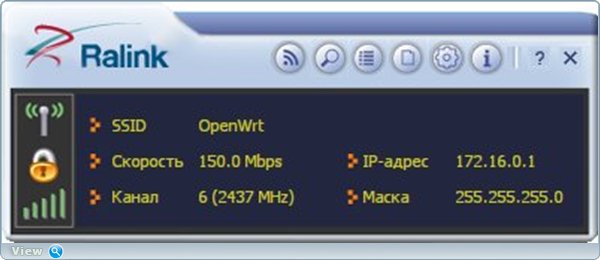
двойной клик по нужной, в моем случае это openwrt, выбираем настройки своей сети и тыкаем зеленую стрелочку «право»
Если все ввели правильно, то нас радует вот такая картинка
радуемся инету и 150мегабит сигналу.
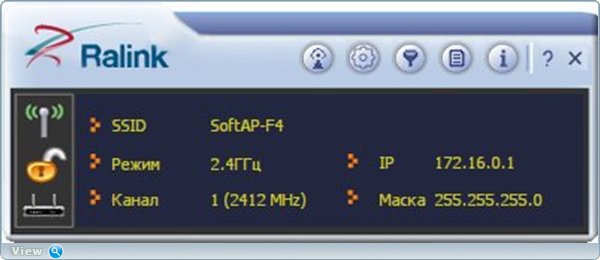
4. Находим возле часов черную иконку, перечеркнутую красным крестом, правой кнопкой, выбираем «переключить в режим точки доступа АР» Сеть автоматически включается
но нужно провести легкий тюнинг:
Нажимаем на антенну (верхняя левая иконка), вбиваем свои настройки, либо делаем как на
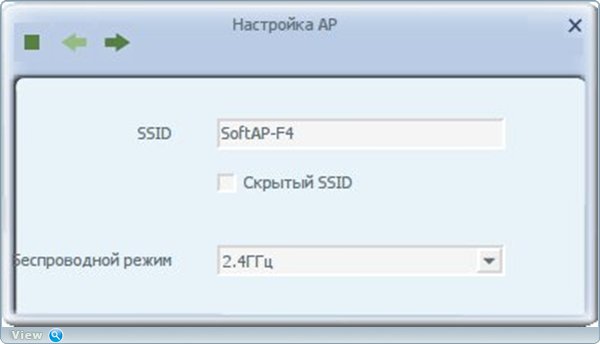
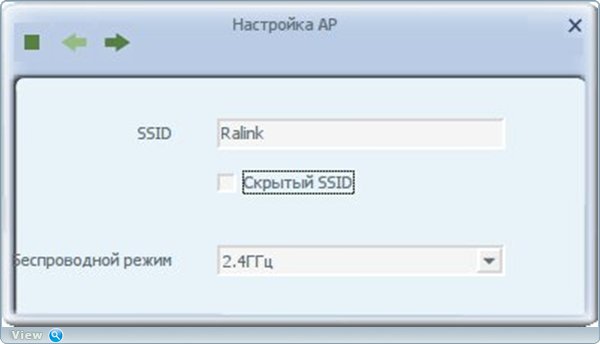
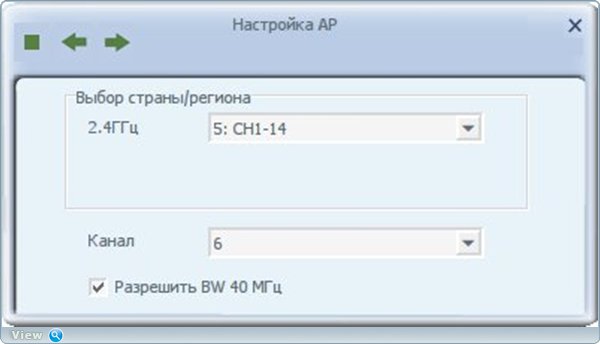
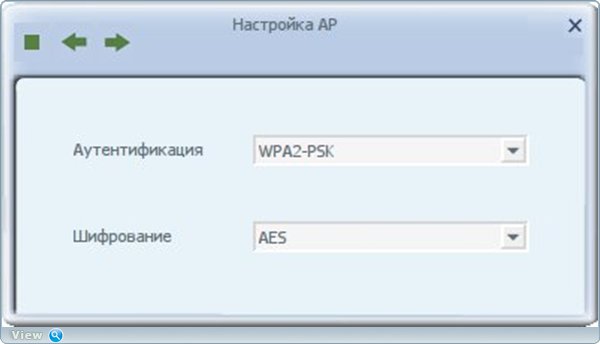
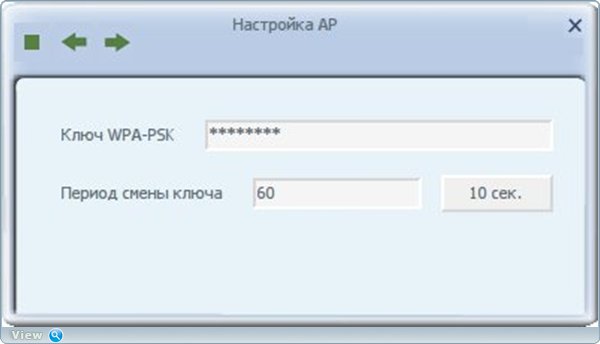

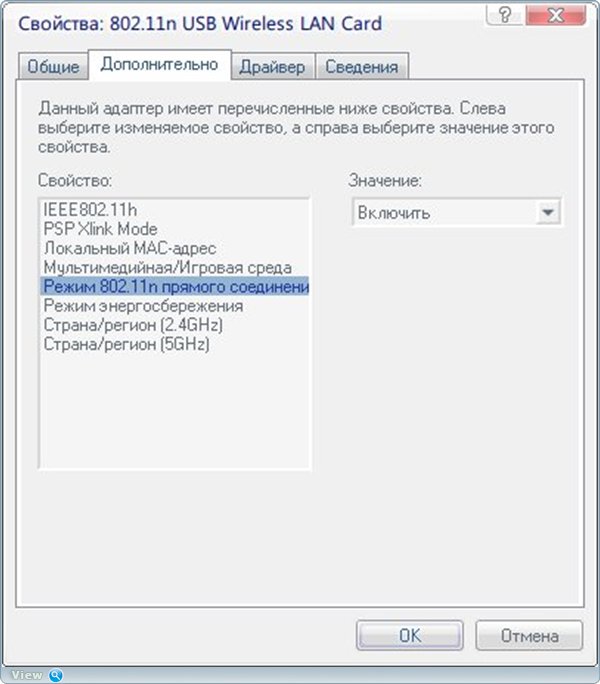
и вбиваем свой пароль, нажимаем применить.
Также советую в диспетчере устройст поставить вот эту настройку
спасибо chobo и AAX за информацию как разогнать до .
После установки заработает на скорости 72 Мб/сек. А ещё после пары действий будет и 150 Мб/сек.
А действия такие: не забудьте В настройках роутера поставить: именно WPA2(wpa2-psk) + AES (!) и автовыбор канала (. ) Иначе никакого прироста в скорости не будет.
Сам адаптер работает стабильно.
Антенна настоящая, если выкрутить отрубается, мощности сигнала хватает на 2 комнатную квартиру (туалет, ванная, кухня балкон) нигде меньше 65 процентов мощности не было.
Реальную скорость могу сказать только преблизительно, мой тариф 4 мегабита он покрывает, файл 200 мегабайт на смарт заливается за 2 минуты 25 секунд.
Т.е. около полтора мегабайта в секунду, если я все верно посчитал.
Важный апдейт
Настраивал подобный адаптер у девушки на восьмерке, интерент ТТК т.е. подключение идет через логин и пароль pppoe. Что важно, в настройках подключения ттк, надо зайти в свойства-доступ, и поставить галку «разрешить использовать интернет другим пользователям»
Netis WF2190 принадлежит к однотипному семейству Wi-Fi адаптеров Realtek 8812AU Wireless LAN 802.11ac USB NIC. Все это семейство работает как попало не без проблем, если судить по отзывам в интернете. В частности, указанный Wi-Fi адаптер Netis WF2190 с родными драйверами оказался просто глючным полукирпичом неработоспособен, но зато принудительная установка драйвера от аппаратно аналогичного адаптера Linksys WUSB6300 буквально вдохнула жизнь в бедный Netis WF2190. Однако числился за этим адаптером и другой грех, который предстояло побороть …
Решение проблемы подсказал уважаемый NightFlight. Итак…
Закавыка в том, что при «холодном» старте ПК адаптер всегда активировался в режиме USB 2.0. Это вроде бы и нормально, цитирую NightFlight: «адаптеры на чипсете Realtek: когда адаптер не ассоциирован, он работает в режиме USB 2.0, сканируя каналы и находя близлежащие сети. Когда адаптер подключается к сети, то специальный системный сервис Windows переинициализирует устройство, переключая его в режим USB 3.0».

Адаптер Netis WF2190 со снятым пластиковым корпусом и прикрученными антеннами
Однако же используемый мною адаптер оставался в режиме USB 2.0 постоянно. Ни системная служба Windows 10, ни испытанная соответствующая служба от разработчика контроллера Renesas не переводили адаптер в режим USB 3.0. И только после перезагрузки компьютера адаптер «подхватывал» режим USB 3.0, и то не всегда.
Казалось бы – работает, ну и буй с ним. Однако при подключении USB 2.0 скорость копирования большого файла по Wi-Fi (стандарт ас, между адаптером и маршрутизатором 1 толстая капитальная железобетонная стена) составляет примерно 155 Мбит/с (около 19 Мбайт/с). В то же время при подключении USB 3.0 скорость передачи того же файла увеличивается до 245 Мбит/с (около 30 Мбайт/с). Разница в скорости более чем существенна – около 58%. Поэтому за наличие постоянного режима USB 3.0 стоило побороться…
NightFlight посоветовал сделать следующее:
В реестре ищем ключ HKEY_LOCAL_MACHINE\SYSTEM\CurrentControlSet\Control\Class\\00xx, где XX — это номер адаптера в системе, в нашем случае 0001. Адаптеров может быть много, точно ассоциировать номер адаптера в системе с конкретным устройством вы сможете благодаря информации в ключе DriverDesc:

После того, как нужный адаптер найден, ищем для него ключ реестра ForcedUsbMode:

Примечание: если ключа ForcedUsbMode нет — создайте его, тип «строковый параметр».
Значение ключа ForcedUsbMode по умолчанию «0». Нужно изменить его на «2», что означает принудительное назначение адаптеру режима USB 3.0:

Собственно все, теперь чтобы нужный эффект возымел действие нужно просто выключить и включить наш адаптер в «Диспетчере устройств», либо же вынуть и снова вставить адаптер в USB разъем.
После проделанных несложных манипуляций адаптер прекращает вести себя немножко по-дебильному неадекватно, и сразу при включении ПК активируется в нужном скоростном режиме USB 3.0.
Если вы по недоразумению стали счастливым обладателем Wi-Fi адаптера семейства Realtek 8812AU Wireless LAN 802.11ac USB NIC, особенно модели Netis WF2190, проверьте-ка вариант подключения вашего адаптера. И если увидите что-то типа:

то попробуйте воспользоваться рекомендациями из данной статьи. У вас должно получиться так:

Скорость работы по Wi-Fi должна возрасти.
Удачи!
Р.S. Этот метод принудительного назначения скорости USB 3.0, вероятно, успешно можно использовать и для других устройств (например, внешних дисков), совместимых с USB 3.0, но снижающих скорость до USB 2.0 по причине «кривой» прошивки или драйверов.
Мне не часто приходится настраивать разные Wi-Fi адаптеры, но сегодня удалось протестировать адаптер Netis WF2190. Расскажу вам немного об этом устройстве, покажу как его подключить, установить драйвера и настроить. Недорогой Wi-Fi адаптер от компании Netis, с поддержкой стандарта 802.11ac. Может подключаться к Wi-Fi сетями на частоте 2.4 ГГц и 5 ГГц. Подключается он по USB 3.0. Как это и должно быть в двухдиапазонном адаптере.
Максимальная скорость подключения: до 300 Мбит/с в диапазоне 2.4 ГГц и до 900 Мбит/с в диапазоне 5 ГГц. С помощью Netis WF2190 при необходимости можно раздавать интернет по Wi-Fi. Есть поддержка SoftAP. Настроить точку доступа можно стандартным средством в Windows, или специальными программами. В конце статьи напишу об этом более подробно, дам ссылки на инструкции.
Этот адаптер подойдет как для стационарных компьютеров, так и для ноутбуков. Но я советовал бы покупать его только для ПК. Для ноутбука он слишком большой, еще и антенны. Можно подобрать более компактный приемник. А для стационарного компьютера WF2190 подойдет отлично.

Перечитал много отзывов об этом адаптере. Есть как хорошие отзывы, так и плохие. В основном все жалуются на кривые драйвера и программу. У меня в Windows 10 он начал работать сразу после подключения. Определился автоматически, без установки драйверов. В диспетчере устройств отображается как Realtek. Работает этот адаптер на чипсете Realtek 8812AU. Поддержка Windows 10/8.1/8/7/Vista/XP, MacOS 10.11 и Ubuntu 14.04.
Обзор Netis WF2190
Комплектация очень хорошая. Сам адаптер поставляется с двумя антеннами. Мощность антенн 5dBi. Съемные, при необходимости можно их заменить. Прием благодаря этим антеннам очень хороший.
Так же в комплекте есть USB-удлинитель. Он же подставка. Благодаря ей, можно установить адаптер вертикально. Так же есть диск с драйверами и инструкции.

На самом адаптере есть кнопка WPS. С ее помощью можно быстро подключится к Wi-Fi сети без ввода пароля. Подробнее о WPS я писал здесь. Адаптер можно подключить напрямую в USB-порт компьютера, или через удлинитель-подставку. Смотрите, как вам удобнее.

Не забудьте прикрутить антенны. Без антенн Netis WF2190 скорее всего вообще не увидит Wi-Fi сети. А если и увидит, то уровень сигнала будет очень слабый. Подключать лучше всего в USB 3.0. Если он есть на вашем компьютере, или ноутбуке. Порт USB 3.0 обычно синий внутри.
Драйвера для Netis WF2190
Уже можно подключать свой компьютер к Wi-Fi.
Можете подключится к сети, проверить скорость, посмотреть, как будет работать подключение. Если будут проблемы, или низкая скорость, то возможно есть смысл обновить драйвер.
В Windows XP и Windows 7 драйвер точно придется устанавливать вручную. Да и в Windows 8, думаю, тоже.
Установка драйвера с диска, или загрузка с сайта
В комплекте есть диск с драйверами и утилитой для управления адаптером. Утилита нам особо не нужна, но она устанавливается вместе с драйвером. Достаточно вставить диск в привод, запустить install.exe и выполнить установку.
После этого необходимо перезагрузить компьютер. Появится программа Netis USB Wireless LAN Utility. Выглядит она вот так:
Не люблю я эти дополнительные программы. Да и они не нужны. Подключаться можно через список доступных сетей в Windows. Правда, через эту утилиту можно попробовать настроить точку доступа (раздавать Wi-Fi через адаптер WF2190).
Там всегда можно найти самый новый драйвер. Правда, для этого адаптера последняя версия еще от 21.02.17 (на момент написания статьи). Но на диске может быть еще более старый драйвер.
Сохраняем архив на компьютер, открываем его, запускаем файл Setup.exe и ждем пока закончиться установка. Не забудьте перезагрузить свой ПК.
Если останутся какие-то проблемы, то можно попробовать найти драйвер для самого чипсета Realtek 8812AU. Можно даже по ИД оборудования поискать, по этой инструкции. В комментариях выдел информацию, что некоторые проблемы решает установка драйвера от адаптера WUSB6300. Который работает на таком же чипе.
Дополнительная информация
Еще несколько советов и решений:
Жду ваших отзывов в комментариях. Если у вас есть вопросы, советы, полезная информация по Netis WF2190, то так же пишите. Всем отвечу!
Новые вопросы и ответы
USB-порт на роутере Netis. Настройка общего доступа к накопителю, FTP, DLNA
В этой статье речь пойдет о маршрутизаторах компании Netis, которые оборудованы USB портом. У этой компании таких роутеров пока что не много. Если я не ошибаюсь, то их два: MW5230 и WF2880. С первым роутером я пока не знаком, а вот Netis WF2880 у меня есть. А это значит, что я на реальном примере смогу вам показать и рассказать, для чего нужен USB-порт на роутере Netis, что туда можно подключить, как все это настроить и использовать.

У обоих моделей USB-порт стандарта 2.0. Его можно использовать для разных задач:
Единственное, что я не смогу продемонстрировать, это настройку 3G/4G модемов. Так как в моем роутере нет такой функции. Если у меня появится Netis MW5230, то обязательно все покажу.
Обновление: подготовил инструкцию по подключению и настройке 3G/4G модема на маршрутизаторе Netis. На примере Netis MW5230.
Подключаем флешку, или внешний HDD
Какую функцию вы бы не настраивали, для начала нужно подключить флешку к роутеру. В моем случае флешка на 64 ГБ.

Так же я пробовал подключить внешний жесткий диск. В отзывах читал, что у некоторых пользователей роутер от Netis не видит внешний жесткий диск. В моем случае никаких проблем. Роутер без проблем работает с HDD на 500 Гб. Доступ к нему есть.

После подключения накопителя на передней грани горит индикатор USB. Когда идет передача данных, он активно мигает.

Так же для настройки всех этих функций необходимо будет зайти в настройки маршрутизатора. Сделать это можно через браузер, по адресу netis.cc. Если что, вот подробная инструкция: как зайти в настройки роутера Netis.
Настройка общего доступа к USB накопителю через роутер Netis
Так как функция общего доступа в настройках маршрутизатора включена по умолчанию, то подключив накопитель, мы можем сразу получить к нему доступ (даже в настройки роутера можно не заходить).
Так же можно зайти на накопитель перейдя в проводнике по одному из этих адресов: \netis.cc, \192.168.0.1, или \ROUTER.
Мы можем копировать туда файлы, удалять их, редактировать и т. д. Как на обычном USB накопителе. Так же при необходимости, можно подключить его как сетевой диск в настройках Windows.
Бывает, что Windows не видит сетевые компьютеры и в том числе роутер. Сначала проверьте подключение к маршрутизатору и отображается ли общая папка на других устройствах. Если там все хорошо, то смотрите решения в этой статье.
Теперь о скорости записи и считывания. При копировании файла на флешку и обратно на компьютер у меня скорость было примерно 5-7 Мб/с.
Ноутбук к роутеру подключен по кабелю.
Настройка FTP-сервера на роутере Netis
Для доступа к FTP-серверу, в проводнике Windows перейти по адресу ftp://192.168.0.1 (LAN адрес роутера).
И если вы установили имя пользователя и пароль, то необходимо авторизоваться.
Откроется наш накопитель.
Так же можно использовать разные FTP клиенты. Например, FileZilla Client.
Если вы не планируете использовать доступ по FTP, то его лучше отключить.
Настройка DLNA. Роутер Netis как медиа-сервер
Если в вашей домашней сети есть телевизор, который подключен к роутеру (или игровая приставка, TV приставка), то можно настроить DLNA сервер и смотреть фильмы, фото и слушать музыку, которая находится на накопителе, который в свою очередь подключен к маршрутизатору Netis. А закидывать те же фильмы на накопитель можно с компьютера, через общий доступ, который мы настраивали в начале статьи. Это очень удобно.

Тяжелые фильмы я не проверял. Но обычный ролик записанный на iPhone 6 идет очень хорошо. Без тормозов и остановок на загрузку. Телевизор был подключен по Wi-Fi, в диапазоне 2.4 ГГц.
Выводы
Все работает практически сразу. Никаких сложных и непонятных настроек и прочей ерунды. Подключили накопитель и получили общий доступ. Включили медиа-сервер и он работает. Для обычно пользователя то что нужно. За то время, пока я все настраивал и проверял, не возникло ни одной проблемы. Ничего не зависло и не заглючило.
Ну и в будущем хочется видеть принт-сервер и службу для загрузки торрентов сразу на USB накопитель. Думаю, все это будет добавлено в новых прошивках. Так как в компании Netis активно собирают информацию и дорабатывают свое программное обеспечение.
Обязательно оставляйте свои отзывы и задавайте вопросы!
Настройка роутера Netis на примере Netis WF2411
В этой инструкции вы найдете всю необходимую информацию по настройке роутера Netis WF2411. Имеется в виду полная настройка нового роутера на работу с провайдером, настройка Wi-Fi сети, установка пароля на беспроводную сеть, и т. д.
Netis WF2411 на самом деле очень интересная модель, которая привлекает покупателей небольшой ценой, и неплохими отзывами. Я перед покупкой этого роутера прочитал много информации по нему и отзывов в том числе, так как с роутерами компании Netis не был знаком. Решил купить, и проверить что это за устройство. Не буду сейчас рассказывать о каких-то технических характеристиках, так как вы уже скорее всего купили роутер, и хотите как можно быстрее настроить свой Netis. Этим мы сейчас и займемся. Читал в комментариях, что после сброса настроек на этом роутере не заходит в настройки, и слетают настройки после перезагрузки. Я все проверил, и таких проблем не обнаружил.

Мне очень понравилась панель управления у Netis WF2411. Сделано все очень просто и продумано. Все понятно, к тому же есть русский язык. Думаю, проблем с настройкой не возникнет, тем более по такой классной инструкции как эта .
Уже по привычке, будем настраивать маршрутизатор по стандартной схеме:
- Покажу как подключить Netis WF2411 к интернет и к компьютеру.
- Зайдем в настройки нашего роутера, и настроим интернет (подключение к провайдеру). Рассмотрим настройки как для динамического получения IP, так и для PPPoE, PPTP, L2TP.
- Дальше настроим Wi-Fi на Netis, и установим пароль на беспроводную сеть.
- Установим пароль для защиты настроек роутера.
Эта инструкция без проблем подойдет как для нового маршрутизатора, который вы только что купили, так и для повторной настройки. Если ваш роутер раньше работал с другим провайдером, или вы уже пробовали его настроит, то я советую сделать сброс настроек. Для этого подключите к роутеру питание, и на 10 секунд зажмите утопленную в корпус кнопку Default. После этой процедуры можно приступать к настройке Netis WF2411 (или другой модели, которая у вас).
Подключение роутера Netis
Первым делом, подключите к роутеру кабель питания, и включите его в розетку. Дальше, в WAN разъем маршрутизатора нужно подключить интернет (кабель от интернет-провайдера), или от ADSL модема. Выглядит это вот так:

Теперь нам нужно подключится к роутеру с устройства, с которого мы будем его настраивать. Если у вас есть стационарный компьютер, или ноутбук, то лучше всего подключить его к Netis WF2411 с помощью сетевого кабеля, который идет в комплекте. Один конец кабеля подключаем к роутеру в LAN разъем, а второй конец к сетевой карте компьютера.


После подключения к роутеру, можно приступать к его настройке.
Настройка интернета на Netis WF2411
Если хотите, то перед настройкой можете обновить прошивку вашего роутера. Сделать это можно по инструкции, в которой я писал о прошивке роутеров Netis. Обновить ПО можно и после настройки.
Вы увидите страничку с быстрыми настройками. На ней можно настроить подключение к интернет-провайдеру, и Wi-Fi. Но первым делом, я советую сменить язык панели управления на русский, и нажав на кнопку Advanced, перейти в расширенные настройки. Там мы все и настроим.

В выпадающем меню Тип подключения WAN выбираем наш тип подключения, и если нужно, задаем необходимые параметры.

Например, настройка популярного подключения PPPoE (Билайн, Дом.ру) на роутере Netis будет выглядеть так:

Для сохранения настроек нажимаем на кнопку Сохранить. Если нужно задать какие-то особые параметры, например: клонировать MAC-адрес, задать DNS адреса, имя сервера, и т. д., то нажмите на кнопку Расширенные, и откроются дополнительные настройки.
Настройка Wi-Fi, и установка пароля на маршрутизаторе Netis WF2411
Под настройкой беспроводной сети имеется введу смена названия этой самой сети. Если вас стандартное название не устраивает. Ну и конечно же, советую защитить свою Wi-Fi сеть хорошим паролем.
Для установки пароля, в выпадающем меню Тип аутентификации выберите WPA2-PSK. И в поле Пароль, придумайте и запишите пароль, который будет использоваться для подключения к вашему Wi-Fi. Пароль должен быть минимум из 8 символов, английских букв и цифр.

Устанавливаем пароль на защиту настроек

Теперь при входе в настройки вашего Netis WF2411, будет появляться запрос имени пользователя и пароля.

Вот и все, теперь настройки нашего маршрутизатора надежно защищены. Главное не забудьте этот пароль, а то придется делать сброс настроек.
Я показал основные настройки, после которых можно подключаться к маршрутизатору и пользоваться интернетом. Он полностью готов к работе. Такие инструкции как: настройка IPTV, блокировка клиентов, проброс портов, и т. д., я подготовлю в отдельных статьях.
Если у вас остались вопросы по настроек Netis WF2411, то оставляйте их в комментариях. Хорошо опишите свой случай, и я постараюсь помочь советом.
Читайте также:


