Netis dl4323u настройка 3g

DL4323U
netis DL4323U — это устройство класса "3 в 1", объединяющее в себе высокоскоростной модем ADSL2+, 4-портовый маршрутизатор NAT и беспроводную точку доступа серии N. Продукт является универсальным решением для совместного доступа к высокоскоростному Интернету в проводных и беспроводных сетях. Поддерживая последние стандарты ADSL, модель DL4323U позволяет добиться скорости, которая значительно выше, чем при обычном соединении по телефонной линии. Кроме того, предусмотрены такие функции, как распределение портов для IPTV, поддержка Ethernet WAN, SNMP, IPv6, TR-069 и т. д. Наличие порта USB2.0 обеспечивает, также, возможность подключения к USB накопителям для хранения данных, предоставления общего доступа к файлам, настройки FTP-сервера или сервера печати. Кроме того, предусмотрена возможность подключения 3G модемов для общего доступа к сети. Работая с DL4323U, пользователи смогут насладиться новыми возможностями, требующими высокой пропускной способности канала, например, просмотром потокового видео в формате HD по беспроводной связи.Подавляющее большинство модемов из списка, и в первую очередь все наиболее популярные модели, были проверены на совместимость в нашей лаборатории и, как правило, не требуют дополнительных манипуляций, однако мы не можем гарантировать, что производители модемов не выпустят модели с тем же или похожим названием, аппаратно или программно (некоторые модемы обновляют собственные микропрограммы самостоятельно) отличающиеся от протестированных нами. Поэтому список не дает полной гарантии совместимости. Кроме того, мы не можем гарантировать поддержку модемов, прошитых проприетарными микропрограммами.
Пожалуйста, выберите версию аппаратного обеспечения:
USB 3g/4g compatibility list. Внимание: из-за обновления встроенного ПО или смены параметров некоторыми поставщиками Интернет услуг по сети 3G/4G некоторые 3G/4G-модемы из списка «Прочее» могут быть НЕСОВМЕСТИМЫ с нашими маршрутизаторами.
Продукция компании netis нечастый гость у нас, зато каждое появление сетевых продуктов этой компании оставляет исключительно положительное впечатление. На этот раз героем нашего обзора станет высокоскоростной ADSL2+ модем – netis DL4323
По сложившейся традиции наш обзор мы начнем с внешнего вида устройства. netis DL4323 выполнен из белого пластика. Дизайн довольно аскетичный и непримечательный. На верхней панели маршрутизатора разместились две несъемных антенны мощностью 5 дБ.

Мощности антенн спокойно хватает на покрытие квартиры или загородного дома без существенных потерь в радиусе действия 30-40 м (при наличие бетонных и прочих заграждений). Чуть ниже расположились индикаторы состояния соединения и статуса сети. На задней части корпуса находятся все основные разъемы – 3 х LAN-порта, 1 LAN/WAN-порт, ADSL-порт, кнопка включения, гнездо питания, WPS, а также кнопка сброса настроек.

Комплект поставки достаточно стандартный, учитывая поддержку маршрутизатором стандарта ADSL2/2+.
Комплект поставки netis DL4323:
- Маршрутизатор netis DL4323;
- Блок питания 12 В/500 мА;
- Телефонный кабель RJ-11 (2 шт.);
- Кабель Ethernet RJ-45;
- ADSL-сплиттер;
- Руководство пользователя;
- Гарантийный талон

Технические характеристики netis DL4323:
Аппаратное обеспечение
IEEE 802.3 10Base-T, IEEE 802.3u100Base-TX
1 порт ADSL с разъемом RJ-11
4 LAN-порта RJ-45 (10/100Мбит/с) с функцией Auto MDI/MDIX
(возможность выделения LAN4-порта под Ethernet WAN)
PWR, LAN4, LAN3, LAN2, LAN1, WLAN, WPS, ADSL, Интернет
12В/500мА постоянного тока (БП)
WPS, Default (По умолчанию), Power ON/OFF (ВКЛ/ВЫКЛ)
Размеры (Д x Ш x В)
144.5 * 90 * 26.5 mm
Программное обеспечение
ADSL, ADSL2, ADSL2+
Скорость
передачи данных
ATM Forum UNI3.1/4.0 PVC (до 8 PVC)
Уровень адаптации ATM типа 5 (AAL5)
ATM QoS
Инкапсуляция Ethernet в режимах моста и маршрутизатора
Мультиплексирование на основе VC и LLC
PPP через Ethernet (RFC2516)
PPP через ATM (RFC 2364)
IPoA (RFC1577/2225)
DHCP, DHCP Relay
NAT, статическая маршрутизация
VPN (PPTP, L2TP, IPsec) Pass-through
Проброс портов PVC/Ethernet
DNS Relay, DDNS
IGMP Multicast, IGMP Snooping V1/V2
Виртуальный сервер, DMZ, ACL (список контроля доступа)
UPnP
IPv6
Стандарты беспроводных сетей
IEEE 802.11b, IEEE 802.11g, IEEE 802.11n
Скорость беспроводного
соединения
Защита беспроводной
сети
Мощность сигнала беспроводной сети
2 стационарных антенны (5дБи)
Прочее
Параметры окружающей среды

Еще одной интересной функций netis DL4323 можно назвать eWAN. Она позволяет подключать через LAN-порт (расположенные под номером 4) сеть, и использовать этот порт как обычный WAN порт. Данная функция будет удобна при переходе с ADSL на FTTB, и не потребует дополнительных затрат от пользователя.
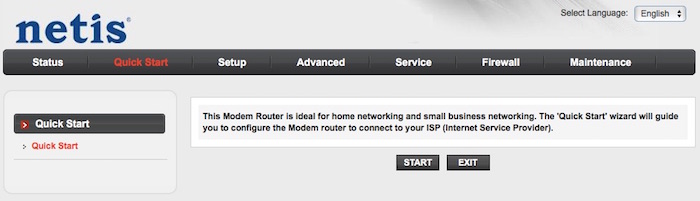
Настройка маршрутизатора происходит при помощи web-интерфейса. Навигация по меню и отладка DL4323 происходит интуитивно. Широкий выбор настроек позволит опытному пользователю настроить маршрутизатор по всем параметрам. Для не умудренных юзеров поднять сеть поможет специальный мастер настройки, который за пару кликов установить беспроводную сеть. За все время тестирования маршрутизатора не возникло никаких неполадок.
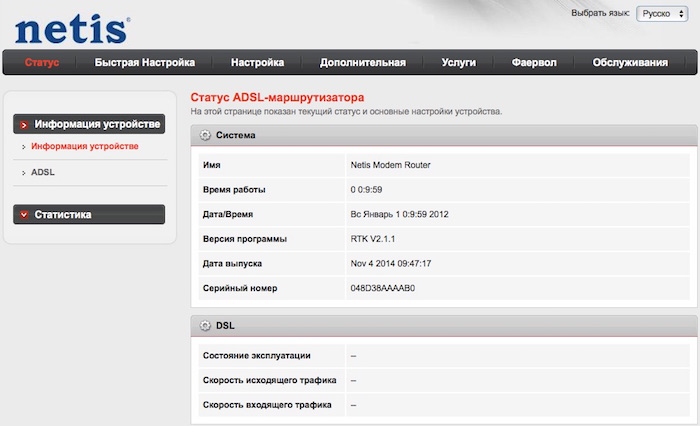
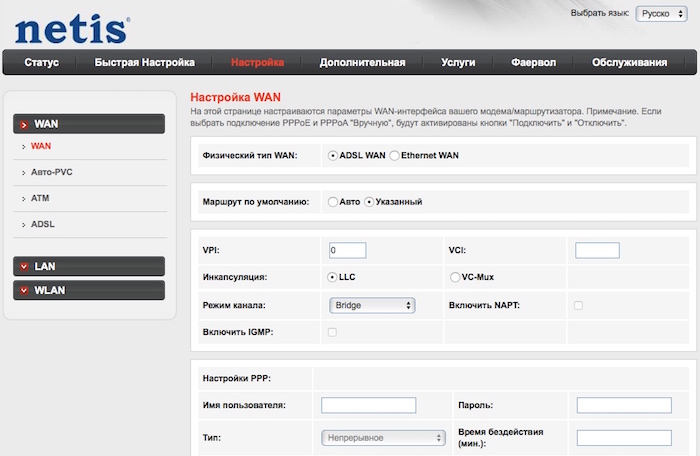

netis DL4323 держит соединие стабильно. Не было выявлено никаких существенных глюков в виде зависаний или произвольных перезагрузок. Скорость соединения соответствует средним показателям для подобных устройств.

netis смогли в очередной раз приятно удивить. За весьма скромную сумму (1500-2000 рублей) можно получить многофункциональный маршрутизатор с поддержкой стандарта ADSL, который при желании может трансформироваться в обычную точку доступа с заявленной скорость 300 Мбит/с.

1. Перед настройкой, подключаем кабели к роутеру:
- Телефонную линию в сплиттер в разъём LINE
- Далее подключаем телефонный кабель из комплекта одним концом в разъём MODEM на сплиттере, другим концом в разъём ADSL на модеме.
- ПК подключаем к модему через любой LAN-порт (4 желтых порта) с помощью кабеля который идет в комплекте с модемом.
Далее необходимо подключить провод питания в разъём POWER (гнезда блока питания на рис.) - Блок питания включить в розетку.
- После нажать кнопку питания для включения роутера.

2. После того как вы подсоединили модем к сети и вашему компьютеру, включили модем в
сеть, и вам необходимо настроить сетевой интерфейс. Перейдите в меню «Пуск» – «Панель управления», как это показано на рисунке(Windows xp, Windows7). Для Windows x можно открыть при помощи комбинации клавиш Win + X и выбрав Панель управления.

3. В «Панели управления» выберите «Центр управления сетями и общим доступом». В
«Центре управления сетями» в левом фрейме выберите пункт «Управление сетевыми
подключениями» (или пункт «изменение параметров адаптера»), как это показано на рисунке.

4. В открывшемся окне выберите значок Локального подключения и нажмите по нему правой кнопкой мышки и в контекстном меню выберите «Свойства»

5. Вы увидите окно со свойствами подключения по локальной сети. Выберите компонент «Протокол Интернета версии 4» и нажмите «Свойства».

6. Далее откроется окно свойствами «протокола TCP/IPv4». Выполните настройку параметров TCP/IP, как показано на рисунке.

7. Далее открыть браузер (Google, Mozilla Firefox, Opera, Internet Explorer либо др.). В адресной строке браузера если что то написано, необходимо стереть, далее ввести стандартный ip адрес роутера 192.168.1.1 и нажать Enter на клавиатуре.

8. Далее появится окно, которое запрашивает имя пользователя и пароль (для входа в настройки роутера). По умолчанию на роутере имя пользователя — guest, пароль — guest.
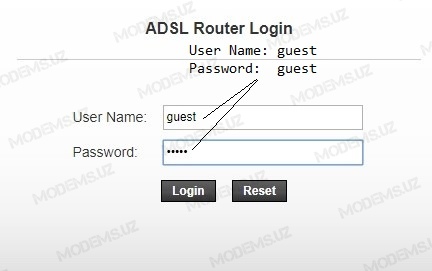
9. После ввода логина и пароля для модема откроется окно с настройками модема.
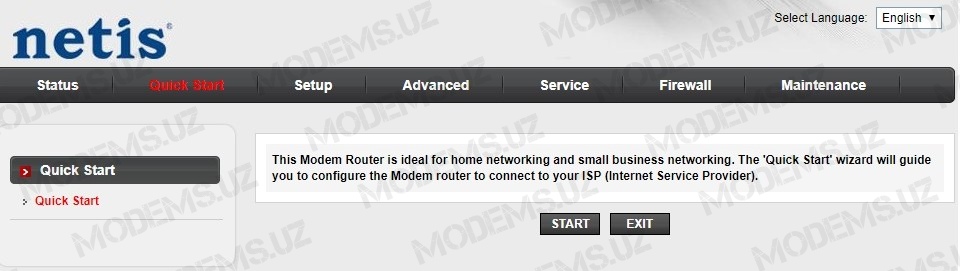
10. Для перехода к основным настройкам нажимаем на Setup>>>WAN>>>WAN
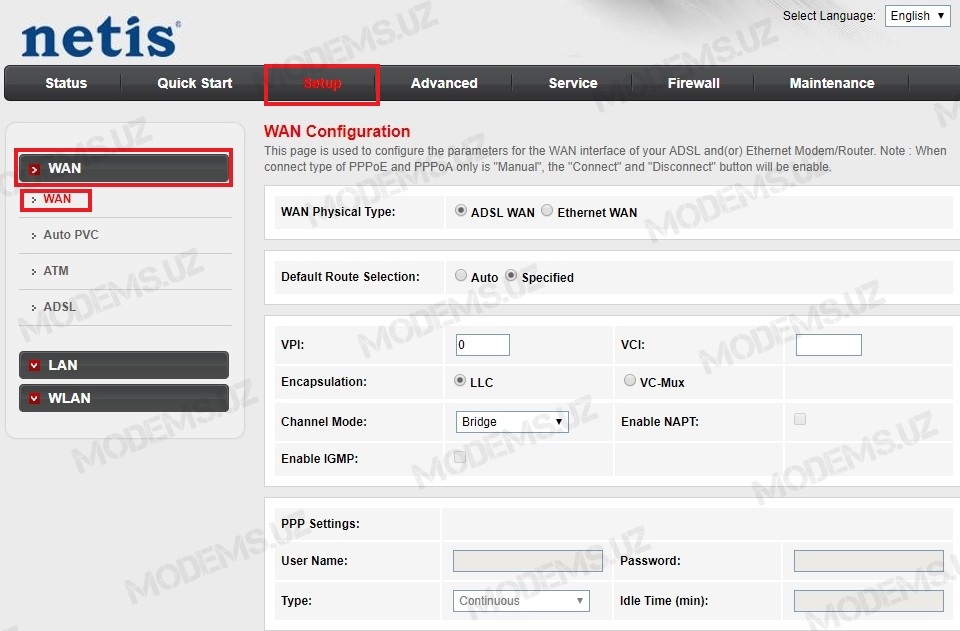
11. В данном окне спускаемся вниз в раздел Wan interfaces Table и нажимая на значок урны и ок поочерёдно удаляем все текущие подключения как показано на рисунке. После удаления у вас будет чистый список подключений.
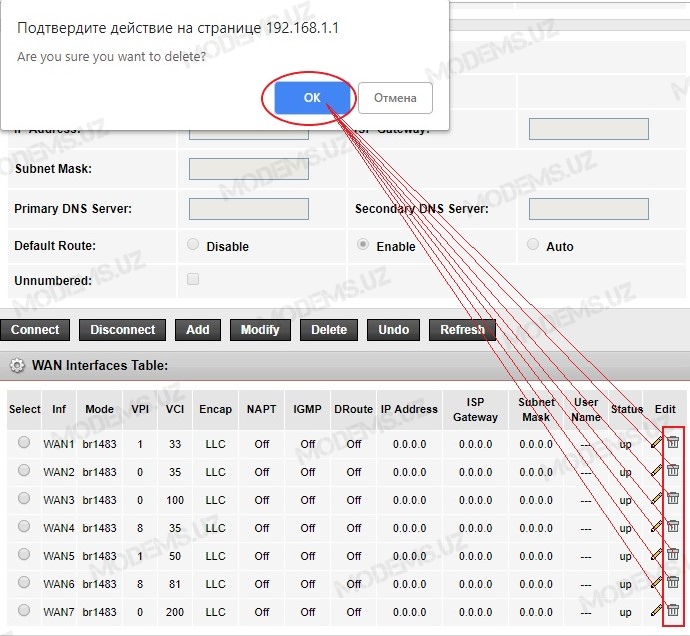
После удаления, данное окно будет выглядеть так

12. Теперь необходимо создать новое подключение для Inetnet и IPTV(при наличии). Для этого заполняем текущую страницу WAN Configuration следующим образом:
Для Internet
- Для параметра WAN Physical Type устанавливаем значение ADSL WAN
- Для Default Route Selection устанавливаем значение Specified
- Устанавливаем параметры VPI/VCI(на данном примере указаны параметры 0/33 провайдера uzonline в областях). Для Uzonline в г. Ташкенте параметры будут 0/35. Если у вас другой провайдер то уточняем параметры у оного.
- Encapsulation ставим LLC
- Channel Mode устанавливаем PPPoE
- Ставим галочку для Enable NAPT
- Ставим галочку для Enable IGMP
- IP Protocol выбираем Ipv4
- В поля Username/Password вводим учётные данные(Логин/Пароль) на услугу интернет(предоставляет ваш провайдер)
- Для параметра Type выбираем значение Continuous
- Для параметра Default Route выбираем значение Enable
После ввода всех вышеуказанных данных нажимаем на Add.
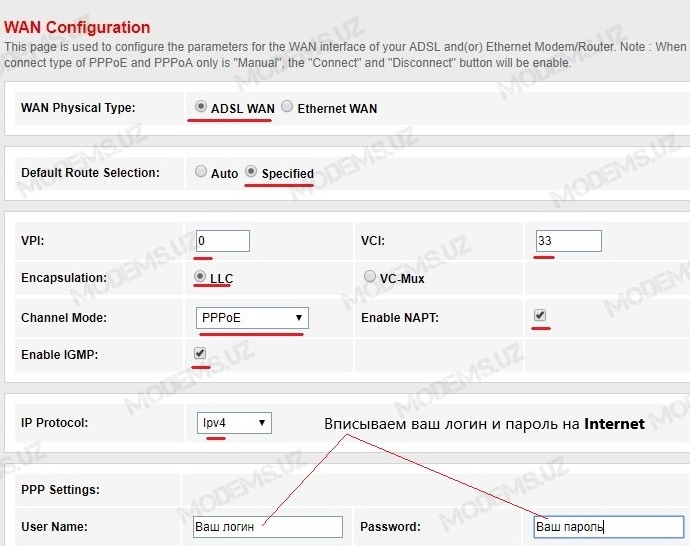
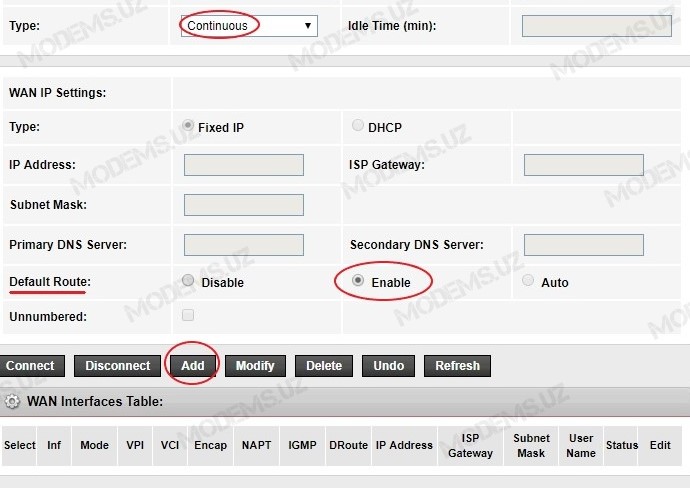
После этого у нас появится 1е подключение для Internet.
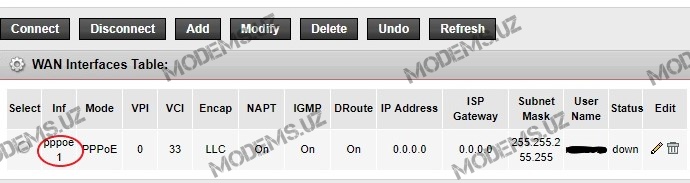
13. Для тех у кого не предусмотрено использование IPTV , смело переходите на 16 пункт! Теперь необходимо создать новое подключение для IPTV. Для этого заполняем текущую страницу WANConfiguration следующим образом:
Для IPTV
- Для параметра WAN Physical Type устанавливаем значение ADSL WAN
- Для Default Route Selection устанавливаем значение Specified
- Устанавливаем параметры VPI/VCI для IPTV uzonline(3/100)
- Encapsulation ставим LLC
- Channel Mode устанавливаем Bridge.
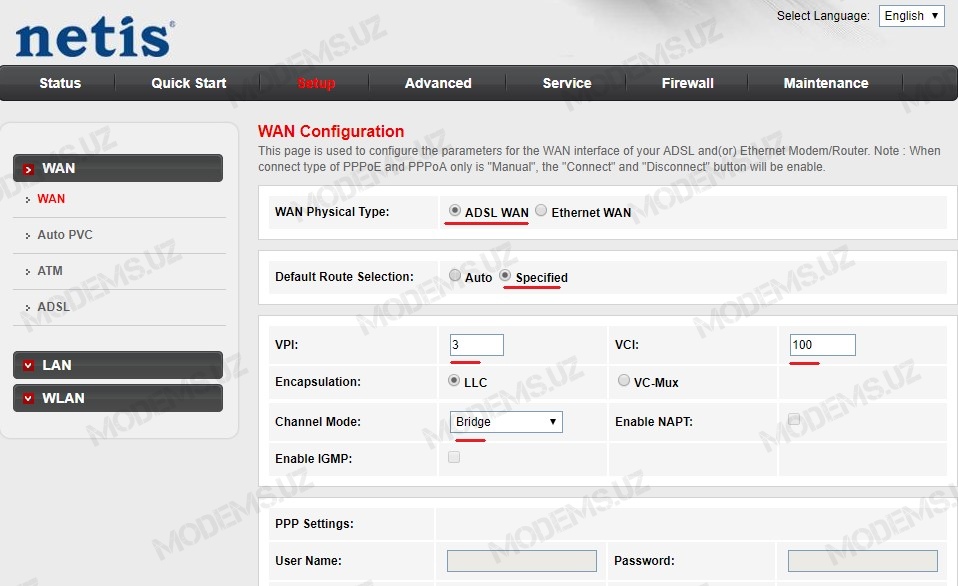
А нажимаем на Add.
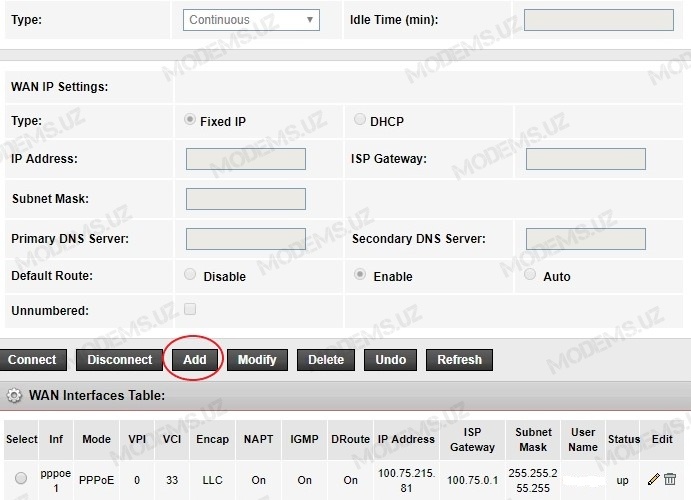
После того как нажали на Add у нас получится 2 подключения.
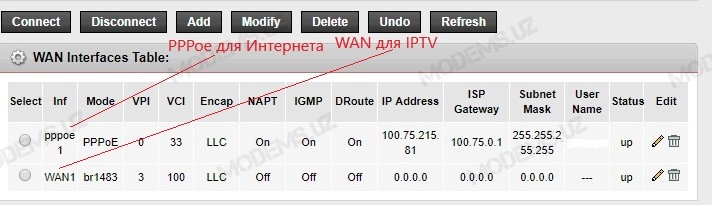
14. Теперь для корректной работы Internet и IPTV необходимо отключить DHCP Server для 1 LAN порта(IPTV будет работать через 1 LAN порт). Для этого заходим в Setup>>>LAN>>>DHCP и снимаем галочку с LAN1. А также для DHCP Mode устанавливаем значение DHCP Server.
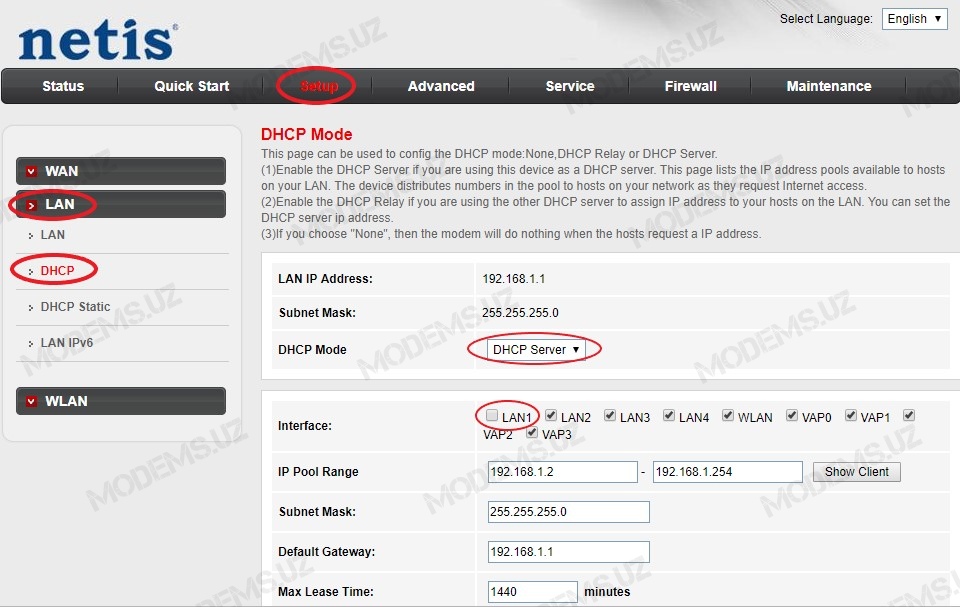
После нажимаем на Apply Changes.
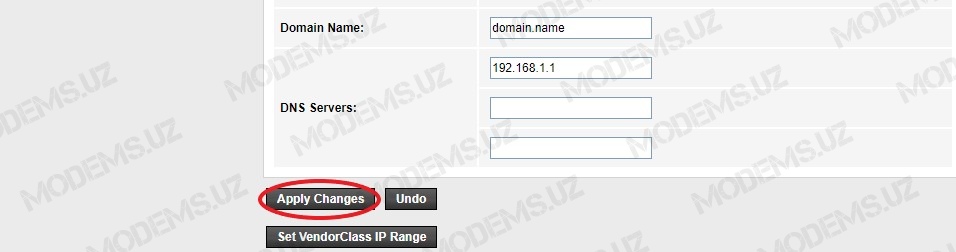
15. Далее необходимо сделать группировку портов для Internet и IPTV. Для этого переходим в раздел Advanced>>>Port Mapping и ставим галочку на Enable.
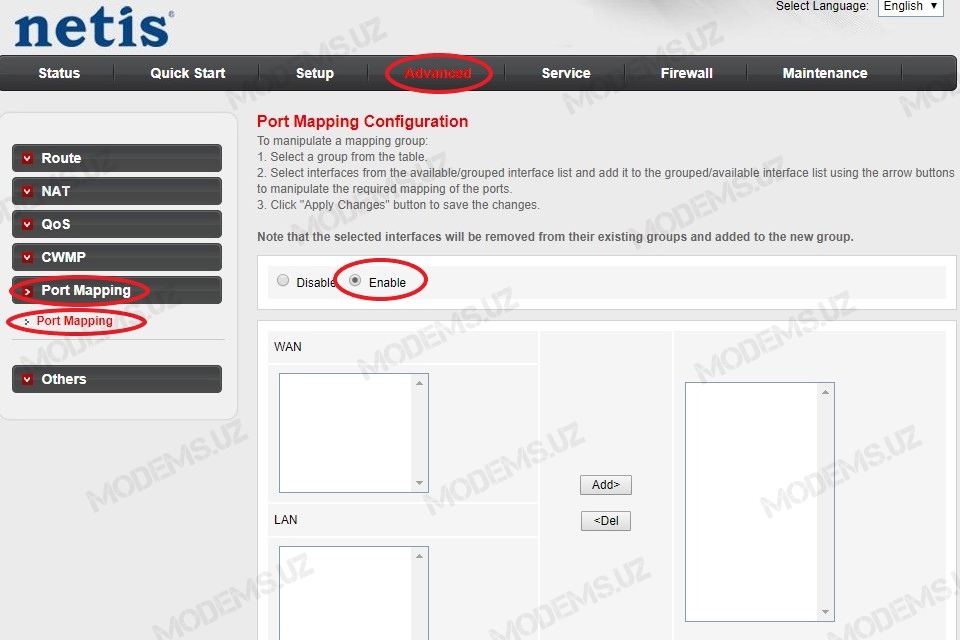
Далее для создания группы 1(для IPTV) нажимаем на Group1.
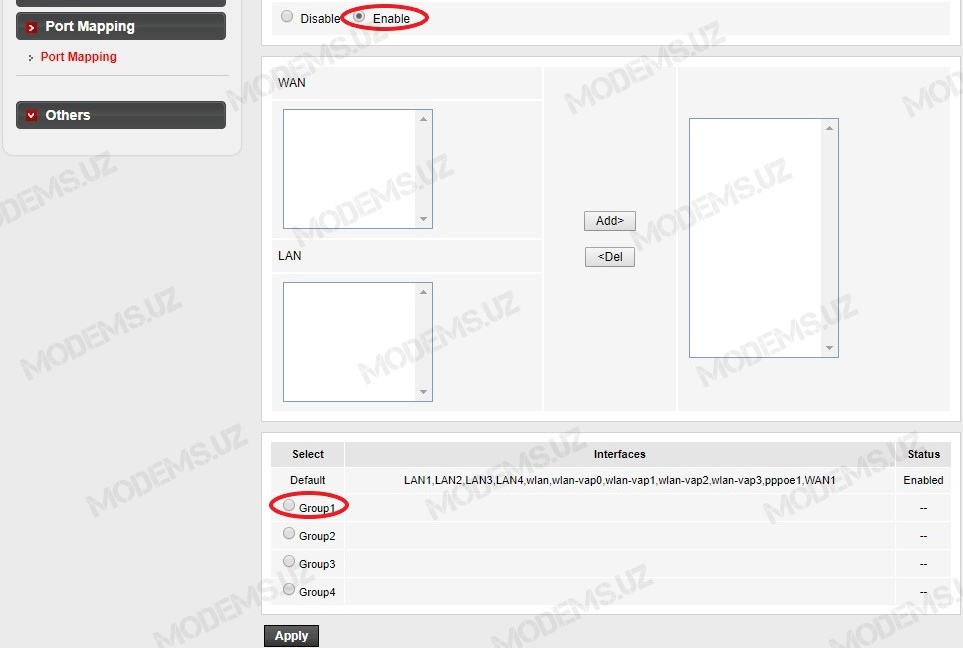
Далее из колонки WAN нажимаем на WAN1 и Add. После из колонки LAN нажимаем на LAN1 и Add. Так у нас создастся группа для IPTV с параметрами LAN1 и WAN1, IPTV будет работать только с 1го порта. Чтобы сохранить Group1 нажимаем на Apply.
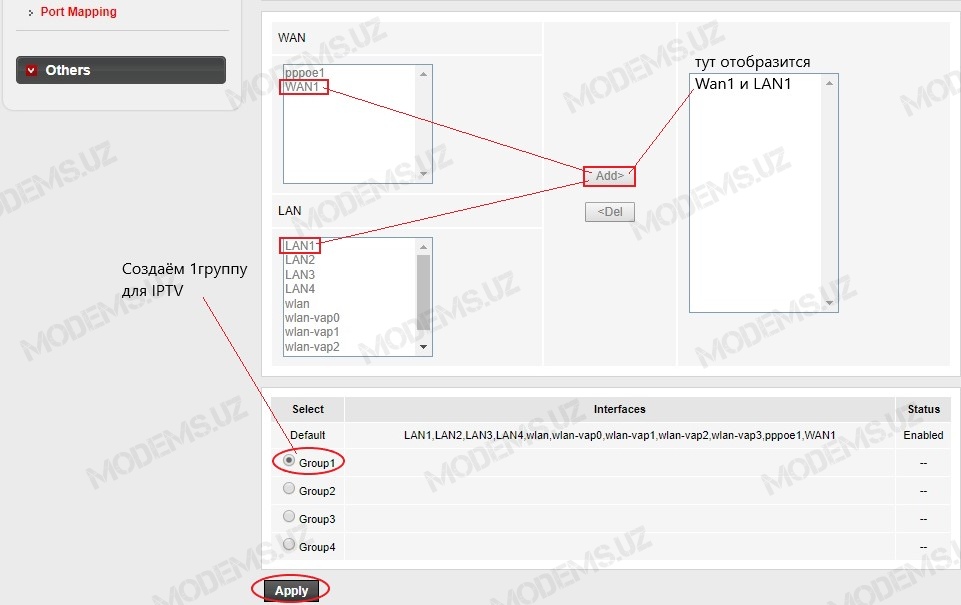
Информация о сохранении Group1.
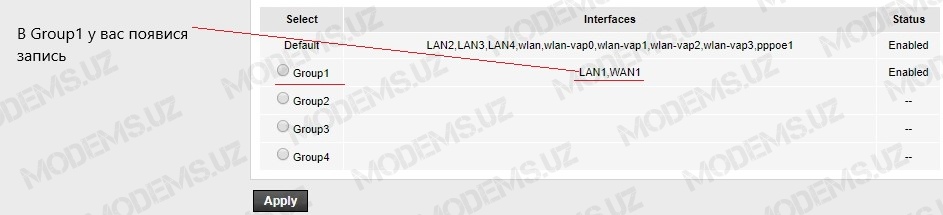
Теперь необходимо создать Group2 для Internet. Для этого нажимаем: 1)На Group2; 2)Жмём на pppoe1 и Add из колонки WAN; 3)Жмём поочерёдно на все значения из колонки LAN и Add.
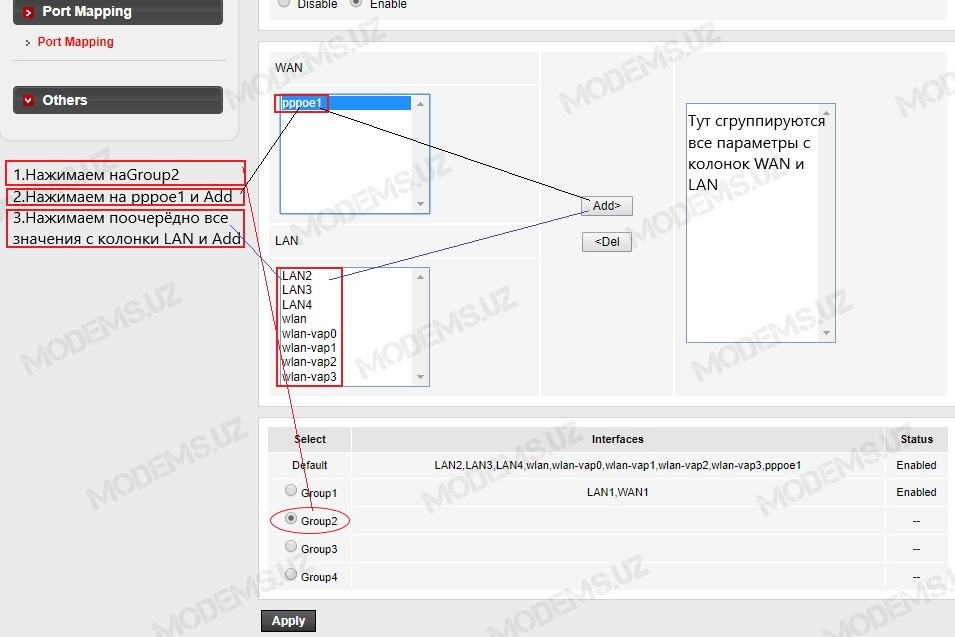
Нажимаем на Apply для сохранения Group2.
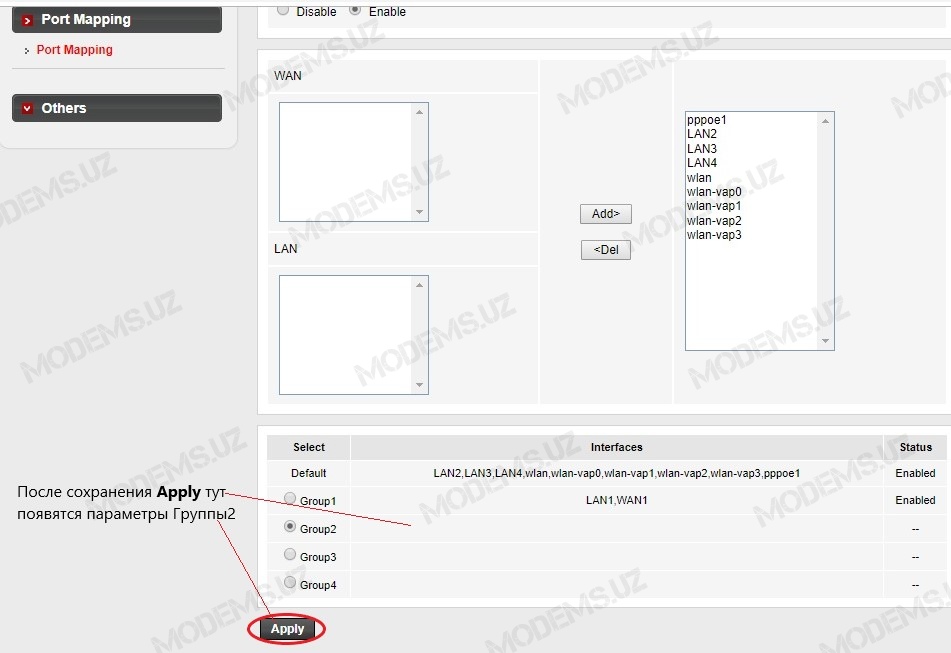
В итоге у нас получится 2 группы: 1)Group1(IPTV) с параметрами-LAN1 и WAN1; 2)Group2(Internet) с параметрами-LAN2,LAN3,LAN4,wlan,wlan-vap0,wlan-vap1,wlan-vap2,wlan-vap3,pppoe.
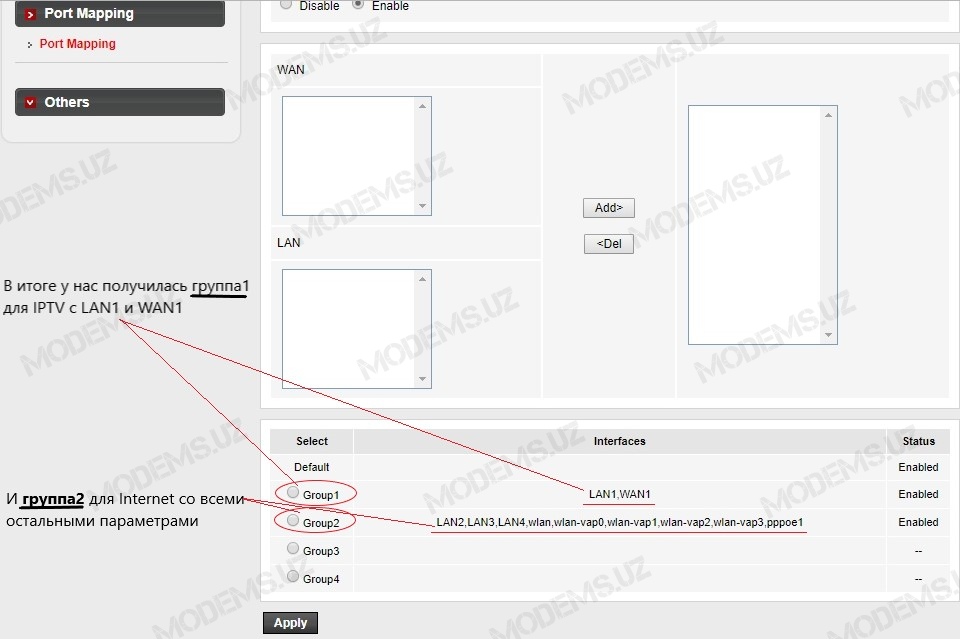
16. Теперь начинаем настраивать беспроводной доступ Wi-fi. Для этого заходим в Setup>>>WLAN>>>Basic и в графе SSID вписываем(произвольное) название Wi-fi сети и нажимаем Apply Changes.
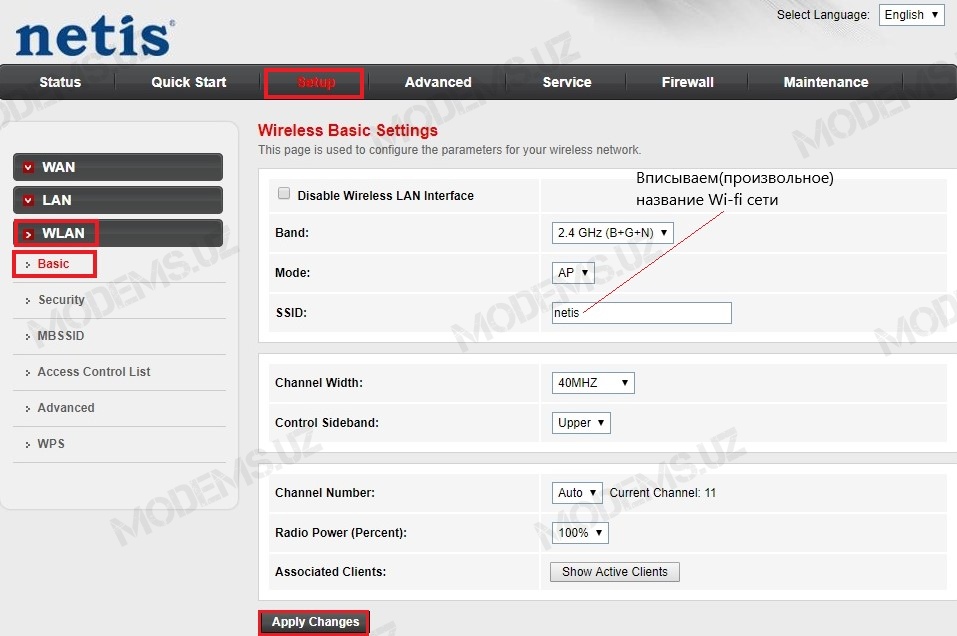
Ждём перезагрузки Wifi модема 20 секунд. Далее заходим повторно в интерфейс модема как показано в пунктах 7-8.
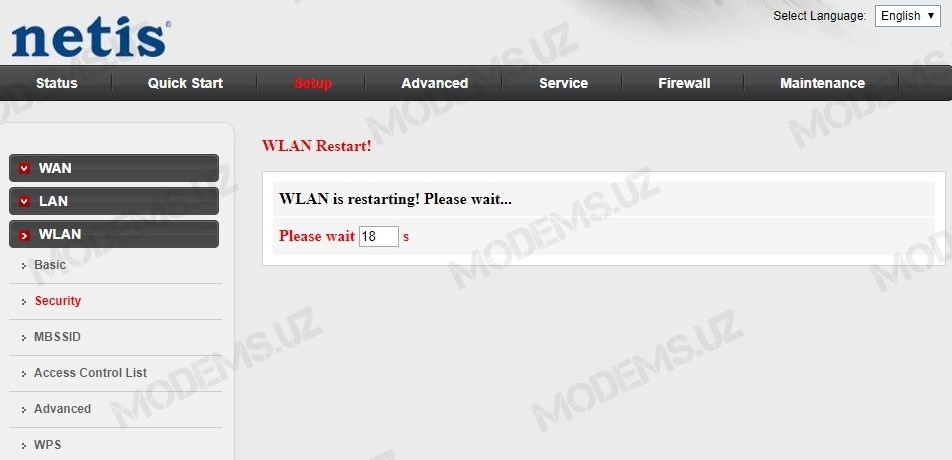
17. Далее переходим по Setup>>>WLAN>>>Security. В данном окне:
- Для параметра Encryption выбираем показатель WPA2 Mixed
- Для Pre-shared Key Format выбираем Passphrase
- В поле Pre-shared Key вписываем ваш(не менее 8 знаков) пароль на wifi
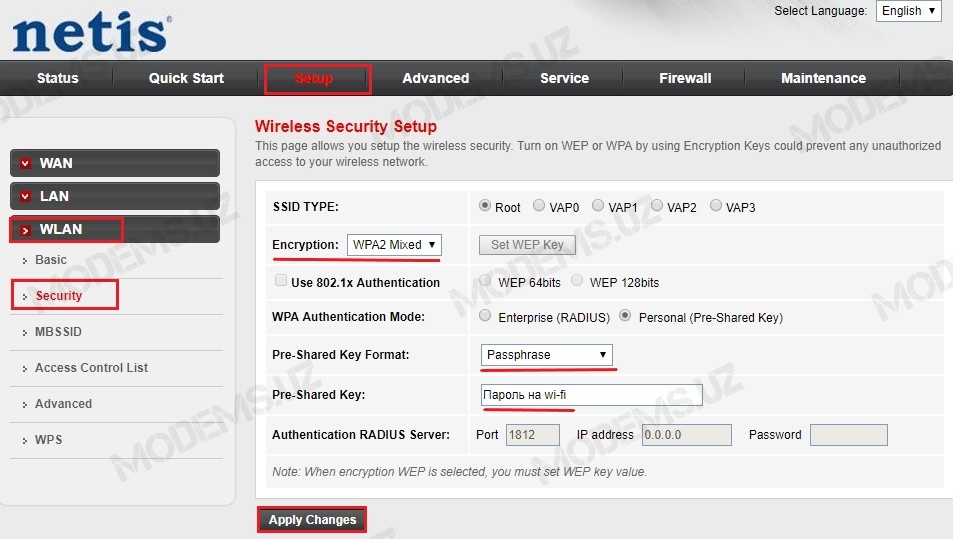
Нажимаем на Apply Changes
18. Далее заходим в Setup>>>WLAN>>>Advanced и настраиваем следующим образом:
- Для Authentication Type выбираем значение Shared Key
- BroadcastSSID выбираем значение Enabled. Если хотите сделать скрытие названия вашей wi-fi сети, то выбираете значение Disabled
- Все остальные значения указываем как на картинке
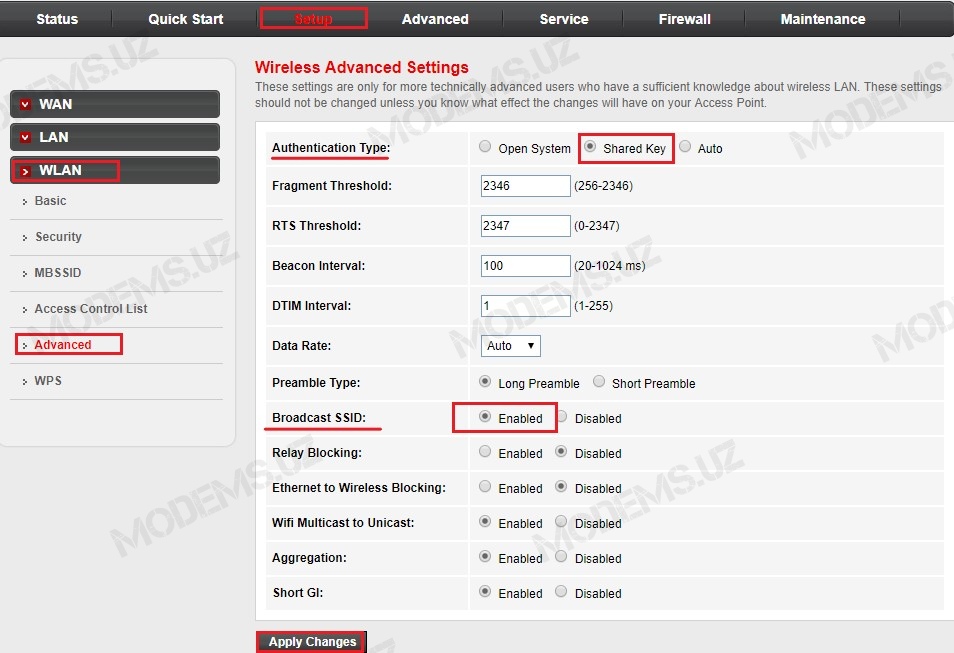
И нажимаем на Apply Changes.
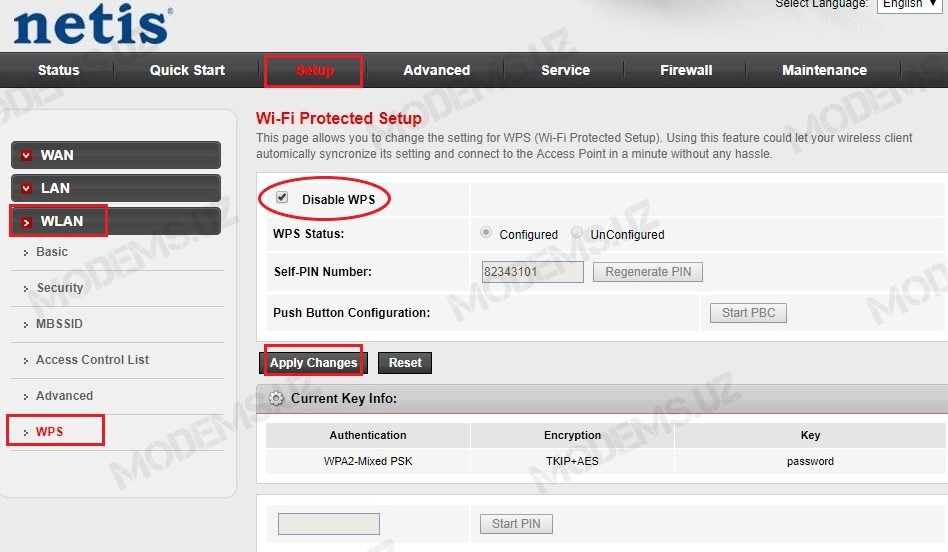
20. Для проверки настроек заходим в Status>>>Device info>>>ADSL WAN Interfaces. При активном состоянии интернета pppoe1 у вас будет присвоен IP адрес и статус подключения со значением up. А также если настроили IPTV WAN1, статус подключения отобразится up.
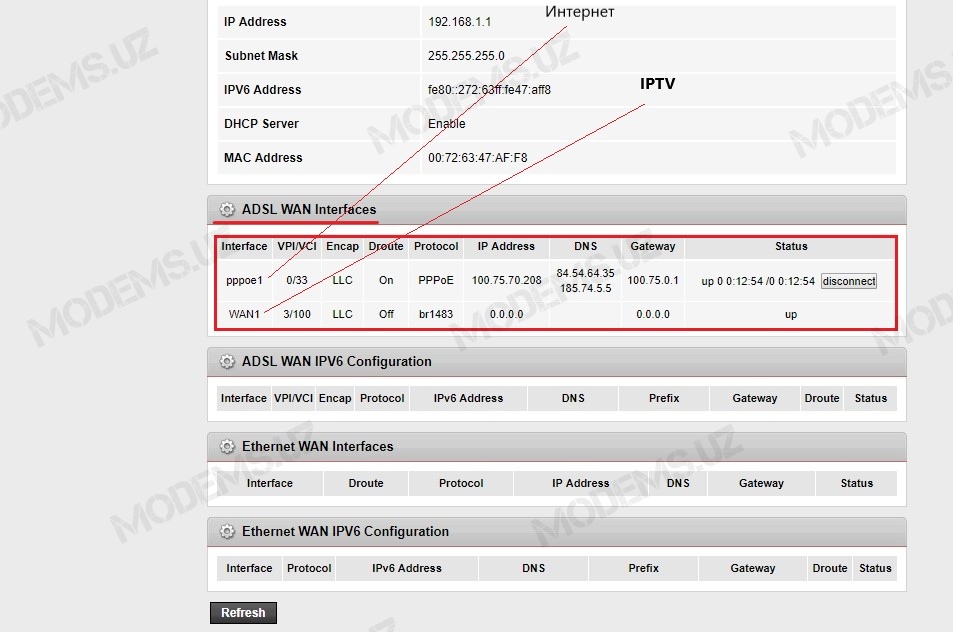
21. В окончании для корректной работы интернет на компьютерах и ноутбуках советую настроить получение IP адреса и DNS автоматически.

1. Перед настройкой, подключаем кабели к роутеру:
- Телефонную линию в сплиттер в разъём LINE
- Далее подключаем телефонный кабель из комплекта одним концом в разъём MODEM на сплиттере, другим концом в разъём ADSL на модеме.
- ПК подключаем к модему через любой LAN-порт (4 желтых порта) с помощью кабеля который идет в комплекте с модемом.
Далее необходимо подключить провод питания в разъём POWER (гнезда блока питания на рис.) - Блок питания включить в розетку.
- После нажать кнопку питания для включения роутера.

2. После того как вы подсоединили модем к сети и вашему компьютеру, включили модем в
сеть, и вам необходимо настроить сетевой интерфейс. Перейдите в меню «Пуск» – «Панель управления», как это показано на рисунке(Windows xp, Windows7). Для Windows x можно открыть при помощи комбинации клавиш Win + X и выбрав Панель управления.

3. В «Панели управления» выберите «Центр управления сетями и общим доступом». В
«Центре управления сетями» в левом фрейме выберите пункт «Управление сетевыми
подключениями» (или пункт «изменение параметров адаптера»), как это показано на рисунке.

4. В открывшемся окне выберите значок Локального подключения и нажмите по нему правой кнопкой мышки и в контекстном меню выберите «Свойства»

5. Вы увидите окно со свойствами подключения по локальной сети. Выберите компонент «Протокол Интернета версии 4» и нажмите «Свойства».

6. Далее откроется окно свойствами «протокола TCP/IPv4». Выполните настройку параметров TCP/IP, как показано на рисунке.

7. Далее открыть браузер (Google, Mozilla Firefox, Opera, Internet Explorer либо др.). В адресной строке браузера если что то написано, необходимо стереть, далее ввести стандартный ip адрес роутера 192.168.1.1 и нажать Enter на клавиатуре.

8. Далее появится окно, которое запрашивает имя пользователя и пароль (для входа в настройки роутера). По умолчанию на роутере имя пользователя — guest, пароль — guest.
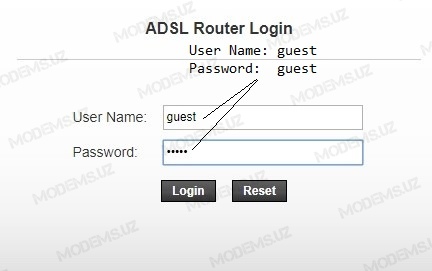
9. После ввода логина и пароля для модема откроется окно с настройками модема.
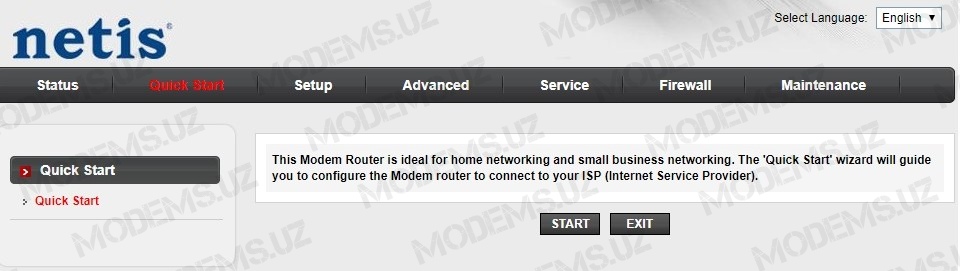
10. Для перехода к основным настройкам нажимаем на Setup>>>WAN>>>WAN
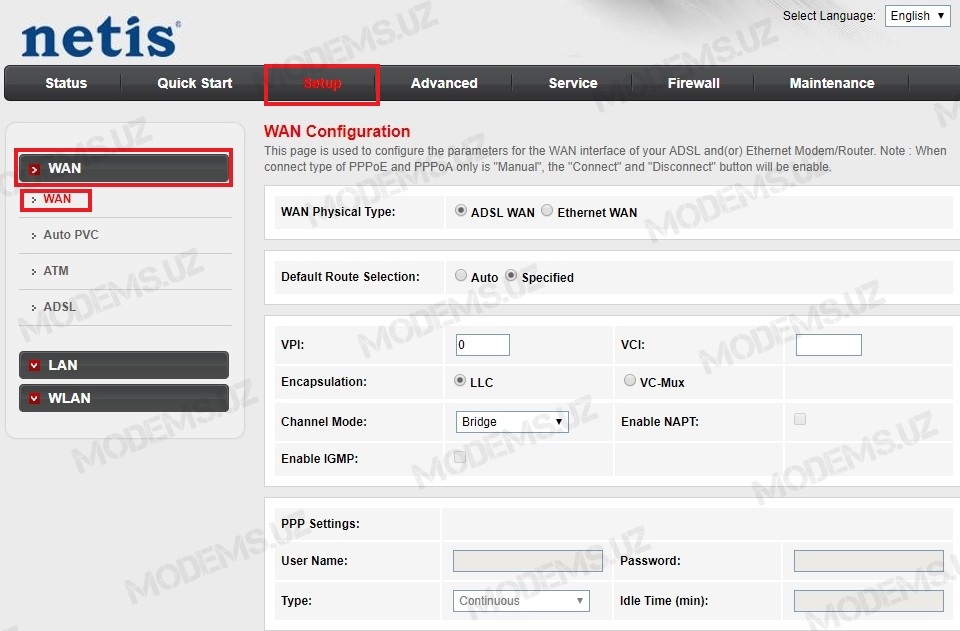
11. В данном окне спускаемся вниз в раздел Wan interfaces Table и нажимая на значок урны и ок поочерёдно удаляем все текущие подключения как показано на рисунке. После удаления у вас будет чистый список подключений.
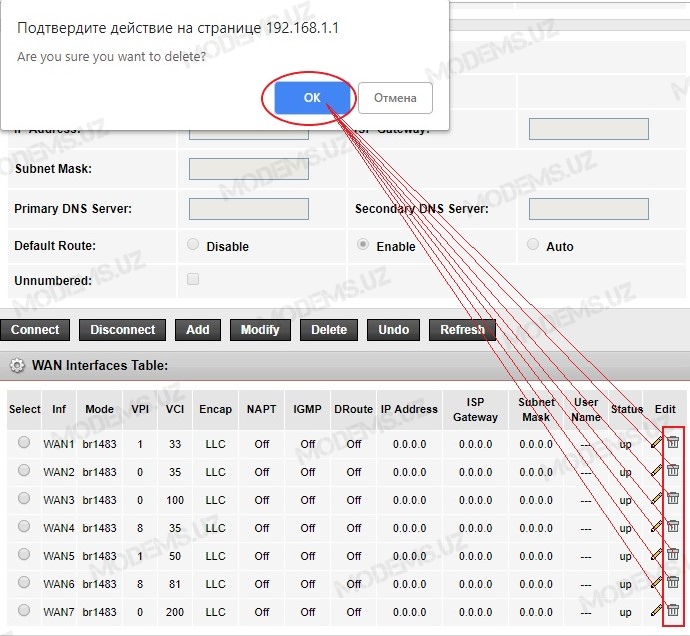
После удаления, данное окно будет выглядеть так

12. Теперь необходимо создать новое подключение для Inetnet и IPTV(при наличии). Для этого заполняем текущую страницу WAN Configuration следующим образом:
Для Internet
- Для параметра WAN Physical Type устанавливаем значение ADSL WAN
- Для Default Route Selection устанавливаем значение Specified
- Устанавливаем параметры VPI/VCI(на данном примере указаны параметры 0/33 провайдера uzonline в областях). Для Uzonline в г. Ташкенте параметры будут 0/35. Если у вас другой провайдер то уточняем параметры у оного.
- Encapsulation ставим LLC
- Channel Mode устанавливаем PPPoE
- Ставим галочку для Enable NAPT
- Ставим галочку для Enable IGMP
- IP Protocol выбираем Ipv4
- В поля Username/Password вводим учётные данные(Логин/Пароль) на услугу интернет(предоставляет ваш провайдер)
- Для параметра Type выбираем значение Continuous
- Для параметра Default Route выбираем значение Enable
После ввода всех вышеуказанных данных нажимаем на Add.
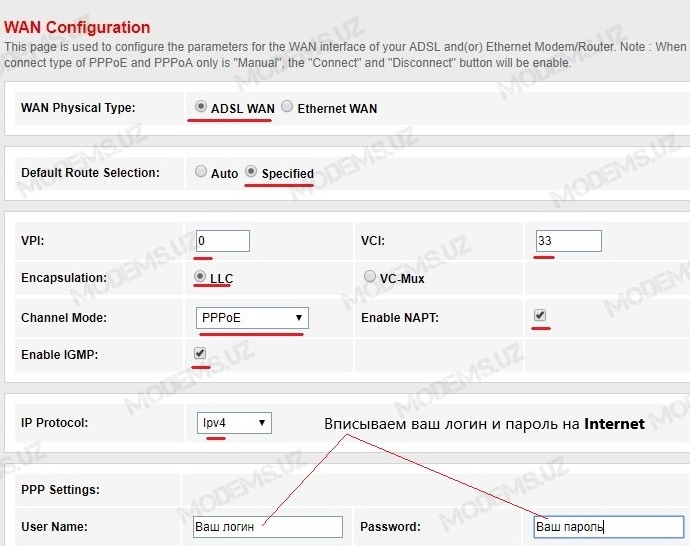
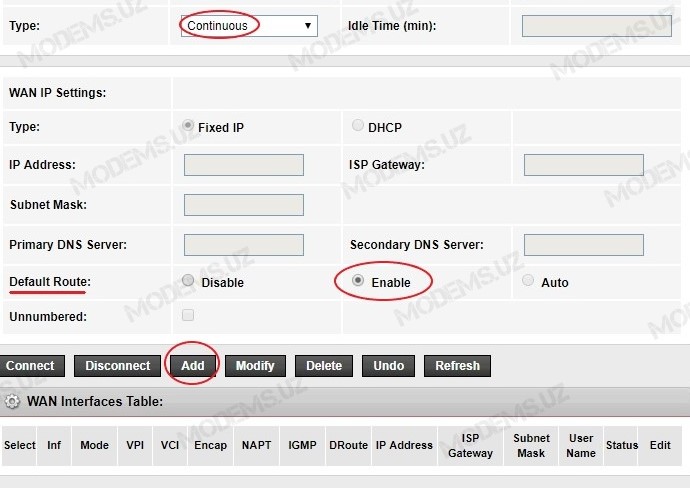
После этого у нас появится 1е подключение для Internet.
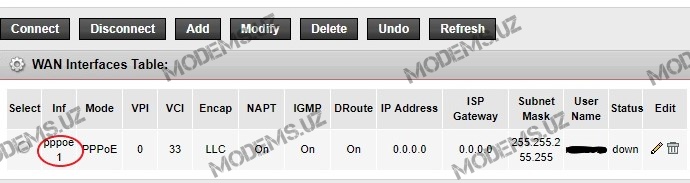
13. Для тех у кого не предусмотрено использование IPTV , смело переходите на 16 пункт! Теперь необходимо создать новое подключение для IPTV. Для этого заполняем текущую страницу WANConfiguration следующим образом:
Для IPTV
- Для параметра WAN Physical Type устанавливаем значение ADSL WAN
- Для Default Route Selection устанавливаем значение Specified
- Устанавливаем параметры VPI/VCI для IPTV uzonline(3/100)
- Encapsulation ставим LLC
- Channel Mode устанавливаем Bridge.
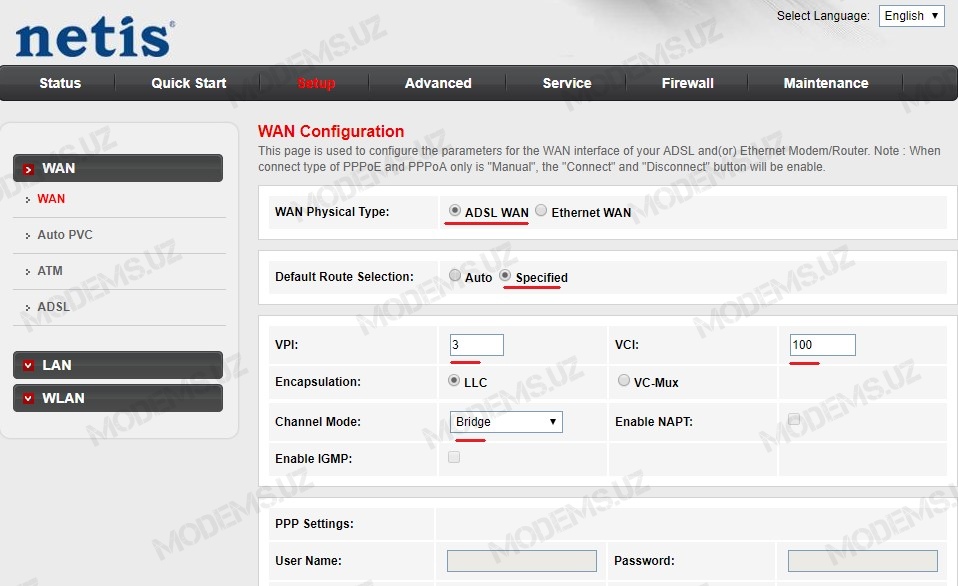
А нажимаем на Add.
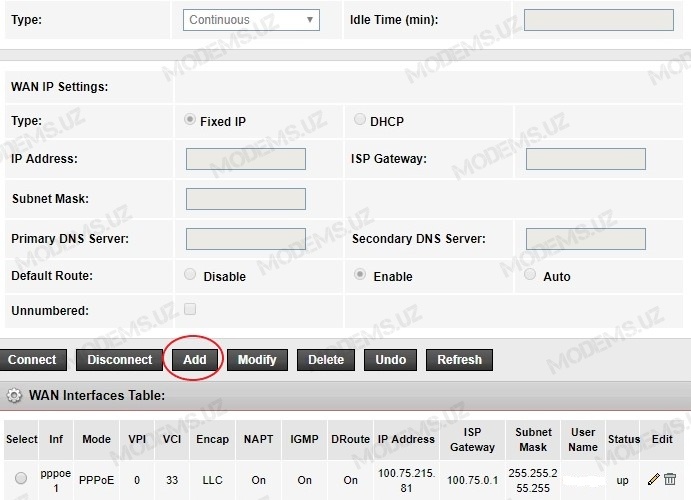
После того как нажали на Add у нас получится 2 подключения.
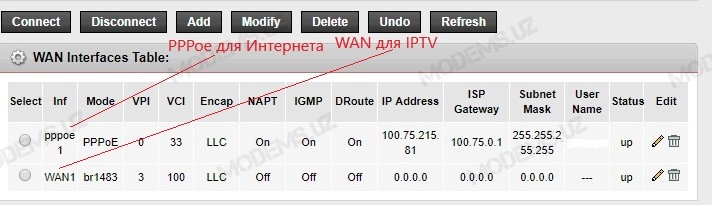
14. Теперь для корректной работы Internet и IPTV необходимо отключить DHCP Server для 1 LAN порта(IPTV будет работать через 1 LAN порт). Для этого заходим в Setup>>>LAN>>>DHCP и снимаем галочку с LAN1. А также для DHCP Mode устанавливаем значение DHCP Server.
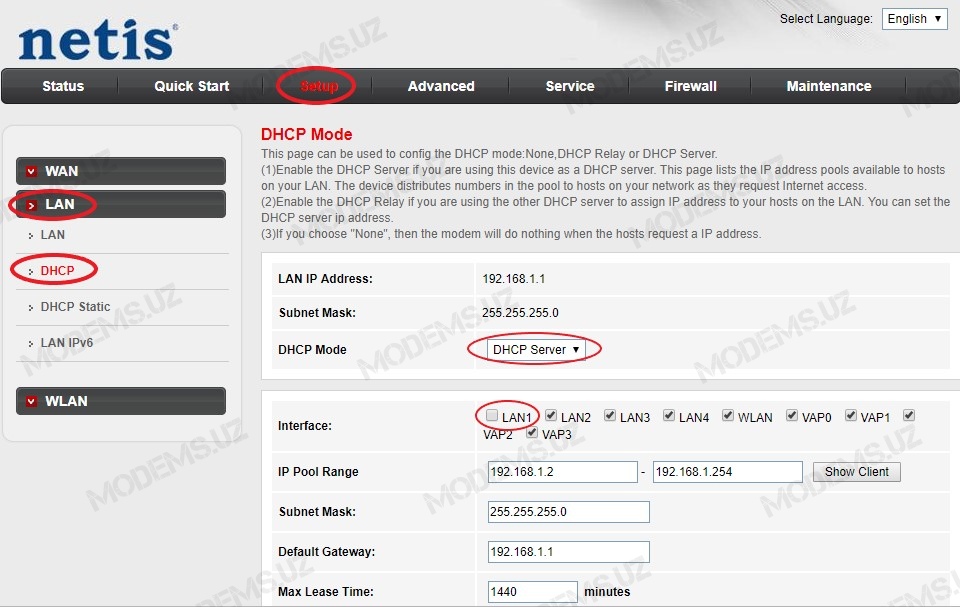
После нажимаем на Apply Changes.
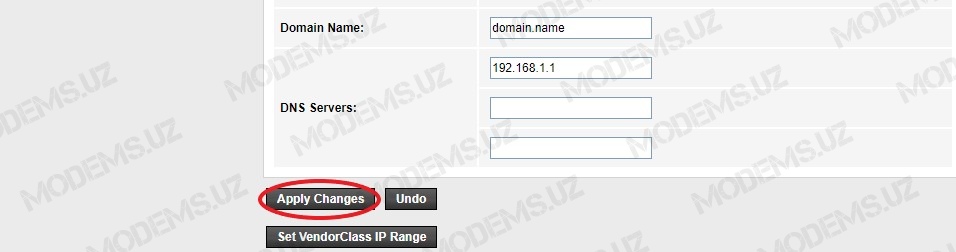
15. Далее необходимо сделать группировку портов для Internet и IPTV. Для этого переходим в раздел Advanced>>>Port Mapping и ставим галочку на Enable.
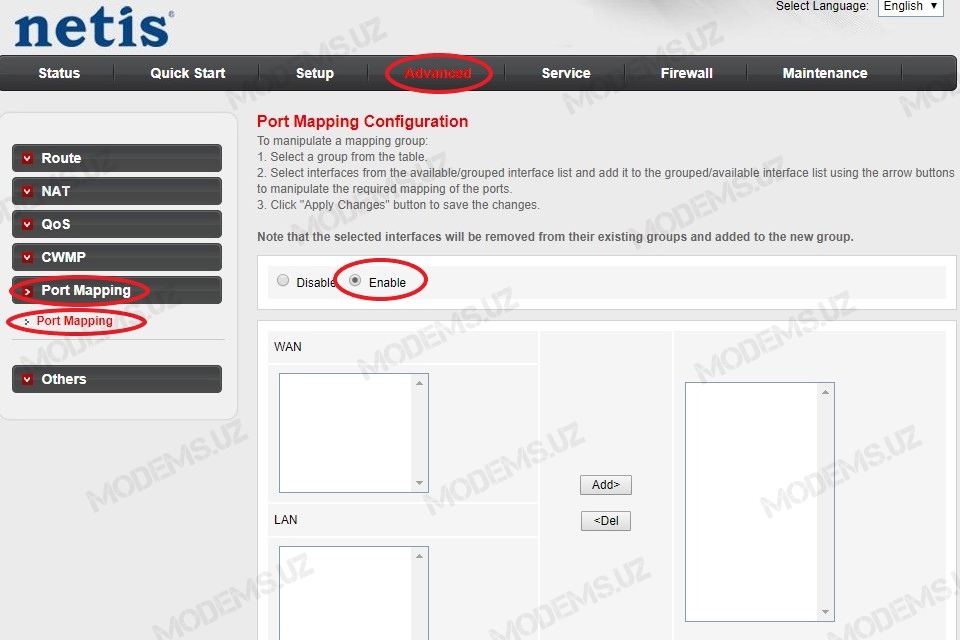
Далее для создания группы 1(для IPTV) нажимаем на Group1.
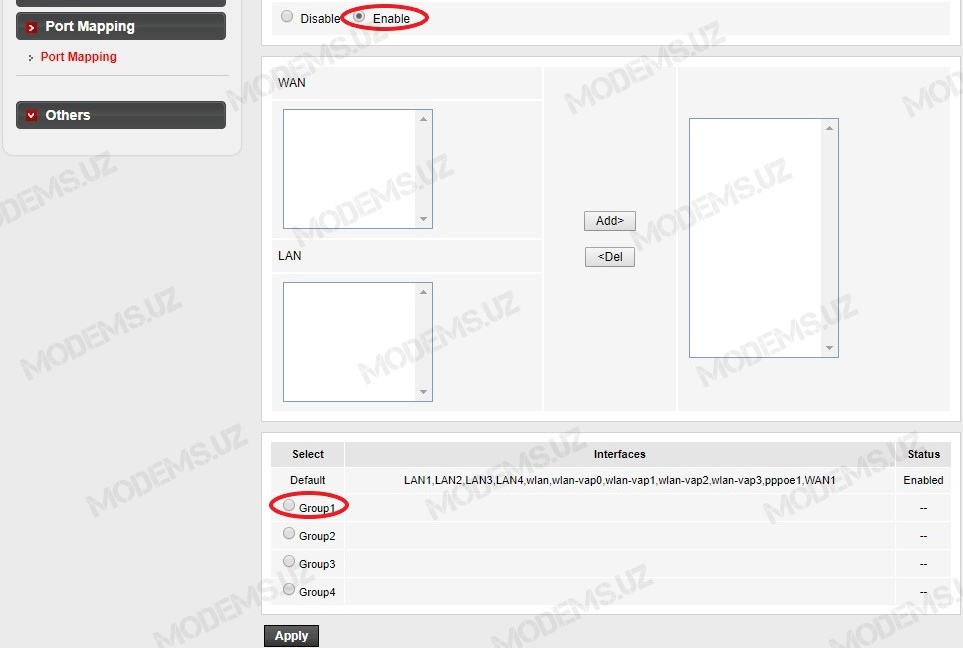
Далее из колонки WAN нажимаем на WAN1 и Add. После из колонки LAN нажимаем на LAN1 и Add. Так у нас создастся группа для IPTV с параметрами LAN1 и WAN1, IPTV будет работать только с 1го порта. Чтобы сохранить Group1 нажимаем на Apply.
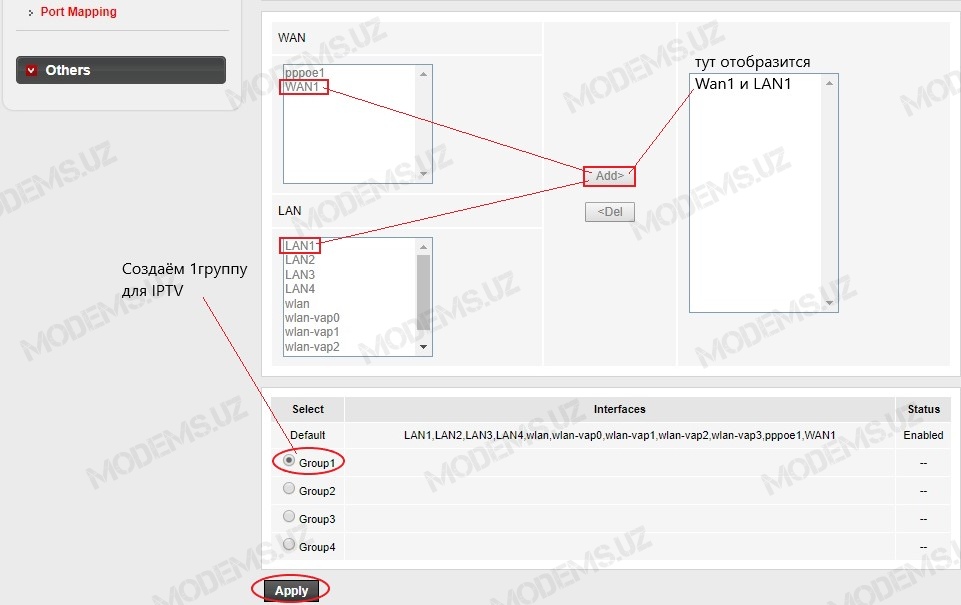
Информация о сохранении Group1.
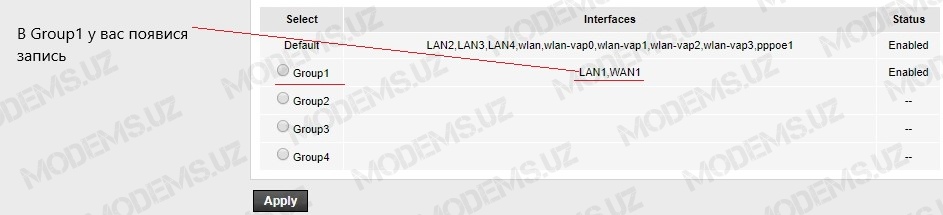
Теперь необходимо создать Group2 для Internet. Для этого нажимаем: 1)На Group2; 2)Жмём на pppoe1 и Add из колонки WAN; 3)Жмём поочерёдно на все значения из колонки LAN и Add.
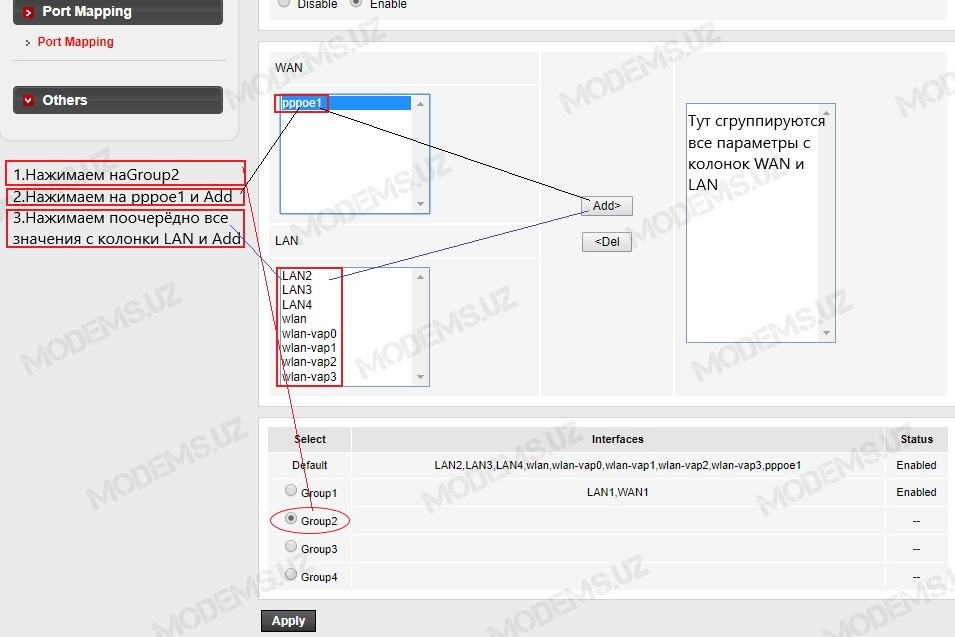
Нажимаем на Apply для сохранения Group2.
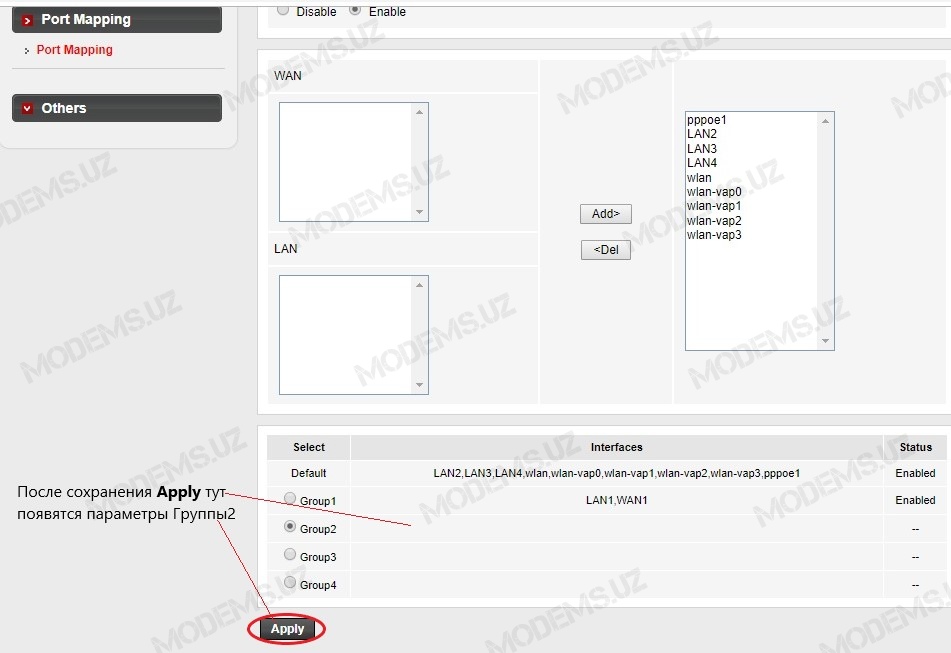
В итоге у нас получится 2 группы: 1)Group1(IPTV) с параметрами-LAN1 и WAN1; 2)Group2(Internet) с параметрами-LAN2,LAN3,LAN4,wlan,wlan-vap0,wlan-vap1,wlan-vap2,wlan-vap3,pppoe.
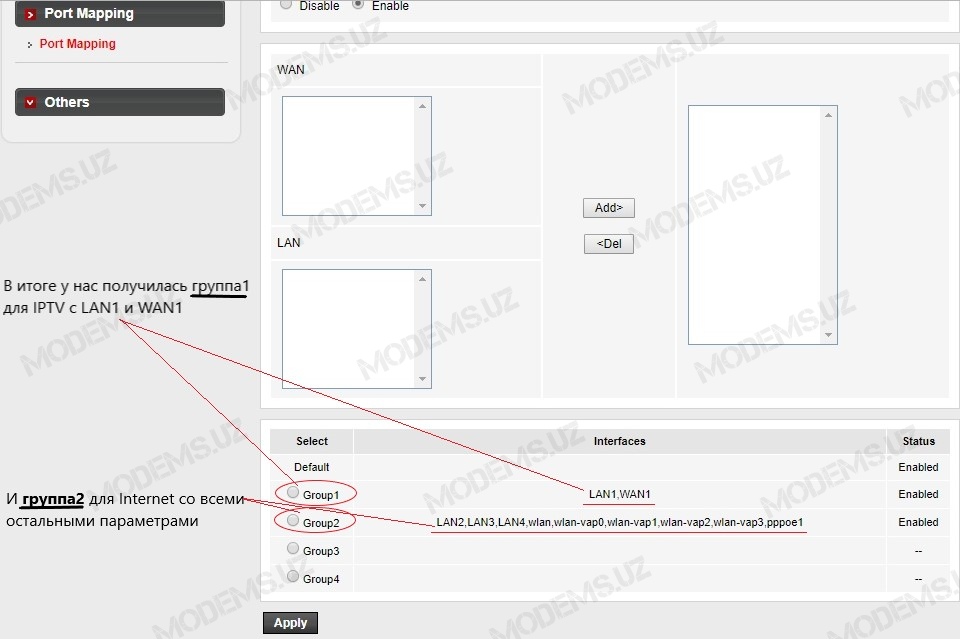
16. Теперь начинаем настраивать беспроводной доступ Wi-fi. Для этого заходим в Setup>>>WLAN>>>Basic и в графе SSID вписываем(произвольное) название Wi-fi сети и нажимаем Apply Changes.
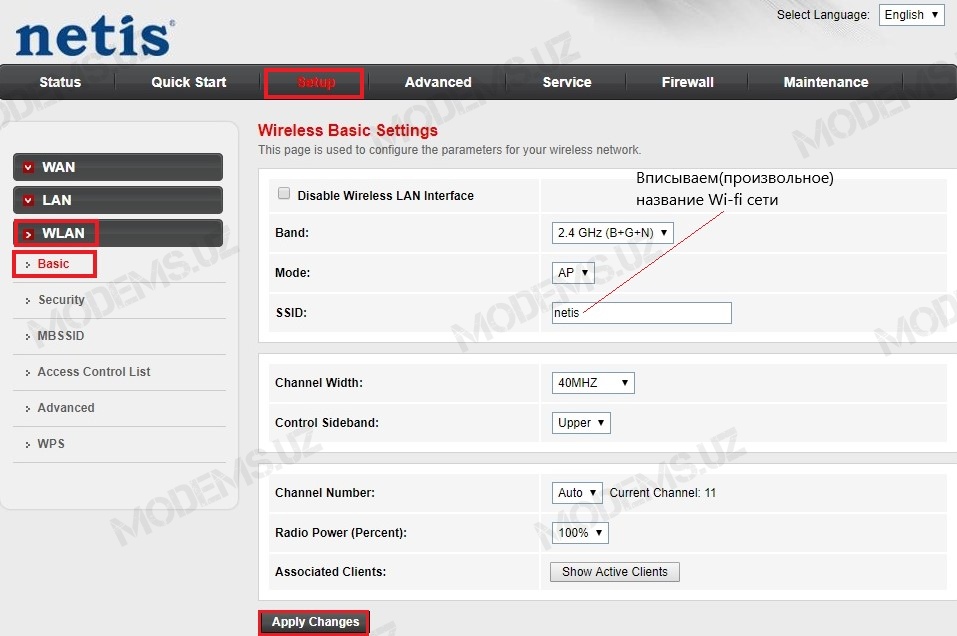
Ждём перезагрузки Wifi модема 20 секунд. Далее заходим повторно в интерфейс модема как показано в пунктах 7-8.
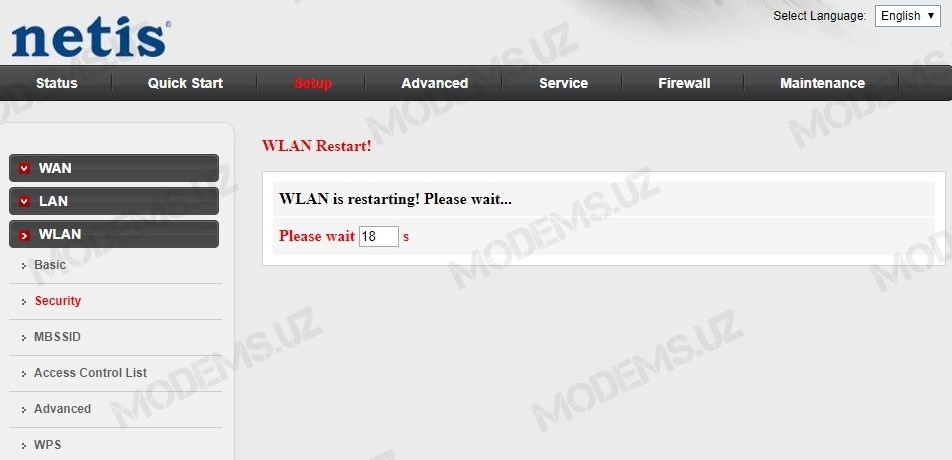
17. Далее переходим по Setup>>>WLAN>>>Security. В данном окне:
- Для параметра Encryption выбираем показатель WPA2 Mixed
- Для Pre-shared Key Format выбираем Passphrase
- В поле Pre-shared Key вписываем ваш(не менее 8 знаков) пароль на wifi
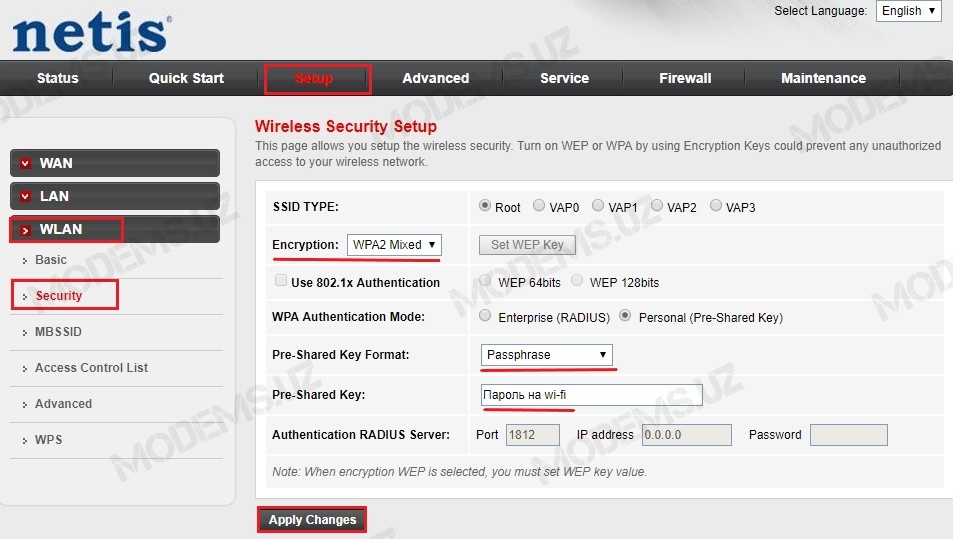
Нажимаем на Apply Changes
18. Далее заходим в Setup>>>WLAN>>>Advanced и настраиваем следующим образом:
- Для Authentication Type выбираем значение Shared Key
- BroadcastSSID выбираем значение Enabled. Если хотите сделать скрытие названия вашей wi-fi сети, то выбираете значение Disabled
- Все остальные значения указываем как на картинке
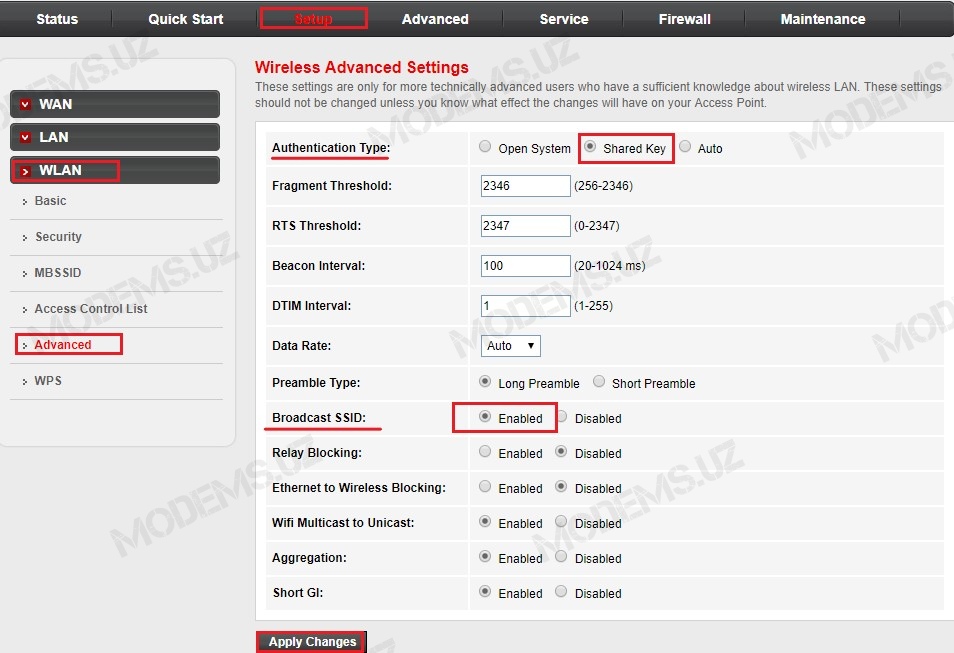
И нажимаем на Apply Changes.
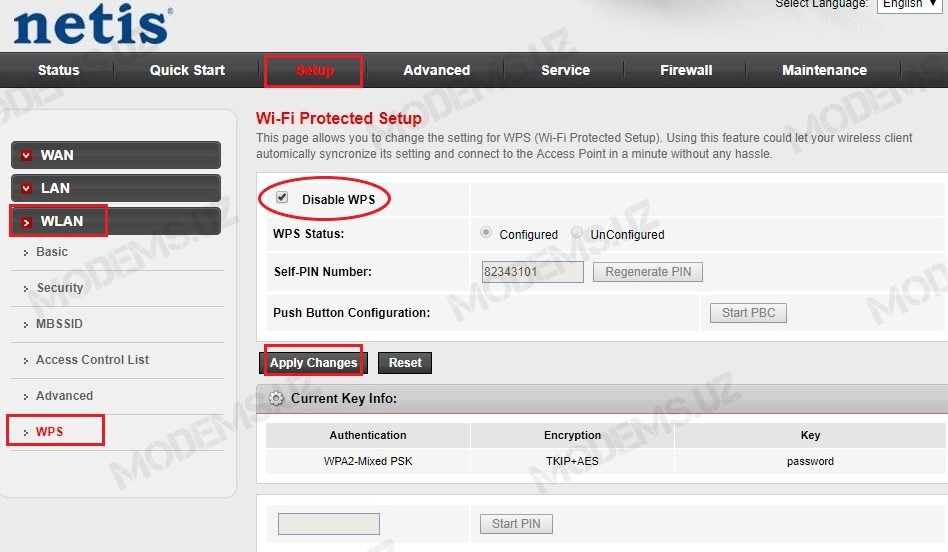
20. Для проверки настроек заходим в Status>>>Device info>>>ADSL WAN Interfaces. При активном состоянии интернета pppoe1 у вас будет присвоен IP адрес и статус подключения со значением up. А также если настроили IPTV WAN1, статус подключения отобразится up.
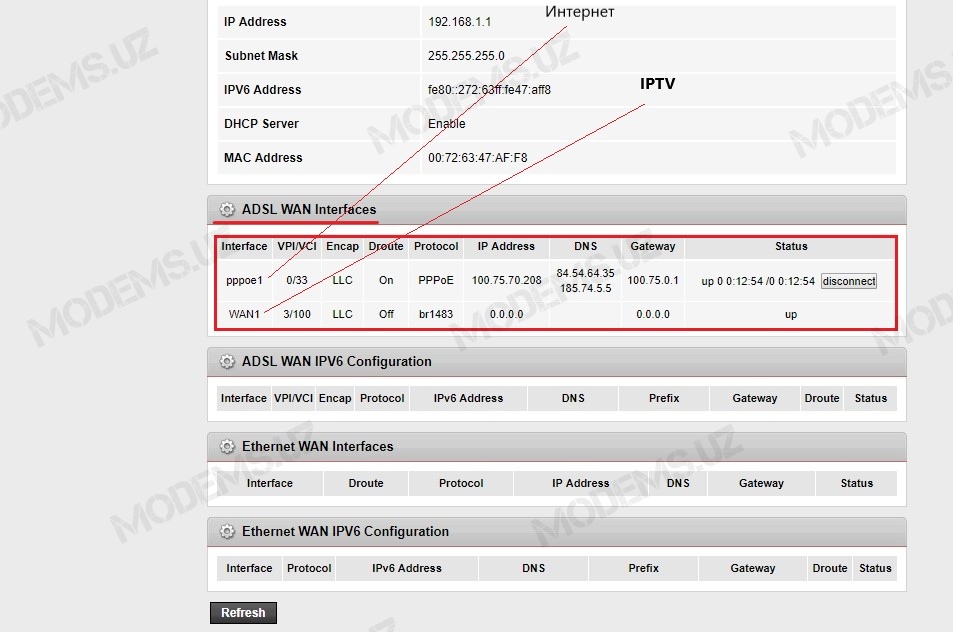
21. В окончании для корректной работы интернет на компьютерах и ноутбуках советую настроить получение IP адреса и DNS автоматически.
Читайте также:


