Netangels настройка почты the bat
По умолчанию почта на виртуальном хостинге работает только в браузере. В этой инструкции расскажем, как подключить её к почтовому клиенту The Bat.
Если вы ещё не установили почтовый клиент на компьютер, скачайте его на на официальном сайте компании.
Содержание
Шаг 1: создайте новую учётную запись
Запустите почтовый клиент, перейдите в меню «Ящик» и выберите «Новый почтовый ящик» из выпадающего списка:
Появится окно с деталями входа в почтовый аккаунт:
Введите в полях ваше имя и детали от почты в cPanel. Если ещё не создали ящик, вот инструкция по работе с почтой на виртуальном хостинге.
В поле «Протокол» выберите «IMAP или POP» из выпадающего списка, а потом нажмите «Далее».
Перепроверьте логин и пароль
Наша система безопасности блокирует IP-адрес после двадцати неправильных попыток войти в аккаунт, на случай если злоумышленник решил подобрать пароль.
Проверьте, нет ли в почте и пароле опечаток или лишних пробелов. Если
IP-адрес всё же оказался заблокирован, напишите в поддержку. Мы снимем блокировку после проверки.
Шаг 2: заполните настройки для входящей почты
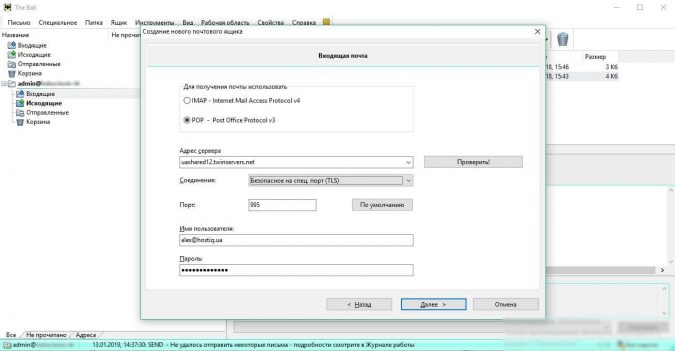
Протокол: если выберете POP, письма будут храниться у вас на компьютере. Вы сможете прочитать их даже без интернета, но переписки будут доступны только на одном компьютере.
Если выберете IMAP, письма будут храниться у нас на сервере. Вы сможете заходить в почтовый ящик с разных устройств: компьютера, смартфона или планшета. Это удобно, если доступ к почте должен быть у нескольких человек или у вас не всегда есть доступ к основному компьютеру.
Соединение: в выпадающем списке выберите «Безопасное на спец. порт TLS»
и нужный порт определится автоматически.
Другой способ — посмотреть имя сервера в панели управления хостингом. Войдите в cPanel и скопируйте имя из адресной строки браузера.
Имя пользователя и пароль: Введите детали от почтового ящика в cPanel.
Шаг 3: заполните настройки исходящей почты
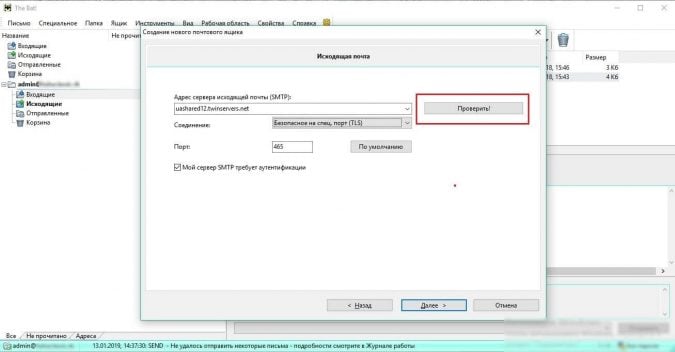
Соединение: выберите «Безопасное на спец. порт (TLS)». Порт определится автоматически.
Мой сервер SMTP требует аутентификации: Поставьте галочку в этом пункте, если хотите, чтобы почтовый клиент проверял, не поменялись ли детали входа в почту.
Если в будущем вы поменяете пароль от почты, в клиенте останутся старые данные. При отправке письма вы будете видеть ошибку, пока не обновите пароль. Галочка нужна, чтобы The Bat подсказал, что нужно обновить пароль.
Шаг 4: заполните дополнительные сведения
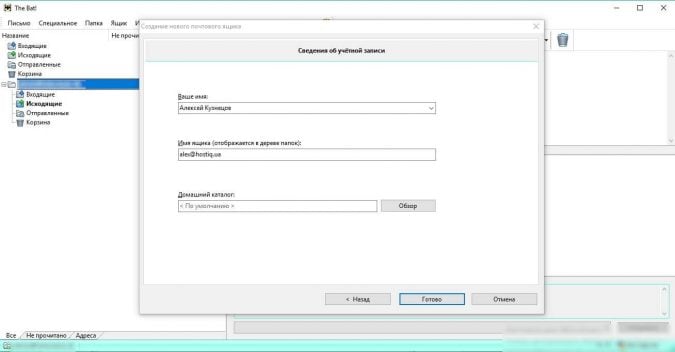
Ваше имя: его увидит другой человек в поле «От кого», когда вы отправите ему письмо.
Имя ящика: так будет называться ящик в почтовом клиенте. Его название увидите только вы.
Домашний каталог: если вы выбрали протокол POP, домашний каталог — это папка, где будут храниться письма. По умолчанию они попадут в папку, в которой установлен почтовый клиент.
Если вы выбрали протокол IMAP, в этой папке будет хранится только информация об учетной записи.
В конце нажмите «Готово». Это всё, вы подключили хостинговую почту к программе The Bat.
Шаг 5: отправьте тестовое письмо
Проверьте, работают ли настройки. Для этого отправьте тестовое письмо на электронный адрес знакомого или свою личную почту.
Если письмо попало в спам на Gmail
У Gmail агрессивные спам-фильтры, поэтому письма с новых адресов иногда попадают в спам. Если так и произошло, прочитайте инструкцию по настройке фильтров Gmail и создайте новый фильтр для адреса, с которого отправляли письмо.
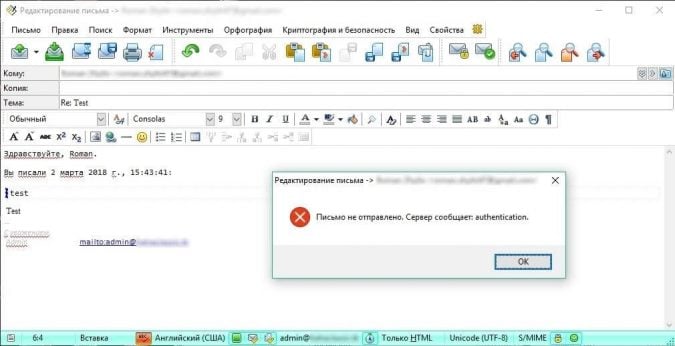
Если появилась ошибка «Письмо не отправлено. Сервер сообщает: authentication»
Ошибка значит, что у почтового клиента не получилось подключиться к серверу. Такое может случиться, если вы используете VPN или неправильно ввели адрес и пароль от почты в самом начале.
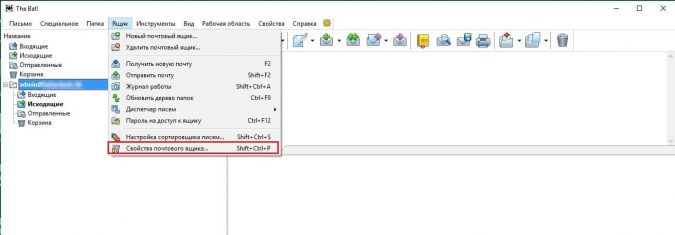
Попробуйте отключить VPN или ввести пароль ещё раз. Чтобы проверить пароль, перейдите в меню «Ящик» в верхней панели программы и выберите раздел «Свойства почтового ящика»:
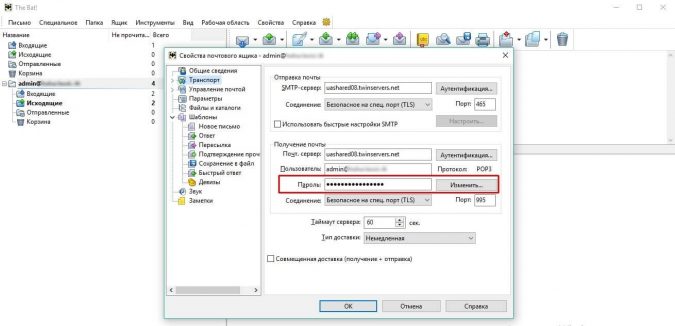
В открывшемся окне перейдите в раздел «Транспорт», проверьте адрес почтового ящика и попробуйте ввести пароль ещё раз:
Если ошибка не пропадает, хотя вы точно ввели пароль правильно, напишите в поддержку.
Дополнительные настройки
Вы можете также настроить отложенную отправку писем и создать псевдонимы для почты — например, contact@, support@, sales@ — с помощью инструкции для дополнительной настройки The Bat.
Настройка почтовой программы The Bat! по протоколу IMAP
В верхней панели в меню «Ящик» выберите пункт «Новый почтовый ящик…»;


На открывшейся странице настроек укажите следующие данные:

В данном разделе укажите следующие данные:
Пользователь — полное имя вашего почтового ящика;
Пароль — действующий пароль от Вашего почтового ящика.

Для лучшей защиты данных, которые вы отправляете и получаете при помощи почтовой программы, вы можете включить шифрование. Для этого, в появившемся окне установите галочку напротив «Да» после вопроса «Хотите ли Вы проверить остальные свойства почтового ящика?» и нажмите «Готово».
В меню слева выберите пункт «Транспорт», а в разделах «Отправка почты» и «Получение почты» в выпадающих списках «Соединение:» выберите «Безопасное на станд.порт (STARTTLS)»;

Нажмите «Аутентификация. » напротив «SMTP-сервер», установите галочку напротив «Аутентификация SMTP» и отметьте пункт «Использовать параметры получения почты (POP3/IMAP)», нажмите ОК.

Чтобы список папок в почтовой программе был аналогичен списку папок в вашем ящике, кликните правой кнопкой мыши на имя только что созданной учетной записи и выберите «Обновить дерево папок».

Теперь необходимо указать папки, в которых будут сохраняться все отправленные из почтовой программы письма, а также письма из других системных папок почтовой программы. Для этого кликните правой кнопкой мыши на имя только что созданной учетной записи и выберите «Свойства почтового ящика. ».

В появившемся окне перейдите в раздел «Управление почтой», установите галочки напротив «Отправленные» и «Корзина», в выпадающих списках выберите «Отправленные» и «Корзина», соответственно.

Перейдите в подраздел «Удаление» и установите галочки напротив «Поместить в указанную папку» в разделах «Нормальное удаление» и «Альтернативное удаление», нажав кнопку «Обзор», выберите в предложенных списках папку «Корзина».

Снимите галочку «Использовать альтернативное удаление для старых писем», а напротив «Помечать удалённые письма как прочитанные» установите.
Нажмите ОК — почтовая программа настроена!
Настройка почтовой программы The Bat! по протоколу РОР3
В верхней панели в меню «Ящик» выберите пункт «Новый почтовый ящик…»;


На открывшейся странице настроек укажите следующие данные:

Нажмите «Далее».
Отметьте галочкой пункт «Оставлять письма на сервере», если Вы хотите оставлять письма, скаченные почтовой программой, в почтовом ящике на сервере.
В открывшемся окне укажите следующие данные:
Пользователь — полное имя вашего почтового ящика;
Пароль — действующий пароль от вашего почтового ящика.

Для лучшей защиты данных, которые вы отправляете и получаете при помощи почтовой программы, вы можете включить шифрование. Для этого, в появившемся окне установите галочку напротив «Да» после вопроса «Хотите ли Вы проверить остальные свойства почтового ящика?» и нажмите «Готово».
В меню слева выберите пункт «Транспорт», а в разделах «Отправка почты» и «Получение почты» в выпадающих списках «Соединение:» выберите «Безопасное на станд.порт (STARTTLS)».

Нажмите «Аутентификация. » напротив «SMTP-сервер», установите галочку напротив «Аутентификация SMTP» и отметьте пункт «Использовать параметры получения почты (POP3/IMAP)», нажмите ОК.
Процедура создания нового почтового ящика может быть запущена в The Bat из пункта меню Ящик -> Новый почтовый ящик. Получим окно, в котором нужно ввести название ящика. Название может быть произвольным, оно будет отображаться слева в основном окне The Bat и также будет называться папка, содержащая данные почтового ящика. Каталог почтового ящика можно не изменять

Нажимаем Далее и получаем следующее окно

В этом окне нужно заполнить поля аналогично приведенным на рисунке. Организацию вводить необязательно. Нажимаем Далее.



Переключаем радиокнопку в положение Да и нажимаем Готово. Получим доступ к свойствам почтового ящика. Доступ к свойствам почтового ящика можно получить и позже, для изменения настроек через меню Ящик -> Свойства почтового ящика. , либо через контекстное меню соответствующего ящика.

Во вкладке Общие сведения нужно заполнить Информацию для полей Обратный адрес.

Во вкладке Транспорт для отправки и получения почты выбрать тип соединения Безопасное на станд. порт (STARTTLS). В блоке Отправка почты, в поле Порт требуется вписать “25” или “587”. В блоке Получение почты, в поле Порт требуется вписать “143”.
Нажимаем OK. Для версий The Bat 4 и более младших возникнет окно с предупреждением.

Предупреждение связано с тем, что корневой сертификат GeoTrust Global CA в этих версиях неизвестен. Для того чтобы это окно не появлялось нужно после окончания настройки добавить в адресную книгу сертификат GeoTrust Global CA. Ниже будет показано как это сделать.

Если такое окно не появилось, перейти в режим управления папками IMAP можно через меню Ящик -> Команды IMAP -> Управление папками IMAP или контекстное меню соответствующего ящика. В появившемся окне отображаются папки расположенные на сервере. Для примера показан вид окна с набором папок по умолчанию. Устанавливаем галки как показано на рисунке ниже и нажимаем Закрыть. Если создавались другие папки для писем, которые нужно видеть из The Bat, устанавливаем для них галки и тип синхронизации Письма целиком.

Снова открываем свойства почтового ящика и переходим на вкладку Управление почтой

Остальные настройки могут быть сделаны по усмотрению пользователя.
Во вкладке Параметры, для удобства, можно настроить проверку новой почты при запуске The Bat и периодически.



Открываем адресную книгу Инструменты -> Адресная книга.
В адресной книге создаем новый контакт с именем, например GeoTrust_Global_CA, в левом нижнем углу из выпадающего меню выбираем адресную книгу Trusted Root CA,

Переходим на вкладку Сертификаты, нажимаем Импортировать, указываем файл в который скачан сертификат и нажимаем OK.
Надеемся, что вы прочитали первую часть нашей статьи и уже в какой-то мере знакомы с популярной почтовой программой The Bat! от Ritlabs SRL.
Детальные настройки
После задания общих параметров переходим к разделу Транспорт, содержащему сведения о способах доставки и отправки почты.
Шаблоны используются для общего оформления писем, а также для добавления в текст различной информации служебного характера. Применение шаблонов позволяет существенно ускорить подготовку почтовой корреспонденции, особенно когда письмо включает в себя стандартные или часто повторяющиеся куски текста. В отличие от распространенной сейчас практики добавления фиксированной подписи к телу письма, The Bat! использует шаблоны и макросы, что с точки зрения авторов является более гибким средством для ведения переписки.
Шаблон Новое письмо.
Таким образом, если вы пишете письмо своему другу, адрес которого Федор Иванов , то при создании письма, использующего этот шаблон, в область редактирования нового письма уже будет помещен следующий текст:
==============
Hello Федор,
_
Шаблон Ответ.
%ODateEn, %OTimeLongEn, you wrote:
Используемый здесь шаблон немного сложнее того, что мы использовали при создании нового письма. Здесь мы уже не только приветствуем и ставим подпись, но также указываем дату получения письма и цитируем текст, на который отвечаем.
Если в этом шаблоне ничего не менять, то при ответе на письмо мы получим следующий текст в редакторе писем:
==============
Hello Федор,
Friday, August 16, 2002, 10:31:38 AM, you wrote:
ФИ> Тест прошел, а как мой?
_
Сразу после приветствия появляются дата и время письма, на котороемы отвечаем, после чего цитируется текст самого письма, причем каждая строчка предваряемся инициалами автора этого письма.
Шаблон Пересылка.
Как вы видите, окно с девизами по умолчанию пусто. Обычно в него вписывают всякие умные (или не очень) мысли, состоящие из одной строчки (одного предложения). После этого к стандартным шаблонам Вы можете добавить макрос %Cookie (произвольный девиз из набора "Ящик => Свойства почтового ящика => Шаблоны => Девизы"), и в каждое письмо The Bat! будет вписывать девиз, выбранный случайным образом из имеющихся в наличии.
Теперь исправим шаблон "Нового письма" следующим образом:
==============
Hello %TOFName,
--
Best regards,
%FromFName mailto:%FromAddr
После этого, при создании нового письма уже упоминавшемуся ранее Федору Иванову () в окне редактора появится следующий текст:
==============
Hello Федор,
_
Видите фразу, которая появилась под строчкой Девиз дня? Она как раз и берется из списка девизов. Чем больше там будет вписано девизов, тем реже они будут повторяться.
Здесь все очень просто. При помощи кнопок Обзор и Проба можно выбрать и прослушать мелодию, которая будет воспроизводиться при поступлении новой почты. Активируется данная функция при помощи чекбокса, расположенного вверху закладки. Кроме этого, здесь же можно задать и временные ограничения на подачу этих звуковых сигналов.
Без необходимости эту закладку трогать не стоит. По умолчанию она пуста и лишь при активации верхнего чекбокса появляется доступ к разнообразным специфическим настройкам.
Закладка Заметки представляет из себя простейшую записную книжку. Используется, в основном, для напоминаний.
Детальная настройка почтового ящика завершена. Но этого пока нельзя сказать о всей программе в целом. Продолжим.
Сортировка почты и резервное копирование
Например, мы хотим, чтобы по приходу письма от Памелы Андерсен играла мелодия, письмо помечалось флажком и оно было бы распечатано для всеобщего обозрения… :-)
Теперь откроем вкладку "Действия" и отметим, что нужно сделать в момент обработки письма, а именно: "изменить пометку письма флажком", "напечатать письмо" и "проиграть мелодию".
Вот и все, правило готово. Теперь все письма от Памелы Андерсон (с адреса [email protected]) будут попадать в папку "Мои знакомые", помечаться флажком и распечатываться на принтере, а все это действо будет сопровождаться выбранной вами мелодией.
Здесь нужно понимать, что два значения в одном сигнальном наборе обязывают The Bat! находить точное соответствие в принимаемом / отправляемом письме, то есть искать в одном письме по принципу "условие №1 и (обязательно) условие №2, а условия, разнесенные в альтернативные наборы, обрабатываются по принципу "условие №1 или условие №2".
Соблюдение этих несложных правил создания условий сортировки решит большинство проблем. Просто? Очень! Аналогичным образом можно обрабатывать и исходящую почту…
Для архивации мы используем программу WinRAR, которая запускается из исполняемого bat-файла. Вот пример пакетного файла (tbat_arh.bat), который производит сохранение почтового ящика и настроек:
==============
IF %1.==. GOTO ERRORMSG
IF %2.==. GOTO ERRORMSG
IF %3.==. GOTO ERRORMSG
IF %4.==. GOTO ERRORMSG
SET ISTOCH=%1:\%2
SET PRIEM=%3:\%4
SET THEBATDIR=C:Progra
IF NOT EXIST %THEBATDIR% GOTO END
CALL %THEBATDIR%thebat.exe /exit
IF ERRORLEVEL 0 GOTO REGED ELSE GOTO ERROR
:REGED
CALL regedit.exe /e tb.reg HKEY_CURRENT_USERSOFTWARERIT
CALL COPY tb.reg %PRIEM%
CALL DEL tb.reg
CALL rar.exe a -r -ep1 -cl -ag_yy_mmm_dddd %PRIEM%rg.rar %PRIEM%tb.reg
CALL DEL %PRIEM%tb.reg
IF ERRORLEVEL 0 GOTO RAR1 ELSE GOTO ERROR
:RAR1
%1:
CD %ISTOCH%
CALL rar.exe a -sfx -r -ep1 -cl -ag_yy_mmm_dddd -xMessages.* %PRIEM%tb! *.*
IF ERRORLEVEL 0 GOTO RAR2 ELSE GOTO ERROR
:RAR2
CALL rar.exe a -r -agYYMMDD %PRIEM%b!.rar *.tbb
IF ERRORLEVEL 0 GOTO TBAT ELSE GOTO ERROR
:TBAT
%THEBATDIR%thebat.exe
IF ERRORLEVEL 0 GOTO SUCCES ELSE GOTO ERROR
GOTO SUCCES
:ERRORMSG
@ECHO . Не переданы параметры .
GOTO END
На закладке "Действия" выбираем запуск пакетного файла tbat_arh.bat с четырьмя параметрами вида: c "Program FilesThe Bat!Mail" d Archiv.
- Дожидаемся приема почты.
- Закрываем The Bat!.
- Экспортируем ветку реестра, в которой находятся настройки программы.
- Запускаем WinRAR и, в зависимости от результата создания резервной копии, автоматически отправляем письмо с соответствующей темой.
The Bat! и антивирусы
- KAV4.0 (Лаборатория Касперского)
- DrWeb версии старше 4.27 (Диалог-Наука)
- Stop! 4.0 (Proantivirus Research Lab)
- Запустить TheBat!.
- Выбрать в меню пункт "Свойства-Антивирусная защита".
- В открывшемся окне нажать кнопку Добавить и выбрать строку "Внешний модуль".
- Выбрать файл StopPlugin.bav в папке где установлен "Антивирус Stop! 4.0" (обычно Program FilesStop40Lite).
Читайте также:


