Нет доступа к источнику с дистрибутивом не найден файл media cfg
Назначение файлов:
78Setup.exe - х86 версия утилиты. Если в РЕх64 имеется подсистема х86, тоже будет работать (т.е., в таком случае её достаточно).
78Setup64.exe - х64 версия. Предназначена исключительно для х64 РЕ-установщиков без подсистемы х86.
78setup.cfg - конфиг. Можно удалять, если не нужен (читаем в нем самом описание). Если отсутствует, автоматически включается панель утилит.
Utilites\JustManager\ - файл-менеджер. Если не нужен, можно удалить (кнопка станет неактивной).
Utilites\sources*.7z - SFX-самораспаки среды установки (то, что будет распаковано в X:\Sources), в 2.0 используется среда установки от 10-ки. Версии для х86 и х64. Если не нужно, удаляем.
Utilites\ImDisk*.7z - SFX-самораспаки инсталятора ImDisk. Версии для х86 и х64. Если не нужно, удаляем. Если отсутствуют и в WinPE нет ImDisk, кнопки операций с виртуальными дисками блокируются.
Utilites\WinNTSetup*.exe - SFX-самораспаки WinNTSetup (x86 + x64). Если отсутствуют, из главного меню исчезнет кнопка запуска BootICE, а из меню установки - проверка архивов с помощью WimLib и установка ОС с помощью WinNTsetup.
Utilites\DaRTex*.exe - Explorer DaRT 6.0. Проводник из комплекта DaRT. Примечателен тем, что без проблем работает с запароленными (NTFS) папками. Работает только в среде WinPE.
Utilites\SnapShot*.exe - небольшой, но очень функциональный бекаппер Drive SnapShot.
Utilites\P_Assistant*.exe - Aomei Partition Assistant, довольно продвинутый менеджер дисков. Позволяет конвертировать MBR<>GPT.
Utilites\ShadowProtect*.exe - отличный бекаппер. Позволяет создавать как обычные, так и инкрементные архивы, умеет их проверять и монтировать. Также есть функция адаптации ОС под новое железо (HIR, работает только в х86-версии), менеджер дисков и многое другое.
Папка Translate - в ней находятся заготовки для перевода интерфейса на другие языки, описание в read.txt. Для работы программы не нужна . - * В 78Setup необязательно использовать полный набор файлов. Если среда установки есть в РЕ, тогда можно удалить Utilites\sources*.7z. Если РЕ на базе х64 обладает поддержкой х86-подсистемы, то х64-версии утилит можно удалить (оставить нужно лишь драйвер ImDisk64.7z - если он отсутствует в РЕ х64). Если в WinPE уже установлен ImDisk, тогда Utilites\ImDisk*.7z не нужны. Если дополнительные утилиты (JustManager, DaRTex, SnapShot, P_Assistant, ShadowProtect) не нужны, их также можно удалить полностью или по выбору (либо заменить пользовательский набор своим).
Маски для поиска установочных файлов:
Для файла установки (setup.exe в оригинальном дистрибутиве): set. exe (т.е., будут найдены файлы setup.exe, set64.exe, setup64.exe,setup32.exe)
Для дистрибутивов: install.swm, install*.wim, install*.esd
Для образов дисков: *.iso, *.nrg, *.bin
Для папок OEM: *OEM?
Для сценариев установки: *unattend.xml
Проверка х64 - наличие папки %WinDir%\SysWOW64
Проверка подсистемы х86 в х64 - наличие файла %WinDir%\SysWOW64\regedit.exe
Примерный файл конфигурации 78setup.cfg
DistrFolder1-3 - Folder names to search for distributives OS (unpacked)
ISOfolder1-3 - Folder names to search for ISO-images distributives OS
UtilitesPanel - The utilites panel: allow (any character) or hidden (0)
========================== CODEPAGE 1251 ===============================
DistrFolder1=\_ISO
DistrFolder2=\_ISO
DistrFolder3=\Мои дистрибутивы\Тут
IsoFolder1=\_ISO
IsoFolder2=\_ISO
IsoFolder3=\Тут образы
UtilitesPanel=1
LetterSwap=1
Sources.7z=10.0.10240
User1=Drive SnapShot
User1.86=Utilites\SnapShot.exe
User1.64=Utilites\SnapShot64.exe
User2=MS-DaRT Explorer
User2.86=Utilites\DaRTex.exe
User2.64=Utilites\DaRTex64.exe
User3=Partition Assistant
User3.86=Utilites\P_Assistant.exe
User3.64=Utilites\P_Assistant64.exe
User4=ShadowProtect
User4.86=Utilites\ShadowProtectPE.exe
User4.64=Utilites\ShadowProtect64.exe - Примечания:
1. Строчки 1-4 игнорируются (описание).
2. Если не нужно искать по 3 папкам, указываем только первую папку DistrFolder1/IsoFolder1 (а 2/3 оставляем пустыми), или 1-ю и 2-ю.
3. Если не указаны папки для поиска 1 и 2 (не заполнены либо переменная вообще отсутствует), производится поиск по-умолчанию в рабочей папке (все подкаталоги тоже обрабатываются) и в корневых папках _ISO. То же произойдет, если настроечный файл 78setup.cfg отсутствует.
4. Поиск папок ведется по всем дискам, и все найденные результаты будут добавлены в меню выбора. Для распакованных дистрибутивов дополнительно производится поиск в корневых каталогах Sources.
5. Если в качестве строки поиска указать только обратный слеш \, то производится поиск по всем дискам и всем каталогам/подкаталогам. Но это очень длительный процесс - до десятка минут (зависит от количества дисков/папок/файлов). Не рекомендуется к использованию - будет казаться, что утилита подвисла.
6. Для включения панели утилит служит параметр UtilitesPanel=1. При значении '0' или отсутствии файла конфигурации панель отключена.
7. Для включения режима автосортировки буковок дисков служит LetterSwap=1. При значении '0' или отсутствии этого параметра в файле конфигурации автосортировка отключена. Также отключается, если системный диск не X:\ или в системном каталоге присутствует файл letterswap*.* (тогда считается, что в WinPE есть свой метод сортировки). Результат автосортировки: при наличии ОС на любом из HDD буквы будут отсортированы согласно ОС, при отсутствии ОС - вначале разделы первого HDD (активный раздел - первым), потом - второго, и т.д. потом - CD/DVD, в последнюю очередь - флешки и USB-HDD (начиная с буковки Q).
8. Для указания версии заготовок Sources*.7z служит параметр Sources.7z=10.0.10240. Параметр необязателен, при его отсутствии версия в 3-в) в "Выбор параметров установки" не указывается.
9. Для указания имени кнопки пользовательской утилиты 1 служит User1= (в примере Drive SnapShot), при этом в User1.86 указываем путь запуска х86-версии утилиты, а в
User1.64 - х64 версии (для х64 с поддержкой подсистемы х86 допустимо использование х86-версии, для этого в User1.64 указываем то же, что и в User1.86). Для пользовательских утилит 2-4 - аналогично.
* Можно указать путь:
1. Для любой папки на том же разделе, что и 78setup (используем переменную %CurDrv%). Например, %CurDrv%\2k10\Programs-2k10\FileManager\TotalCmd\TC.exe для запуска ТС из программного пакета 2k10.
2. Указать полный путь - т.е., только для программ на системном диске. Например, X:\Program Files\TC\TC.exe .
3. Указать относительный путь (относительно папки, где лежит 78Setup.exe). Например, ..\..\2k10\Programs-2k10\FileManager\TotalCmd\TC.exe . "..\" - означает перейти на уровень выше, чем находится программа, "..\..\" - на два уровня.
* Даже при наличии пробелов или кирриличных символов путь в кавычки брать НЕ НУЖНО.
** Порядок переменных в файле конфигурации неважен.
*** Кодировка этого файла (если используются русские буквы в пути) 1251.
Добавлен конфигуратор для зеркал 2009.0 (Official и PLF)
1. При первом запуске система попросит вам добавить зеркала - согласитесь но добавте ТОЛЬКО ОБНОВЛЕНИЯ.
2. Зайдите в меню редактирования источников и удалите Main Update (Official 2009), Contrib Update (Official 2009) и Non-free Update (Official 2009)
3. Воспользуйтесь конфигуратором и добавьте источники.
Файл в хорошем качестве можно найти ТУТ
не удается добавить Официальные источники распространения Mandriva . пишет :
Невозможно добавить источник, ошибки приведены:
. извлечение не удалось: сбой aria2: завершён с 1
проблема чтения файла synthesis источника "Main"
. извлечение не удалось: сбой aria2: завершён с 1
проблема чтения файла synthesis источника "Main Updates"
. извлечение не удалось: сбой aria2: завершён с 1
проблема чтения файла synthesis источника "Contrib"
. извлечение не удалось: сбой aria2: завершён с 1
проблема чтения файла synthesis источника "Contrib Updates"
не удается добавить Официальные источники распространения Mandriva . пишет :
Невозможно добавить источник, ошибки приведены:
. извлечение не удалось: сбой aria2: завершён с 1
проблема чтения файла synthesis источника "Main"
. извлечение не удалось: сбой aria2: завершён с 1
проблема чтения файла synthesis источника "Main Updates"
. извлечение не удалось: сбой aria2: завершён с 1
проблема чтения файла synthesis источника "Contrib"
. извлечение не удалось: сбой aria2: завершён с 1
проблема чтения файла synthesis источника "Contrib Updates"
Только что проверил - все работает. Вы следовали точной инструкции ? Надо сначала установить РЕКОМЕНДУЕМЫЕ источники обновления, а потом уже цеплять пользовательские. Посмотрите видео по вышеприведенной сслыке Это глюк urpmi и я тут сделать ничего не могу
удаляю все источники, запускаю добавление только обновлений, выдает:
Невозможно добавить источник, ошибки приведены:
. извлечение не удалось: сбой aria2: завершён с 1
проблема чтения файла synthesis источника "Main Updates (Official2009.0-1)"
. извлечение не удалось: сбой aria2: завершён с 1
проблема чтения файла synthesis источника "Contrib Updates (Official2009.0-2)"
. извлечение не удалось: сбой aria2: завершён с 1
проблема чтения файла synthesis источника "Main"
. извлечение не удалось: сбой aria2: завершён с 1
проблема чтения файла synthesis источника "Main Updates"
. извлечение не удалось: сбой aria2: завершён с 1
проблема чтения файла synthesis источника "Contrib"
. извлечение не удалось: сбой aria2: завершён с 1
проблема чтения файла synthesis источника "Contrib Updates"
делаю все вроде по инструкции
что может быть с urpmi?
а plf источники добавляет без проблемм
проблема чтения файла synthesis источника "Main".
беда в качестве соединения и загрузчике aria2, зайди в "Настройка источников установки/обновления ПО", в "Центре управления", "параметры" => "Глобальные", поменяй программу загрузки. с WGET у меня все дивно работает.
а при работе в консоли urpmi.addmedia, можно использовать ключ --wget.
«Не изобретай сущностей сверх необходимого»
Уильям Оккам
проблема чтения файла synthesis источника "Main".
беда в качестве соединения и загрузчике aria2, зайди в "Настройка источников установки/обновления ПО", в "Центре управления", "параметры" => "Глобальные", поменяй программу загрузки. с WGET у меня все дивно работает.
а при работе в консоли urpmi.addmedia, можно использовать ключ --wget.
Вопрос - может сделать два варианта добавления? С Aria2 (у которой вкусностей больше чем у wget) и последним ?
хех. такая проблема возникла. посмотрел чего вы тут говорите. и пришел к выводу.
если у вас инет 128 кбит/с и ниже. даже не пытайтесь использовать Aria2. он видимо не для нас "черепах". wget на таких скоростях работает отменно. все поставил и установил именно через wget. Aria2 это для тех кто пошустрее))) и ни какие её "вкусности". на малых скоростях не нужны впринципе.
Создание собственного установочного дистрибутива из заводского WIM-образа ноутбука
Привет всем! Наш читатель очень подробно и ясно задал свой вопрос, так что предлагаю сразу перейти к делу. В сегодняшней статье я покажу вам, каким образом можно создать собственный установочный дистрибутив из заводского WIM-образа ноутбука. Мы экспортируем заводской оригинальный образ install.wim из скрытого раздела ноутбука в установочный ISO-образ дистрибутива Windows 8.1, а затем произведём установку системы на наш ноутбук. Использовать будем утилиты Dism и UltraISO. Итак, для примера возьмём ноутбук Lenovo с БИОСом UEFI и предустановленной Windows 8.1.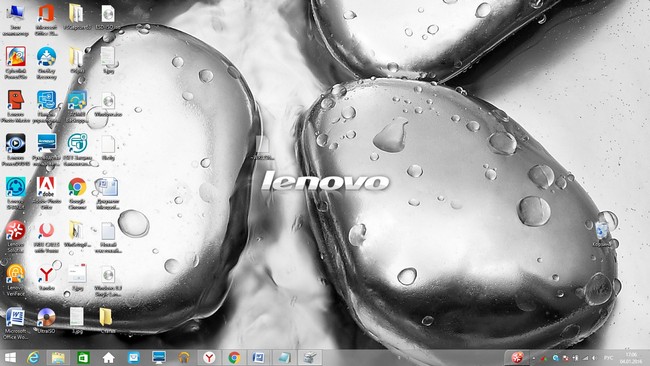
Этап №1. Преобразование заводского образа install.wim в новый формат образа диска install.esd (альтернатива WIM файлу) разработанный Microsoft для развертывания последних релизов своих операционных систем, в частности Windows 8.1
Обратите внимание, седьмой скрытый раздел не имеющий буквы - Исправен (Раздел восстановления), это и есть раздел RECOVERY , на котором находится заводской образ install.wim с Windows 8.1. Можно заметить, что на жёстком диске ноутбука есть ещё скрытые разделы, но на них подробно останавливаться не будем, кому интересно читайте отдельную статью: Что содержат скрытые разделы ноутбука.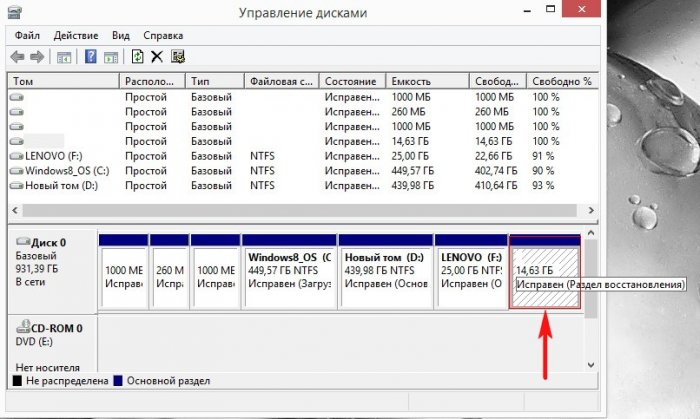
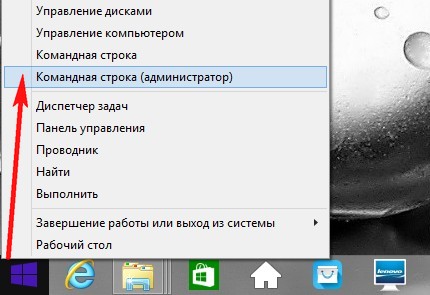
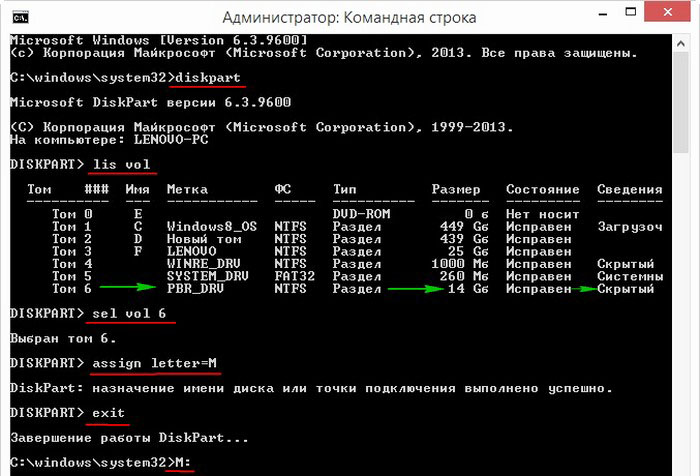
attrib /s /d (данная команда выводит атрибуты всех файлов и полные пути к файлам находящимся в текущем каталоге M: (включая все файлы в подкаталогах) и атрибуты всех подкаталогов). Видим, что подкаталогу «Factory», в котором находится заводской WIM-образ (install.wim), присвоены атрибуты: S «системный», H «скрытый», R «только чтение» и нам для дальнейшей работы эти атрибуты необходимо снять.
Примечание: Файл install.wim - это обычный формат образа диска, разработанный Microsoft для развертывания последних релизов своих операционных систем Windows 8.1, 10. WIM-файлы используются производителями ноутбуков для хранения заводского образа Windows 8, 8.1.
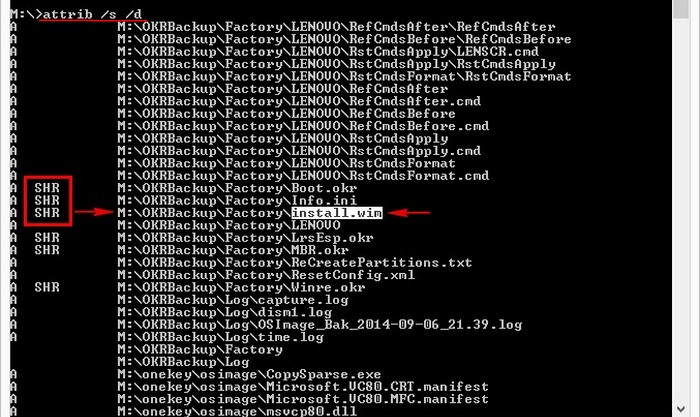
cd OKRBackup\Factory (данной командой мы входим в подкаталог M:\OKRBackup\Factory)
attrib -s -h -r /s /d (снимаем атрибуты: S «системный», H «скрытый», R «только чтение» со всех файлов в текущем каталоге M:\OKRBackup\Factory).
Примечание: если не снять атрибуты, то одна из следующих команд может закончится ошибкой.
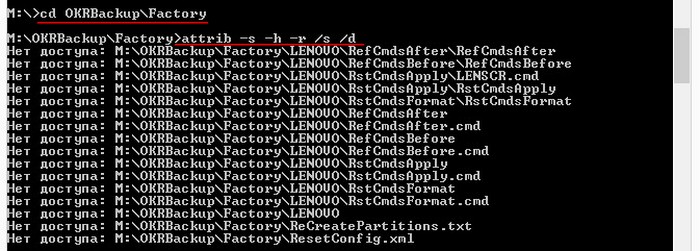
вводим следующую команду:
attrib /s /d (данной командой проверяем, снялись ли атрибуты со всех нужных нам файлов).
Видим, что все атрибуты сняты.
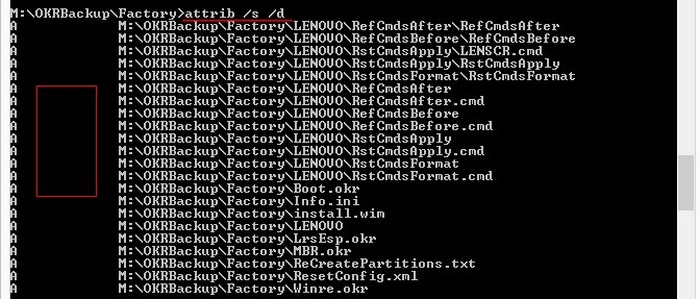
Вот теперь мы даже можем увидеть наш файл install.wim на скрытом разделе M:, для этого откройте проводник Windows и войдите на раздел M:
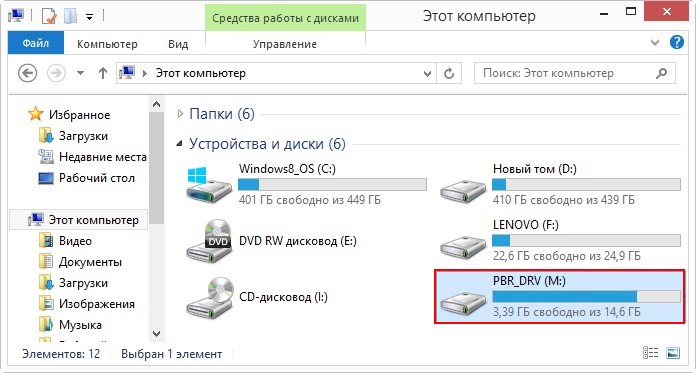
Файл заводских настроек install.wim находится в папке: OKRBackup\Factory\
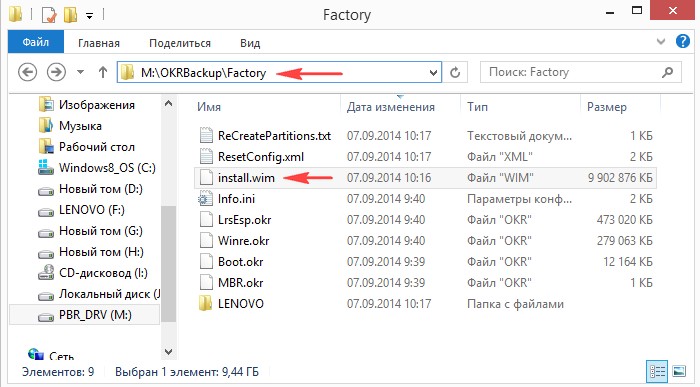
Возвращаемся к окну командой строки и вводим следующую команду:
C: (выходим из каталога M:\OKRBackup\Factory)
Dism /Get-WimInfo /WimFile:M:\OKRBackup\Factory\install.wim (данной командой узнаём индекс образа install.wim, находящегося по адресу M:\OKRBackup\Factory\ install.wim . В заводском WIM-образе м ожет быть несколько образов операционных систем и у каждой есть свой индекс, обычно заводской образ восстановления называется PBR Image ( Push Button Reset) , в нашем случае нужный образ один и он имеет Индекс: 1 .
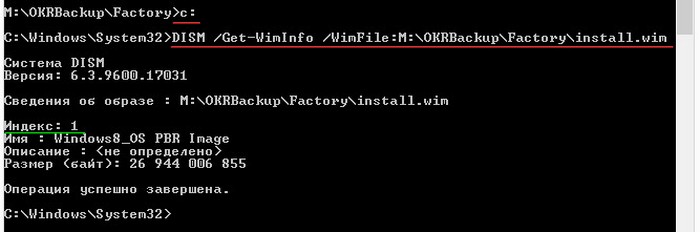
Следующая команда последняя. Данной командой мы преобразуем заводской файл install.wim в файл install.esd, так как все дистрибутивы Windows 8.1, выложенные на сайте Майкрософт, имеют файл install.esd - новый формат образа диска (альтернатива WIM файлу) разработанный Microsoft для развертывания последних релизов своих операционных систем, в частности Windows 8.1.
Dism /Export-Image /SourceImageFile:M:\OKRBackup\Factory\install.wim /SourceIndex:1 /DestinationImageFile:D:\install.esd /Compress:recovery
где M:\OKRBackup\Factory\install.wim - место расположение заводского образа install.wim
Index:1 - индекс заводского образа.
D:\install.esd - указывает на место сохранения преобразованного файла install.esd, на диске D:.
Экспорт образа 100%.
Дождитесь фразы «Операция успешно завершена»
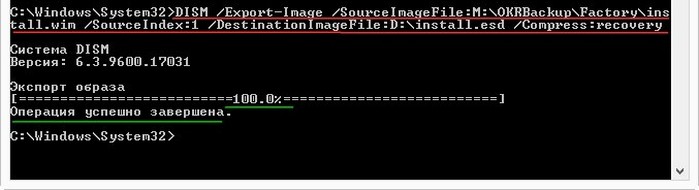
Файл install.esd находится на диске (D:) и весит 7 Гб
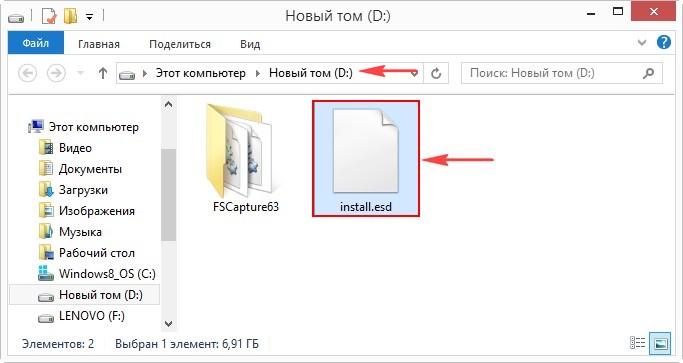
Этап №2. Замена оригинального файла install.esd в дистрибутиве Windows 8.1 на созданный нами файл. Использовать можно программу UltraISO
Друзья, во-первых скачаем на официальном сайте Майкрософт дистрибутив Windows 8.1. Я скачаю ISO-образ Windows 8.1 Single Language 64bit и сохраню его на диске (D:).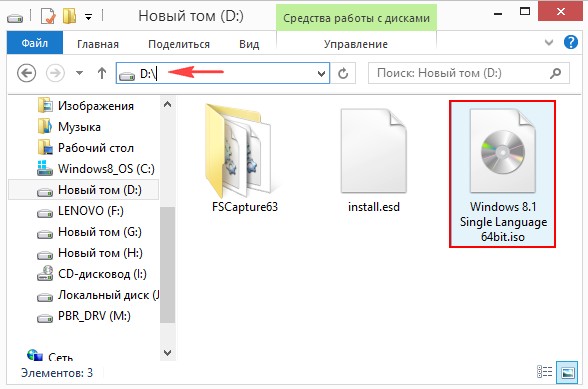
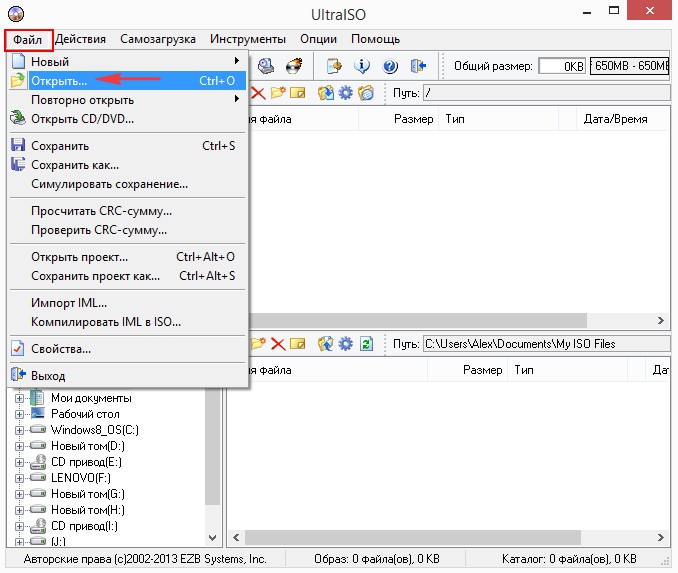
В открывшемся окне проводника находим на диске (D:) ISO-образ Windows 8.1 Single Language 64bit, выделяем его левой мышью и жмём « Открыть »
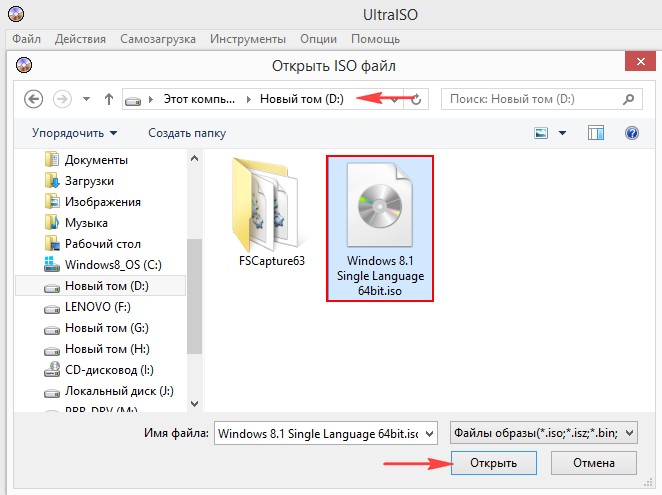
Заходим в папку «sources» двойным щелчком левой мыши.
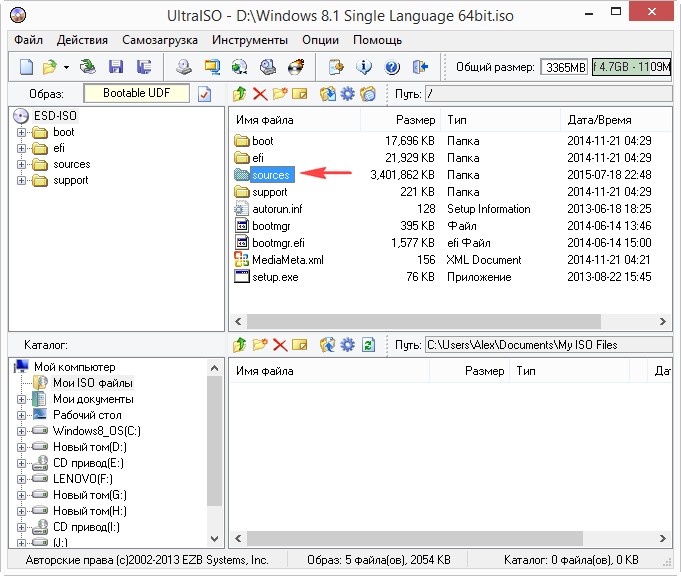
Находим файл install.esd и удаляем его.
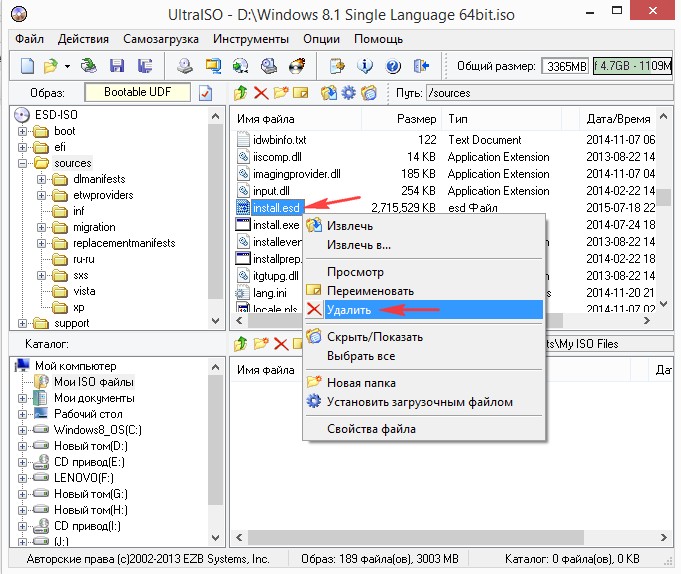
В нижней части окна программы находим диск (D:), в правой части окна отображается его содержание, левой мышью перетаскиваем файл install.esd в папку «sources».
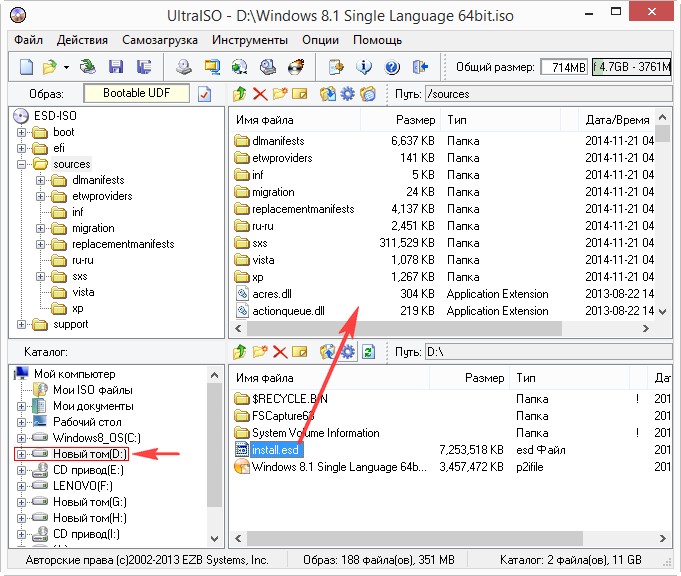
Главное окно программы UltraISO пока не закрываем.
Создаём файл конфигурации выпуска Windows (EI.cfg).
Данный файл, это обычный текстовый файл с названием EI и расширением .cfg. Данный файл обязательно нужно создать и скопировать в дистрибутив Windows 8.1 и тогда нам не придётся вводить при установке Windows лицензионный ключ.
Создаём текстовый файл, открываем его и вводим:
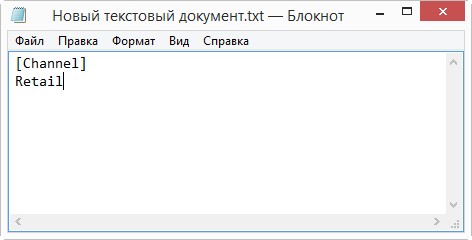
сохраняем файл, как ei.cfg.
Я создам файл ei.cfg прямо на рабочем столе.
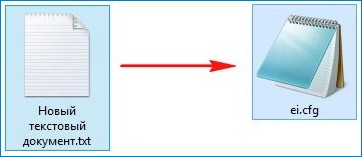
Возвращаемся в окно программы UltraISO.
В нижней части окна программы находим рабочий стол, в правой части окна отображается его содержание, левой мышью перетаскиваем файл ei.cfg в папку «sources».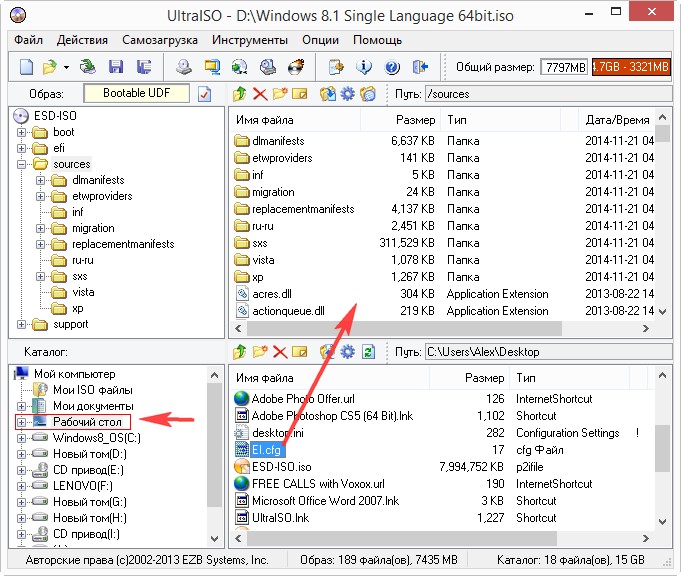
Настала финальная часть создания собственного установочного дистрибутива из заводского WIM-образа ноутбука.
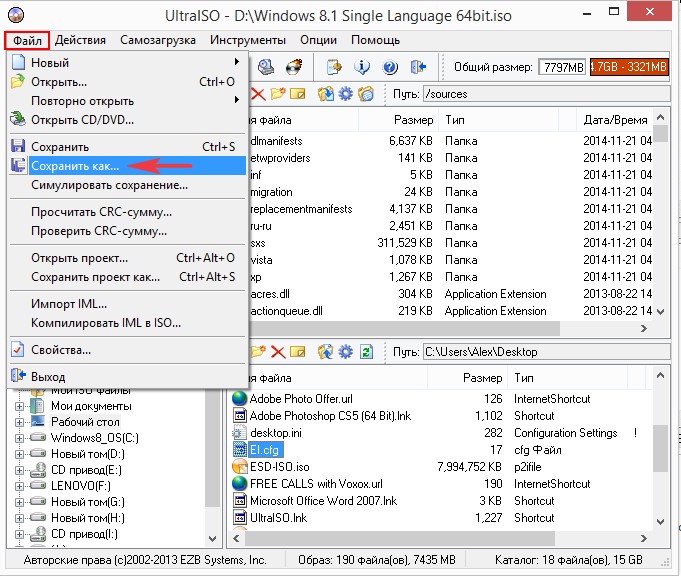
Выбираем место сохранения собственного установочного дистрибутива заводских настроек ноутбука UltraISO, я выберу диск (D:).
Программа предлагает назвать будущий ISO-образ ESD-ISO, соглашаюсь.
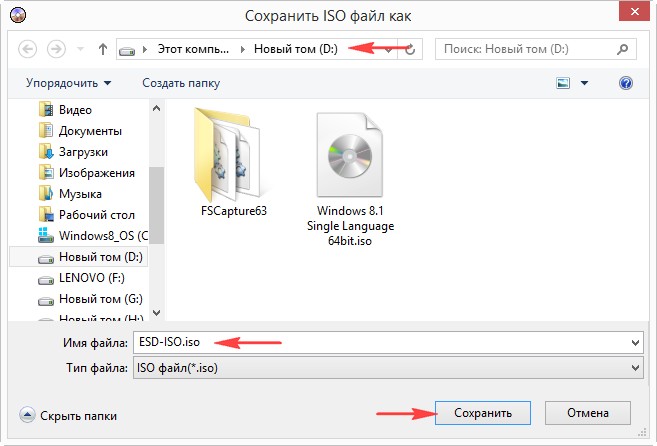
Процесс создания дистрибутива.

Собственный установочный дистрибутив заводских настроек создан находится на диске (D:) ноутбука.
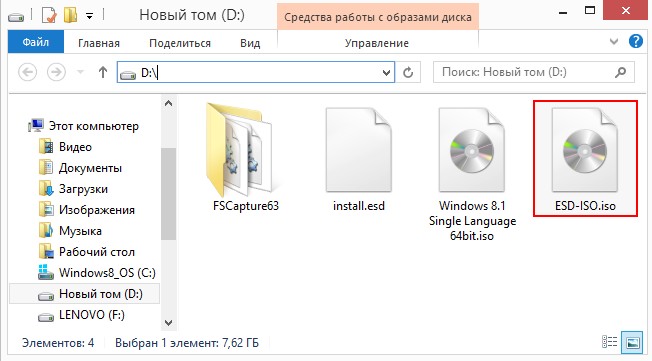
Этап №3. Создание загрузочной флешки из созданного нами дистрибутива заводских настроек ноутбука
Хоть установочный дистрибутив и весит 8 Гб, из него запросто можно сделать универсальную загрузочную флешку, с которой можно установить нашу заводскую Windows 8.1 на ноутбук с включенным интерфейсом UEFI или на обычный компьютер с простым БИОСом.
Используем общеизвестную программу WinSetupFromUSB.
В главном окне программы, ставим галочку на «Auto format it with FBinst» и отмечаем галочкой пункт FAT32.
Отмечаем галочкой пункт «Vista/7/8/Server 2008/2012 based ISO» и нажимаем на кнопку проводника справа.
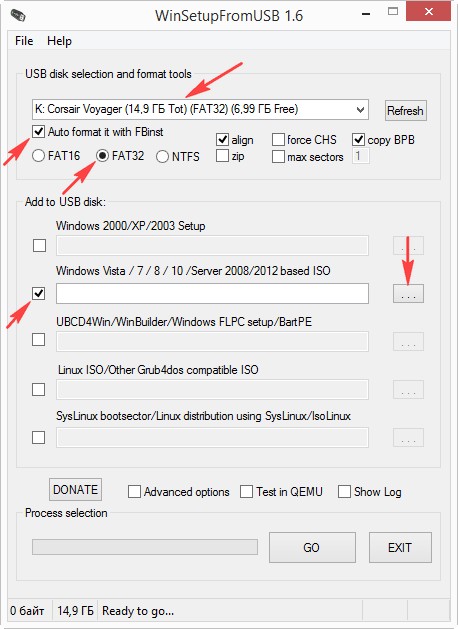
В открывшемся окне проводника находим и выделяем левой мышью ISO-образ ESD-ISO и жмём Открыть.
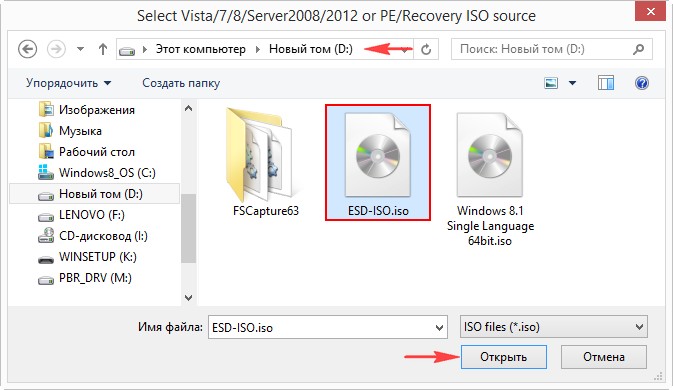
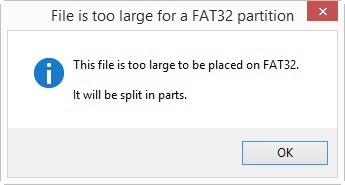
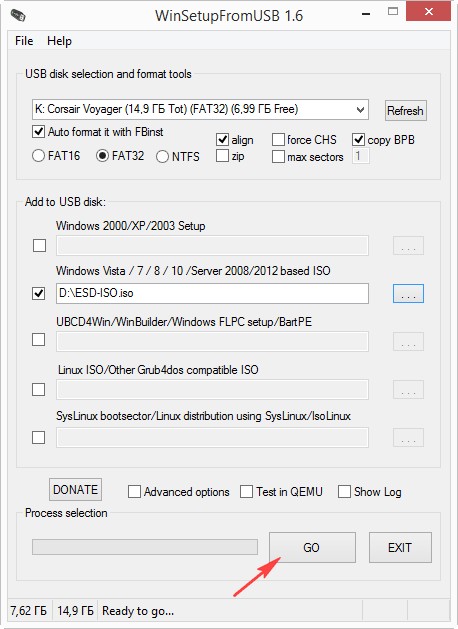
Соглашаемся с тем, что все данные на флешке будут удалены. Да.
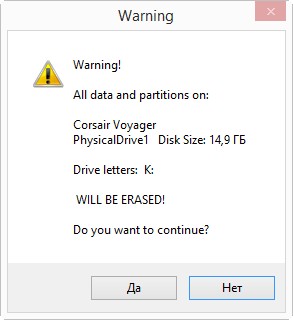
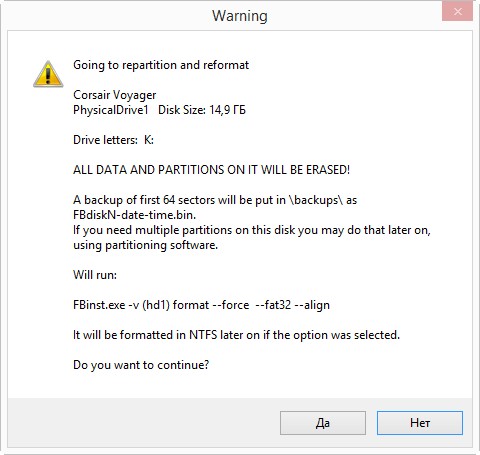
Начинается процесс создания загрузочной флешки.
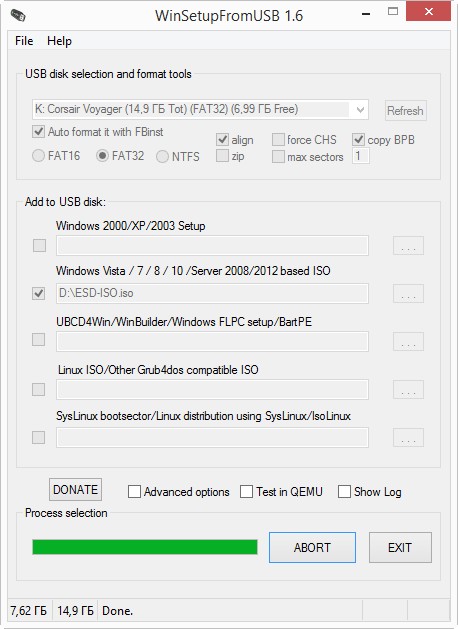
И заканчивается успешно.
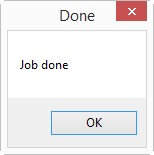
Важно знать : Внимательный читатель может спросить, а как программа WinSetupFromUSB смогла уместить на флешке, отформатированной в файловую систему FAT32, файл ESD-ISO.iso о бъёмом 8Гб, ведь в файловой системе FAT32 ограничение на размер файла 4Гб?
Ответ. Программа просто разделила файл на две части: ESD-ISO.iso.001 и ESD-ISO.iso.002, если зайти на флешку, то это можно увидеть. Может это только последняя версия программы WinSetupFromUSB 1.6.
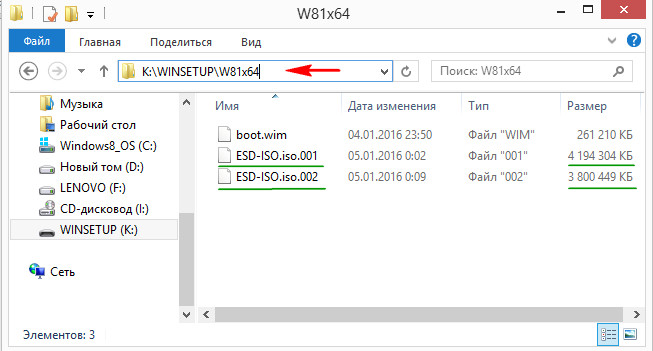
Этап №4. Установка Windows 8.1 из собственного установочного дистрибутива созданного из заводского WIM-образа
Забегая вперёд скажу, что начало установки напоминает обычную установку Windows, а конец установки ничем не отличается от процесса отката к заводским настройкам. Загружаем с созданной нами флешки ноутбук с UEFI или обычным БИОС.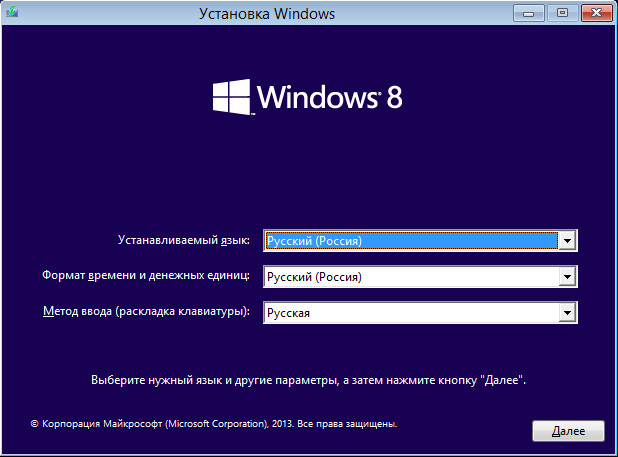
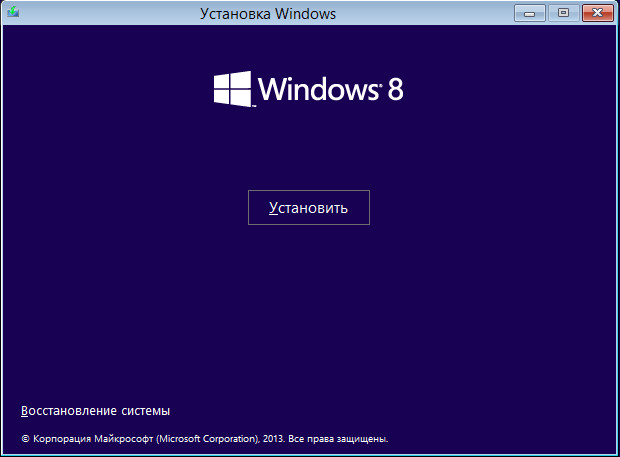
Принимаем условия лицензии и Далее.
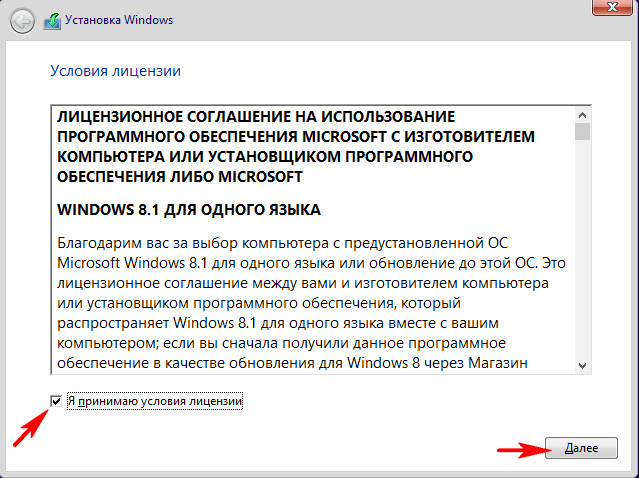
Выборочная: только установка Windows (для опытных пользователей).
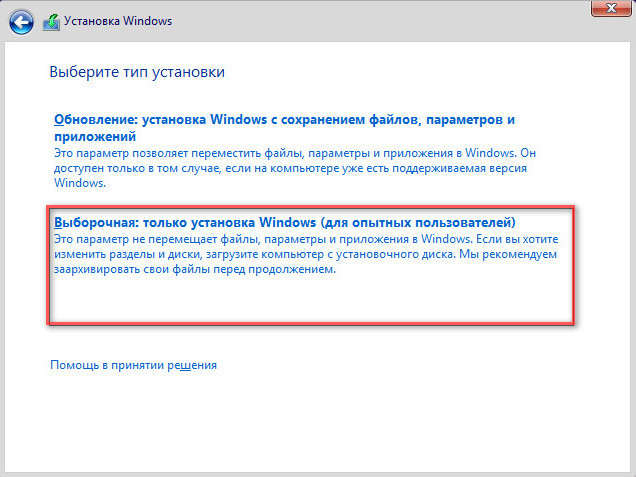
Я произвожу установку операционной системы на новый SSD и разделы на нём создавать не буду, установлю Windows прямо в нераспределённое пространство.
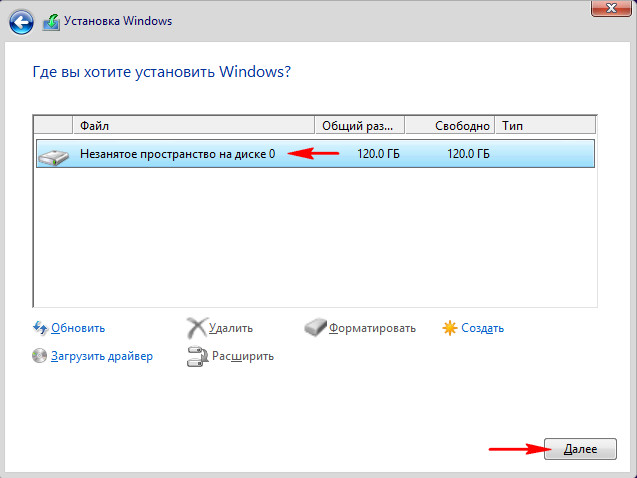
Начинается процесс установки.
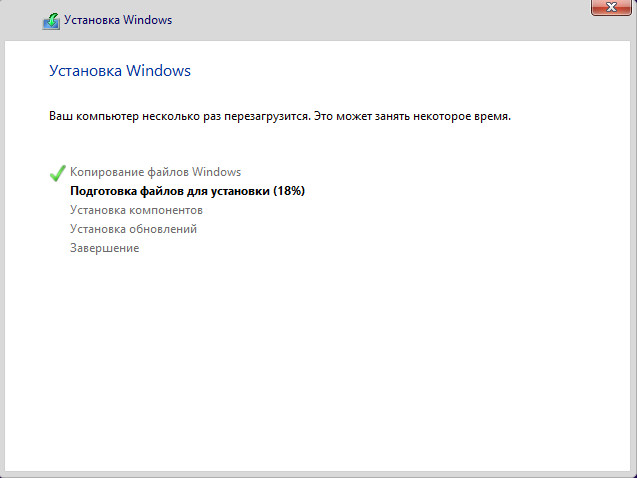
Друзья, так как установочный дистрибутив мы с вами создавали из заводского WIM-образа ноутбука Lenovo, то в конечной фазе установки системы мы видим такое окно. Можете отказаться от создания учётной записи Lenovo ID.
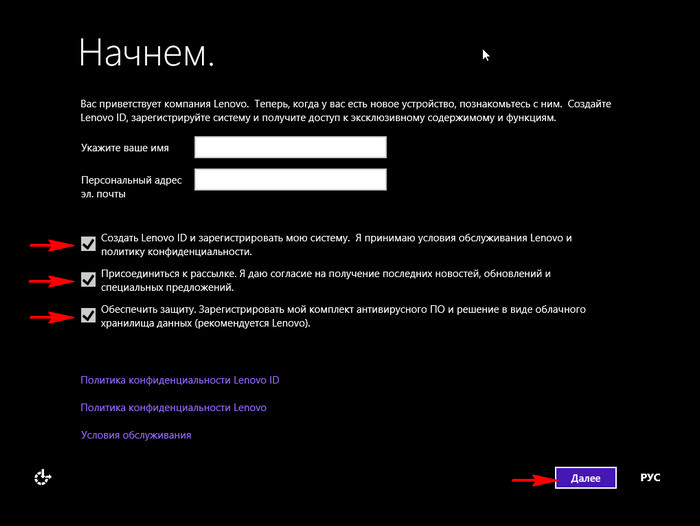
Придумываем имя нашему компьютеру.
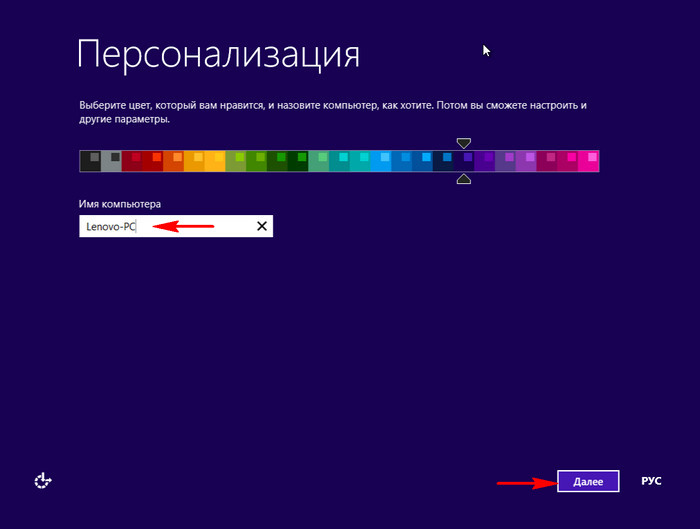
Windows 8.1 не шпионит за нами, в отличии от некоторых, поэтому можете использовать стандартные параметры.
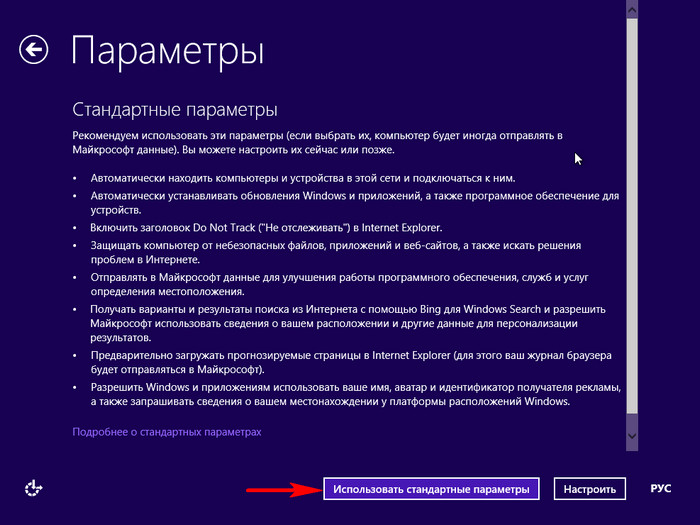
Если у вас нет учётной записи Майкрософт, то выберите «Создать новую учётную запись»
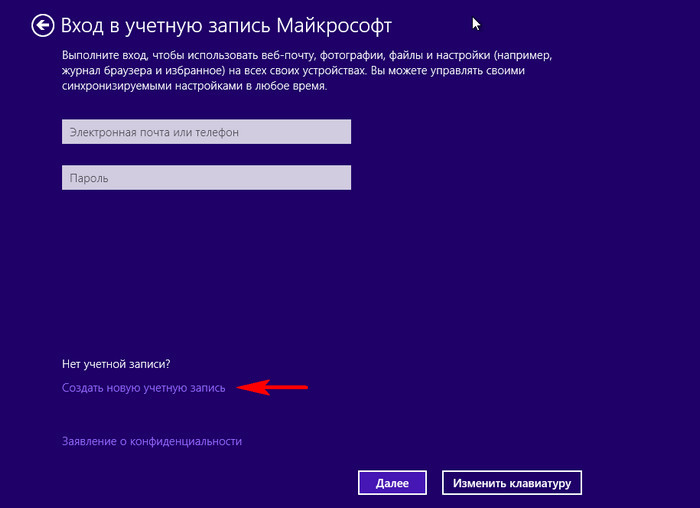
Если у вас нет желания создавать учётную запись Майкрософ прямо сейчас, то выберите «Войти без учётной записи Майкрософт»
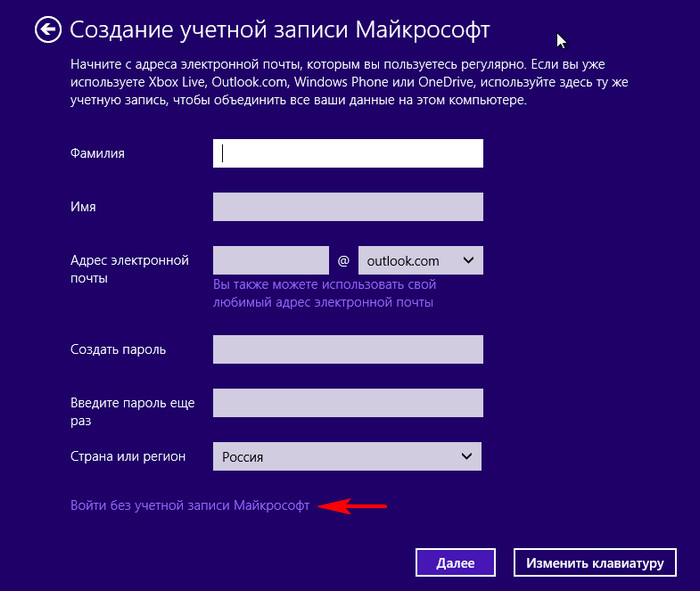
Придумываем имя локальной учётной записи и жмём «Готово»
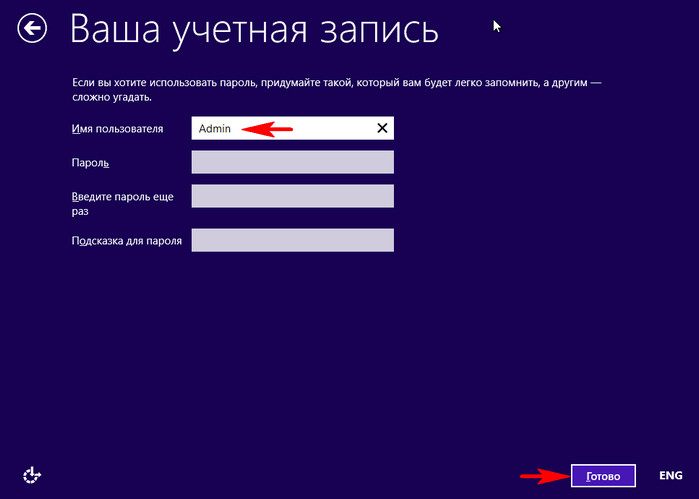
Можете обновиться до Windows 10 прямо сейчас, а можете позже.
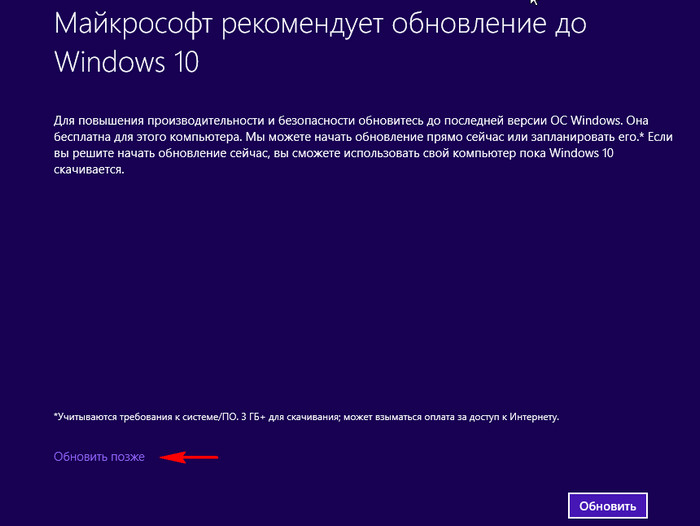
Скачайте Windows 10 в фоновом режиме или сделайте это потом.
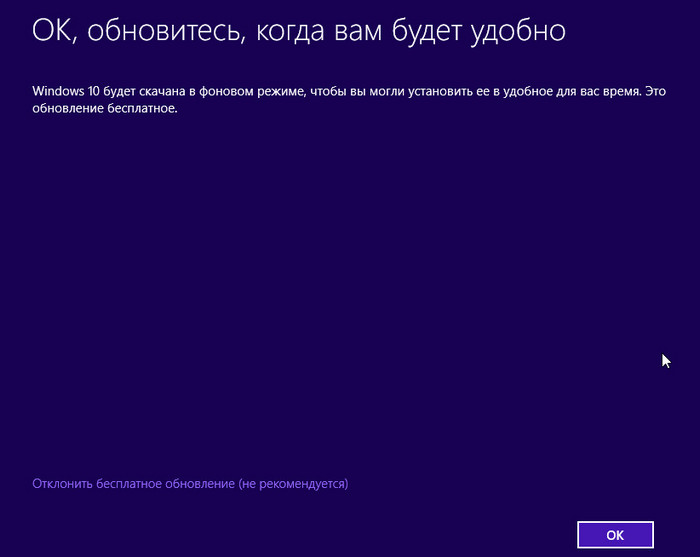
Загружается заводская Windows 8.1.
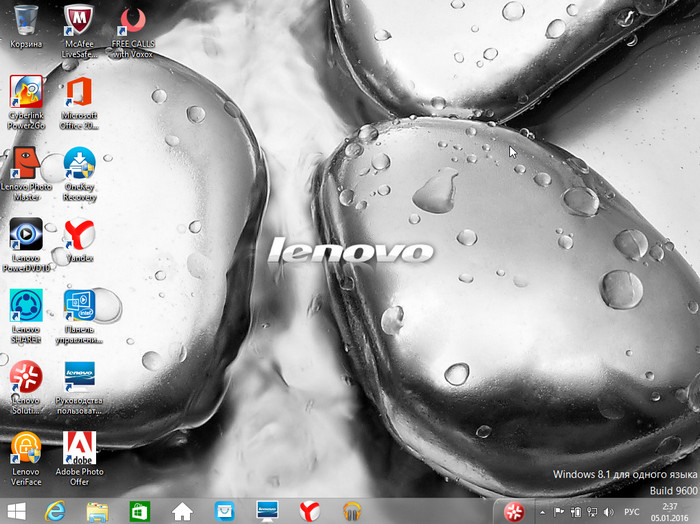
В конце статьи хочу заметить, что если вы потратите немного вашего времени и создадите такой установочный дистрибутив заводских настроек вашего ноутбука, то восстановить с помощью него заводскую Windows 8.1 вы сможете при самых невыгодных обстоятельствах, например, все разделы на жёстком диске ноутбука (в том числе и скрытые) удалены. Кроме того, вы сможете восстановить заводские настройки на ноутбуке вашего знакомого, если у него ноут такого же производителя и он потерял (или вовсе не создавал) диски восстановления, а скрытый раздел с заводскими настройками удалил. Конечно, с помощью такого дистрибутива можно восстановить ноутбук и другого производителя, но имейте ввиду, что весь фирменный заводской софт и драйвера вашего производителя установятся на чужой ноутбук и в большинстве случаев работать они будут некорректно.
Друзья, иногда бывает так, что производитель ноутбука разбивает WIM-файл с заводскими настройками на несколько SWM-файлов, выглядит это так
Конфигуратор в 1С не видит обновление
Стоит версия 3.1.9.188 (1 скриншот)
Скачал обновления 3.1.9.205, который и должен ставится на версию 3.1.9.188 (2скриншот)
В окне приветствия даже пишется, что он предназначен для версии 3.1.9.188 (3 скриншот)
Но он не находит обновление всё равно (4 скриншот)
Но напоследок говорит, что он предназначен для версии 3.1.9.188 (5 скриншот)
В чём может быть проблема?






1. Убедитесь что вы скачали обновления именно для ЗУП (Базовая).
Если п.1 выполнен и обновления точно для вашей версии (Базовой) тогда причина скорее всего в том, что предыдущие обновления вам ставили "Сравнением/объединением с файлом *.cf"
Результат : Конфигурация поставщика осталась старой версии, а конфигруация бд (которая у вас на 1-м скриншоте) - актуальной версии.
Когда вы выбираете обновление в конфигруаторе - программа сверяет текущую версию конфигруации поставщика и файлы обновления. в Итоге говорит что версии не подходят. (Привет прошлым обновляторам).
Решение : Смотрите какая версия у вас текущая у конфигруации поставщика : (Конфигруация => Поддержка => Настройка поддержки. Там вы увидите вашу версию конфигруации поставщика. Скачиваете все обновления чтобы догнать конфигруацию до текущего вашего релизац конфигруации БД.
Выбираете первый, и жмете обновить. Вам откроется окно "Сравнение/объединение конфиграции". снимаете ВСЕ Галки. жмете применить. Таким образом вы обновите конфигруацию поставщика до следующего релиза. И так пока конфигруация поставщика не станет равной текущей версии конфиграции БД.
Дальше те действия, которые вы сейчас проделали - сработают.
!Обязательно сделайте бэкап перед всей этой процедурой!
UPD. Когда будете обновлять через дистрибутивы обновления обязательно поставте галку "Отображать окно сравнения конфигруаций" оно вылазит на одном из подготовительных шагов к обновления. если галку не поставите, она вам может текущую конфу затереть.

И там тоже написано, что версия 3.1.9.188

key_akbiz, значит вы скачали обновления для версии ПРОФ (обратите внимание у вас на этом скриншоте конфигурация называется "ЗарплатаИУправлениеПерсоналомБазовая" а на скриншоте к вопросу в файле обновление для "ЗарплатаИУправлениеПерсоналом" поэтому она и не подходит.
Михаил Е,Я как бы качаю всё с официального сайта 1С и не могу там найти пометки где базовая, а где проф
Я тут не вижу, где тут скачать дистрибутив обновления для базовой, а где для проф версии
Михаил Е,
по 2 скриншоту из самого вопроса видно, что там 3 файла обновления: 1- cf и 2 - cfu
Это "дистрибутив обновления", "дистрибутив обновления для перехода с базовой версии" и "Полный дистрибутив"
И везде такая ситуация как описана на 5 скриншотах

key_akbiz,
Как видите у меня нет доступа к странице по вашей ссылке
И поиск через Ctrl+F выдаёт только одну страницу с релизами
Очень странно и не понятно для меня



key_akbiz, очень странно, т.е. вы установили базовую, работаете в ней, а зарегистрировали Проф ? (полную) ? что-то не сходится . а вы свою поставку точно зарегистрировали ? рекомендовал бы вам обратиться к поставщику (который вам устанавливал ЗУП) или по телефону горячей линии в 1С, на тему что у вас Нет доступа к обновлению для вашей поставки .
Читайте также:


