Не закрываются вкладки в google chrome
Google Chrome – популярнейший интернет-браузер, очень удобный и функциональный. Одной из его полезных, хотя и малоизвестных функций является возможность закрыть все вкладки разом. Это поможет сэкономить немало времени, чтобы не закрывать каждую страницу по отдельности. В данном материале мы рассмотрим, как закрыть все вкладки в Хроме: какими способами можно сделать это на компьютере, телефоне и планшете.
В каких случаях может понадобиться закрытие всех вкладок
Для чего нам вдруг может понадобиться срочное закрытие всех вкладок:
- Например, вы не хотите показывать другим людям, что происходит у вас на экране. И естественно, нужно одним движением руки скрыть весь лишний контент.
- У вас столько вкладок, что даже компьютер тормозит, а во вкладках трудно ориентироваться, потому что они настолько сузились, что заголовков не видно.
- Если ПК еще может с легкостью тянуть гору вкладок одновременно, то телефоны справляются с данной задачей гораздо труднее.
Выключение лишних вкладок может значительно повысить производительность вашего устройства. Это особенно актуально для более дешевых телефонов с малым количеством оперативной памяти.

Порядок действий
Хоть Хром везде один и даже сами вкладки можно синхронизировать между ПК и мобильными гаджетами, последовательность действий на разных устройствах будет отличаться. Поэтому разберем отдельно компьютеры, телефоны и планшеты на базе Android и iOS.
Если устройства синхронизированы, то при закрытии вкладок на одном из них – например, на ПК – вкладки на телефоне также закроются.
На ПК
Простой и быстрый способ закрытия вкладок – через комбинацию клавиш Ctrl + W. Вам не нужно будет водить мышкой, прицеливаясь в крестик напротив каждой открытой вкладки – можно просто зажать Ctrl и щелкать по W. Конечно, это будет в разы быстрее, чем мышкой, но всё же вкладки будут закрываться по одной. Такой способ может подойти, когда нужно закрыть много вкладок, но не все.
Чтобы закрыть в Хроме все вкладки сразу, придется воспользоваться расширением Panic Button или Close All Tabs.
Оба этих плагина можно найти в магазине расширений Chrome, вбив их названия в поиск по магазину:
- затем кликаем на найденное расширение и жмем «Установить»;
- установленный плагин появится в правом верхнему углу Хрома под кнопкой «Расширения» (выглядит как серая деталь пазла);
- при желании можно закрепить эти расширения на видном месте – для этого есть кнопка в виде канцелярского гвоздика.
Оба расширения работают похожим образом: вы кликаете на значок, и все вкладки закрываются. Но при этом у них есть одно важное различие. Close All Tabs просто и прямолинейно закрывает все открытые вкладки. Если вы захотите потом их восстановить, вам придется вручную искать их в истории браузера.

Закрыть все вкладки Google Chrome
Panic Button скрывает все вкладки, показывая вместо них безопасную страницу, которую вы можете настроить сами. При повторном нажатии на значок Panic Button все скрытые вкладки восстановятся.
Для настройки безопасной страницы:
- нажимаем кнопку «Расширения» в правом верхнем углу Хрома;
- кликаем на три точки напротив Panic Button;
- выбираем «Параметры»;
- листаем открывшуюся страницу вниз до пункта «Установить безопасную страницу».
Можно установить новую, пустую или свою страницу.
На телефоне
Чтобы закрыть все вкладки в Хроме на андроид, нужно:
- открыть приложение Google Chrome;
- нажать на значок переключения между вкладками, который находится справа от адресной строки;
- нажать на значок «Ещё» и выбрать «Закрыть все вкладки».
На айфоне это делается чуть иначе:
- в Хроме нажимаем на цифру, обозначающую число открытых вкладок;
- тапаем «Закрыть все»;
- затем нажимаем не на «Готово» (эта кнопка может быть неактивна), а на значок «+».
На планшете
На планшетах используем «телефонный» способ. В зависимости от того, какая операционная система установлена на устройстве, Android или iOS, выбираем подходящий вариант.
Именно такой вопрос задал Иван к одной из статей на сайте. Я решил вынести этот вопрос в отдельную тему, поскольку проблема не то что бы массовая, но сталкивается с ней достаточно большое количество пользователей.
Итак, если ваш браузер Google Chrome не хочет закрываться при нажатии на соответствующую кнопку, значит, вы должны попробовать закрыть его с помощью диспетчера задач. Как его открыть, я уже рассказывал. К примеру, нажмите на сочетание клавиш CTRL+SHIFT+ESC (работает для Windows 7 и 8), после чего увидите перед собой диспетчер задач.



Как закрыть вкладку в Гугл Хром, если она не закрывается?
Сразу разберем еще один вопрос. В некоторых случаях у пользователя не закрывается страница, то бишь вкладка. Скорее всего, это не связано с вирусами, поэтому делаем вот что.


Вот что вы увидите:

Вкладка, однако, закроется.
Комментарии к записи “ Не могу закрыть Гугл Хром. Что делать? ”
спасибо большое! вы очень помогли
Огромное спасибо! Только это и помогло! Диспетчером задач ничего не закрывалось и процессы не завершались! Дай бог вам крепкого здоровья! )
не знаю как и почему, но после прочтения этой страницы вкладки стали закрываться, антивирусом пока не пользовался. Спасибо.)
К сожалению, на сегодняшний день едва ли не каждому интернет-пользователю хотя бы раз приходилось сталкиваться с различными баннерами и вымогателями на сайтах, которые либо до бесконечности создают все новые и новые дополнительные окна, либо вообще не реагируют на закрытие. И если многие современные браузеры позволяют все-таки продолжить работу в штатном режиме, просто закрыв проблемную вкладку, то с продуктами на основе свободного браузера Chromium, в число которых как раз входит Chrome, все несколько сложнее.
Дело в том, что описанные баннеры и вымогатели представляют собой модальные окна («алерты»). В браузере Chrome, а также в браузерах Yandex, Рамблер Нихром и других браузерах на основе свободного браузера Chromium, они обрабатываются иначе, нежели в остальных браузерах: они являются глобальными для всех вкладок, в результате чего, не закрыв модальное окно, переключиться на другую вкладку не получится. Как результат, приходится полностью закрывать браузер, и если в нем были какие-то не сохраненные данные — терять их.
Подобное поведение браузера Chrome может причинять неудобства, а неопытных пользователей может даже напугать. Но на самом деле решить проблему гораздо проще, чем кажется, ведь для подобных ситуаций в Chrome есть внутренний «Диспетчер задач» (Task Manager). Вызывается он либо одновременным нажатием клавиш Shift+Esc, либо правым щелчком мыши по свободному полю в строке с вкладками, либо же выбором пункта «Диспетчер задач» в подменю «Инструменты» меню «Настройка и управление Google Chrome» (пиктограмма вызова меню находится в правом верхнем углу страницы браузера).
В «Диспетчере задач» отображаются все открытые на момент вызова вкладки, а также активные расширения и плагины, и чтобы закрыть-таки незакрывающуюся вкладку, достаточно выбрать ту, что не позволяет продолжить нормальную работу с браузером, и просто завершить соответствующий процесс. Далее остается перейти к проблемной вкладке в самом браузере и обычным образом закрыть ее (нажать на «крестик»). Готово!


В интернете, как и в жизни мошенников валом и все время появляться новые, используя особо ухищренные способы (ловушки) для обмана.
Один из них установка специальных скриптов, не позволяющих пользователю браузера Google Chrome закрывать открытые вкладки.

Все попытки закрыть вкладку в хроме безуспешны – блокируются, но сделать это можно.
Как закрыть страницу, которая не закрывается?
Ниже приведено два способа: используя диспетчер задач и горячие клавиши.
Как быстро закрыть вкладку в хроме которая не закрывается
Чтобы в гугл хроме закрыть вкладку, которая закрываться не желает нужно запустить диспетчер задач.

В нем как на изображении выше, выделите Google Chrome и внизу нажмите завершить процесс.
Как быстро закрыть только одну вкладку в хроме горячими клавишами
Кликните в хроме на любом месте страницы, которую нужно закрыть, а потом просто нажмите на клавиатуре горячие клавиши CTRL+F4 или CTRL+W.
Также обратите внимание на следующие горячие клавиши. Если нажать на клавиатуре CTRL+T – откроется новая вкладка, CTRL+SHIFT+T – откроется последняя, которую вы захлопнули.
Вот и все – в будущем старайтесь обходить такие сайты стороной, а еще лучше установите хороший антивирус – они блокируют такие ресурсы. Успехов.
В эпоху Web 1.0 существовали также скример-сайты, выглядящие как стандартный хомяк, но с соответствующим НЕОЖИДАННЫМ «звуковым сопровождением». На данный момент скримеры встречаются редко, в основном на Ютубе, так что можно смело опробовать их на непуганой школоте.
Алсо, существует целая контора, занимающаяся скримерами, называется LiquidGeneration. Что характерно, ещё до появления скримеров как таковых подобные вещи уже неоднократно появлялись. Другим, уже намеренным примером пре-скримера является приложение GameBoy Camera для одноимённого девайса, что продавался для карманной консоли с очевидным названием Gameboy.
Если на Youtube у видеоролика больше отрицательных оценок, чем положительных, то, скорее всего, это скример
Просмотрите ролик до конца; если это не скример, разверните изображение на весь экран, увеличьте громкость и просмотрите ролик с начала. В этом случае остановите воспроизведение в самом конце видеоролика, отключите звук и прочитайте комментарии к ролику. В некоторых скримерах присутствуют странные (или жуткие) сцены, например, абсолютна пустая комната (зачастую в зеленых или красных тонах). Существуют скримеры, где страшные сцены повторяются несколько раз. Будьте осторожны!

Скример (от англ. Scream — крик, он же «кричалка», «пугач») — разновидность третьесортного шок-контента, основанная на элементе неожиданности, призванная запугать зрителя до смерти. Огромный сборник скримеров с возможностью вставки своего текста, ваш текст появляется тогда, когда жертва пытается закрыть окно с скримером.
Игра заключалась в том, что на картинке нужно было найти разнообразные казусы, например, пончики вместо колес машины. С приходом Flash стали появляться апплеты, маскирующиеся под эту игрушку.

Интересен ещё тот факт, что 99,9999% эффекта именно в звуке.
Как закрыть вкладку в Google Chrome, которая не закрывается?

То есть — он нашел флешку (usb flash) с этим файлом
Так же имеется редкая вариация в виде doc-файла с прикреплением. Крик громкий. Эта кульминация длится около 2 секунд, после снова комната (ролик пошёл на повтор). Внутри находится этот текст. Начало то же, что и на сайте выше, но описание более полное. В этом случае просмотрите комментарии к ролику (как описано выше). Если автор ролика отключил комментарии, немного прокрутите страницу сайта, чтобы не видеть изображение целиком.
Смотреть в темноте, на полном экране и в наушниках. Всё началось с загадок-головоломок, когда зрителю предлагалось посмотреть (флеш)видеоролик и определить, что не так с картинкой. Поэтому анон, если ты где-то увидел ссылку с описанием вроде «смотрите внимательней на видео, включите звук», значит это почти наверняка неумелая подстава. Очень частая шутка в интернете — предлагается либо найти 10 отличий, либо угадать, что не так с картиной, либо пройти какой-то тест, а в процессе пугают резким звуком и страшной картинкой.
Если на сайте, на котором запрещено размещать порнографию, есть порнографические ролики, то это скримеры. Довольно известная рожа для разных страшных видео и скримеров — в простонародье называемая Пазузу. Классический скример — это короткий видеоролик некоего нейтрального содержания.
Не могу закрыть Гугл Хром. Что делать?
Скримеры

Крутая возможность напугать друзей (и не только)
При открытии одной из указанных ниже ссылок у пользователя на экране появляется выбранная вами страшная, орущая рожа, которая непременно повергнет в шок вашу жертву.
Перед отправкой желательно укоротить ссылку в любом сокращателе ссылок.
Укоротители ссылок:
*Создатели данного ресурса не несут никакой ответственности за возможный вред, прямо или косвенно причиненный в связи с посещением сайта и его страниц.
Если вкладка, окно или расширение не работают должным образом, можно воспользоваться диспетчером задач в Chrome или Windows, чтобы принудительно их закрыть. Chrome использует «многопроцессорную архитектуру», т.е. процессы в нём выполняются независимо друг от друга. Таким образом, проблемы в одной вкладке не должны влиять на работу других вкладок или общую оперативность браузера.
Во многом диспетчер задач функционирует подобно больничному монитору. С его помощью можно отслеживать эффективность внутренних процессов. Если браузер работает медленно, откройте диспетчер задач, чтобы узнать больше о каждом активном процессе и закрыть тот процесс, на который уходит много ресурсов.
Использование диспетчера задач в Chrome
Выполните следующие действия, чтобы открыть диспетчер задач.
- Нажмите меню Chrome на панели инструментов браузера.
- Выберите Инструменты .
- Выберите Диспетчер задач.
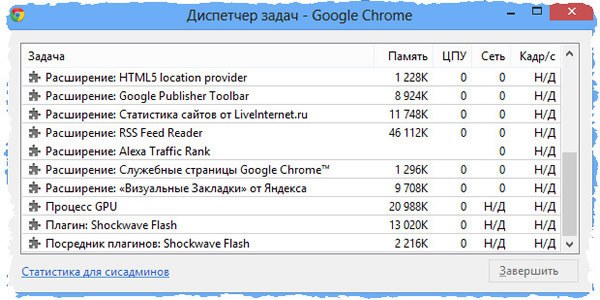
- Браузер. Этот процесс управляет всеми открытыми вкладками и окнами, а также отслеживает в них подозрительную активность. Закройте этот процесс, если нужно принудительно закончить всю активность в браузере.
- Рендерер. Каждая из перечисленных вкладок и программ соответствует процессу рендерера. Закройте вкладку или программу, если она не отображается должным образом.
- Плагины. Если веб-страница использует специальный процесс для отображения мультимедиа на странице, этот процесс, также известный как плагин, отображается в списке. Наиболее распространенными видами плагинов является Flash, Quicktime и Adobe Reader. Закройте плагин, если вы считаете, что через него страница работает медленно.
- Расширение. Перечислены все расширения, работающие в браузере в фоновом режиме.
- GPU (графический процессор). Этот процесс контролирует отображение графики рендерера.
Чтобы открыть диспетчер задач, можно воспользоваться комбинацией клавиш Shift + Esc (ОС Windows, Linux и Chrome).
Многопроцессорная архитектура Chrome
Возможно, вы заметили, что в диспетчере задач Windows (chrome.exe) или в Activity Monitor в Mac есть много записей Google Chrome, поскольку процессы, связанные с вкладками, расширениями, веб-приложениями и плагинами, в Chrome не зависят друг от друга.
Подробную информацию о различных процессах можно просмотреть в диспетчере задач Chrome. Таким образом, проблема с одним процессом не имеет негативного влияния на другие процессы или на оперативность браузера в целом. Эта разработка называется в Chrome «многопроцессорной архитектурой».
Например, когда вы просматриваете сайт, Chrome использует для обработки кода сайта и его правильного отображения рендерер или систему визуализации. Поскольку со временем рендерер становится сложнее, иногда страницы из-за этого могут аварийно завершать работу.
Разделяя различные процессы, Chrome обеспечивает указанные ниже преимущества:
Читайте также:


