Не умеет пользоваться телефоном
Юбилейный сотый выпуск пятничной колонки я хочу посвятить такой важной и злободневной теме, как презрение гиков к тем, кто не умеет пользоваться смартфоном и вообще далек от мира технологий.

Каждый раз когда у пятничной колонки и мобильной среды выходят «юбилейные» выпуски, я удивляюсь тому, как же быстро бежит время, казалось еще совсем недавно мы публиковали пилотный выпуск колонки, а сегодня уже выходит сотый. Хотелось бы поблагодарить всех наших постоянных читателей и комментаторов за их внимание, замечания, критику и мысли, всё, что мы делаем, мы делаем для вас.
Для первого трехзначного выпуска я решил выбрать какую-нибудь интересную и актуальную тему, но долго не мог определиться с тем, на чем остановиться. И вот буквально пару дней назад Сергей Вильянов на своей странице в Facebook рассказывал о том, что количество пользователей Android-смартфонов, не использующих Google-аккаунт, довольно велико. Меня эта статистика не удивила, особенно после того, как я пообщался с обычными людьми, погруженными в совсем другие заботы и не имеющими времени или желания настраивать свой смартфон или разбираться в нем. Также в комментариях люди писали, мол «да-да, у меня тоже есть пара таких знакомых». Однако некоторые люди были прямо-таки поражены тому, сколько «недалеких» на их взгляд пользователей существует. Один комментатор даже написал, цитирую: «сколько людей с друзьями аутистами в треде» (там потом началась глупая дискуссия на тему того, что аутист это вовсе не оскорбление и т.д.) и вот эта фраза стала решающей при выборе сегодняшней темы.
Я уже говорил об этом раньше, но иногда имеет смысл повторять какие-то мысли, так как у одни людей память короткая, другие просто не читали предыдущие выпуски колонки. Если человек не умеет обращаться со смартфоном, это не делает его лучше или хуже вас. То, что вы знаете на какие кнопки нажимать и какие действия выполнять для выполнения нужной операции еще не повод смотреть на простых пользователей свысока. Это первый аргумент.
Второй связан с очень простой мыслью — у всех разные приоритеты и сферы интересов. Например, стоматолог знает о ваших зубах в разы больше, чем вы сами, окулист о глазах. Однако и тот, и другой могут очень плохо разбираться в мобильных телефонах и компьютерах. Для них это просто рабочие инструменты, они используют их для выполнения их базовых функций. При этом врачи вряд ли будут закатывать глаза со словами: «он что даже не знает, чем отличается третий моляр от клыка?!»
Я со своей стороны стараюсь уделять достаточно времени обучению своих близких и знакомых основам работы со смартфоном и у меня наоборот вызывает уважение, когда человек в возрасте всё-таки находит в себе силы учиться и приобщаться к чему-то новому. И конечно же я радуюсь, когда у него это получается, ведь его жизнь станет чуточку лучше, немного удобнее.
После покупки смартфон попадает к нам в руки с заводскими настройками и многие пользователи не совсем представляют, как его «запустить» и как настроить параметры системы под себя. Из-за этого многие готовы попросить продавцов-консультантов, чтобы те помогли им настроить приобретенный девайс за определенную плату. И даже после этого клиент может остаться недоволен, так как у всех свои запросы. В этом материале мы расскажем вам о нескольких простых шагах по настройке смартфона, которые помогут вам остаться довольным после покупки. Эта инструкция подходит к любому современному смартфону или планшету на Android.

Базовая настройка
Несмотря на то, что Android является общей ОС для миллиона самых разных смартфонов, многие производители допиливают и украшают операционку в соответствии со своими видением прекрасного. Поэтому последовательность шагов первоначальной настройки в разных смартфонах может несколько отличаться. Переживать из-за этого не стоит, просто следуйте инструкциям на экране и не промахнетесь. А теперь включаемся и поехали.1. Если девайс приобретался в магазине, то после установки SIM-карты и при первом включении вас встретит экран приветствия, где будет необходимо выбрать основной язык интерфейса. Тут все просто: в появившемся списке ищем нужный и нажимаем «Далее».
 |
2. Следом за этим система как правило предлагает подключиться к нужной Wi-Fi сети, чтобы смартфон получил связь с внешним миром и мог оперативно подтянуть необходимые обновления. Тут все просто — выбираем вашу домашнюю сеть, забиваем пароль и готово. В случае чего этот пункт можно пропустить и подключиться к сети попозже.
3. Полноценное использование смартфона возможно лишь при наличии Google-аккаунта. Если у вас уже был Android-смартфон либо ранее создана учетная запись в Gmail или YouTube, просто введите свои данные, а затем согласитесь с условиями лицензионного соглашения.
 |
4. Если аккаунта нет, то жмем «Создать новый аккаунт» и переходим в меню регистрации. Здесь нужно придумать название электронного адреса, пароль и по желанию ввести свои личные данные. Не стоит пропускать этот шаг, так как без аккаунта Google многие сервисы в смартфоне не будут работать.
5. Далее большинство современных смартфонов предложит вам перенести на него данные с вашей прошлой «трубки» или восстановить из облака. Менеджер переноса данных отличается от смартфона к смартфону и наделен разными функциями от простого переноса установленных ранее приложений до полного копирования системы. Поэтому определитесь, что именно вы хотите вернуть, а что оставить в прошлом, и следуйте инструкциям на экране.
 |
6. Почти приехали. Теперь Android предложит активировать необходимые сервисы Google. Обычно галочки стоят у всех пунктов, но вы можете убрать ненужные (например, усиленную геолокацию или отправку анонимных системных данных в Google) и в случае надобности включить их позже в настройках.
 |
7. Последний пункт — защита смартфона. В этом меню вам нужно будет придумать пароль/PIN-код и добавить отпечаток пальца (если в смартфоне есть дактилоскопический датчик). Это не отнимет много времени: к датчику в разных местах нужно будет несколько раз прикоснуться нужным пальцем и слепок будет готов. Это займет максимум минуту, но в будущем сэкономит кучу времени и нервов при разблокировке экрана, бесконтактных платежах и авторизации в банковских приложениях.
 |
Дополнительная настройка
После завершения всех манипуляций Android поприветствует нового хозяина и предложит провести небольшой ознакомительный тур по системе. По сути настройка смартфона завершена, теперь им можно пользоваться. Однако мы рекомендуем посвятить еще 5 – 10 минут своего времени углубленной настройке системы под себя.
Обновляем систему
 |
Даже если у вас совсем новый смартфон, это все равно стоит сделать. За то время, которое смартфон лежал на прилавке, производитель мог успеть выкатить целую пачку важных и не очень обновлений системы. Как правило обновление системы выносится в отдельный пункт в настройках смартфона («О системе» или «Система»), который находится в самом низу списка. Кликаем по нему и ищем пункт “Обновление ПО”.
Устанавливаем нужные приложения
 |
На большинстве смартфонов уже из коробки установлены основные приложения вроде Gmail, Skype или Facebook Messenger. Однако такие «стартовые пакеты» заметно меняются от производителя к производителю и зачастую оказывается, что вместо нужных вам программ рабочий стол забит каким-то непонятным хламом. Многие сразу же после покупки доплачивают специалистам магазина за установку дополнительного софта, но нам это кажется не совсем разумным. Так как устанавливают на смартфон преимущественно бесплатные приложения вроде Instagram, TikTok, FBReader, Pocket, VLC напрямую из Google Play.
Тогда почему бы не сделать это самому? Ищем в меню или на рабочем столе иконку Google Play, кликаем по ней и в строке поиска забиваем названием нужного приложения. Затем переходим к нему, выбираем «Установить» и даем ему нужные разрешения на использование смартфона. И так повторяем процесс для каждого приложения. Список «нужного» у каждого свой, поэтому дать какие-то рекомендации сложно. Если не знаете, что вам нужно, то непременно посмотрите тематические рекомендации в самом Google Play или погуглите «лучшие приложения для Android». Главное не спешите забивать смартфон под завязку, потом забудете, что и зачем устанавливали, а смартфон может замедлиться.
Облагораживаем домашний экран
 |
Попадая на рабочий стол после первого запуска, пользователь видит только те утилиты, на которые производитель решил обратить ваше внимание. Естественно, его можно настроить под себя и вывести на главный экран только те приложения, которые вам действительно нужны. Кроме того, в Android можно добавлять специальные виджеты (погода, часы, курсы валют, плеер и т.д.), которые позволяют взаимодействовать с приложением напрямую с рабочего стола. Приложения добавляются на рабочий стол обычным перетаскиванием иконки на нужное место. Чтобы добавить виджет, нужно кликнуть по пустому месту экрана на несколько секунд, затем в появившемся меню нажать на раздел «Виджеты» и выбрать нужный из общего списка.
Меняем обои
 |
Рабочий стол смартфона должен радовать своего владельца. Особенно поначалу. Обои являются его неотъемлемой частью и это то, на что цепляется взгляд первым делом. Вместо того чтобы копаться в сети и вручную выбирать их, лучше установите какое-нибудь приложение, которое будет обновлять фоны автоматически. Например, Wallz или WallHub. Вполне вероятно, что у вас в системе уже есть похожее приложение для обоев. Поищите по слову «Wall» или «Wallpaper» в названии.
Кастомизируем шторку уведомлений
 |
Шторка уведомлений и быстрых настроек — это лучшее изобретение человечества со времен пенициллина и двигателя внутреннего сгорания. Она позволяет быстро в один клик включить/выключить геолокацию, NFC, Wi-Fi, фонарик, автоповорот экрана и вообще что угодно. Поэтому сразу после рабочего экрана логично было бы настроить и ее. Для этого тянем пальцем сверху вниз по экрану пока шторка не выедет. В правом верхнем углу рядом со значком шестеренки появится иконка, напоминающая карандаш. Кликаем по ней и переходим в меню настройки шторки: здесь можно изменить порядок иконок быстрого доступа, добавить нужные или наоборот убрать ненужные.
Настраиваем параметры дисплея
 |
Базовые настройки дисплея зачастую устраивают лишь некоторое количество пользователей. Вместо того, чтобы разочароваться в телефоне из-за «неправильных» оттенков или крупного шрифта, идем в настройки смартфона и ищем раздел «Экран/Дисплей». В первую очередь советуем поиграться с цветовым режимом и температурой, эти параметры могут кардинально изменить впечатление от смартфона. Также в настройках можно выставить нужную яркость (или включить автоматическое изменение яркости) и размер шрифтов. В том же разделе можно настроить включение специального ночного режима, который предотвращает воздействие синего света, которое особенно сказывается негативно при использовании телефона перед сном.
Регулируем расход батареи
 |


Когда речь заходит о родителях и высоких технологиях — большинство молодых людей сцепит зубы, вспомнив удаленные консультации по настройке Skype, регистрацию своей мамы в социальных сетях и обилие нежелательных программ, которые попали в домашний компьютер из-за незамеченной галочки при установке какой-нибудь утилиты. В большинстве случаев все заканчивается конфликтом: мы, молодые и привязанные к гаджетам как курильщики к сигаретам, не понимаем, как можно испытывать трудности с простейшим ПО и устройствами, а вторая сторона недоумевает: неужели так трудно помочь — что с того, что ребенок живет отдельно и вынужден соображать, как решить проблему по телефону?
Кто-то похвастается своими прогрессивными родителями, рассказывая, как те освоили iMessage и лайкают своего отпрыска в Инстаграме, но это исключения. Чаще всего люди возрастом около 50 лет счастливы с кнопочным телефоном и не подозревают, как смартфон может изменить их жизнь.
«Да не нужен мне этот смартфон!», — Мама.
Если спросить среднестатистического родителя или бабушку с дедушкой, хотят ли они новый сенсорный смартфон в подарок — не стоит надеяться на положительный ответ. Родственники преклонного возраста поспешат придумать отговорки, но им легко возразить.
— У меня плохое зрение, я не вижу эти кнопки.
Аргумент особенно смешон, если автор реплики привык всматриваться в три строчки информации на полторадюймовом экранчике своей звонилки, где пиксели размером с касатку. Следует объяснить, что шрифт на дисплее смартфона можно изменить.
— Смартфон это очень дорого.
Разумеется, впечатлительной маме не обязательно говорить о стоимости iPhone 6 Plus со 128 ГБ внутренней памяти, если она не привыкла тратить подобные суммы на телефоны, но вряд ли ей понадобятся возможности флагмана Apple. На рынке бюджетных девайсов полно недорогих моделей и в 2015 году некоторыми из них даже можно комфортно пользоваться! К сожалению, достойных не так много. Чтобы родной человек не потратил деньги на откровенную фекалию на Android и не ушел из магазина с ненужными страховками и другими сервисами из какого-нибудь магазина, где консультанты как акулы на мясо нападают на тех, кто ничего не смыслит в смартфонах — лучше купить и настроить гаджет самостоятельно.
Настраиваем смартфон для родителей
Самые доступные девайсы на рынке сегодня работают на Android и Windows Phone, а значит, вероятнее всего, вам придется приучать родителя к плиткам и зеленым роботам. Рассмотрим оба этих случая.
Создание аккаунта
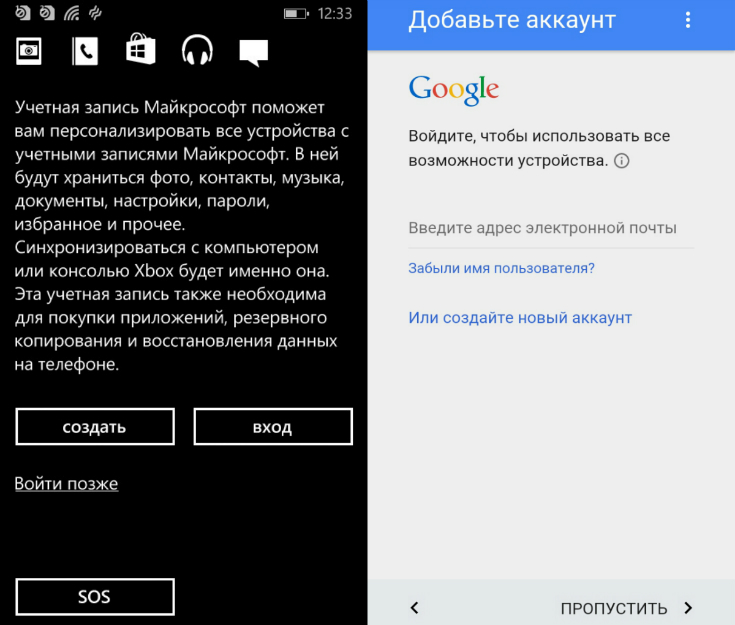
Родителю понадобится собственный аккаунт в Google или Microsoft. Читатель iGuides прекрасно знает, как его создать, но может забыть выписать/распечатать логин и пароль на бумаге для хозяина нового устройства. А еще непременно, обязательно-преобязательно, сохраните эти сведения где-то в недрах своих заметок, потому что настанет день, когда родителю понадобится этот пароль и он спросит об этом вас.
Итак, смартфон включен и настроен. Теперь нужно сделать его пригодным для использования родителем, начав с рабочего стола.
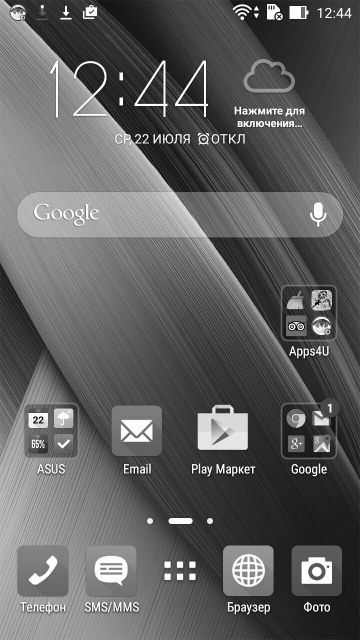
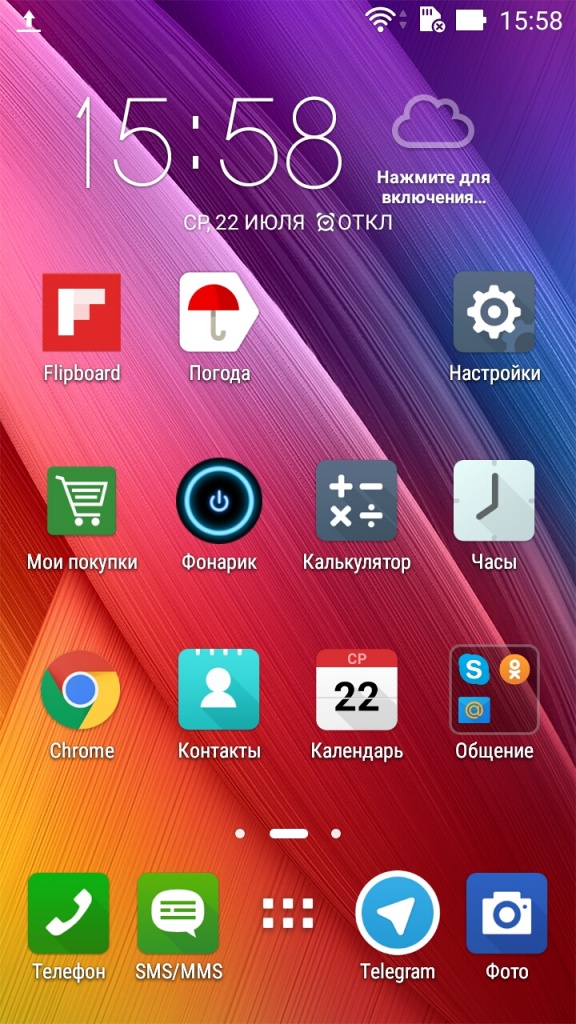
Практически все производители Android-девайсов предустанавливают на свои продукты пакет никому не нужных программ, вываливая их на рабочий стол вместе с виджетами. Обычно их нельзя удалить без Root-прав, а вот ярлыки, панели управления плеером и прочий мусор легко убираются с главного экрана — а ведь именно им родственник почтенного возраста будет пользоваться чаще всего.
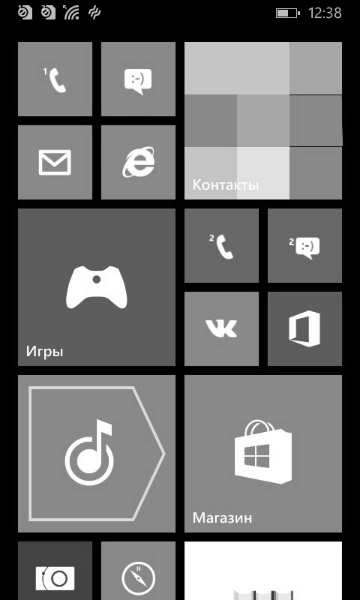
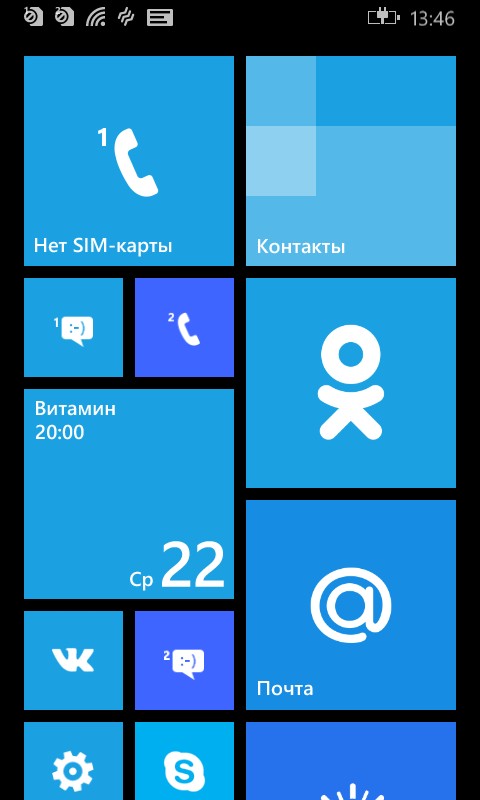
Не желающий «умирать» софт отключается в настройках приложений. У Lumia все проще: MSN-сервисы легко удаляются прямо из перечня программ.
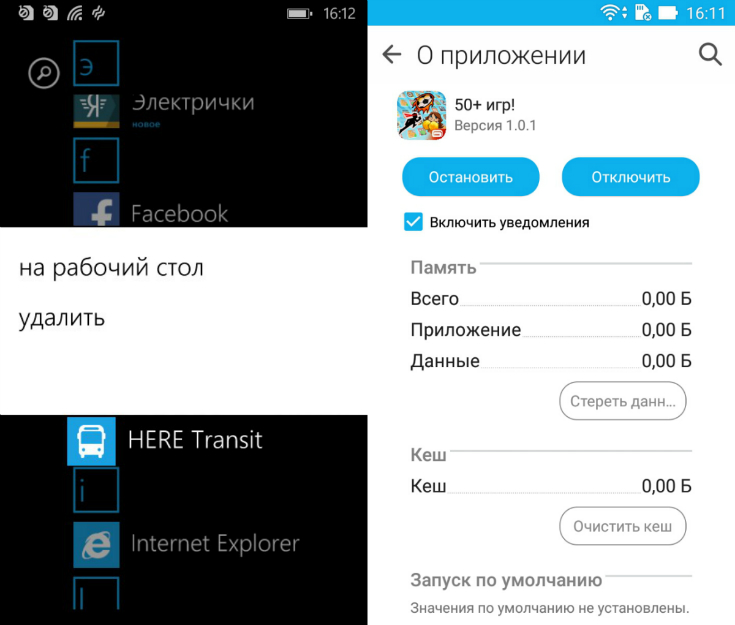
Теперь от любящего сына или дочери требуется подумать, для чего будущему владельцу смартфона понадобится его новый Lenovo, Microsoft или ASUS. План действий очевиден: загрузить, вынести на рабочий стол, показать, как это работает.
Самые вероятные сценарии:
— Для общения. Тут все просто. Многие родители испытывают странную привязанность к социальной сети Мой Мир или Одноклассники и имеют внушительный список контактов в Skype. Главное, не забыть про мессенджер, который предпочитаете вы.
Смена размера шрифта
В Windows Phone и Android пункт спрятан в разделе настроек «Специальные возможности». В интерфейсе «плиточной» платформы там же находится галка для изменения размера шрифта в браузере и сторонних приложениях. В операционке от Google масштабирование на страницах включается непосредственно в конфигурациях программы.
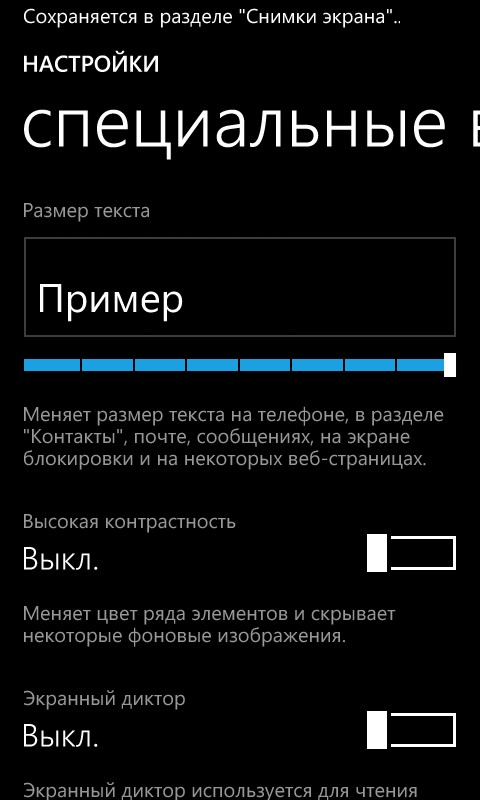

Поскольку нельзя сделать родителя опытным Android/WP-пользователем с помощью инструкции для смартфона — современные девайсы чаще всего комплектуются буклетом с парой страниц, задача «ребенка» продумать все важные нюансы вроде подбора громкого рингтона, который мама услышит в общественном транспорте, и тарифного плана с пакетом интернет-трафика оптимального размера.
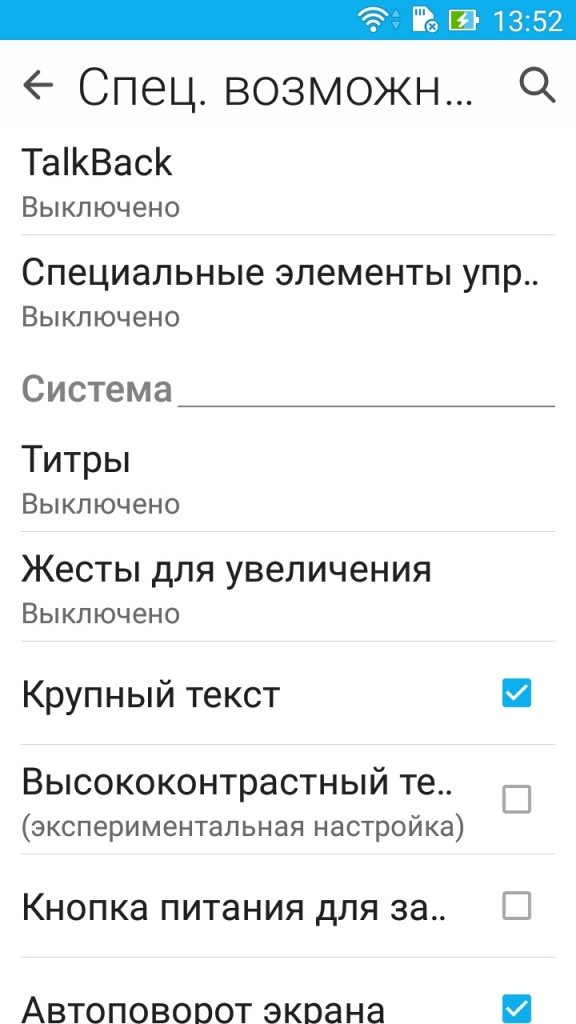
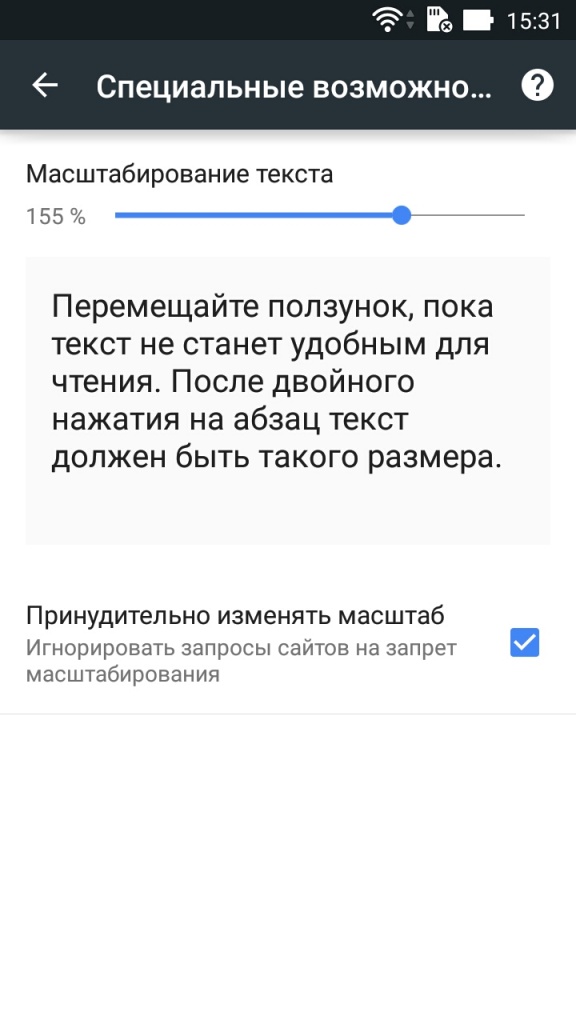
Перенос контактов
Это болезненная тема почти для каждого телефона начального класса без Bluetooth и слота для microSD — импорт с SIM-карты обережет длинные имена в телефонный книге, к тому же запас памяти ограничен. Длинный список номеров в памяти потребует несколько заходов.
В добрый путь!

Готово: в гаджет благополучно перекочевали контакты, а все нужные приложения выстроились иконками или плитками на рабочем столе. Остается провести инструктаж: объяснить назначение трех кнопок под дисплеем, продемонстрировать взаимодействие с сенсорным интерфейсом, проведя параллель между навигацией компьютерной мышью и пальцами. Посвящением в клуб почетных пользователей смартфонов станет освоение жеста Pinch to Zoom. После этого с чувством выполненного долга вручите смартфон родителю, предоставляя возможность набивать собственные шишки, ведь нельзя научиться плавать, не погрузившись в воду.
Сегодня мобильный телефон — это не только удобное средство связи с окружающим миром, но и надежный помощник во многих повседневных делах.
Возможности современных смартфонов очень обширны, но в этом многообразии функций очень легко потеряться начинающему пользователю. В данной статье мы расскажем об основных рекомендациях при работе с мобильным устройством на Android.
Основные правила зарядки
Заряжать смартфон рекомендуется при помощи оригинального блока питания, который поставляется в упаковке. В крайнем случае допускается использовать качественные аналоги, входная сила тока которых соответствует сертифицированному зарядному устройству от производителя. Вот подробная статья со всеми нюансами.
Нельзя подключать телефон к розетке, если шнур или штекер повреждены. Это чревато выходом батареи из строя, а также самовозгоранием и другими неприятностями.

Во время зарядки температура смартфона повышается из-за напряжения от источника питания. Именно поэтому не рекомендуется запускать на подключенном к сети мобильном устройстве тяжелые игры и приложения, которые заставляют процессор функционировать на полную мощность. Зачастую это приводит к перегреву внутренних комплектующих девайса и его поломке.
Чтобы аккумулятор сохранял свои свойства как можно дольше, не допускайте его полной разрядки. Особенно губительным является длительное хранение девайса с истощенной до предела батареей, поскольку это приводит к сбоям в ПО и снижению времени автономной работы. Рекомендуется держать заряд АКБ в пределах от 20 до 80%, пополняя ее емкость по мере необходимости.

Температурный режим и влажность
Температура окружающей среды играет важную роль в работе смартфона, поэтому ее необходимо учитывать как при сильных морозах, так и в знойную жару. Пользоваться гаджетом без всякого вреда для него можно в пределах от 0 до +35°C, а осуществлять хранение допустимо в условиях от -20 до +45°C.
При этом рекомендуется не оставлять телефон под прямыми солнечными лучами либо вблизи обогревателя. В холодное время года на улице лучше всего держать девайс ближе к телу, чтобы АКБ не теряла заряд.

Уровень влажности воздуха также способен влиять на работу смартфона, если только на нем нет системы защиты от влаги. Допустимой считается влажность в диапазоне от 5 до 95% без конденсации. Необходимо воздержаться от использования устройства в сильный дождь, а также в ванной комнате. Если телефон сильно промок либо упал в воду, нужно сразу выключить и тщательно просушить его. Еще лучше — сразу обратиться за помощью в сервисный центр.
Защитный чехол и очистка
Большинство смартфонов очень чувствительны к механическим повреждениям. Чтобы предотвратить возможность поломки в результате падения, рекомендуется приобрести защитный чехол и наклеить стекло на дисплей.
Ежедневная эксплуатация мобильного устройства неизбежно приводит к его загрязнению. Выполнять чистку корпуса и экрана нужно только при помощи специальных моющих средств и мягких салфеток, иначе можно стереть олеофобное покрытие сенсорного дисплея.

Мобильная сеть, Wi-Fi, Bluetooth, GPS
Непрерывное взаимодействие с сотовой сетью (особенно 4G) является одной из базовых функций любого смартфона, позволяющей ему принимать звонки и SMS. Но иногда ее отключение несет определенную пользу, например, в ночное время суток, когда мобильный интернет не нужен. Это дает возможность существенно сократить расходы аккумулятора и интернет-трафика, увеличив время автономности гаджета.
Совет прост — если мобильный интернет не нужен, выключайте его.
При пользовании услугами любого мобильного оператора нужно помнить, что постоянное соединение с интернетом может не только посадить аккумулятор, но и стать причиной дополнительных расходов. Подключаться к сети рекомендуется только в ситуациях, когда это необходимо, поскольку многие приложения автоматически обновляются и выполняют фоновую синхронизацию данных, из-за чего исчезают большие объемы трафика.
Работа встроенных модулей связи (Wi-Fi, GPS и Bluetooth) незначительно, но все-таки также истощает заряд батареи. Если в данных функциях нет нужды, рекомендуется временно отключить их.

Управление приложениями
Пользователям Android доступны тысячи разных программ на любой вкус, которые можно легко загрузить в Google Play. Тем не менее, мобильные устройства многих известных производителей продаются с кучей предустановленных приложений и сервисов. Большинство из них даже никогда не запускаются владельцем смартфона, а просто занимают драгоценную память. Избавиться от них можно с помощью стандартного раздела настроек в главном меню Android.
Некоторые программы полностью удалить невозможно, но их можно отключить. Рекомендуем изучить нашу инструкцию и поступать так со всеми ненужными приложениями. Таким образом, они перестанут постоянно работать в фоновом режиме, уменьшая ресурсы ОЗУ.
Узнать о количестве мегабайт, которые потребляют все установленные на телефоне программы, можно в разделе настроек. Убрав все лишние процессы, можно немного освободить ОЗУ и повысить производительность устройства.
Изменение настроек дисплея
Рекомендуется отключить адаптивную яркость экрана, чтобы встроенный датчик освещенности не устанавливал яркость автоматически. Во-первых, это не всегда удобно, во-вторых, требует энергии. Лучше регулировать яркость вручную — это занимает пару секунд времени.

Настройки многих телефонов позволяют выбрать цветовую температуру экрана и тему (темную или светлую). Чаще всего в позднее время суток удобней воспринимать более теплые и темные тона. Еще не игнорируйте полезную опцию — фильтр синего цвета.
Безопасность личных данных
Даже если файлы пользователя не представляют какого-либо интереса для третьих лиц, важно беспокоиться о сохранности собственной информации. Android является открытой платформой, из-за чего хакерам удается найти массу лазеек для кражи паролей, документов, фотографий и банковских данных.
Не нужно устанавливать программы из ненадежных и неизвестных источников. Скачивая ПО даже из Google Play, всегда нужно обращать внимание на рейтинг, отзывы и запрашиваемые разрешения.

Для защиты от внешних угроз в режиме реального времени, а также для блокировки спама и мошеннических сайтов рекомендуется установить антивирус. Сегодня можно найти много качественных и бесплатных программ, например, Kaspersky Internet Security, Avast Mobile Security, ESET NOD32 Mobile Security, Dr.Web Security Space, Norton Mobile Security.
Если на телефоне есть сканер лица или отпечатка пальца, рекомендуем использовать их по назначению. В случае кражи или потери устройства его будет проще найти, а злоумышленникам сложнее получить доступ к информации.
Экономия памяти
Несмотря на то, что производители мобильных телефонов оснащают их большими объемами памяти, иногда этого оказывается недостаточно. Чтобы более рационально использовать свободное пространство, можно приобрести карту памяти (вот советы по выбору). На нее можно спокойно перенести важные фото- и видеофайлы, а также некоторые приложения.
При покупке microSD советуем выбирать только известных производителей и обращать внимание на все важные характеристики.

К сожалению, не каждый смартфон обладает свободным слотом под карту памяти. В этом случае на помощь приходят облачные хранилища, например, Google Диск, Dropbox, Яндекс.Диск, OneDrive и т.д.. Их можно использовать как на телефоне, так и на компьютере, получая доступ к нужным файлам на любом устройстве. У большинства из них есть функция платной подписки, которая позволяет расширить размеры доступного хранилища даже до 1 ТБ.
Пользуясь данными рекомендациями по работе с современными телефонами, можно не только продлить срок его службы, но также повысить собственный комфорт и безопасность. Несмотря на то, что вышеизложенные правила для многих могут показаться вполне очевидными, начинающим пользователям смартфонов они будут полезны.
Читайте также:


