Не удалось завершить действие элемент мог быть изменен с другого компьютера или мобильного телефона
Не удается запустить Microsoft Outlook. Не удается открыть окно Outlook. Не удается открыть набор папок. Файл c:\Users\ <имя_пользователя> \AppData\Local\Microsoft\Outlook\ <username@domain. com. ost> не является файлом данных Outlook (OST).
Причина
При возникновении описанных симптомов или при синхронизации других проблем проблема может быть вызвана повреждением OST-файла.
Решение
Outlook 2003 и Outlook 2007Используйте средство проверки целостности данных OST (Scanost. exe), чтобы проверить правильность OST-файла для несоответствий.Outlook 2010 и более поздние версииСредство проверки целостности данных OST (Scanost. exe) не входит в состав Outlook 2010 и более поздних версий. Для исправления ошибок в файлах данных Outlook (OST) это средство было рекомендовано в более ранних версиях. Если при работе с определенной папкой возникла ошибка, вы можете повторно синхронизировать ее в Outlook. Для этого выполните следующие действия:
Щелкните папку правой кнопкой мыши и выберите пункт Свойства.
Выберите команду Очистить автономные элементы, а затем нажмите кнопку ОК.
На ленте Outlook 2010 откройте вкладку Отправка и получение .
Если эти способы не помогли устранить проблему, рекомендуется перестроить OST-файл. Для этого удалите OST-файл, а затем подождите, пока Outlook загрузит данные из Exchange Server. Дополнительные сведения можно найти в разделе "Дополнительные сведения". Однако исключением является необходимость в том случае, если у вас есть локальные данные, отсутствующие на сервере. В этом случае мы рекомендуем выполнить указанные ниже действия.
Экспортируйте данные в файл данных Outlook (PST), а затем удалите OST-файл.
Снова загружайте данные на сервер, а затем импортируйте данные PST-файла с помощью параметра "не импортировать дубликаты ". Чтобы открыть этот параметр, откройте вкладку файл и выберите пункт Открыть .
Дополнительная информация
Выйдите из Outlook 2003 или Outlook 2007, если оно запущено.
Дважды щелкните Scanost. exe.
Если вы настроили Outlook для ввода профиля, средство также предложит вам указать профиль. В списке имя профиля выберите профиль, содержащий OST-файл, который требуется проверить. Если вам будет предложено Подключиться или работать в автономном режиме, нажмите кнопку Подключиться.
Найдите следующую папку в соответствии с установленной операционной системой. Windows XP: C:\Documents and settings \<Alias>\ Settings\Application Data\Microsoft\Outlook Windows Vista и более поздние версии: C:\Users\<псевдоним>\AppData\Local\Microsoft\Outlook
Если эта папка не отображается, отобразите ее. Для этого выполните следующие действия:
Windows 8 и Windows 10
На вкладке вид установите флажок скрытые элементы и установите флажок расширения имен файлов .
В меню Упорядочить выберите пункт Параметры папок и поиска.
В меню Сервис выберите команду Параметры папок.
После синхронизации почтового ящика протестируйте его, чтобы проверить, не возникает ли проблема. Если это так, это не является причиной проблемы.

1. Перерегистрация DNS
- Некоторые пользователи исправили ошибку, которая не может быть завершена путем повторной регистрации DNS. Нажмите клавишу Windows + X горячую клавишу.
- Выберите Командная строка (Admin) в меню Win + X.

NETSH каталог сброса winsock
NETSH int ipv4 сбросить reset.log
NETSH int ipv6 reset reset.log
2. Удалить профиль Outlook
- Удаление текущего профиля Outlook и добавление нового является еще одним потенциальным решением для Exchange — ошибка недоступна . Для этого нажмите клавишу Windows + горячую клавишу R.
- Введите «Панель управления» в «Выполнить» и нажмите кнопку « ОК» .
- Нажмите Панель управления > в строке пути и выберите Все элементы панели управления . Затем нажмите Mail, чтобы открыть Mail Setup.


3. Отключите брандмауэр Защитника Windows
- Чтобы проверить, не отвечает ли брандмауэр Защитника Windows за действие, невозможно удалить ошибку, отключите WDF перед запуском Outlook. Нажмите клавишу Windows + горячую клавишу S.
- Введите ключевое слово «брандмауэр» в поле поиска и нажмите «Брандмауэр защитника Windows», чтобы открыть аплет панели управления непосредственно ниже.


4. Отключите сторонние антивирусные утилиты
- Некоторым пользователям может потребоваться отключить или даже удалить свои брандмауэры антивирусного программного обеспечения сторонних производителей. Чтобы отключить антивирусные утилиты, удалите их из автозагрузки системы, щелкнув правой кнопкой мыши панель задач и выбрав Диспетчер задач .
- Нажмите вкладку «Пуск», показанную ниже.

5. Отключите надстройки Outlook

Это лишь некоторые из исправлений, которые исправили пользователи: ошибка не может быть завершена . Кроме того, ознакомьтесь с Microsoft Support and Recovery Assistant, удобной утилитой устранения неполадок для Outlook и других приложений MS Office . Пользователи могут добавить это программное обеспечение в Windows 10, нажав кнопку « Загрузить сейчас» на странице центра поддержки Outlook .
Описание ошибки:
Ошибка " Данные были изменены или удалены другим пользователем" может возинкать при сохранении элемента справочника или при сохранении/проведении какого либо документа.

В управляемом интерфейсе после нажатия кнопки "ОК" откроется еще окно с описанием текста ошибки: "Операция не может быть выполнена из-за несоответствия версии или отсутствия записи базы данных (возможно, запись была изменена или удалена)!"

В базе с обычным интерфейсом ошибка может возникнут при попытке пользователя просто внести какие-то изменения в форме.

Демонстрация возникновения ошибки на практическом примере:
Если в базе 1С 8 работает несколько (два-три) пользователя, то вероятность встретить данную ошибку стремится к нулю. Если в базе работает несколько десятков пользователей, то шансы возникновения данной ошибки при работе со справочниками и документами повышаются существенно. Но не стоит паниковать при появлении данной ошибки. Она лишь говорит о том, что документ или элемент справочника уже успел изменить и сохранить другой пользователь. Пользователю, который получил такую ошибку ничего не остается, как просто закрыть форму документа или элемента справочника без сохранения внесенных изменений. Открыть форму и снова нести изменения, которые не удалось сохранить.
Рассмотрим более подробно, как развиваются события в базе, приводящие к возникновению ошибки "Данные были изменены или удалены другим пользователем". Условно пусть будет "Пользователь 1" базы и "Пользователь 2". Пользователь 1 открывает форму документа и вносит изменения. При этому Пользователь 2 так же открывает форму этого же документа и тоже вносит изменения и успевает раньше Пользователя 2 нажать кнопку сохранения или проведения документа. Все, в документе сохранились изменения, Пользователь 2 оказался быстрее. 1С не поддерживает совместную одновременную работу в одном объекте базы (в данном примере это документ). Поэтому Пользователь 1 получит ошибку, т.к. пытался сохранить изменения уже после того, как это сделал Пользователь 2. Даже не смотря на то, что Пользователь 1 раньше открыл форму документа для редактирования.
В некоторых конфигурациях, работающих в режиме управляемого приложения разработчики постарались предусмотреть параллельный режим редактирования объектов базы пользователями.
Когда такая ошибка появляется при запуске любой программы или игры в Windows, это может создать некоторую путаницу, особенно среди самых неопытных пользователей, поэтому мы увидим причины и способы решения этой проблемы.
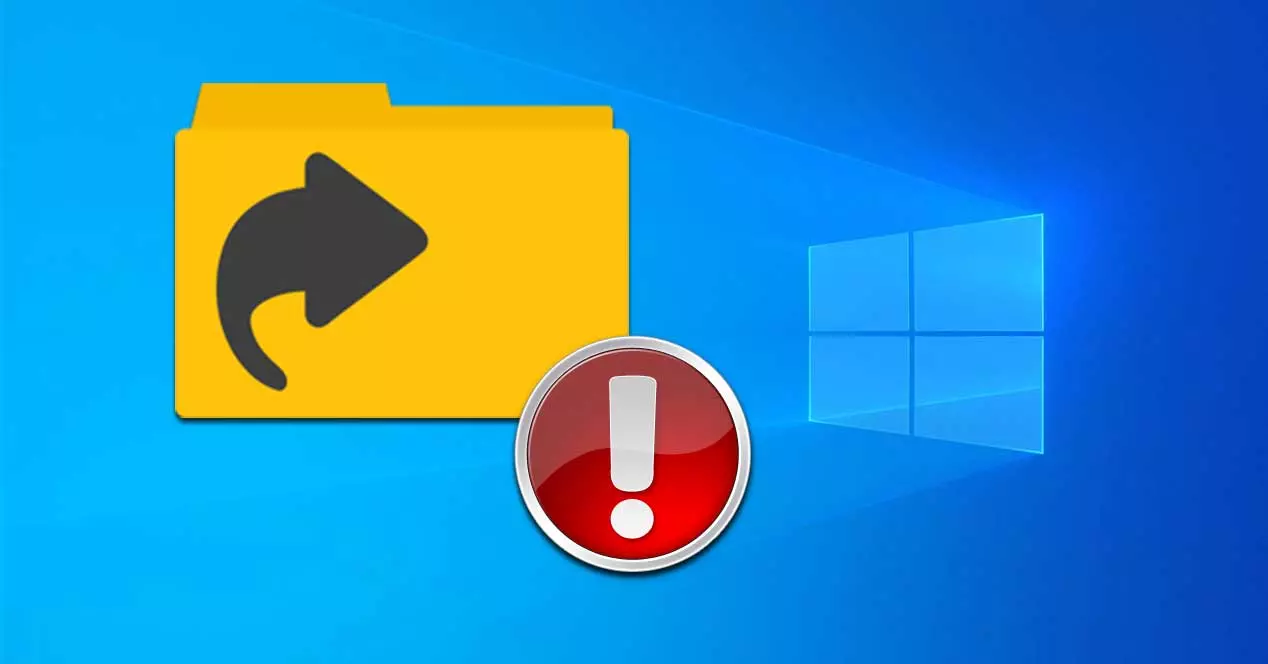
Причины появления ошибки при выполнении ярлыка
Ошибка «Элемент, на который ссылается этот ярлык, был изменен, переименован или перемещен» означает, что файлы не могут быть открыты, когда мы нажимаем на их ярлык на рабочем столе. Наиболее частая причина, по которой это может произойти, заключается в том, что мы пытались скопировать программу, например, на флешку, с ярлыка. Имейте в виду, что прямой доступ - это не сама программа, а только ссылка, указывающая на операционную систему, в которой она хранится. По этой причине, если мы передадим прямой доступ другому компьютеру, думая, что это программа, она у нас не сработает, отсюда и появление ошибки.
Кроме того, иногда более крупные обновления Windows 10 несовместимы с некоторыми программами, поэтому они автоматически удаляются, оставляя только ярлык на рабочем столе, что вызывает появление этой ошибки при запуске.
Устранить проблему с ярлыками
Далее мы увидим некоторые корректировки и изменения, которые мы можем внести в наш компьютер с Windows, чтобы решить проблемы, вызванные ошибкой «Ярлык был изменен, переименован или перемещен».
Повторно создать ярлык
Наиболее реальный вариант устранения ошибки - воссоздать ярлык. Возможно, мы случайно изменили диск, на котором размещена программа, или имя ее папки, что подразумевает появление ошибки при выполнении ярлыка. Это то, что мы можем проверить в поле назначения ярлыка в его разделе «Свойства». Здесь мы можем увидеть, верны ли исполняемый файл и путь.
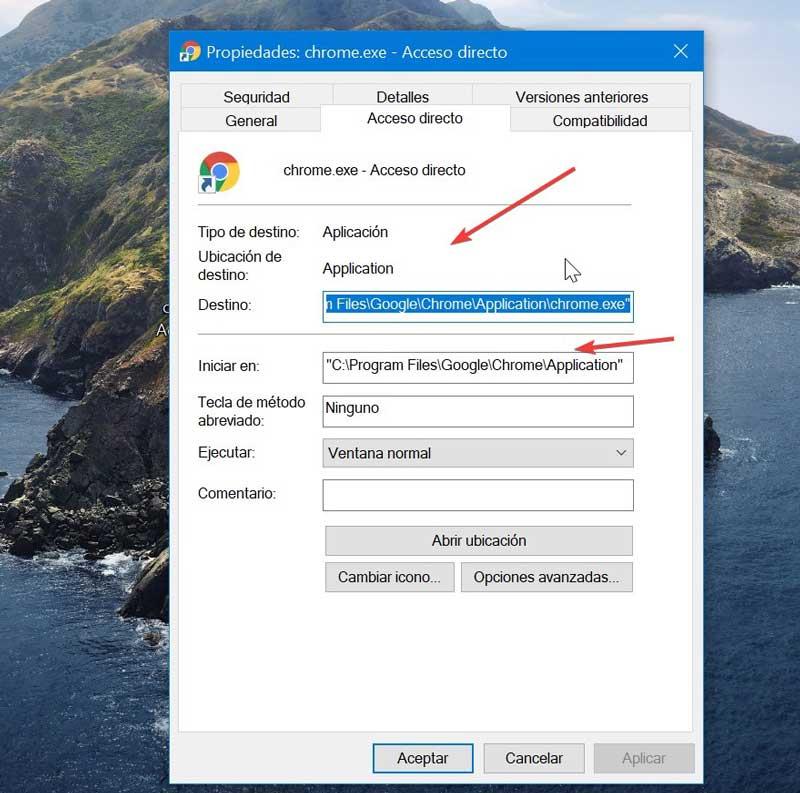
Чтобы воссоздать ярлык, просто перейдите в папку с программой и найдите ее исполняемый файл .exe. Щелкните по нему правой кнопкой и выберите «Создать ярлык», который Windows будет отвечать за его создание прямо на рабочем столе.
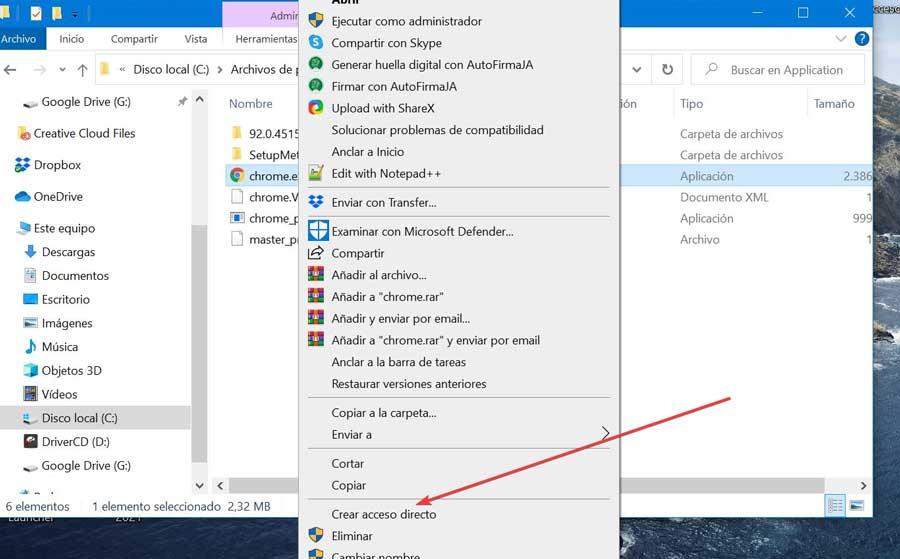
Проверьте системные ошибки с помощью SFC
В Windows есть встроенный инструмент, такой как Проверка системных файлов, с помощью которого он может обнаруживать и устранять различные проблемы. Вот почему это может быть хорошим вариантом попытаться решить ошибку: ярлык был изменен или перемещен и не может быть выполнен.
Для этого мы собираемся ввести cmd в поле поиска меню «Пуск» и запустить командную строку с правами администратора. Когда появится окно командной строки, мы должны написать следующую команду и нажать Enter:

Вероятно, что инструменту потребуется много времени для анализа системы на наличие неисправностей, поэтому мы должны набраться терпения. По завершении он сообщит нам об обнаруженных и исправленных ошибках.
Удалите папку UserChoice из редактора реестра.
Еще одно возможное решение ошибки, когда ярлык был изменен, переименован или перемещен, - это удалить из редактора реестра папку UserChoice, связанную со значками программ. После удаления операционная система создаст его заново. Внесение неправильных изменений в реестр может вызвать проблемы в операционной системе, поэтому любые изменения должны выполняться пользователем на свой страх и риск.
Чтобы получить доступ к редактору реестра, мы должны запустить ярлык Windows + R, чтобы появилась команда «Выполнить». После открытия пишем regedit и нажимаем Enter или Accept. Позже переходим к маршруту:
HKEY_CURRENT_USER / Software / Microsoft / Windows / CurrentVersion / Explorer / FileExts / .lnk
Оказавшись здесь, мы найдем три папки, между которыми должен появиться UserChoice. Если это так, мы должны щелкнуть по нему правой кнопкой и выбрать Удалить. Наконец, мы перезагрузим компьютер и проверим, не появляется ли ошибка: ярлык был изменен, перемещен или переименован.
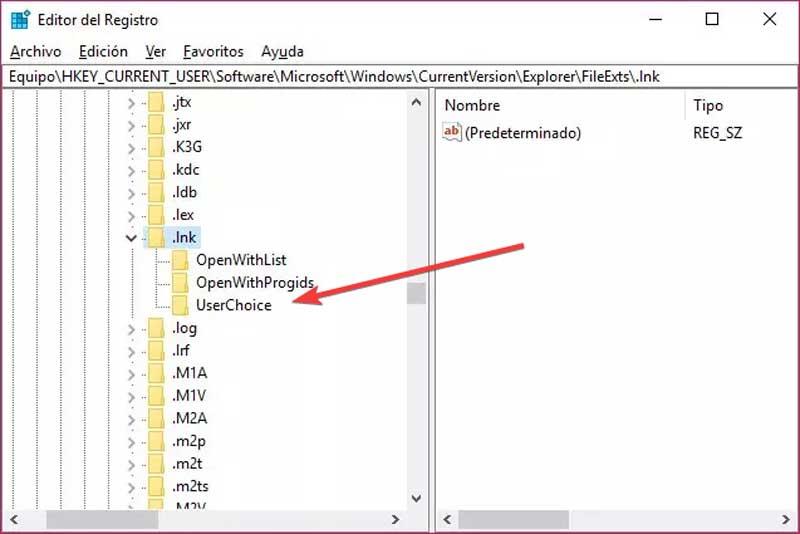
Если папка UserChoice не отображается, мы должны создать новую учетную запись локального пользователя в Windows. Для этого нажмите Windows + I, чтобы открыть меню «Настройки», нажмите «Учетные записи» и «Семья и другие люди». Там нажмите «Добавить другого человека» в эту команду, и мы создадим новую учетную запись пользователя без Microsoft учетная запись. После создания учетной записи мы закрываем текущий сеанс и запускаем новый. Мы получаем доступ к реестру, и удаляемая папка уже должна быть видна.
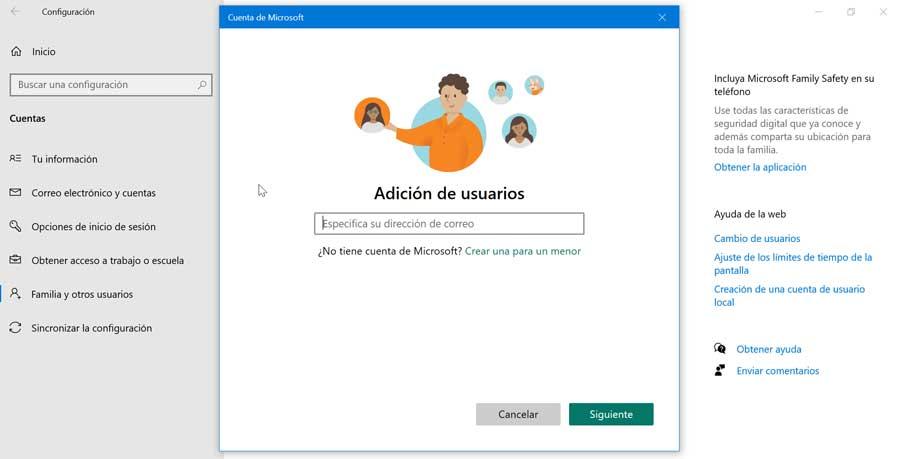
Используйте Windows PowerShell
Для решения этой проблемы мы также можем использовать мощный и продвинутый инструмент, такой как PowerShell. В случае, если ярлыки не работают на ПК, мы должны сделать следующее.
Пишем powershell в поле поиска меню Пуск и запускаем с правами администратора. Как только появится его окно, мы должны написать следующую команду и нажать Enter:
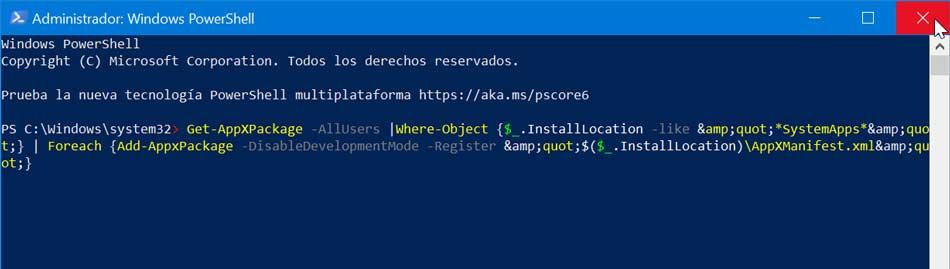
После запуска этой команды проблема должна быть полностью решена, и значки ярлыков должны снова работать.
Выполните чистую загрузку Windows
Иногда сторонние службы и приложения могут отрицательно влиять на работу Windows, вызывая появление этой ошибки. Поэтому, если ярлыки не работают, это может быть вызвано сторонней службой.
Чтобы попытаться решить, нажмите Windows + R, напишите MSCONFIG и нажмите ОК. В этом новом окне «Конфигурация системы» щелкните вкладку «Службы». Здесь мы отмечаем окошко «Скрыть все службы Microsoft» и на вкладке «Отключить все»
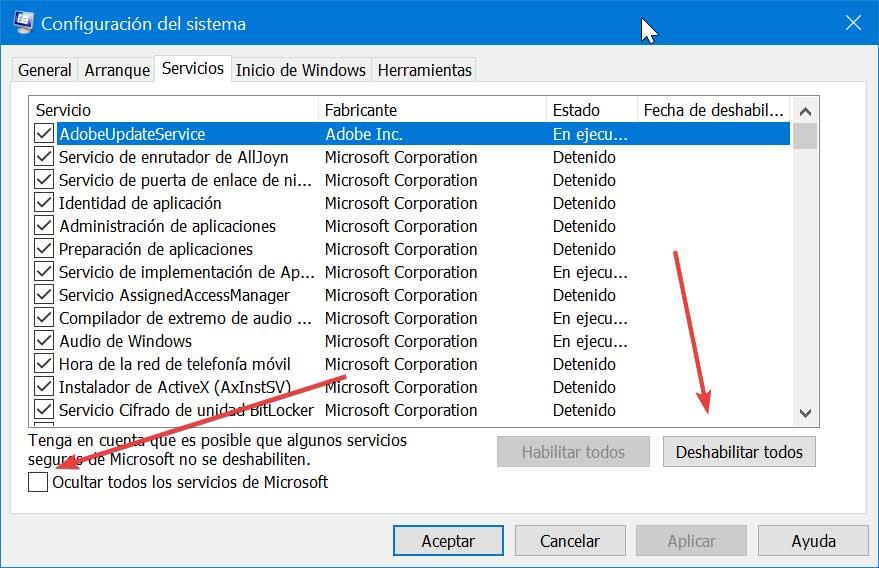
Позже мы нажимаем «Пуск» и нажимаем «Открыть диспетчер задач», который покажет нам список запускаемых приложений. Щелкаем правой кнопкой мыши первую запись и нажимаем «Деактивировать». Впоследствии повторяем все шаги для всех записей в списке. По завершении мы возвращаемся в окно «Конфигурация системы», нажимаем «Применить» и «ОК» и перезагружаем компьютер.
Читайте также:


