Не удалось запустить надстройку для этого веб сайта internet explorer
Здравствуйте. Работаю с сайтом BSU.GOV.RU впервые. Много вопросов решил сам, внимательно читая инструкции. Столкнулся с трудностью подписи и публикации документов. Решения проблемы, что нашел на форуме не помогли (ни переустановка сертификатов и Ланита, ни чистка реестра).
Может алгоритм выставления документа у меня не правилен?
1) Информация об учреждении - Государственное (муниципальное) задание - Документы - Указываю путь к файлу (в архиве), текущую дату - Загрузить - Опубликовать.
2) Выходит полностью отчет, нажимаю кнопку подписать и опубликовать. Выходит подтверждение подписи, нажимаем подписать и выскакивает ошибка "cannot sign data. error description объект не поддерживает это свойство или метод". Причем 2 раза подряд. И в завершении
"ru.lanit.gmu.exception.ApplicationException: ru.lanit.gmu.exception.ApplicationException: ru.lanit.gmu.priv.security.SignatureNotValidException: signature.error"
Буду очень благодарен за помощь в решении этой проблемы.
Компонент формирования подписи не установлен или не работает (работает некорректно).
1) Убедитесь, что в верхней части окна или вкладки браузера не отображается уведомление об предотвращении запуска или установки надстроек (элементов ActiveX):
"Все надстройки обозревателя Internet Explorer отключены. Щелкните здесь для управления, отключения или удаления надстроек".
"Этот веб-узел пытается установить следующую надстройку . Если вы доверяете этому веб-узлу и этой надстройке и хотите установить ее, щелкните здесь. "
"Для этого узла нужна следующая надстройка. Если вы доверяете этому веб-узлу и этой надстройке и разрешаете ее выполнение, щелкните здесь. "
"Запуск элементов ActiveX на этой веб-странице запрещен текущими параметрами безопасности".
"Эта программа заблокирована, так как не удаётся проверить её издателя."
"Internet Explorer заблокировал элементы управления ActiveX."
Если такие уведомления присутствуют, соответствующее действие необходимо разрешить.
Для этого узел https://bus.gov.ru должен быть добавлен в зону "Надежные Узлы" (Свойствах обозревателя - Безопасность - Надежные узлы - Узлы) и для этой зоны установлены низкие ограничения безопасности (Свойствах обозревателя - Безопасность - Надежные Узлы - Уровень безопасности для этой зоны - Другой - Сброс особых параметров - На уровень - Низкий - Сбросить). В результате в категории "Элементы ActiveX и модули подключения" в настройке безопасности (Свойствах обозревателя - Безопасность - Надежные Узлы - Уровень безопасности для этой зоны - Другой) запуск модулей ActiveX должен быть разрешен (все пункты в этой категории должны быть установлены в положение "Включить" или "Предлагать").
3) В других случах, необходимо установить (переустановить) компонент формирования подписи sign.cab.
Установка 64-х разрядной версии компонента подписи доступна только в 64-х разрядной ОС.
Корректная работа 64-х разрядной версии компонента подписи возможна только при использовании 64-х разрядной версии браузера Internet Explorer.
Установка 32-разрядной версии компонента подписи доступна в 32-х разрядной и 64-х разрядной версиях ОС. Корректная работа 32-х разрядной версии компонента подписи возможна только при использовании 32-х разрядной версии браузера Internet Explorer.
Установку рекомендуется производить под учетной записью администратора Windows, выбрав в мастере установки пункт "установить для всех пользователей".
4) Если после этих действий ошибка при подписании продолжает возникать, убедитесь, что разрядность запускаемого браузера Internet Explorer совпадает с установленной версией компонента формирования подписи.
Проверить разрядность запускаемой по-умолчанию версии браузера IE можно в "Справка" - "О программе" (в 64-x разрядной версии после указания номера версии должно быть указано "64-bit edition", если этого указания нет - запускается 32-х разрядная версия).
5) В редких случаях, запуск компонента формирования подписи может блокировать ПО антивирусной и проактивной защиты.
В случае, если ранее указанные рекомендации не помогли, необходимо приложить к Запросу в Службу Технической поддержки:
- сведения об используемой ОС Windows (версия и разрядность);
- сведения об используемом браузере Internet Explorer (версия и разрядность);
- сведения о разрядности установленного компонента формирования подписи;
- сведения об используемом антивирусном ПО, файэрволле (брандмауэре) и ПО проактивной защиты (наименования и версии);
- скриншоты всех произведенных настроек по рекомендациям.
наш плагин веб-браузера отлично работает в IE9 и IE10, но в IE11 плагин не распознается как надстройка или разрешено запускать. Как будто IE11 больше не поддерживает ActiveX.
наверняка есть обходной путь, но что нам нужно изменить?
IE отображает active x предупреждение и спросить разрешения, если вы позволите ему работать или нет. Чтобы преодолеть это единственное решение;
нет никакого способа преодолеть эту проблему, кроме изменения вручную параметров Internet explorer. Пытаться проверка работы плагина при изменении настроек. Если его все еще не работает или не показывает никакого предупреждения, попробуйте проверить консоль на другие ошибки, которые не связаны с active x . Удачи!
нет решения этой проблемы. Начиная с IE11 в Windows 8 Microsoft больше не позволяет плагинам ActiveX работать в пространстве браузера. Нет абсолютно ничего, что сторонний разработчик может сделать с этим.
аналогичная вещь недавно произошла с браузером Chrome, который больше не поддерживает плагины NPAPI. Вместо этого Chrome поддерживает только Плагины PPAPI, которые бесполезны для задач системного уровня, выполняемых плагинами NPAPI.
поэтому разработчики нуждаются поддержка браузера для системных интерактивных плагинов может рекомендовать только браузер Firefox или веб-браузер ASPS.
следует читать этой и этой.
используйте следующую функцию JS для обнаружения поддержки ActiveX:
вот как я заставил его работать:
включите свой URL в IE доверенных сайтов
run gpedit.msc (Как администратор) и включите следующую настройку:
gpedit - >локальный - >компьютер - >Windows Comp - >установщик ActiveX - >политика установки ActiveX для сайтов в доверенных зонах
повторный запуск Браузер
Примечания: Windows 10 EDGE не имеет надежных сайтов, поэтому вам нужно использовать IE 11. Множество людей стонет из-за этого!
мы начали находить некоторые машины с IE 11, не воспроизводящие видео (через flash) после того, как мы установили режим эмуляции нашего приложения (управление веб-браузером) на 110001. Добавление мета-тега в наши htm-файлы работало для нас.
попробуйте этот тег на страницах, использующих элемент управления ActiveX:
Надстройки в internet explorer предоставляют пользователи дополнительные возможности. К примеру, благодаря им можно установить дополнительные инструменты, скачать расширения и дополнения. Некоторые надстройки появляются вместе с системой. Кроме того, они скачиваются из интернета или являются частью какого-либо приложения. Как правило, перед установкой программа запрашивает у пользователя разрешение на данное действие.
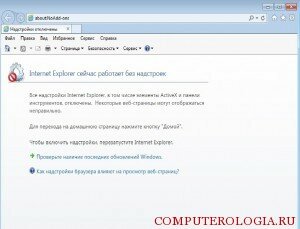
Как включить надстройки
Для того чтобы вызвать окно надстроек, для начала запускаем браузер. Где можно в списке программ можно найти internet explorer думаю вы уже знаете. Далее кликаем на кнопку Сервис в верхнем углу и выбираем Надстройки. По умолчанию отображаются только те дополнения, которые только загрузились. Изменить это можно кликнув на кнопку в левой части экрана Все надстройки. После этого перед пользователем откроется полная информация об установленном программном обеспечении.
Каждый из дополнений имеет определенные характеристики. Пользователь может посмотреть информацию о разработчике, состоянии, времени установки и т. д. Если говорить о том, как включить надстройки internet explorer или отключить их, то сделать действия можно из контекстного меню, которое выпадает после клика правой мышью на названии.

Щелкнув на ссылке Подробнее, пользователь получает возможность получить полные сведения о программном обеспечении. Здесь можно изменить настройки для того, чтобы надстройка работала на всех веб-узлах или на каких-либо определенных. Для этого адрес ресурса следует расположить в специальном поле. Если надстройка необходима всегда, нажимаем кнопку Разрешить на всех узлах.
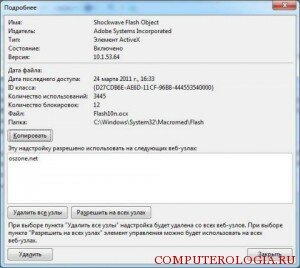
В данном разделе можно включать, отключать и удалять надстройки. Для этого выбираем нужный элемент и кликаем на нем мышью. В вывалившемся контекстном меню выбираем соответственно Включить или Отключить. Некоторые дополнения можно обновлять. Иногда использование устаревшей версии может привести к неполадкам в работе.
Как удалить надстройки
В случае, когда дополнение не используется, его можно удалить. Для элементов типа ActiveX данная процедура может быть проделана непосредственно в окне Подробнее. Для этого здесь существует специальная кнопка. Другие виды надстроек можно удалить, используя дополнительные утилиты. Так, эффективна в такой ситуации ToolBarCop. Эта программа удобна тем, что удаленный элемент будет располагаться в специальной папке приложения. Иначе говоря, при необходимости его всегда можно вернуть.
Другой способ убрать надстройку – удалить ту программу, вместе с которой она была установлена. Для этого в окне Подробнее смотрим название утилиты. Оно будет написано в столбике Издатель. После этого переходим в Пуск, в поиске прописываем программу и удаляем ее. Более подробное описание этой манипуляции вы сможете узнать здесь.
Как вы убедились, в internet explorer достаточно широкий набор возможностей для управления надстройками. Благодаря инструментам пользователь получает возможность самостоятельно контролировать работу дополнений. Это очень удобно, так как вы можете оптимизировать браузер, что позволит сделать просмотр веб-страниц более комфортным. К тому же всегда можно скачать дополнительные надстройки, предназначенные для той или иной цели. К примеру, элементы типа InPrivate предназначены для управления списков заблокированных сайтов.
Надстройки добавляют веб-обозревателю новые возможности (например, дополнительные панели инструментов, анимированные указатели мыши, биржевые обозначения и блокировка всплывающих окон с рекламой).
Откуда появляются надстройки?
Многие надстройки появляются из Интернета, и перед их загрузкой на компьютер, как правило, требуется разрешение пользователя. Однако некоторые надстройки могут быть установлены без ведома пользователя. Это может произойти, если надстройка является частью другой программы, установленной пользователем. Некоторые надстройки устанавливаются вместе с Microsoft Windows.
Можно ли просмотреть установленные надстройки?
-
Запустите обозреватель Internet Explorer: нажмите кнопку Пуск => Все программы и выберите Internet Explorer.
- Чтобы отобразить только те надстройки, которые были необходимы для отображения текущей или недавно просмотренной веб-страницы, нажмите Надстройки, загруженные на данный момент.
- Чтобы отобразить надстройки, которые предварительно утверждены корпорацией Майкрософт, изготовителем компьютера или поставщиком услуги, нажмите Запуск без получения разрешения.
- Чтобы отобразить только 32-разрядные элементы управления ActiveX, нажмите Скачанные элементы управления.
-
Откройте окно «Свойства обозревателя», нажав кнопку Пуск и выбрав пункты Панель управления => Сеть и Интернет => Свойства браузераили Управление настройками обозревателя
Пуск - Все программы - Стандартные - Служебные - Internet Explorer (без надстроек)
Имеется несколько надстроек, перечисленных в диспетчере надстроек, которые не устанавливались пользователем. Как они попали на компьютер?
Некоторые надстройки предварительно утверждены и установлены ранее на компьютере. Предварительно утвержденные надстройки поступили от корпорации Майкрософт, изготовителя компьютера, поставщика услуг Интернета или установлены ранее пользователем или сетевым администратором. Чтобы просмотреть эти предварительно утвержденные надстройки, установленные на компьютере, выполните следующие действия.
Просмотр всех предварительно утвержденных надстроек
-
Запустите обозреватель Internet Explorer: нажмите кнопку Пуск => Все программы и выберите Internet Explorer.
- Некоторые надстройки имеют цифровые подписи, это означает, что в файле имеется специально закодированный тег, позволяющий определить издателя. Если (Не проверено) отображается в столбце Издатель, сама надстройка не имеет цифровой подписи.
- Возможно, некоторые надстройки отключены администратором сети. В этом случае надстройка, возможно, не будет отображаться в списках надстроек или ее не удастся включить. Для использования надстройки необходимо разрешение администратора.
Постоянное отключение надстроек
-
Запустите обозреватель Internet Explorer: нажмите кнопку Пуск => Все программы и выберите Internet Explorer.
Читайте также:


