Не удалось проверить установочный файл
Множество пользователей устройств на базе Андроид сталкиваются с одной распространенной проблемой – «приложение не установлено». Эта ошибка может внезапно появиться после процесса установки того или иного приложения на андроид смартфоне или планшете.
Причины возникновения ошибки
Частыми причинами возникновения этой ошибки являются: наличие мусора, забитая ОЗУ, вирусы, повреждение apk-файлов или запрет на установку из неизвестных источников на Андроид. Ниже рассмотрим подходящие способы решения данных проблемы.
Забитая внутренняя память устройства
Часто много некогда установленных на андроид телефон приложений и игр со временем перестают использоваться. Пользователи забывают удалять приложения, которые все ещё продолжают загружать обновления, тем самым занимая много места в хранилище (если не отключено автообновление устройства).
Чтобы удалить редко используемые приложения, необходимо перейти в настройки, далее – в «Приложения». В открывшемся списке нужно отыскать ненужное андроид приложение и удалить его. Также рекомендуется производить очистку данных и кэша, чтобы полностью очистить телефон от следов удаленного сервиса.
Что касается системных приложений на Андроид – их можно удалить с подключением root-прав (однако использование утилит для получения root-прав может навредить ОС и работоспособности гаджета).

По умолчанию на устройствах Андроид происходит загрузка приложений во внутреннее хранилище. Чтобы освободить его, следует устанавливать программы и игры на SD-карту. Для этого измените путь установки в общих параметрах девайса. В разделе «Хранилище» нужно открыть настройки и выбрать соответствующий пункт.
Большое количество мусора

Все андроид приложения так или иначе оставляют на устройстве свои папки и файлы, которые постепенно забивают память. Излишнее скопление подобного мусора приводит к возникновению разных сбоев в работе девайса, поэтому необходимо периодически очищать ОС от ненужных файлов.
Для этого можно использовать утилиту для Андроид «Clean Master». Нажатие на значок урны запускает немедленное сканирование телефона или планшета на наличие мусора, далее все это удаляется, немного освобождая ОЗУ. Помимо этой функции, утилита позволяет удалять ненужные приложения из оперативной памяти на Андроид.
Запрет на установку из неизвестных источников
Данная ошибка также может возникать из-за стандартных параметров системы, которая ограничивает установку программ на Андроид из неизвестных источников интернета.

Чтобы отключить это, необходимо зайти в раздел «Безопасность» и поставить галочку напротив пункта «разрешить установку из неизвестных источников».
Вирусы
Вирусы – частая причина возникновения сбоя (например, ОС пишет синтаксическая ошибка, ошибка 11, ошибка 504). Для проверки устройства xiaomi на вредоносные файлы используются антивирусы: Dr. Web, Kaspersky, McAfee. При наличии подобных программ пользователь будет получать уведомления, которые помогут избавиться от занесения вирусов на Андроид.
Конфликты приложений
Некоторые программы могут конфликтовать между собой, мешая установке друг друга. Часто это похожие утилиты, антивирусы или диспетчеры файлов. Выберите подходящее приложение и установите одно.
Повреждённое приложение
При скачивании программ на Андроид с посторонних ресурсов (не Play Market) может возникнуть риск того, что apk-файл поврежден. Это тоже приводит к вышеупомянутой ошибке. Для решения необходимо скачать нужное приложение через Play Market или другой надежный источник.
Сброс телефона к заводским настройкам
Если ни один из пунктов не помог решить ошибку приложение не установлено или приложение установлено, но не отображается, необходимо воспользоваться функцией сброса андроид устройства до заводских настроек.

В настройках откройте «Восстановление и сброс», далее – «Сброс настроек». Произойдет полное удаление всех данных с устройства и перезагрузка ОС.
В отличие от производителей второго и всех последующих «эшелонов», компания Сяоми осуществляет постоянную поддержку собственной продукции, иногда — это еженедельный апдейт. Владельцы смартфонов имеют возможность автоматически обновлять программное обеспечение на аппаратах, но не исключены и сбои данного процесса. Случаи, когда ПО xiaomi не обновляется, чаще всего связаны с нарушением лицензионных условий производителя или некомпетентными действиями самого владельца аппарата. Далее будут описаны возможные ситуации, которые приводят к отказу системы при обновлении актуального ПО.
Итак, в один не очень прекрасный момент, вы вдруг узнаете о том, что аппараты, аналогичные вашему, автоматически получили обновленное программное обеспечение, в котором были исключены определенные ранее ошибки или добавлены новые функции. Но почему же не обновляется прошивка на вашем телефоне?
Шаг первый. Проверьте настройки обновления.
Это первое, что нужно проверить — включено ли автоматическое обновление программного обеспечения. Заходим: «Настройки» — «О телефоне» — «Обновление системы».
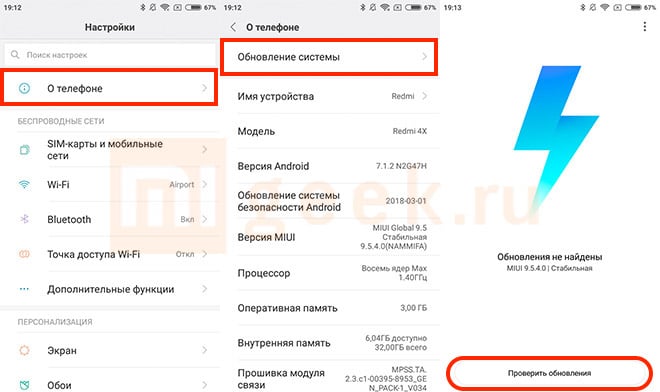
Сейчас Андроид должен выдать информацию о наличии обновлений на сервере. Для повторной проверки можно воспользоваться кнопкой "обновление системы".
На этом этапе на всякий случай проверьте наличие стабильного доступа к сети Интернет через wifi роутер и уровень заряда аккумулятора — он должен быть не ниже 60%.
Так же, в этом разделе меню можно настроить параметры и получить доступ к различным функциям — нажмите на три вертикальные точки в правом верхнем углу. Сейчас нам интересен пункт «настройки обновления», в котором нужно передвинуть вправо ползунки «загружать автоматически» и «обновлять автоматически».

Если после нажатия на «проверить обновления», система предложит автоматически обновить ПО, будем считать, что проблема решена «малой кровью» и дальше можно не читать. Если же, так называемое «обновление по воздуху» не произошло, но есть четкая уверенность в том, что существует более новая версия ПО, чем установленная в телефоне, делаем следующие шаги.
Шаг второй. Проверить версию установленного ПО.
Это второй и более сложный путь решения проблемы — попытаться прошить телефон вручную. При этом, необходимо быть уверенным в том, что делаешь.
Итак, на телефоне может быть установлена не совсем обычная прошивка. Например, кастомная, вьетнамская или возможны другие варианты. В таком случае стоит вспомнить почему так произошло. Если модифицированная прошивка — результат ваших экспериментов с телефоном, можно попытаться найти обновленную версию именно вашего варианта MIUI и установить ее таким же способом, как и предыдущую. Например, через рекавери меню.
Но для начала, нужно определить тип установленной прошивки. Для этого, все в том же разделе «о телефоне» нужно прочесть значение параметра «версия miui».

Кстати, из этих данных можно почерпнуть много полезной информации. Например, «Global 9.5 Стабильная» говорит о том, что:
- С очень большой долей вероятности, вы имеет дело с глобальной версией модели, и всеми присущими, именно глобальной версии, возможностями. Правда, иногда встречаются варианты установки «глобалки» на аппаратную версию для Китая.
- Установленная прошивка — проверена, и ее работа протестирована специалистами. Это так называемая, глобальная стабильная версия с наименьшим количеством программных сбоев.
Итак, вторая наиболее вероятная причина отсутствия автоматического обновления программного обеспечения — неизвестная прошивка телефона: вьетнамка, рутованная, или просто несоответствующая аппаратному обеспечению конкретного телефона. Соответствие или несоответствие можно определить исходя из значения версии MIUI.
Для обновления существующего, возможно — не совсем стандартного ПО, необходимо найти прошивку с аналогичным названием и большим номером, если таковая сейчас есть. Или — изучив всю необходимую информацию из сети Интернет, понять на какую версию можно сделать перепрошивку существующей, и стоит ли это делать вообще.
Шаг третий. Recovery меню
Определившись с типом необходимой прошивки, скачиваем ее версию для загрузки через recovery меню.
Не все модели Redmi поддерживают режим загрузки обновлений через Recovery! Это утверждение верно для систем, спроектированных на основе SoC MTK. В противном случае обновляться придется через программу mi flash, установленную на ПК.
Далее переименовываем скачанный файл как update.zip и помещаем его в корневую директорию внутренней памяти телефона.

После, переводим смартфон в режим recovery, на выбор два варианта:
- «Обновление системы» - «три точки» - «перезагрузить. »;
- Выключить аппарат. Затем зажать клавишу увеличения громкости и, не отпуская ее, нажать кнопку «power» (включения).
У некоторых устройств все проще, "три точки" вызывают меню, в котором можно выбрать файл прошивки.

Управление аппаратом в этом режиме осуществляется все теми же кнопками: «громкость +» (вверх), «громкость -» (вниз), «power» (выбор). Перед прошивкой рекомендуется сделать полное стирание данных в памяти телефона — команда wipe (не забудьте отдельно сохранить важные данные).
Сейчас используется рекавери 2.0 и 3.0, последняя версия не поддерживает установку прошивки, подразумевая, что вы будете запускать обновление по воздуху, через три точки или MIAssistant (программа для ПК).

Если же у вас установлена версия 2.0, то выбираем "Install update.zip to System One".

По прошествии длительного периода времени (около 12 минут), произойдет обновление существующего программного обеспечения телефона. При этом, крайне важно учесть следующие факторы:
- После подобных процедур стираются все пользовательские данные;
- Даже несмотря на предыдущий пункт, нужно выполнить процедуру wipe;
- Если ранее был получен рут, неудачное обновление может стать причиной того, что телефон будет постоянно перезапускаться - процесс никогда не будет заканчиваться. Поэтому владельцы с root доступом сначала выполняют процедуру по удалению рута и только потом производят обновление.
Из всего сказанного выше, можно сделать однозначный вывод: фабричное программное обеспечение, поставляемое вместе с аппаратами Xiaomi — самодостаточное, и удовлетворяет требованиям самого искушенного пользователя. С другой стороны, установка неизвестного ПО влечет за собой отсутствие автоматического регулярного обновления от производителя. Конкретные причины и возможные пути решения проблемы были описаны выше.
У всех нас есть различные сторонние приложения на наших ПК, но иногда могут возникнуть проблемы при установке приложений.
Действия по устранению проблем с открытием установочного пакета
- Убедитесь, что приложение разблокировано
- Временно отключите антивирус
- Проверьте, работает ли служба установщика Windows
- Изменить ваш реестр
- Создать новую учетную запись пользователя
- Включить скрытую учетную запись администратора
- Переместите установочный файл в корневой каталог
- Создать файл .bat
- Попробуйте использовать другой браузер
- Убедитесь, что установочный файл находится на локальном диске
- Перерегистрировать установщик Windows
- Изменить переменные среды
- Полностью удалите iTunes и QuickTime
Решение 1. Убедитесь, что приложение разблокировано
В зависимости от ваших настроек безопасности Windows 10 может иногда блокировать установку определенных приложений, вызывая ошибку Этот установочный пакет не может быть открыт . Чтобы решить эту проблему, вам просто нужно найти установочный файл и разблокировать его. Это довольно просто:
После разблокировки установочного файла попробуйте снова запустить приложение. Если у вас нет опции «Разблокировать», это означает, что этот файл уже разблокирован, поэтому вам нужно использовать другое решение.
Решение 2. Временно отключите антивирус .
Помните, что Windows 10 поставляется со встроенным антивирусом вместе с Защитником Windows, поэтому даже если вы отключите сторонний антивирус, ваш компьютер останется в безопасности.
- ЧИТАЙТЕ ТАКЖЕ: пользователи обновления Windows 10 не могут обновить Защитник Windows, вот возможное исправление
Если отключение антивируса устраняет проблему, вы можете проверить его конфигурацию и попытаться найти причину проблемы.
С другой стороны, если эта ошибка появляется часто, вы можете попробовать обновить антивирус. В худшем случае вам может потребоваться переключиться на другое антивирусное программное обеспечение.
Решение 3. Проверьте, работает ли служба установщика Windows
Для установки любого приложения необходимо запустить установщик Windows. Однако иногда эта служба может быть отключена, что может привести к ошибке Этот установочный пакет не может быть открыт .
- Нажмите Windows Key + R и введите services.msc . Нажмите ОК или нажмите Enter .
- Появится список всех доступных сервисов. Найдите службу Установщик Windows и дважды щелкните ее, чтобы открыть ее свойства.
- Если можете, установите для Тип запуска значение Автоматически . Теперь проверьте статус сервиса. Если служба остановлена, нажмите кнопку Пуск , чтобы запустить ее. После этого нажмите Применить и ОК , чтобы сохранить изменения.
- Закройте окно Службы и попробуйте снова установить приложение.
Процесс установки тесно связан со службой установщика Windows, поэтому, если у вас возникла эта проблема, обязательно проверьте, работает ли вышеупомянутая служба.
По словам пользователей, вы можете решить эту проблему, просто изменив свой реестр. Изменение реестра может быть потенциально опасным и может привести к нестабильности системы, поэтому мы советуем вам соблюдать осторожность.
Чтобы изменить свой реестр, сделайте следующее:
- ЧИТАЙТЕ ТАКЖЕ: ошибка «Что-то пошло не так» препятствует установке обновления для создателей [Fix]
- Нажмите Windows Key + R и введите regedit . Нажмите ОК или нажмите Enter .
- Когда откроется редактор реестра, на левой панели перейдите к HKEY_LOCAL_MACHINESYSTEMCurrentControlSetControlFileSystem.
- Необязательно: Нажмите правую кнопку Файловая система и выберите в меню Экспорт .
Введите желаемое имя файла, выберите место для сохранения и нажмите кнопку Сохранить .
Вы можете использовать этот файл для восстановления реестра, если что-то пойдет не так. Этот шаг не является обязательным, но всегда полезно сделать резервную копию, прежде чем вносить какие-либо изменения в реестр. - После перехода к ключу FileSystem найдите NtfsDisable8dot3NameCreation DWORD на правой панели. Проверьте значение Данные для этого DWORD. Если Данные не установлены в 0, дважды щелкните NtfsDisable8dot3NameCreation , чтобы открыть его свойства.
- Теперь установите Значение данных на 0 и нажмите ОК , чтобы сохранить изменения.
- Найдите Win31FileSystem DWORD и проверьте его значение Данные . Если значение Data не установлено в 0, обязательно измените его, используя те же методы, которые мы использовали выше.
- Закройте Редактор реестра .
После внесения изменений попробуйте начать установку снова.
Если после изменения реестра возникнут какие-либо новые проблемы, вы можете восстановить его в любое время, просто запустив файл резервной копии, который вы создали в Шаг 3 .
Решение 5. Создание новой учетной записи пользователя
Чтобы решить эту проблему, вам нужно создать новую учетную запись пользователя и попытаться установить приложение из этой учетной записи:
- ЧИТАЙТЕ ТАКЖЕ: установка обновлений для создателей Windows 10 застряла [Fix]
- Нажмите Windows Key + I , чтобы открыть приложение «Настройки».
- Когда откроется приложение Настройки , перейдите в раздел Аккаунты и выберите вкладку Семья и другие люди . В разделе Другие люди нажмите кнопку Добавить кого-то еще на этот компьютер .
- Нажмите У меня нет информации для входа этого человека .
- Теперь нажмите Добавить пользователя безучетной записи Microsoft .
- Введите нужное имя пользователя и нажмите Далее .
После создания новой учетной записи пользователя выйдите из своей текущей учетной записи и переключитесь на новую.
Теперь найдите установочный файл и попробуйте запустить его. Если вам удастся установить приложение, вы можете вернуться к своей основной учетной записи и попробовать запустить его снова.
После этого вы можете удалить только что созданную учетную запись, поскольку она вам больше не понадобится.
Несколько пользователей сообщили, что эта ошибка возникает из-за специального символа в имени пользователя.
Решение 6. Включите скрытую учетную запись администратора .
Если создание новой учетной записи пользователя не устраняет ошибку Этот установочный пакет не может быть открыт , возможно, вам необходимо включить скрытую учетную запись администратора. Это довольно просто:

- Нажмите Windows Key + X , чтобы открыть меню Win + X. Выберите в меню Командная строкаt(администратор) .
- После открытия командной строки введите сетевой пользователь администратор/активный: да .
- Закройте Командную строку .
Это активирует скрытую учетную запись администратора. Теперь выйдите из своей текущей учетной записи и переключитесь на новую учетную запись администратора. После этого найдите файл установки и попробуйте снова установить приложение.
Если вам удалось установить приложение, вернитесь к своей основной учетной записи.
- ЧИТАЙТЕ ТАКЖЕ: сетевые принтеры не могут быть установлены на ПК с обновлением Creators [FIX]
После возврата к основной учетной записи проверьте, правильно ли работает приложение.
Если это так, запустите командную строку от имени администратора и введите команду net user administrator/active: no , чтобы отключить учетную запись администратора.
Решение 7. Переместите установочный файл в корневой каталог .
Для этого вам просто нужно найти установочный файл и переместить его в C: или в любой другой корневой каталог. После этого просто запустите установку, и она должна работать без проблем.
Имейте в виду, что вы можете переместить установочный файл в любой корневой каталог на вашем жестком диске.
Решение 8. Создание файла .bat
По словам пользователей, вы можете решить эту проблему, создав файл .bat и используя его для запуска установки. Для этого выполните следующие действия:
Несколько пользователей также предлагают внести некоторые изменения в ваш реестр, чтобы решить эту проблему. Прежде чем мы начнем, мы советуем вам сделать резервную копию вашего реестра на всякий случай.
Мы должны отметить, что это решение потенциально опасно, поэтому используйте его на свой страх и риск. Чтобы внести эти изменения, сделайте следующее:
Это немного продвинутое решение, поэтому вы должны быть особенно осторожны при выполнении шагов с 3 по 8.
Как мы уже упоминали, настоятельно рекомендуется создать резервную копию вашего реестра, чтобы вы могли легко восстановить ее в случае, если что-то пойдет не так.
Решение 9. Попробуйте использовать другой браузер .
По словам пользователей, ошибка Не удалось открыть этот установочный пакет , так как ваша загрузка повреждена. Чтобы решить эту проблему, вам необходимо снова загрузить установочный файл с помощью другого браузера.
Несколько пользователей сообщили, что это решение работает для них, поэтому мы настоятельно рекомендуем вам попробовать его.
- ЧИТАЙТЕ ТАКЖЕ: нет звука после установки графических драйверов NVIDIA [Fix]
Решение 10. Убедитесь, что установочный файл находится на локальном диске .
Пользователи сообщали, что ошибка Этот установочный пакет не может быть открыт , если ваш установочный файл находится на сетевом диске.
Если это так, просто переместите установочный файл с сетевого диска и попробуйте установить его снова.
Решение 11. Перерегистрируйте установщик Windows .
- Запустите Командную строку от имени администратора.
- Когда откроется Командная строка , введите следующие строки:
- msiexec/unregister
- msiexec/regserver
- После выполнения обеих команд закройте командную строку.
После этого попробуйте снова установить приложение и проверить, устранена ли проблема.
Решение 12. Изменение переменных среды
Вы можете решить эту проблему, просто изменив переменные окружения. Это относительно просто, и вы можете сделать это, выполнив следующие действия:
- Нажмите Windows Key + S и введите переменные . Выберите в меню Изменить системные переменные среды .
- Откроется окно Системные свойства . На вкладке Дополнительно нажмите кнопку Переменные среды .
- Появится список переменных среды. Дважды нажмите переменную TEMP , чтобы изменить ее.
- Когда откроется окно свойств, измените Значение переменной на C: Temp . Нажмите ОК , чтобы сохранить изменения.
- Повторите те же шаги для переменной TMP и сохраните изменения.
После этого попробуйте установить приложение еще раз. Если проблема не устранена, вы можете вернуть переменные среды к значениям по умолчанию.
Решение 13. Полностью удалите iTunes и QuickTime .
По словам пользователей, они получают эту ошибку при попытке установить iTunes.
Чтобы решить проблему, вам нужно удалить iTunes и QuickTime. Для этого выполните следующие действия:

- Нажмите Windows Key + I , чтобы открыть приложение «Настройки».
- Перейдите в раздел Система и выберите вкладку Приложения и функции . Выберите iTunes или QuickTime и нажмите кнопку Удалить .
- После удаления проблемных приложений попробуйте установить iTunes снова.
Несколько пользователей сообщили, что для решения проблемы вам необходимо удалить все файлы, связанные с iTunes и Quicktime, поэтому обязательно сделайте это. После этого вы сможете установить приложение без проблем.
Ошибка Этот установочный пакет не может быть открыт может помешать вам установить новые приложения, и хотя эта ошибка может быть неприятной, вы должны быть в состоянии решить ее с помощью одного из наших решений.
Чтобы установить девелоперскую (еженедельную) прошивку, посетите страницу загрузки прошивок MIUI, найдите в списке свое устройство и на его странице скачайте файл прошивки из раздела "Developer ROM". В нашем случае для Xiaomi Redmi 4A он имеет размер 1.5 Гб.

После этого подключите с помощью USB-кабеля телефон к компьютеру в режиме передачи файлов (MTP) и скопируйте скачанный файл прошивки в папку "downloaded_rom", которая находится в корне внутреннего накопителя устройства.

Отсоедините телефон от компьютера перейдите в настройках в раздел "О телефоне" и нажмите на кнопку "Обновление" посередине внизу экрана. На открывшейся странице нажмите на кнопку с вертикальным троеточием в правом верхнем углу экрана и выберите из списка опцию "Выбрать файл прошивки". Затем отметьте галочкой скачанный файл и нажмите кнопку "ОК" внизу экрана.

Начнется проверка и установка девелоперской (еженедельной) прошивки. Если появится ошибка "Не удалось проверить установочный файл", попробуйте скачать и установить более старую версию девелоперской прошивки (пункт "Older Versions" на cтранице загрузки прошивок MIUI). Если и это не помогло, тогда используйте утилиту "MIUI Rom Flashing Tool" для прошивки телефона с компьютера.
Читайте также:


