Не удалось проверить файлы игры
Из статьи пользователи узнают почему не загружаются игры в Uplay и все работающие способы по устранению ошибок загрузки.
Об ошибке
Uplay — известный цифровой сервис, разработанный и выпущенный компанией Ubisoft в 2009. Uplay позволяет приобретать электронные копии игр, выступает в качестве системы защиты, дает возможность играть по сети, и оснащен поддержкой системы достижений, проще говоря является аналогом Steam.
Кроме достоинств, у платформы куча недостатков, проявляющихся различными техническими неполадками. Частая проблема, появляющаяся у многих пользователей — ошибка программы Uplay, не удалось начать загрузку игры.
Возможные причины и пути решения
- Неправильно выбрана папка для установки игры.
- Неправильные настройки прокси.
- Брандмауэр блокирует соединение Юплей c интернетом.
- Работа фоновых приложений.
- Ошибки в HOSTS файлах.
- Некорректная работа интернет-провайдера.
Пользователям Windows 10 нужно всегда запускать Uplay от имени администратора, в большинстве случаев запуск с повышенными правами решает проблему загрузок для игроков, использующих эту операционную систему. Пользователям других версий Windows, также настоятельно рекомендуется запускать программу с правами администратора, иначе Юплей не сможет вносить изменения в систему.
Скорость загрузки
Многие пользователи решили ошибку загрузки в Uplay, изменив скорость скачивания, выполните следующие действия:
- Запустите программу от имени администратора, нажмите на ярлык правой кнопкой мыши и выберите нужный пункт.
- Перейдите в настройки программы щелкнув на иконку меню, затем выберите «Настройки» .
- В настройках перейдите в раздел загрузок и открутите ползунок «Границ пропускной способности» в крайнее левое положение, т. е. 128 кб/c .
- Перезапустите программу и поставьте желаемую игру на скачивание. Если загрузка началась вернитесь в настройки и увеличьте скорость до максимума.
Если Uplay по-прежнему не удалось начать загрузку, не отчаивайтесь, решение ошибки найдется дальше в статье.
Пути установки программы
Вновь откройте настройки Uplay и перейдите в раздел загрузок. Откроется следующее меню.

«Размещение кэша текущего установщика» подразумевает папку для скачки и хранения файлов установщиков игр. Поменяйте расположение папки, например, на D:/Ubisoft-installers/ , если в системе несколько логических дисков. Главное требование — расположение находится вне системной папки, чтобы не возникало проблем с правами при сохранении файлов, и много свободного пространства. Нажмите «Изменить» и выберите желаемую папку.
Повторяем процедуру с «Разделом установки по умолчанию» , создаем папки вне системных, например, D:/Games/ и нажимаем «Изменить» . Достаточно перезапустить программу и поставить игру на загрузку. Если Юплей по-прежнему не скачивает игры, читаем дальше.
К сведенью
В папке C:/Program Files (x86)/Ubisoft/Ubisoft Game Launcher/cache/installers/ хранятся файлы для установки игр, купленные в магазине Uplay, и зря занимают пространство на жестком диске. Переустановка игр требуется нечасто, а скачать установочники заново легко и быстро, удалите установочные файлы нажав на соответствующую кнопку, либо перейдите в папку и удалите ненужные файлы вручную.
Изменение настроек подключения
В настройках Uplay перейдите в раздел «Сеть» .
Видео ниже содержит подробную пошаговую инструкцию, исчерпывающе отвечающую на вопрос как создать VPN соединение.
Проверка файла HOSTS
Частой причиной проблем с соединением Uplay является измененный файл HOSTS. При установке пиратских версии игр Ubisoft, кряк вносит дополнительный код в файл HOSTS, блокируя доступ к серверам компании.
Загвоздка с hosts заключается в том, что для его правки требуется текстовое приложение, запущенное с правами администратора, например, стандартный Блокнот Windows.
- Откройте «Пуск» , в строке поиска наберите «блокнот» , в результатах поиска щелкаем по программе правой кнопкой мыши и запускаем от имени администратора.
- В открывшемся блокноте выбираем «Файл» → «Открыть» и переходим в папку C:\Windows\System32\drivers\etc\ , включаем отображение «Все файлы» и выбираем hosts.
- Изучаем файл, ищем в нем строки со словами ubi или ubisoft и удаляем их, сохраняем и закрываем файл.
- Запустите Uplay с правами администратора и загрузите игру.
Ошибка при обновлении игры
Пользователям, столкнувшимся с ошибкой: «Пожалуйста, проверьте соединение с интернет, а также свободное место на жестком диске и попробуйте снова», требуется проверить файлы на целостность.
Если в результате проверки были найдены и исправлены битые файлы, ошибка в Uplay о начале загрузке перестанет беспокоить.
Общие рекомендации
Когда Юплей не может начать загрузку необходимо обратить внимание на брандмауэр или антивирус, установленный на компьютере. Проверить, не блокирует ли файервол подключение программы к сети и обязательно произвести обновление. Антивирус обновляется через панель программы, либо зайдя на сайт поставщика программного обеспечения. Встроенный брандмауэр обновляется через центр обновлений Windows. Также попробуйте добавить приложение в список исключений, открыв доступ к Юплей.
Также иногда Uplay не может начать загрузку из-за некоторых программ, запущенных в фоновом режиме. Найти конфликтующее приложение возможно следующим способом. В строку поиска, вызванную через Пуск вбивается команда MSCONFIG, вызывающая конфигурацию системы. В окне конфигурации перейдите на вкладку автозагрузки и снимите галочки со всех приложений, отменив автоматический запуск. Проверьте работоспособность Юплей, а затем включайте программы по очереди, таким образом, найдя конфликт.
Редким и радикальным случаем не работы загрузок Юплей является блокировка на стороне провайдера интернет-услуг. Придется прибегнуть к помощи технической поддержки, изложив подробнейшим образом суть неисправности и упомянуть все возникшие проблемы.

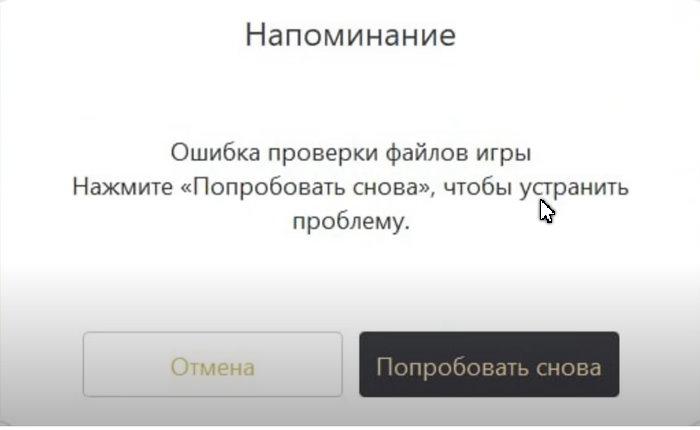
Решать проблему вам в любом случае придётся самостоятельно, потому что у игры нет официальной службы поддержки. Также и сообщества в интернете маловероятно смогут оказать вам эффективную помощь.
Запуск от имени администратора поможет устранить ошибку
Не секрет, что система защиты Windows порой заставляет пользователей столкнуться с определёнными трудностями при запуске сторонних программ, ограничивая эти процессы. Одним из самых частых способов решить проблему является запустить файл от имени администратора.
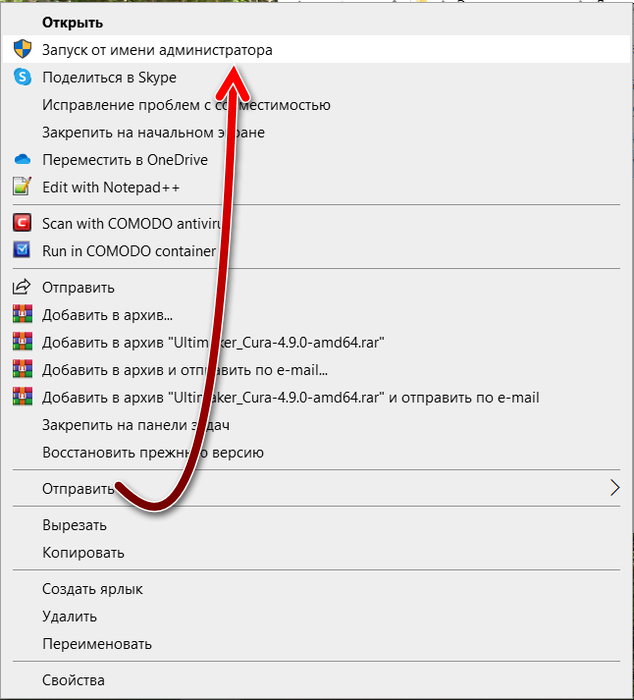
Удаление антивируса
Многим также известно, что антивирусы часто срабатывают ложно и реагируют на безопасные файлы, как потенциально опасные, изолируя их. Чтобы избежать этого, рекомендуется отключить антивирус, а если это не помогло, то полностью удалить его.
После удаления антивируса в системе начнёт работать встроенный в Windows 10 защитник. Его также рекомендуется временно отключить.
Свободное место на жёстком диске
Геншин Импакт достаточно требовательна к свободному пространству на жёстком диске. Сам архив с игрой на момент создания этой записи весит 21 Гб. Для его распаковки нужно как минимум столько же свободного пространства. А также ещё примерно столько же понадобится для установки игры.
Перед установкой игры рекомендуется убедиться в том, что на диске имеется не менее 60 Гб свободной памяти. Если установка происходит на системный диск, то нужно ещё больше свободного места для корректной работы Windows. Если меньше, то велика вероятно, что появится ошибка. С выходом обновлений эта цифра может изменяться в большую сторону.

Некорректно скачанный файл игры
Как было сказано выше, Genshin Impact распространяется архивом, который весит 21 Гб. При этом после скачивания этого файла не производит никакой проверки и корректировки на ошибки. Это достаточно большой объём, поэтому вероятность ошибок очень велика. Они могут появиться от временных падений скорости интернета, которые возможны на любом интернет провайдере.
Также скачанный файл может оказаться повреждённым, если есть неполадки в жёстком диске вашего компьютера. Поэтому его можно проверить с помощью специальных программ, например, Victoria.
Запуск игры из основного исполняемого файла
Так как запуск производится без участия лаунчера, который необходим для обновления игры, если к Геншин Импакт выйдет какое-либо критическое обновление, без которого старая версия не запустится, вы не сможете продолжать играть таким способом. Тогда вам придётся скачать обновлённую версию самостоятельно заново, и произвести её установку.
Исправление атрибутов файлов игры
Ошибка проверки файлов может появиться и от того, что папка игры доступна системе с атрибутом только для чтения. При некоторых настройках Windows или системы защиты это может произойти после скачивания и установки Genshin Impact.
После обработки изменения атрибутов каталога попробуйте запустить игру из лаунчера заново.
Ручное восстановление повреждённых файлов
Для того. чтобы попытаться восстановить повреждённые файлы игры, сделайте следующее:
Если описанные способы не помогли вам, то рекомендуем познакомиться с данным видео.
Что значит «Не удалось проверить подписанные файлы» в CS:GO
При запуске какой-либо из игр клиент Steam обычно проверяет целостность файлов запускаемой пользователем игры. Многие их таких файлов имеют электронную цифровую подпись, которая сигнализирует, что запускаемая игра приобретена с соблюдением авторских прав, а также что указанные файлы принадлежат данной версии игры.
Данная ошибка может возникнуть по следующим причинам:
- Какой-либо из подписанных файлов игры КС:ГО повреждён . По статистике количество таких повреждённых файлов часто насчитывает 2-3, а причинами повреждения часто выступают вирусный софт и осыпание жёсткого диска;
- Недостаточные права для запуска клиента Стим . В некоторых случаях, когда игра запускается не от имени админа, это может вызывать указанную проблему;
- Антивирусная программа блокирует корректную работу игры ;
- Некоторые из игровых файлов имеют пиратскую природу .
Решение ошибки «Не удалось проверить подписанные файлы» может стать перечень способов, предложенный нами ниже. Но перед тем как приступать к их реализации рекомендуем просто перезагрузить ваш ПК. Самый банальный способ часто является довольно действенным. Итак:
Запустите исполняемый файл игры от администратора
Наибольшую эффективность в избавлении от ошибки «не удалось проверить подписанные файлы» в Counter Strike показал запуск файла игры от имени админа. Перейдите по пути:

Найдите там исполняемый файл csgo.exe , наведите на него курсор, щёлкните правой клавишей мышки, и в появившемся меню выберите запуск от имени админа.
Проверьте целостность кэша в Стим
Выберите КС:ГО в библиотеке клиента Стим. Кликните правую клавишу мышки, в появившемся меню выберите «Свойства». Перейдите на вкладку «Локальные файлы», и здесь нажмите на «Проверить целостность кэша».

Проверьте целостность кэша
Проверьте путь игры на наличие кириллических символов
В некоторых случаях наличие кириллицы в пути игры (или клиента Стим) приводило к появлению ошибки «Не удалось проверить подписанные файлы». Проверьте местоположение игры и клиента на наличие кириллических символов, и если в них встречаются таковые, рекомендуем переустановить игру (клиент), указав название папок исключительно латиницей.
Отключите антивирус
Перед запуском игры попробуйте отключить ваш антивирус. В ряде случаев он может блокировать проверку файлов игровым клиентом.
Удалите моды
Полностью переустановите ваш Стим
Ну и последним способом, позволяющем решить возникшую проблему, является полная переустановка клиента Стим. Удалите клиент с ПК стандартным путём, перезагрузите компьютер, и наново установите клиент в вашу систему.
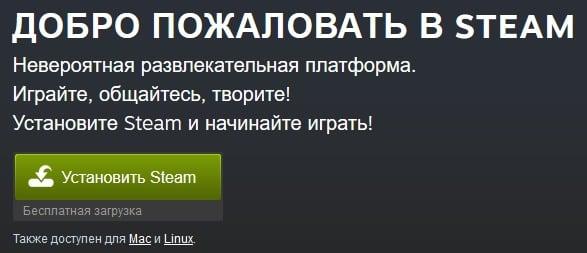
Установите на ваш ПК новую версию клиента Стим
Заключение
Ошибка «Не удалось проверить подписанные файлы в Counter Strike Global Offensive» обычно вызвана нарушением целостности игровых файлов и недостаточными правами для запуска игры у самого пользователя. Наибольшую эффективность в решении проблемы показал запуск игры от имени администратора, потому мы рекомендуем указанный способ для решения ошибки подписанных файлов на вашем PC.
Ознакомьтесь с этими решениями для ошибки «Steam не удалось проверить»
- Запустите сканирование CHKDSK
- Отключить брандмауэр Защитника Windows
- Чистая загрузка Windows
- Переустановите Steam и просканируйте реестр
1. Запустите сканирование CHKDSK
2. Отключите брандмауэр Защитника Windows
Брандмауэр Защитника Windows может конфликтовать со Steam для некоторых пользователей. Таким образом, ошибка «Steam не удалось проверить» может быть связана с брандмауэрами. Чтобы убедиться, что это не так, выключите WDF следующим образом.

- Откройте Cortana в Windows 10, нажав кнопку Введите здесь для поиска на панели задач.
- Введите «Брандмауэр Windows» в качестве ключевого слова для поиска.
- Выберите Брандмауэр Защитника Windows, чтобы открыть окно панели управления, показанное ниже.
- Нажмите Включить или выключить брандмауэр Защитника Windows в левой части апплета панели управления WDF.
- Затем выберите настройки включения или выключения брандмауэра Защитника Windows и нажмите кнопку ОК .
3. Очистите загрузочные окна
4. Переустановите Steam и просканируйте реестр
Некоторые пользователи говорят, что они исправили ошибку «Steam не удалось проверить», удалив Steam, а затем просканировав реестр. Переустановка программного обеспечения обновит файлы Steam. Очиститель реестра удалит оставшиеся записи реестра после удаления Steam. Обратите внимание, однако, что пользователи могут потерять игровые данные после удаления Steam, если они не копируют папку Steamapps в другой каталог. Следуйте приведенным ниже инструкциям, чтобы переустановить Steam и сканировать реестр с помощью бесплатного CCleaner.
Вот некоторые из решений, с которыми игроки исправили ошибку «Steam не удалось проверить». Кроме того, игроки могут также попытаться обойти клиента Steam, запустив игру (которая обычно вылетает) из общей папки steamapps>. Средство запуска игры находится в подпапке win32 или win64 в папке с игрой.
Сегодня мы расскажем, что делать, если не удалось проверить подписанные файлы CS GO. Эта проблема беспокоит пользователей уже очень давно и очень часто может возникнуть у любого игрока. Counter-Strike – игра – легенда, о которой так или иначе слышали все. Для многих — это не просто стрелялка, а отсылка к ностальгии, так как это одна из первых появляющихся тогда игр. Вы можете сражаться за отряд террористов или спецназ и показывать свои навыки ловкости. Но чтобы это сделать – нужно решить неполадку, для начала. Мы рассмотрим все способы решения данного бага, которые существуют на данный момент. Неизвестно какой из них подойдет именно вам, это мы уже узнаем исходя из ваших комментариев.

В чем суть проблемы
После запуска выдает, что некоторые структуры данных недействительны или не имеют подписи. Из –за этого вы не сможете зайти в игру. Показывается вот такое предупреждение:
«Одни из ваших игровых файлов находятся без подписи, или они недействительны. Поэтому произошло отключение, так как у вас нет доступа к VAC.»
Неприятная ситуация, особенно, если вы уже настроились поиграть и тут такая подстава. Поэтому мы предлагаем вам пару вариантов, как можно попробовать решить это. В случае, если не сработает, то вы всегда можете обратиться в техподдержку. Они, наверняка, не откажут вам в помощи и сделают все возможное.
Способы решения проблемы
Если предыдущий метод разложить по полочкам, то это будет выглядеть так:
Необходимо выйти из стима
Заключение
Сегодня мы подробно описали способы решения такой старой, но до сих пор актуальной проблемы. Выбирайте для себя наиболее подходящий из всех. Надеемся, что оказались для вас полезными, если это так, то поставьте нам оценку. И напишите в комментариях ниже, все ли у вас получилось? Или может с чем-то возникли проблемы? Ждем ваших откликов ниже, спасибо за просмотр.
Читайте также:


