Не удалось очистить данные истории файлов элемент не найден
Исправление ошибки «Элемент не найден в Windows».
Причины и решение
Не каждый пользователь может самостоятельно разобраться в том, почему не удалось найти этот элемент и как удалить его со своего компьютера. Для ответа на этот вопрос нужно сначала разобраться в причинах появления подобной ошибки. Из этого во многом следует путь решения проблемы.
При работе с Windows 10, столкнувшись с ошибкой «Элемент не найден», от слов нужно переходить к действиям.
Итак, причины могут быть достаточно прозаичными, например, проблемного файла или папки попросту нет, о чём и свидетельствует операционная система. При этом стоит отметить, что рассматриваемая ошибка может возникать не только при попытках удаления, но и при желании открыть, скопировать или перенести что-то. И если проблематика заключается в этом, то первое, что необходимо сделать, это просто обновиться, нажав кнопку F5, или перезайти в место расположения файла и проверить его доступность.
- Сохраните все необходимые данные и перезагрузите компьютер. Обратите внимание, что речь идёт именно о перезагрузке, а не о завершении работы. После повторного входа в систему проверьте, не исчез ли проблемный элемент.
- Проверьте корректность используемого имени. Например, рассматривая ошибка возможна, если в имени по какой-то причине имеются некорректные символы, например, многоточие. Для того чтобы удостовериться в этом, воспользуйтесь менеджером «Far Manager». В консоли управления найдите проблемную папку и нажмите на кнопку «8», которая и отвечает за функцию «delete».
- Если файл или папка остались, то, используя любой доступный архиватор, поместите его или их в архив и в окне выбора параметров архива поставьте флажок «Удалять файлы после сжатия». Соответственно, если вариант сработал, впоследствии удалите и новоиспечённый архив;
- Для любых манипуляций попробуйте воспользоваться сторонним файловым менеджером, например, архиватором «7-zip», который также может работать и в этом амплуа, или более привычным «Total Commander»;
- Переместите проблемный элемент (если это позволяет сделать операционная система) на любой имеющийся носитель и попробуйте удалить его именно оттуда;
- Откройте «C:\Windows\System32» и найдите в списке файл «cmd», кликните по нему правой кнопкой мышки и выберите «Запуск от имени администратора». В открывшейся консоли «Командной строки» введите и выполните команду «sfc/scannow» и дождитесь завершения сканирования операционной системы на наличие повреждённых системных компонентов.
- Откройте «Диспетчер задач» с помощью нажатия комбинации клавиш «CTRL+ALT+DELETE»/ «CTRL+SHIFT+ESC» и на вкладке «Процессы» найдите строку «Проводник», кликом по нему правой кнопкой мышки вызовите меню и выберите «Перезапустить».
- Скачайте и установите специализированное программное обеспечение-killer под названием «Unlocker».
Для его использования не требуется наличие каких-то определённых специфичных познаний, и вариант её применения заключается в следующем:
- кликните правой кнопкой мышки по проблемному файлу или папке и в контекстном меню выберите появившийся пункт «Unlocker»;
- в открывшемся окне выберите кнопку «Разблокировать всё»;
- используя стандартные средства, попробуйте удалить упомянутые элементы.
Заключение
К сожалению, гарантированного способа устранения рассматриваемой ошибки нет, всё очень индивидуально, так как неизвестно как, кто и для каких целей создал и использовал проблемный элемент, а также у кого имеются соответствующие права. Поэтому возможны ситуации, в которых ни один из 8 приведённых способов решения не поможет. В таком случае наиболее оптимальным вариантом будет обратиться на тематические форумы и привести подробный перечень всех имеющихся данных и предпринятых мер.
Функция истории файлов в Windows 10 и 8 отвечает за резервное копирование данных и файлов операционной системы в указанное вами место. В случае, если что-то пойдет не так, вы можете использовать эти файлы резервных копий для восстановления операционной системы до предыдущей точки, когда вы сделали резервную копию устройства.
Многие пользователи сообщают после обновления Windows 10, что резервная копия Windows не работает на их устройстве, даже если они настроили его для резервного копирования Windows через регулярные промежутки времени. Здесь я буду обсуждать История файлов Windows 10 не работает ошибка и способ ее правильной настройки, чтобы резервное копирование Windows могло выполняться правильно.
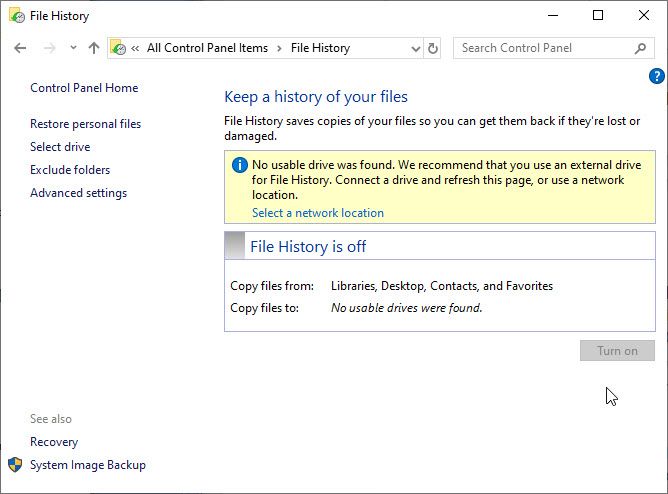
Почему Windows 10 не выполняет резервное копирование?
В Windows 10 появилось множество изменений настроек, которые привели к изменению многих функций. История файлов является одной из таких ошибок, и многие пользователи сообщили, что история файлов в Windows 10 не работает на их устройстве.
Эту ошибку в основном можно отнести к изменениям настроек, которые идут с обновлениями Windows 10. По умолчанию функция «История файлов» автоматически устанавливается в положение «Выкл.», Что означает, что резервные копии Windows 10 не будут автоматически сохраняться.
Чтобы включить историю файлов в Windows 10, необходимо вручную изменить настройки, чтобы запустить автоматическое резервное копирование истории файлов. Следуйте этому руководству, чтобы узнать, как включить его, и некоторые другие советы по устранению неполадок, если запуск не решит вашу проблему.
[Решено] История файлов Windows 10 не работает
Если история файлов в Windows 10 не работает и на вашем устройстве, вот метод, которым вы можете следовать, чтобы включить эту функцию на вашем устройстве. Следуйте полному руководству, чтобы узнать о некоторых дополнительных советах, если при включении этой функции не удается создать резервную копию Windows на вашем устройстве.
Решение 1. Сброс настроек
С выпуском Windows 10 служба истории файлов установлена на от. Это может быть причиной того, что вы не можете запустить резервное копирование Windows для вашего устройства. Выполните следующие действия, чтобы снова включить историю файлов.
Существует два известных метода включения истории файлов на устройстве. Это можно сделать с помощью приложения «Настройки» или с помощью более старого метода «Панель управления».
Через приложение «Настройки»:
- Подключите внешний USB или другие устройства хранения к вашему компьютеру.
- Откройте окна настройки Вы можете получить к нему доступ из меню «Пуск» или использовать сочетание клавиш Win + I.
- Здесь, нажмите на Обновить Безопасность.
- На левой панели нажмите на Резервный.
- На правой панели нажмите на Добавить диск.
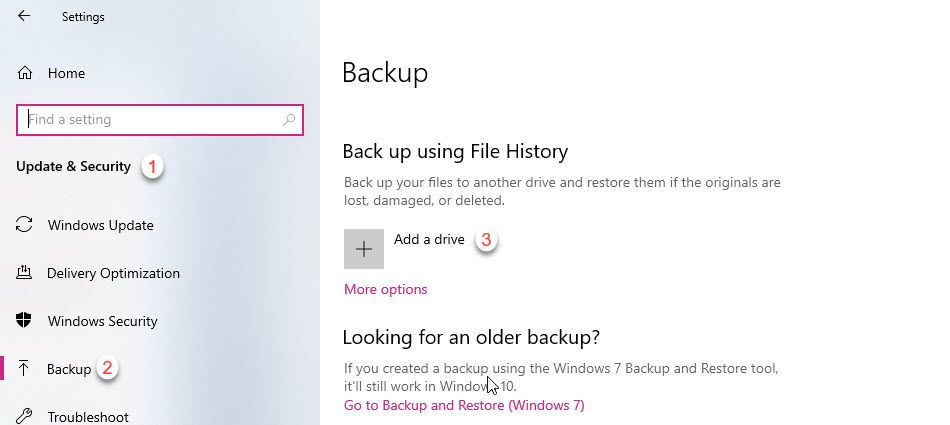
6. Откроется новое контекстное меню с указанием дисков, доступных для резервного копирования.
7. Выберите диск, на который вы хотите сделать резервную копию. Затем следуйте инструкциям на экране для резервного копирования вашего устройства.
Через панель управления:
Для более сложных параметров и лучшей поддержки вы можете получить доступ к параметрам резервного копирования через панель управления.
- открыто Панель управления через значок на рабочем столе или через Бегать окно (доступно нажатием Win + R, войти в панель управления).
- Во всех элементах панели управления найдите и нажмите История файлов.
- Найдите и нажмите на кнопку с надписью Выбрать диск. Найдите и выберите диск, на который вы хотите сохранить свои резервные копии.
- На «Вы хотите использовать этот диск для истории файлов», Нажмите« Да ».
- Здесь найдите и нажмите на кнопку с надписью Включать.
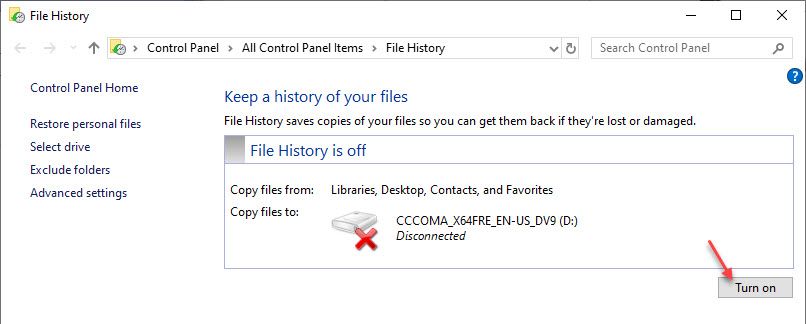
6. На левой панели выберите Расширенные настройки.
7. Здесь выберите, как часто вы хотите сделать резервную копию вашего диска, и как часто вы хотите удалить эти сохраненные версии.
8. Нажмите на Сохранить изменения.
После этого вы включили историю файлов в Windows 10. Проверьте, решает ли это История файлов Windows 10 не работает ошибка.
Однако, если это не поможет вам, и вы все равно получите Резервное копирование Windows не работает Ошибка, вот некоторые другие советы, которые могут помочь вам решить вашу проблему.
Решение 2. Включите историю файлов и службы поиска Windows
- Открыть Бегать диалог, нажав Win + R.
- Тип Сервисы.ЦКМ и нажмите Войти запустить окно Сервисы.
- Здесь найдите следующие сервисы по одному и дважды щелкните по ним, чтобы открыть свойства.
История файлов
Windows Search - Убедитесь, что службы запущены и тип запуска установлен на автоматическая. Если нет, измените их на указанные значения.
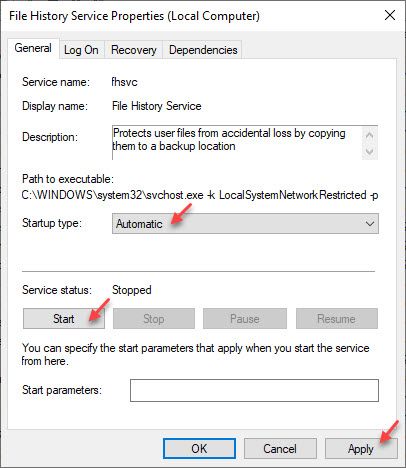
5. Начать сначала твой компьютер.
После этого снова настройте историю файлов, и она должна работать нормально.
Решение 3. Повторно включите защиту системы
- открыто контрольпанель через значок на рабочем столе или через Бегать окно (доступно при нажатии Win + R, войдите в панель управления).
- Во всех элементах панели управления найдите и нажмите системаиБезопасность, с последующим система а потом Защита системы.
- Выберите диск и нажмите Настройка.
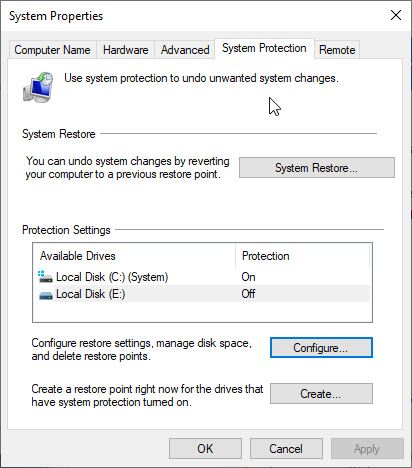
4. Нажмите на ‘Отключить защиту системы переключатель и применить изменения. Затем снова включите защиту системы.
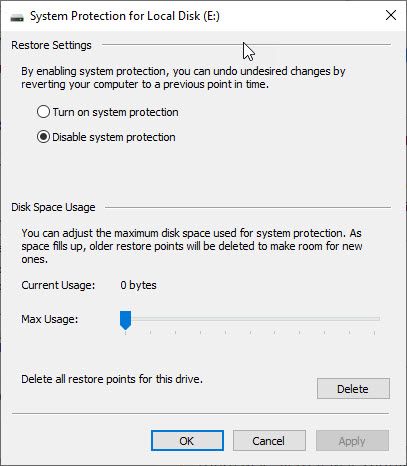
5. Нажмите на Подать заявление с последующим Ok.
Это должно помочь вам решить вашу ошибку резервного копирования.
Тем не менее, если это также не удается, возможно, какой-то системный файл отсутствует или работает неправильно, что вызывает ошибку на вашем устройстве.
Решение 4. Запустите сканирование SFC
Сканирование SFC можно использовать, чтобы определить, не работают ли некоторые функции Windows, и восстановить поврежденные файлы, которые могли вызывать «История файлов Windows 10 не работаетВопрос.
Внимание: не прерывайте сканирование, пока проверка не будет завершена. Сканирование требует времени, но прерывание сканирования может сломать вашу систему.
Во-первых, подключитесь к интернету.
В окне командной строки с повышенными правами введите следующую команду для запуска сканирования System File Checker (SFC) и нажмите Enter.
SFC / SCANNOW

Решение 5. Используйте стороннее программное обеспечение для резервного копирования Windows 10
Если собственная система резервного копирования файлов не может решить вашу проблему, вы можете использовать сторонние ПО для резервного копирования Windows 10.
Завершение
Так что у вас есть это. Теперь вы знаете, как решить История файлов Windows 10 не работает ошибка с помощью советов, приведенных выше. Скажите в комментариях, если решения сработали для вас.

В наш век аварий, сбоев оборудования и злонамеренных атак важность резервного копирования трудно переоценить. Один из быстрых и простых способов создания резервных копий на компьютере под управлением Windows 10 - с помощью функции истории файлов Microsoft. Хотя это дает пользователям возможность просто сохранять свои файлы в другом месте на том же компьютере или в другом разделе на том же диске, это просто защищает файлы от случайного удаления.
Эксперты по ИТ-безопасности по всем вопросам рекомендуют, чтобы файлы считались «безопасными», они должны храниться в двух дополнительных местах, помимо основного компьютера, - одну копию необходимо загрузить на платформу службы облачного хранения, а одну копию - найдите дом на выделенном устройстве резервного копирования, которое находится под рукой для владельца файла, НЕ подключено к Интернету и подключается только к основному устройству только для выполнения регулярных резервных копий.
К сожалению, здесь возникает следующая проблема:
История файлов не распознает этот диск.
Хотя встреча с такой загадкой может вызывать раздражение, к счастью, есть простой способ решить проблему. Следуйте приведенным ниже инструкциям, и вы сможете быстро создавать резервные копии на любом внешнем диске или в любой сети.
- Откройте «Проводник».
- Перейти в «Просмотр».
- отметьте «Скрытые предметы».
- Откройте диск, на котором установлена Windows. Обычно это C: \.
- Введите «Пользователи».
- Введите папку с именем пользователя учетной записи, которую вы используете в настоящее время.
- Перейдите в «AppData».
- Перейти в «Местный».
- Откройте папку «Microsoft».
- Зайдите в «Windows».
- Откройте папку «FileHistory».
- Перейдите в «Конфигурация».
- Откройте папку «Конфиг».
- Выберите все файлы, которые вы найдете в папке «Config» и удалите их.
- Это должно устранить проблему «История файлов не распознает этот диск».
ПРИМЕЧАНИЕ. Если вначале это не сработало, может потребоваться выполнить несколько дополнительных шагов, чтобы сбросить функцию истории файлов и убедиться, что она работает. Вот как ты это делаешь.
Исправляем проблему «Не удалось найти этот элемент»

Каждый из способов по отдельности может сработать, но какой именно сработает в вашем случае заранее сказать нельзя, а потому начну с самых простых методов удаления (первые 2), а продолжу более хитрыми.
- Откройте папку (расположение элемента, который не удаляется) в проводнике Windows и нажмите клавишу F5 на клавиатуре (обновление содержимого) — иногда уже этого достаточно, файл или папка просто пропадет, так как действительно отсутствует в этом расположении.
- Перезагрузите компьютер (при этом выполните именно перезагрузку, а не завершение работы и включение), а затем проверьте — не исчез ли удаляемый элемент.
- Если у вас есть свободная флешка или карта памяти, попробуйте перенести тот элемент, который «не найден» на неё (перенос можно осуществить в проводнике перетягиванием мышью с удержанием кнопки Shift). Иногда это срабатывает: файл или папка исчезает в том расположении, в котором располагались и появляется на флешке, которую затем можно отформатировать (при этом с неё исчезнут все данные).
- С помощью любого архиватора (WinRAR, 7-Zip и т.д.), добавьте этот файл в архив, при этом в опциях архивирования отметьте «Удалять файлы после сжатия». В свою очередь сам созданный архив удалится без проблем.
- Аналогично, часто не удаляемые файлы и папки легко удаляются в бесплатном архиваторе 7-Zip (он может работать и как простой файловый менеджер, но по какой-то причине у него получается удаление таких элементов.
Как правило, один из 5 описанных способов помогает и использовать программы наподобие Unlocker (которая в рассматриваемой ситуации не всегда эффективна) не приходится. Однако, иногда проблема сохраняется.
Дополнительные методы удалить файл или папку при ошибке
Надеюсь, один из вариантов оказался работоспособным в вашей ситуации и ненужное было удалено.
Читайте также:


