Не удается подключиться к сервису adguard dns возможно доступ ограничен вашим провайдером
По умолчанию
Используйте этот режим, чтобы блокировать рекламу, счетчики и фишинговые сайты.
Семейный
Используйте этот режим, чтобы блокировать рекламу, счетчики, фишинговые и "взрослые" сайты, а также включить безопасный поиск в вашем браузере.
Нефильтрующий
"Нефильтрующие" DNS-серверы обеспечивают надёжное и безопасное соединение, однако не фильтруют какие-либо элементы, как это делают "Стандартные" и "Семейные" серверы. Пожалуйста, используйте их только в том случае, если вы знаете, что делаете.
Инструкция по настройке
Настройка AdGuard DNS для Windows 10
- Откройте «Панель управления» с помощью «Пуск» или воспользовавшись поиском по Windows.
- Перейдите в раздел «Сеть и Интернет» и затем откройте «Центр управления сетями и общим доступом».
- Выберите пункт «Изменение параметров адаптера».
- В открывшемся окне щелкните правой кнопкой мыши по активному подключению и затем по пункту «Свойства».
- В списке компонентов найдите пункт «IP версии 4 (TCP/IP)», выделите его щелчком мыши и снова нажмите «Свойства».
- Выберите пункт «Использовать следующие адреса DNS-серверов» и введите эти значения:
для режима "По умолчанию", и
для режима "Семейный"
Настройка AdGuard DNS для Windows 8/8.1
- Наведите мышку на левый нижний угол экрана. Когда появится всплывающее меню, целкните на нем правой кнопкой мыши и выберите в контекстном меню пункт «Панель управления».
- Перейдите в раздел «Сеть и Интернет» -> «Центр управления сетями и общим доступом», затем нажмите на надпись «Изменение параметров адаптера» в левой части экрана.
- В разделе «Просмотр активных сетей» выберите ваше активное подключение, щелкните по нему правой кнопкой мыши и нажмите кнопку «Свойства».
- Найдите в списке пункт «Протокол Интернета версии 4 (TCP/IP)» и нажмите кнопку «Свойства» (аналогично для IPv6).
- В нижней части окна выберите пункт «Использовать следующие адреса DNS-серверов», введите наши адреса и нажмите кнопку «Ок»:
для режима "По умолчанию", и
для режима "Семейный".
Настройка AdGuard DNS для Windows 7
для режима "По умолчанию", и
для режима "Семейный".
Настройка AdGuard DNS для Windows Vista
В открывшемся окне выберите пункт «Управление сетевыми подключениями», расположенный в меню слева.
Найдите ваше активное подключение, щелкните на нем правой клавишей мыши и выберите «Свойства».
Выберите «Протокол Интернета (TCP/IP)» и снова нажмите кнопку «Свойства».
В нижней части окна выберите пункт «Использовать следующие адреса DNS-серверов», введите наши адреса и нажмите кнопку «Ок»:
для режима "По умолчанию", и
для режима "Семейный".
Настройка AdGuard DNS для Windows XP
- Откройте «Панель управления» (меню «Пуск» -> «Настройка»).
- Перейдите в раздел «Сетевые подключения».
- Найдите ваше активное подключение и дважды щелкните на его значке мышью.
- В открывшемся списке внайдите и выделите «Протокол интернета (TCP/IP)» , а затем снова нажмите «Свойства».
- В нижней части окна выберите пункт «Использовать следующие адреса DNS-серверов», введите наши адреса и нажмите кнопку «Ок»:
для режима "По умолчанию", и
для режима "Семейный".
Настройка AdGuard DNS для macOS
- Щелкните мышью на значке Apple и перейдите в «Системные настройки».
- Щелкните мышью на значке «Сеть».
- Выберите первое подключение в списке и нажмите кнопку «Дополнительно».
- Выберите вкладку «DNS» и добавьте следующие адреса в список DNS серверов:
для режима "По умолчанию", и
для режима "Семейный".
Настройка AdGuard DNS для Android
Настройка AdGuard DNS для WiFI соединений:
- В меню Андроида нажмите на значок «Настройки».
- Нажмите на надпись «Wi-Fi». Появится экран со списком доступных сетей
- Долгим нажатием по текущей сети вызовите меню, в котором нажмите «Изменить сеть».
- На некоторых устройствах может потребоваться нажать «Расширенные настройки». Чтобы получить возможность изменять настройки DNS, вам потребуется переключить «Настройки IP» в режим «Пользовательские».
- Теперь можно изменить поля «DNS 1» и «DNS 2». Введите в них следующее:
для режима «По умолчанию», и
для режима «Семейный».
Настройка AdGuard DNS для мобильных соединений (Android 9+)
На Android версии 9 и выше, вы можете настроить AdGuard DNS следующим образом:
- Откройте «Настройки» Android.
- «Сеть и Интернет» > «Дополнительно».
- Выберите раздел «Персональный DNS-сервер».
- Введите следующую строку в разделе «Имя хоста поставщика персонального DNS-сервера»:



Доступ в Интернет и к локальным сервисам провайдера по выделенной линии
Интернет-центр Keenetic Ultra предназначен для доступа в Интернет по выделенной линии Ethernet через провайдеров, использующих любые типы подключения: VPN (PPTP и L2TP), PPPoE, 802.1X, VLAN 802.1Q, IPv4/IPv6. Фирменная технология ZyXEL Link Duo позволяет компьютерам домашней сети получить одновременно доступ и в Интернет, и к локальным сервисам провайдера по одной выделенной линии.
Процессор MIPS® 34KEc 700 МГц с сетевым аппаратным ускорителем и оптимизированная микропрограмма обеспечивают интернет-центру высокую нагрузочную способность для работы в файлообменных сетях, таких, как BitTorrent, позволяя скачивать файлы на скорости до 1 Гбит/с* при любом типе подключения.
Домашняя сеть Gigabit Ethernet
Интернет-центр Keenetic Ultra оборудован высокоскоростными сетевыми портами Gigabit Ethernet (1000 Мбит/с). Это позволяет существенно сократить время передачи данных между устройствами Gigabit Ethernet, например при процедурах резервного копирования на сетевое хранилище или передачи объемных видеофайлов и фотоальбомов.
Размеры - 186 х 120 х 39 мм без учета антенн
Масса - 0,31 кг без адаптера питания
Условия эксплуатации
Рабочий диапазон температур: от 0 до +40 °С
Относительная влажность: от 20 до 95 % без конденсации
Напряжение электропитания: переменное 100-240 В, 50/60 Гц
Диагностика и управление
Веб-конфигуратор на русском языке
Командная строка (CLI) по TELNET
Возможность управления из внешней сети (веб-конфигуратор/CLI)
Резервирование и восстановление конфигурации
Программное обновление функций
Системный журнал
Требования
Наличие доступа в Интернет
Компьютер, оборудованный сетевым адаптером Ethernet
Комплектация
При переходе на прошивку v2.05 необходимо обязательно делать сброс до заводских настроек до и после прошивки, т .к. v2.05 собрана на новом ядре.
ПОЛНАЯ сборка 2.04
Вроде бы получилось закрепить разные устройства к роутеру.
Правда раздача какая то слабенькая, не смотря на полный 3G сигнал.
Да и сам роутер, при том что включена максимальная мощность передатчика, метров на 15-20 уверенного приема тянет, не более.
Может попозже и освою его по лучше, но пока мое имхо, он слабоватый какой то.
Вроде бы приспособился к нему, но.Он теряет юсб порты. Есть есть инет, раз и пропало все вместе с символом юсб порта. Приходится или выдергивать и опять вставлять или в другой порт втыкать. Vic62-Slon,
Справились ли как-то с проблемой, когда девайс usb порты теряет?
У меня похожая проблема - тоже юзаю usb свисток с данным роутером в качестве основного канала связи - модем периодически "теряется".
Как-то подзабил на это, вроде нормально перерегистрируется, но вот недавно обнаружил поддержку принт-сервера в beta прошивке, и после того, как подрубил принтер, даже выключенный, второй день подряд вылетает модем, причем так, что обратно не поднимается..
Как Вы с телевизора самсунг заходите на жёсткий диск, не знаю как зайти с телика, в телевизоре нет смарттв, только медиаплеер
AdGuard поддерживает большое количество продуктов: блокировщики рекламы и VPN, бесплатные и платные решения, продукты для разных операционных систем и для разных потребностей пользователей. AdGuard DNS уникален тем, что доступен абсолютно для всех, у кого есть устройство, подключающееся к Интернету. Сервис является абсолютно бесплатным для использования и простым в настройке. Неудивительно, что он стал популярен среди многих людей.

AdGuard DNS меняет адреса серверов
Во-первых, не нужно беспокоиться – старые адреса по-прежнему будут работать некоторое время. Если вы настроили роутеры и другие устройства на использование старых адресов, то ровно в полночь ваше интернет-соединение не станет тыквой. Они будут отключены в ближайший год-два, а пока компания будет отслеживать активность на них. В любом случае, всем пользователям рекомендуется перейти на новые адреса как можно быстрее.
Серверы режима «По умолчанию»
Используются для блокировки рекламы, отслеживающих модулей и фишинга.
IPv4:
IPv6:
Серверы режима «Семейный»
Используется для блокировки рекламы, трекеров, фишинга и взрослого контента и для включения безопасного поиска в браузере.
IPv4:
IPv6:
Серверы режима "Нефильтрующий"
Используется для установки безопасного и надежного подключения без фильтрации.
IPv4:
IPv6:
Почему адреса были заменены
- Старые адреса сложны для запоминания. Конечно, их всегда можно подсмотреть в сети, но это занимает время, особенно если вам нужно настроить AdGuard DNS на большом количестве устройств.
- Старые адреса используются в рамках длительного арендного соглашения. Данный вариант несет некоторые риски, поэтому было решено приобрести собственные IP-адреса.
Хотя старые адреса перестанут работать в течение следующих года-два, арендное соглашение действует гораздо дольше, поэтому адреса не перейдут сторонним лицам.
Существует масса способов заблокировать рекламу на Android. Самый простой – воспользоваться специальным расширением для браузера, который будет по умолчанию блокировать все рекламные объявления в интернете. Другое дело, что у него есть пара довольно ощутимых недостатков. Во-первых, рекламу он блокирует только в браузере, а, во-вторых, для Chrome не подходит в принципе, потому что мобильная версия браузера их не поддерживает. Поэтому пользователям Android приходится искать альтернативные способы блокировки рекламы. Рассказываю о самом простом, надёжном и универсальном.
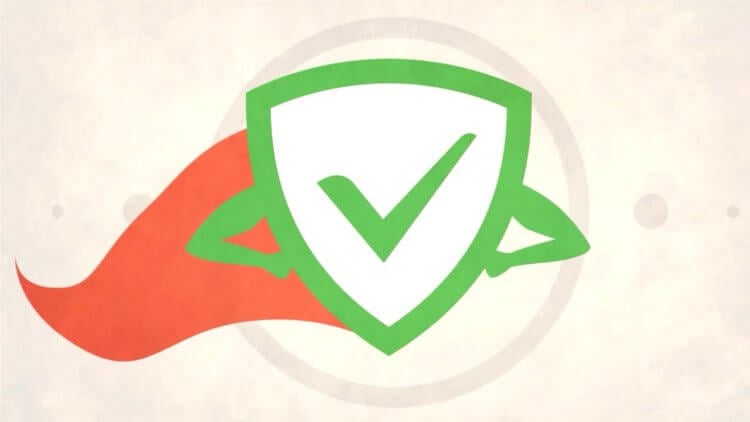
Заблокировать рекламу можно без установки расширений и сторонних приложений
Речь идёт об использовании частного DNS-адреса. Википедия говорит, что DNS – это компьютерная распределённая система для получения информации о доменах. То есть своего рода распределительный пункт, который обрабатывает информацию о сайтах, а затем подаёт её вам в том или ином виде. Одна из функций DNS – это способность блокировать определённые типы сайтов или контента, который на них содержится, на уровне трафика. Благодаря ей, кстати, мы можем заблокировать всю рекламу на смартфоне.
Как заблокировать рекламу на сайтах и в приложениях
Небольшой дисклеймер: на сайте Adguard, сервиса блокировки рекламы, говорится, что для успешного блокирования рекламы необходимо установить их приложение. Вот оно. Но у меня всё получилось и без него, имейте это ввиду.
- Перейдите в приложение «Настройки» на своём смартфоне;
- В разделе «Другие соединения» откройте «Частный DNS»;
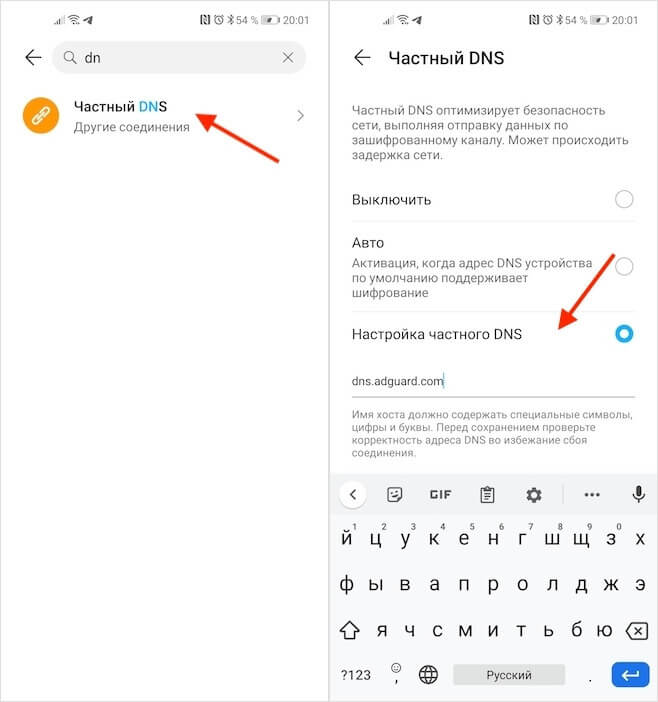
Замена DNS позволит заблокировать рекламу, поскольку смартфон будет препятствовать прохождению рекламного трафика
Кстати, в период Чёрной пятницы действует промокод BF2020, который позволяет заблокировать рекламу на трёх устройствах сразу с помощью AdGuard на целый год. В итоге получится всего 17 рублей в месяц.
В зависимости от смартфона и используемой прошивки может потребоваться нажать на кнопку «Сохранить». Но, судя по всему, на некоторых устройствах эта кнопка перестаёт подсвечиваться сразу после прописывания приватного DNS-адреса. С чем это связано, не знаю, но это и не важно, потому что достижению цели никак не мешает. В этом случае просто покиньте настройки, ничего не сохраняя – все изменения будут применены автоматически и никуда не денутся.
Самый лучший блокировщик рекламы
Как я уже сказал выше, DNS – это своего рода распределитель. Когда мы используем DNS от AdGuard, он начинает анализировать весь трафик, который стремится пройти через наши смартфоны и блокировать тот, который исходит от рекламных сетей. Дело в том, что рекламных сетей относительно немного, и AdGuard известны почти все. Поэтому можете быть уверены, что 95% всей рекламы, которая встречается вам в интернете, в приложениях и тем более в играх, будет заблокировано.
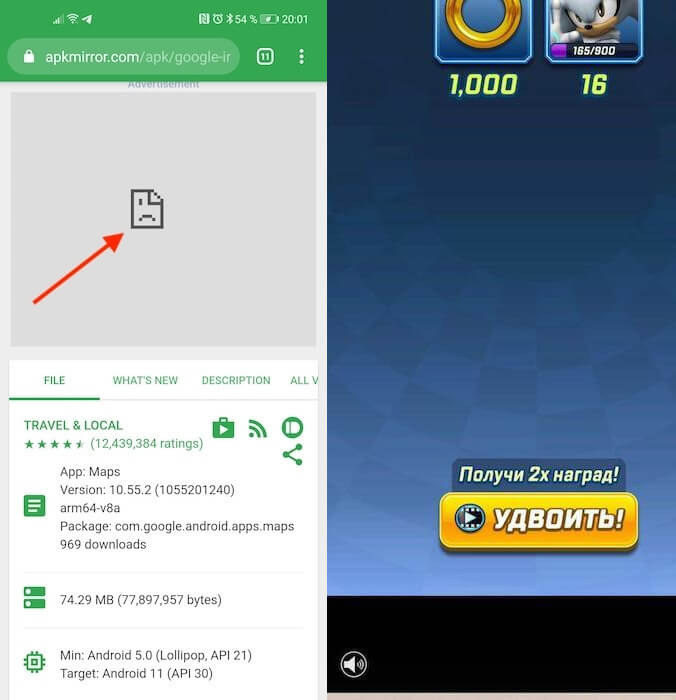
DNS блокирует только рекламный контент, поэтому на месте скрытых баннеров вы будете видеть вот такие заплатки
Если вам нужно настроить дополнительные фильтры, например, чтобы запретить возможность входа на некоторые сайты или, напротив, добавить в белый список некоторые адреса, вам потребуется установить приложение AdGuard. Самые распространённые сценарии применения приложения – это блокировка сайтов для взрослых на детских смартфонах или разрешение на демонстрацию рекламы в играх, где за её просмотр дают внутриигровую валюту или другие плюшки. Сделать это проще простого – достаточно войти в раздел «Фильтры» и настроить всё так, как вам нужно.
Как Google Chrome изменился после обновления и почему его стоит установить всем
Блокировка рекламы по DNS – это очень удобная штука именно за счёт своей универсальности. То есть вы можете прописать частный DNS-адрес AdGuard в настройках всех своих устройств и больше никогда не видеть большую часть рекламных объявлений. Кроме того, аналогичным образом вы сможете заблокировать рекламу, которую распространяют вредоносы adware. Нередко они проникают на устройства пользователей под видом доброкачественного софта, а потом внедряют рекламные баннеры в шторки уведомлений, пункты настроек и системные приложения.

Невозможно представить своё существование без доступа к источникам информации, который даёт интернет. Связующим звеном сети компьютеров являются DNS серверы. К сожалению, иногда в их работе возникают ошибки. В этих случаях доступ к интернету ограничен или его нет совсем. Поэтому каждому пользователю не помешают базовые знания по теме.
Что такое DNS сервер, почему могут возникать ошибки
Видео: объяснение принципов работы DNS сервера
К сожалению, иногда в цепочке происходят сбои. Возникают ошибки. Причин может быть довольно много, рассмотрим самые распространённые:
- нет подключения к интернету;
- неправильные настройки роутера или модема;
- некорректные настройки брандмауэра;
- критически устарел драйвер сетевой карты;
- заражение компьютера вирусом;
- работы на DNS сервере провайдера;
- ошибки программного обеспечения на сайте.
Устранение неполадок нужно начинать, проверяя простейшие настройки, и только в случае неудачи осторожно переходить к более сложным действиям.
Общие ошибки DNS
Рассмотрим самые распространённые ошибки, которые обычно легко устранить собственными силами. Как правило, исправление не занимает слишком много времени.
DNS сервер не отвечает, не удаётся найти DNS адрес сервера
Наверное, наиболее часто встречающаяся проблема.

Ошибки DNS могут появляться по причине неисправностей в работе роутера. А также в их возникновении может быть виноват интернет-провайдер. Перезагрузите или выключите на время маршрутизатор, возможно, это действие уберёт ошибку. Изменений нет — попытайтесь подключить интернет-кабель к ПК или ноутбуку напрямую, минуя роутер. Если действие не помогло, звоните своему провайдеру, вероятно, проблема на его стороне.
Когда все устройства работают нормально, а ошибка возникает на одном компьютере, скорее всего, она связана с неправильной работой самого устройства. Рассмотрение подобной ошибки достойно отдельной публикации.
Windows не удаётся связаться с устройством или ресурсом

Для выяснения причин ошибки проведите диагностику сети:
-
Для этого правой кнопкой мыши нажмите значок сетевых подключений в нижней части экрана.

Для проведения диагностики сети нажмите значок правой кнопкой мыши

У этой ошибки могут быть разные причины возникновения. Методы решения проблемы подбираются соответственно:
- некорректная работа антивирусной программы — попробуйте её временно отключить или установите другую;
- возможно, сбоит DNS — клиент Windows — откройте «Панель управления» раздел «Администрирование» вкладку «Службы» и перезапустите службу DNS клиента, выключите и снова запустите компьютер.
Если все перечисленные действия не увенчались успехом попытайтесь сбросить DNS кэш. Нажмите Win+R, в появившемся окне наберите «ipconfig/flushdns», запустите процесс.

DNS кэш чистится запуском команды «ipconfig/flushdns»
После выполненных действий все должно работать нормально.
Нет доступа к DNS серверу
Для устранения возникшей ошибки произведите такие действия:
-
В меню «Пуск», войдите в «Панель управления», пункт — «Администрирование», выберите раздел — «Службы».

Выбираете пункт службы раздела администрирование, панели управления Windows

При работающем DNS в строке DNSP-клиент всегда есть запись «Работает»

На вкладке необходимо указать тип запуска: «Автоматический»
В ситуации, когда служба работает, а доступа к сети нет, должны помочь следующие действия:
-
Войдите в панель управления, там откройте вкладку: «Центр управления сетями и общим доступом».

Откройте вкладку «Центр управления сетями и общим доступом» в окне панели управления Windows

Выберите пункт «Изменение параметров адаптера» в разделе «Центр управления сетями и общим доступом»

На вкладке «Подключение по локальной сети», выберите пункт «Свойства»

Выделите пункт «Протокол интернета 4 (TCP/IP 4)», нажмите «Свойства»

Установите IP адрес сервера в ручном режиме
Если все сделано правильно, а положительного результата нет, существует большая вероятность ошибок Windows. Попробуйте провести восстановление системы в последней точке, когда все работало корректно. Для этого войдите в меню «Пуск», «Панель управления», «Восстановление». Выберите точку восстановления, запустите процедуру, перезагрузите компьютер.
Если браузер продолжает выдавать ошибку, как вариант для решения проблемы возможны такие действия:
-
Войдите в «Сетевые подключения», посмотрите нет ли там подозрительных подключений, если вы нашли такое, его необходимо удалить.

Найдите и удалите подозрительные сетевые подключения

Последовательое завершение процессов через «Диспетчер задач Windows»
Такие манипуляции помогут выявить приложение, мешающее нормальной загрузке сайтов.
Ещё одной причиной ошибки могут быть устаревшие драйверы сетевого адаптера. Найдите его модель. На сайте производителя загрузите новые программы, установите.
Если ничего, из перечисленного выше, не помогло, тогда ваш компьютер атакован вирусом, произведите следующие действия:
- Скачайте лечащую утилиту Dr. Web CureIt или другую с похожим функционалом.
- Проведите полное сканирование компьютера.
- Удалите заражённые файлы.
Стоит отметить ещё одну ошибку. Иногда при попытке входа в интернет можно увидеть надпись: «Не удаётся преобразовать DNS адрес сервера». Наиболее часто ошибка связана с ремонтными работами на DNS сервисе, предоставляющем услуги доступа к сети. Проверьте соединение с интернетом, подключив к нему другой компьютер или ноутбук. Если ошибка появляется на всех устройствах — свяжитесь с провайдером. В случае когда ошибка свойственна одному устройству, ваши действия подобны к исправлению ошибки «нет доступа к DNS серверу». Ваша система, по-видимому, посылает некорректные запросы на сервер DNS.
Ошибки программного обеспечения
К подобным относятся сбои DNS вызванные ошибками программного обеспечения серверов и отдельных сайтов.
Произошла временная ошибка DNS
- запустите ПК или выполните перезагрузку, если компьютер включён и при запуске BIOS нажмите на клавишу F12 или Del;
- для входа в настройки используются клавиши F1, F10 и другие — если вы не знаете, какую выбрать, читайте текст «Press… to enter Setup», где будет написана нужная комбинация;
- в параметрах откройте раздел со словом Integrated, где вам понадобится строка On Board LAN или что-то на неё похожее;
- поменяйте статус строки на Disabled, чтобы деактивировать её;
- не забудьте для выхода воспользоваться кнопкой Save and Exit, чтобы сохранить изменения.

Панель БИОС, через которую вносятся изменения в конфигурацию ооборудования
Будьте осторожны, если у вас нет уверенности в своих действиях, не экспериментируйте с БИОС компьютера, лучше пригласите специалиста.
Когда сетевая карта одна или отключение второй не помогло убрать ошибку — попробуйте предпринять такие действия:
- проверьте все записи DNS сервера в конфигурации сетевых карт (проверьте все сетевые адаптеры) убедитесь, что нет ссылки на сервер 127.0.0.1 в качестве DNS сервера, вместо этого используете реальный IP-адрес;
- когда на сервере установлено более одного фиксированного IP-адреса, сделайте запись для всех IP адресов в файле hosts (C: Windows System 32 drivers etc hosts), отформатированном «192.168.1.1 SERVERNAME»;

Файл hosts предназначен для сопоставления доменных имен сайтов и IP адресов
Не удалось разрешить DNS имя контроллера домена
-
отключите брандмауэр, возможно, он неправильно настроен;

Отключите Брандмауэр Windows в разделе настройка параметров сети

Отключите протокола интерета 6 (TCP/IPv 6) на вкладке свойства сети
Не смогли загрузить страницу потому, что не нашли сайт в dns
Ошибка в основном относится к работе веб-мастеров. При регистрации нового домена DNS серверам неизвестен его адрес. Пока информация о нём на DNS серверах не появится, сайт, почта, другие элементы работать не будут. DNS сервер, прописанный для домена, выступает в роли «глашатая», благодаря которому адрес сайта станет известен другим серверам. Сначала информация о домене появляется на DNS хостинга. Если вы владелец сайта, а при попытке его открыть высвечивается ошибка «на dns сервере не найден адрес для домена этого веб-узла», обратитесь к администрации вашего хостинга.
Подобная ошибка может возникнуть при переносе домена на другой хостинг. В этом случае доменное имя сайта прежнее, а IP адрес меняется. Для решения проблемы необходимо обратиться к администрации вашего хостинга.
Другие распространённые ошибки
Кроме уже рассмотренных, могут возникнуть другие неполадки, связанные, с DNS сервером.
Таблица: часто встречающиеся ошибки DNS и способы их устранения
Читайте также:


