Не удается открыть файл возможно он не является файлом dwg или dxf visio
Доброго времени суток!
Как и любой другой пользователь, инженер-конструктор с AutoCAD, обычно, работает с операционной системой Windows, поэтому сталкивается с теми же угрозами, что и остальные.
И на целостность файлов чертежей могут повлиять и вирусы (большинство из которых написано именно под Windows), и ошибки файловой системы, и проблемы с диском — да всё, что угодно.
Кстати, формат чертежей *.DWG используется не только в AutoCAD, но и в более простых и узкоспециализированных программах (например, его можно встретить даже у менеджеров в строительных магазинах).
Собственно, сегодняшняя заметка будет как раз о том случае, когда при попытке открыть файл чертежа в *.DWG формате вы столкнетесь с ошибками (например, программа может сообщить, что это сделать невозможно, т.к. нарушена целостность файла, отсутствует метаданные и т.д. и т.п.).
Исходя из опыта, могу сказать, что далеко не всегда стоит ставить крест на файле, если он не открывается. В ряде случаев удается за 10-15 мин. вернуть его к "жизни" (ну или вытащить из него хотя бы часть информации) .

Что делать, если чертеж не открывается
Наверное, все слышали о бэкапах (резервных копиях)? Однако, по статистике даже самые осторожные пользователи делают резервную копию не чаще, чем раз в день (неделю), а это значит, что все изменения за день могут пропасть.
Если мы говорим про AutoCAD ( прим. : самая популярная программа для работы с чертежами) — то разработчики, конечно, подумали о том, что случаи бывают разные.
Основной плюс функции восстановления из резервной копии – собственно, то, что она встроенная , бесплатная , и вполне эффективна!
Если автоматическая проверка не запускается, но с файлом явные проблемы (например, часть объектов отсутствует), то процесс можно запустить вручную через меню: «Файл / Утилиты» , где нужно выбрать команду «Проверить» .

Исправление поврежденного файла чертежа
Помимо автоматических проверок AutoCAD имеет другое мощное встроенное средство восстановления, которое называется «Диспетчер восстановления чертежей» (находится он во вкладке: «Файл / Утилиты/» ).

Открыть диспетчер восстановления файлов
При запуске сервиса пользователь видит список служебных файлов, которые могут использоваться для восстановления. Самые последние изменения документа находятся в файле авто-сохранения.
Если требуется откатить последние изменения в документе, которые, возможно, вызвали проблемы, используйте файл с расширением *.bak (.sv$). Это просто авто-сохранение, которое не включает самые последние изменения.

Если через диспетчера ничего найти не удается, либо AutoCAD аварийно закрывается (при попытке открыть файл), то вы можете пойти другим путем:

Папка для авто-сохранения
Она специально была разработана для восстановления поврежденных *.DWG файлов, которые по какой-то причине не восстанавливаются штатными средствами.
И так, по шагам как с ней работать:

Recovery Toolbox for DWG — скриншот главного окна программы
Онлайн-версия Recovery Toolbox for DWG
В отличие от программы, работающей в автономном режиме, онлайн-сервис не предполагает установки на компьютер. Это позволяет закачивать файлы с любого устройства, из-под любой операционной системы. При этом требуется только наличие хорошего Интернет-соединения.

Онлайн-форма для восстановления DWG
PS
Разумеется, что самый лучший вариант — вообще не допускать таких ситуаций, когда вам может потребоваться восстановление поврежденных чертежей. Для этого надо делать бэкап самых важных файлов, потеря которых для вас критична.
Если вы решили вопрос как-то иначе — дайте знать в комментариях (заранее мерси!)!
Одна из прекрасных функций Visio – возможность работы с чертежами AutoCAD. При этом, открывая файлы *.dwg или *dxf в Visio вы можете получить не просто статичный рисунок (что, согласитесь, не имеет практической ценности), а полноценный динамический изменяемый чертеж.
Поработать с файлом AutoCAD в Visio можно двумя способами. Рассмотри каждый по порядку.
Вставка чертежа AutoCAD в документ Visio
Можно вставить чертеж AutoCAD в уже существующий документ Visio. Для этого открываем наш документ и в меню ленты Вставка в области Иллюстрации нажимаем Чертеж САПР.

Visio открывает диалоговое окно Вставить чертеж AutoCAD, в котором мы задаем путь расположения файла, который хотим импортировать в Visio. Нажимаем Открыть.

Visio открывает диалоговое окно Свойства чертежа САПР, в котором вы можете настроить параметры импортируемого чертежа.

В частности, можно задать масштаб чертежа и увидеть его предварительное расположение в окне предпросмотра:

Кроме того, здесь вы можете настроить собственный масштаб, закрепить размер и положение чертежа и заблокировать от удаления.

Окно Свойства чертежа САПР также содержит вкладку Слой, где можно задать видимость, цвет и толщину линии каждого слоя чертежа.

После того, как мы нажмем кнопку Ок окна Свойства чертежа САПР, наш чертеж открывается в Visio. В данном случае мы видим, что шрифты отображаются некорректно и наша схема выглядит простой картинкой.

Что же делать? К счастью, выход прост) Выделяем наш чертеж и правой кнопкой мыши вызываем контекстное меню. В области Объект Чертеж САПР нажимаем стрелку и выбираем пункт Преобразовать.

Открывается диалоговое окно Преобразовать объект САПР. В нем мы сначала выбираем слои для преобразования. Кнопки справа содержать предопределенные сценарии для быстрого выбора слоев.

Нажимаем кнопку Дополнительно в диалоговом окне Преобразовать объект САПР. Задаем в нем подходящие настройки преобразования:

Нажимаем Ок в обоих окнах и вот перед нами чертеж САПР , доступный для редактирования в Visio.
Как мы видим, надписи стали читаемыми:

И любой отдельный объект на схеме изменяем:

Открытие файла AutoCAD программой Visio
Второй вариант работы с чертежами AutoCAD – просто открыть чертеж в AutoCAD Visio.
Для этого на вкладке Файл выбираем пункт Открыть:

И в диалоговом окне Открыть в поле Тип файла выбираем Чертеж AutoCAD.

Задаем путь к нашему файлу, нажимаем Открыть.

После того, как файл открыт в Visio, производим, при необходимости, все действия по преобразованию файла, описанные выше.
AutoCAD 2010, AutoCAD 2011, AutoCAD 2012, AutoCAD 2013, AutoCAD 2014, AutoCAD 2015, AutoCAD 2016, AutoCAD 2017, AutoCAD 2018, AutoCAD Architecture 2010, AutoCAD Architecture 2011, AutoCAD Architecture 2012, AutoCAD Architecture 2013, AutoCAD Architecture 2014, AutoCAD Architecture 2015, AutoCAD Architecture 2016, AutoCAD Architecture 2017, AutoCAD Architecture 2018, AutoCAD Electrical 2010, AutoCAD Electrical 2011, AutoCAD Electrical 2012, AutoCAD Electrical 2013, AutoCAD Electrical 2014, AutoCAD Electrical 2015, AutoCAD Electrical 2016, AutoCAD Electrical 2017, AutoCAD Electrical 2018, AutoCAD LT 2010, AutoCAD LT 2011, AutoCAD LT 2012, AutoCAD LT 2013, AutoCAD LT 2014, AutoCAD LT 2015, AutoCAD LT 2016, AutoCAD LT 2017, AutoCAD LT 2018, AutoCAD MEP 2010, AutoCAD MEP 2011, AutoCAD MEP 2012, AutoCAD MEP 2013, AutoCAD MEP 2014, AutoCAD MEP 2015, AutoCAD MEP 2016, AutoCAD MEP 2017, AutoCAD MEP 2018, AutoCAD Map 3D 2010, AutoCAD Map 3D 2011, AutoCAD Map 3D 2012, AutoCAD Map 3D 2013, AutoCAD Map 3D 2014, AutoCAD Map 3D 2015, AutoCAD Map 3D 2016, AutoCAD Map 3D 2017, AutoCAD Map 3D 2018, AutoCAD Map 3D Enterprise 2012, AutoCAD Map 3D Enterprise 2013, AutoCAD Mechanical 2010, AutoCAD Mechanical 2011, AutoCAD Mechanical 2012, AutoCAD Mechanical 2013, AutoCAD Mechanical 2014, AutoCAD Mechanical 2015, AutoCAD Mechanical 2016, AutoCAD Mechanical 2017, AutoCAD Mechanical 2018, AutoCAD P&ID 2010, AutoCAD P&ID 2011, AutoCAD P&ID 2012, AutoCAD P&ID 2013, AutoCAD P&ID 2014, AutoCAD P&ID 2015, AutoCAD P&ID 2016, AutoCAD P&ID 2017, AutoCAD Plant 3D 2010, AutoCAD Plant 3D 2011, AutoCAD Plant 3D 2012, AutoCAD Plant 3D 2013, AutoCAD Plant 3D 2014, AutoCAD Plant 3D 2015, AutoCAD Plant 3D 2016, AutoCAD Plant 3D 2017, AutoCAD Plant 3D 2018, AutoCAD Structural Detailing 2010, AutoCAD Structural Detailing 2011, AutoCAD Structural Detailing 2012, AutoCAD Structural Detailing 2013, AutoCAD Structural Detailing 2014, AutoCAD Structural Detailing 2015, AutoCAD Structural Detailing 2016, AutoCAD Utility Design 2012, AutoCAD Utility Design 2013, AutoCAD Utility Design 2014, AutoCAD Utility Design 2015, AutoCAD Utility Design 2016, AutoCAD Utility Design 2017, AutoCAD ecscad 2010, AutoCAD ecscad 2011, AutoCAD ecscad 2012, AutoCAD ecscad 2013, & AutoCAD ecscad 2014

Файл с расширением DWG является файлом базы данных AutoCAD Drawing. Он хранит метаданные и 2D или 3D векторные изображения, которые можно использовать с программами CAD.
Файлы DWG совместимы с множеством программ для трехмерного рисования и САПР, что позволяет легко переносить рисунки между программами. Однако, поскольку существует множество версий формата, некоторые программы просмотра DWG не могут открыть файл DWG любого типа.
Как открыть файл DWG
Autodesk имеет бесплатную программу просмотра файлов DWG для Windows, которая называется DWG TrueView. У них также есть бесплатный онлайн-просмотрщик DWG под названием Autodesk Viewer, который будет работать с любой операционной системой.
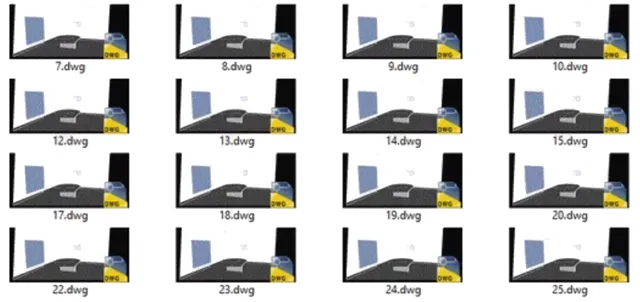
Конечно, полноценные программы Autodesk – AutoCAD, Design и Fusion 360 – также распознают файлы DWG.
Некоторые другие средства просмотра и редактирования файлов DWG включают Bentley View, DWGSee, CADSoftTools ABViewer, TurboCAD Pro или LTE, систему ACD Canvas, CorelCAD, GRAPHISOFT ArchiCAD, SolidWorks eDrawings Viewer, Adobe Illustrator, Bricsys Bricscad, Serif DrawPlus и DWG DXF.
Dassault Systemes DraftSight может открывать файл DWG в операционных системах Mac, Windows и Linux.
Как конвертировать файл DWG
Zamzar может конвертировать DWG в PDF, JPG, PNG и другие подобные форматы файлов. Поскольку это онлайн-конвертер DWG, его гораздо быстрее использовать, чем тот, который вы должны установить на свой компьютер. Тем не менее, это лучший вариант, если файл не слишком большой, так как для загрузки чего-либо действительно объёмного требуется много времени.
Другие файлы DWG могут быть преобразованы с помощью средств просмотра DWG, упомянутых выше. Например, бесплатная программа DWG TrueView может конвертировать DWG в PDF, DWF и DWFX; DraftSight может конвертировать файлы DWG в DXF, DWS и DWT бесплатно; а DWG DXF Sharp может экспортировать DWGs в SVGs.
Более новые форматы файлов DWG не могут открываться в более старых версиях AutoCAD. См. Инструкции Autodesk по сохранению файла DWG в более ранней версии. Это можно сделать с помощью бесплатной программы DWG TrueView с помощью кнопки Преобразовать DWG .
У Microsoft также есть инструкции по использованию файла DWG с MS Visio. После открытия в Visio файл DWG можно преобразовать в фигуры Visio. Вы также можете сохранить диаграммы Visio в формате DWG.
AutoCAD имеет возможность конвертировать файл DWG в другие форматы, такие как STL (стереолитография), DGN (дизайн MicroStation) и STEP (модель STEP 3D). Однако, вы можете получить лучшее преобразование в формат DGN, если для импорта файла DWG вы используете программное обеспечение MicroStation.
TurboCAD также поддерживает эти форматы, поэтому вы можете использовать его для сохранения файла DWG в STEP, STP, STL, OBJ, EPS, DXF, PDF, DGN, 3DS, CGM, форматы изображений и некоторые другие типы файлов.
Другие форматы AutoCAD
Как можно сказать из вышеизложенного, существует несколько различных форматов файлов САПР, которые могут содержать 3D или 2D данные. Некоторые из них выглядят очень похожими на «DWG», так что это может сбивать с толку. Тем не менее, другие используют совершенно другие расширения файлов, но всё ещё применимые в программе AutoCAD.
DWF-файлы – это файлы Autodesk Design Web Format, которые популярны, поскольку их можно передавать пользователям, которые не знают о формате или программах САПР. Рисунки можно просматривать и манипулировать ими, но часть информации можно скрыть, чтобы избежать путаницы или кражи.
Некоторые версии AutoCAD используют файлы DRF. Файлы DRF создаются из приложения VIZ Render, которое поставляется с некоторыми более старыми версиями AutoCAD. Поскольку этот формат очень старый, его открытие в AutoCAD может привести к его сохранению в более новом формате, таком как MAX, для использования с Autodesk 3DS MAX.
AutoCAD также использует расширение файла PAT. Это векторные текстовые файлы штриховки, основанные на векторах, которые используются для хранения данных изображений для создания рисунков и текстур. PSF-файлы – это файлы шаблонов AutoCAD PostScript.
Помимо заполнения шаблонов, AutoCAD использует файлы Color Book с расширением ACB для хранения коллекции цветов. Они используются, чтобы нарисовать поверхности или заполнить линии.
Текстовые файлы, содержащие информацию о сцене, созданную в AutoCAD, сохраняются с расширением ASE. Это простые текстовые файлы, так что их легче использовать в аналогичных программах.
Файлы обмена цифровыми активами (DAE) используются AutoCAD и рядом других программ САПР для обмена материалами между приложениями, такими как изображения, текстуры и модели.

Формат *.dwg — самый популярный формат хранения электронных чертежей. Зачастую *.dwg-файлы хранятся годами, сохраняются в различных системах, используются разными пользователями и из-за этого могут накапливать различные ошибки. Чтобы обезопасить себя и свои документы, перед началом работы с файлами в nanoCAD рекомендуется выполнить ряд действий для их проверки, очистки и оптимизации. Ниже мы рассмотрим основные инструменты и методы работы с *.dwg-файлами.
Как узнать версию *.dwg-файла?
Откройте *.dwg-файл через текстовый редактор – например Блокнот. Первые символы укажут на версию, остальная часть файла будет отображаться в зашифрованном виде.
Для открытия в Блокноте больших файлов может потребоваться дополнительное время.
Узнать версию dwg, в которой сохранен файл, можно из списка:
AC1015 — dwg 2000
AC1018 — dwg 2004
AC1021 — dwg 2007
AC1024 — dwg 2010
AC1027 — dwg 2013
AC1032 — dwg 2018
*.dwg-файл не открывается

Перезапустите программу nanoCAD и воспользуйтесь утилитой Восстановление документа.
- Меню: Файл > Утилиты > Восстановление документа…
- Командная строка: ВОССТАН (RECOVER)

Если файл все равно не удается открыть, отправьте его специалистам технической поддержки, сопроводив письмо подробным описанием проблемы.
Как почистить *.dwg-файл?

1. Проверка документа
- Меню: Файл > Утилиты > Проверка документа
- Командная строка: ПРОВЕРИТЬ (AUDIT)
- Проверка_Z_координат – проверка координат по оси Z всех объектов чертежа;
- Проверка_Штриховок – проверка правильности отображения штриховок в границах контуров.

Симптоматика этой проблемы бывает разной. Плохо работают привязки, не отображается часть объектов, пропадает курсор в модели или чертеж медленно работает. Проблема очень актуальна при работе с большими файлами: генпланами, подложками и пр.
Начиная с 7-й версии платформа nanoCAD при запуске *.dwg-файлов проверяет Z-координаты автоматически, и если в вашем файле обнаружится проблема, вы увидите следующее окно:

3. Конвертация в 2D
- Меню: Файл > Утилиты > Конвертирование в 2D
- Командная строка: КОНВ2D (FLATTEN)
Способ №1
В этом случае требуется выбрать все объекты, лежащие вне нулевой плоскости. Для этого нам необходимо:
- Включить вид сбоку и выбрать все объекты, которые лежат выше или ниже нуля.
- После выделения всех объектов, которые находятся за пределами нулевой плоскости, переключаемся на вид сверху (это важно, иначе функция сплющит нам чертеж не на ту плоскость) и, не снимая селекции объектов, вызываем функцию Конвертация в 2D.
Дело в том, что конвертация в 2D разрушает объекты оформления СПДС (выноски, оси, отметки уровня и т.д.), поэтому перед началом конвертации нам необходимо исключить эти объекты из селекции.

- Выбираем все объекты чертежа (Ctrl+A). Переходим на функциональную панель Свойства, выбираем из выпадающего списка объекты оформления и исключаем их из выбора. Повторяем эту операцию до тех пор, пока в селекции не останется объектов оформления СПДС.
- Не сбрасывая селекции с объектов, вызываем функцию Конвертация в 2D. Затем файл можно снова проверить на ошибки. После проверки сохраните файл под другим именем – например, Архитектура_audit_flatten.dwg. Я использую при сохранении версионность, чтобы в случае какой-либо ошибки вернуться к предыдущей версии файла и не проделывать все операции по очистке с нуля.
4. Очистка документа (purge)
- Меню: Файл > Утилиты > Очистка документа…
- Командная строка: ОЧИСТИТЬ, ОЧ, УДАЛИ (PURGE, PU)

- Удаление вложенных элементов – включение режима удаления всех неиспользуемых именованных объектов, содержащихся внутри других неиспользуемых именованных объектов.
- Автоматическая очистка непривязанных данных – удаление устаревших стилей векторных данных формата DGN.
Файлы с DGN-стилями весят больше обычного, хотя содержат мало графики. Такие файлы могут медленно работать и вызывать зависание при сохранении.
Такие объекты тяжело найти в модели. Тексты визуально отображаются только после селекции, так как не имеют содержимого.

После выполнения очистки сохраните файл под другим именем. Я сохраняю чертежи с постфиксом утилиты, которой его проверял. Поэтому имя нашего файла будет теперь выглядеть так: Архитектура_audit_flatten_purge.dwg.
5. Перекодировка текста
- Меню: Файл > Утилиты > Перекодировка текста
- Командная строка: ДЕКОД (TEXTDECODER)

Утилита перекодировки текста представлена в виде отдельного выпадающего окна. Первое, что нам необходимо выбрать, это тип объектов, которые мы будет перекодировать. Такими объектами могут быть слои, стили, тексты и т.д.

Существуют два режима декодирования: вручную и автоподбор. Первый – самый точный и очень трудозатратный, второй – быстрый, но связанный с риском появления ошибок. Давайте рассмотрим подробнее каждый из них.
Выбираем из списка текст и назначаем ему конечную кодировку. Далее нажимаем Декодировать и смотрим результат в окне Результат декодирования. Если не угадали с кодировкой, выбираем другую и перекодируем заново.

В этом режиме программа подбирает конечную кодировку самостоятельно. Выберите пункт из списка с проблемной кодировкой, установите режим декодирования Автоподбор и нажмите кнопку Декодировать. Программе не всегда удается верно определить конечную кодировку, поэтому пользователю предоставляется список результатов с различной кодировкой. Из выпадающего списка выбираем верное представление.

Перекодировка всех объектов
Можно перекодировать и весь массив данных. Для этого нам нажать кнопку Выбрать все, установить режим декодирования Автоподбор и нажать на кнопку Перекодировка.

Если вам предстоит перекодировать большой массив объектов, постарайтесь исключить из перекодировки те из них, которые отображаются корректно. Сделать это можно, щелкнув по элементу списка левой кнопкой мыши при зажатой клавише Ctrl (Ctrl+ЛКМ).

После исправления кодировки сохраните файл под другим именем – например, Архитектура_audit_flatten_purge_decod.dwg
6. Вставка чертежа в новый файл
Создаем в nanoCAD новый файл (меню Файл > Создать). Далее нужно вставить проблемный чертеж в этот открытый файл как блок (Меню Вставка > Блок). В окне Вставка блока следует снять флажок Указать на экране, чтобы вставить чертеж сразу в нулевые координаты. Еще нужно установить флажок напротив пункта Разбить, чтобы вставленный чертеж после вставки не пришлось разбивать.

7. Разбивка и удаление прокси-объектов
- Меню: Редактирование > Дополнительные средства > Удаление прокси-объектов
- Меню: Редактирование > Дополнительные средства > Разбивка прокси-объектов
Прокси – это технология транзитного хранения данных. Говоря простым человеческим языком, она позволяет приложению сохранить свой объект и защитить его от разрушения, даже если вы откроете его в другой САПР-системе, не имеющей данного приложения. Поэтому, прежде чем разбивать и удалять прокси, задумайтесь: вдруг объект стороннего приложения вам еще пригодится и не стоит спешить с его разбиением на примитивы.
Некоторые разработчики специализированных приложений защищают свои объекты, не позволяя разбить их командой EXPLODE. Именно для таких случаев в nanoCAD реализованы специальные утилиты разбивки и удаления прокси. Работают они достаточно просто, нужно только выбрать прокси-объекты и вызвать необходимую команду (разбивка и удаление). Эти команды доступны и контекстном меню Диспетчера чертежа – специального инструмента, показывающего всю структуру *.dwg-файла.

Заключение
После работы со всеми утилитами внимательно ознакомьтесь с финальным файлом. Иногда для сложных файлов может потребоваться 2-3 прохода утилитами. Если все нужные проектные данные целы и текущий результат вас полностью устраивает, удалите промежуточные файлы и оставьте исходный файл архитектура.dwg, а финальному присвойте имя архитектура_rec.dwg.
Используя такую маркировку, вы будете знать, какие файлы у вас уже обработаны, а какие еще только следует проверить. Всегда работайте в файлах с пометкой _rec.
Надеюсь, приведенная информация поможет вам навести порядок в ваших файлах, упростить и ускорить работу в *.dwg-среде, а также избежать критических ошибок и потери данных.
Читайте также:


