Не удается отформатировать этот накопитель usb как внешнее хранилище ce 41902 6
Если жесткий диск работает хорошо в течение долгого времени и не может запустить PS4, проблема с системным хранилищем невозможна. Проблема возникает внезапно, вы можете подумать, не ослаблено ли кабельное соединение жесткого диска. Таким образом, вы можете повторно вставить жесткий диск своей PS4, чтобы попробовать.
2. Отключите шнур питания.
3. Снимите крышку жесткого диска.
4. Извлеките жесткий диск из системы PS4.
5. Снова вставьте его в систему PS4.
Если проблема с системным хранилищем PS4 не исчезнет, возможно, на жестком диске есть ошибки или поврежденные сектора. В этой ситуации вам необходимо запустить CHKDSK, чтобы устранить проблему. См. Следующую часть, чтобы получить подробные инструкции.
Исправление 2: используйте CHKDSK для исправления ошибок или защиты плохих секторов
Вам необходимо использовать свой компьютер для запуска CHKDSK. Таким образом, вам все равно нужно извлечь жесткий диск из системы PS4 и подключить его к компьютеру.
Затем выполните следующие действия, чтобы устранить проблему:
2. Тип cmd в поле поиска, а затем нажмите Войти
5. По завершении процесса извлеките жесткий диск из компьютера и снова вставьте его в систему PS4.
6. Перезагрузите PS4 и посмотрите, не исчезла ли проблема с PS4 ce-34335-8.
CHKDSK удаляет ваши данные? Теперь восстановите их двумя способами
Утилита CHKDSK удаляет важные данные? Вот способы помочь вам восстановить удаленные файлы CHKDSK за несколько шагов.
Исправление 3: восстановить данные и отформатировать диск до нормального состояния
Между тем, если эта проблема все еще появляется после использования второго решения, жесткий диск может быть поврежден и нуждается в ремонте. Пойдите, чтобы проверить, можете ли вы успешно открыть жесткий диск на вашем компьютере.
Точно так же вам все равно нужно использовать компьютер для форматирования жесткого диска. Однако, если вам нужно сохранить файлы на диске, вам лучше восстановить их заранее.
Восстановить данные с поврежденного жесткого диска
Еще до начала каких-то действий по исправлению ситуации, рекомендуем:
Самое очевидное, но от того не менее действенное решение – перезапуск консоли и повторная вставка диска после его очистки. Только после него стоит идти дальше, непосредственно к исправлениям ошибки CE-30005-8.
Способ 1: переустановка игры
Очень часто причина в неполной установке игры. Во время инсталляции часть файлов могли не быть добавлены должным образом, поэтому консоль не может их обработать. Стоит удалить и попробовать установить заново.
Как переустановить игру:
Способ 2: обновляем ПО PS4
Если установлена старая версия программного обеспечения для PS4, больше вероятность столкнуться с ошибкой CE-30005-8. Порой этого оказывается достаточно для решения проблемы. Только лучше предварительно удалить игру и изъять диск из дисковода. Обновление доступно в настройках консоли и особых трудностей вызвать не должно.
Способ 3: реконструкция базы данных
Еще можно в режиме отладки выбрать игру и активировать отключенные права.
Если это не сработало, можно попробовать выполнить инициализацию системы. Параметр тоже находится в безопасном режиме. В крайнем случае можно полностью перепрошить консоль, но до этого дело вряд ли дойдет.
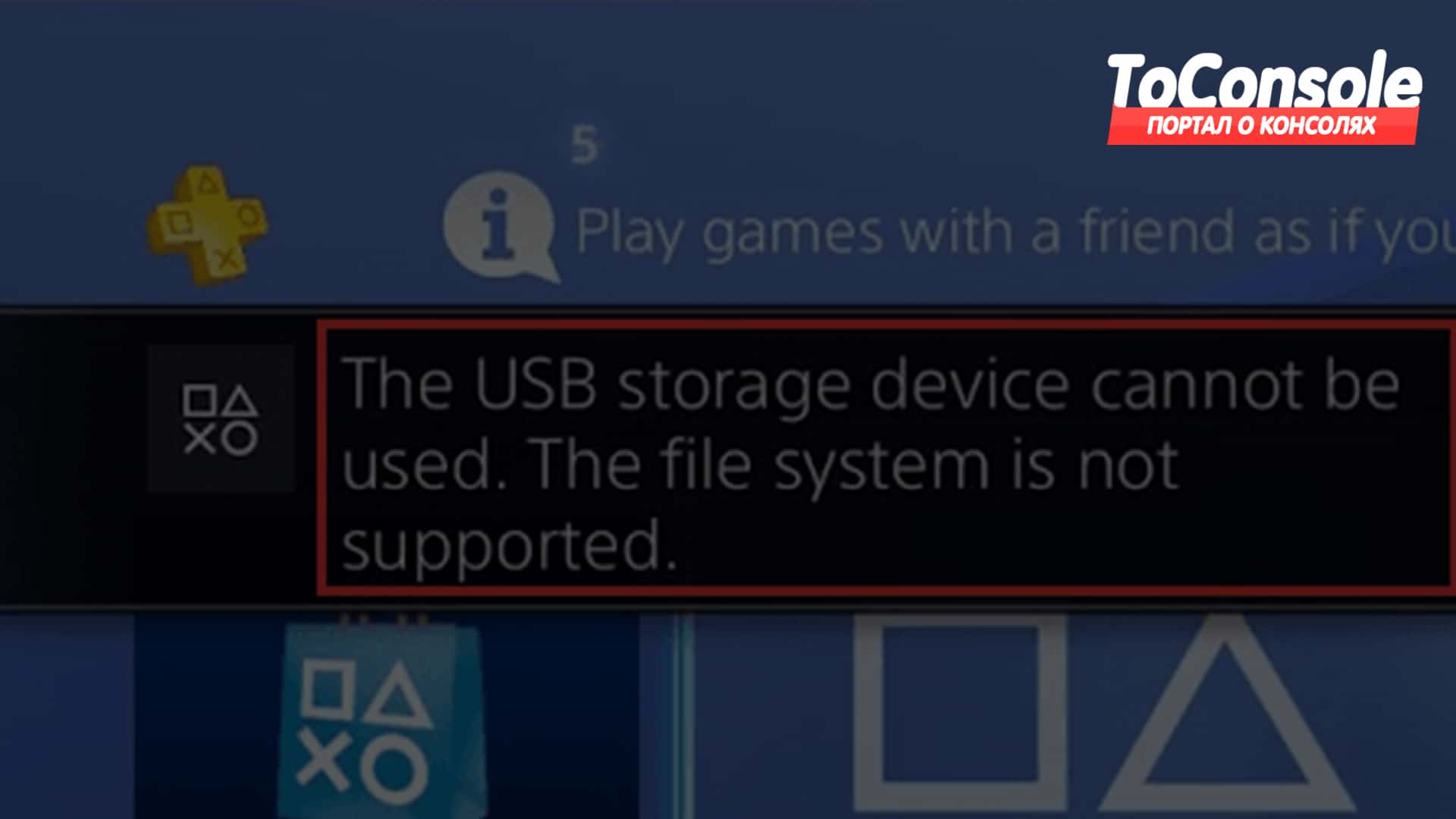
Здесь мы расскажем о двух быстрых решениях проблемы на PS4 «Невозможно использовать USB-накопитель. Файловая система не поддерживается». Оба способа одинаково хороши, попробуйте прибегнуть к каждому из них, пока USB-накопитель консоли не заработает, как надо.
Описание проблемы
«Вот такую ошибку мне выдала система, когда я подключил внешний жесткий USB-диск Toshiba к PS4 в надежде расширить объем памяти. Что случилось с диском? Он отлично работает на компьютере. Пожалуйста, помогите мне решить проблему. Спасибо».

Причины возникновения проблемы и ее решение
Какого формата должна быть файловая система USB-накопителя для PS4?
Поддерживаются только две файловые системы: exFAT и FAT32. Это значительно сужает список причин, по которым возникает данная проблема.
Стоит отметить, что все USB-накопители поставляются с системой NTFS, которая не совместима с системой PS4. Поэтому вам придется отформатировать внешний жесткий диск, USB-накопитель или SD-карту, которые вы использовали на консоли для расширения дискового пространства, резервного копирование данных и других важных целей.
Как переформатировать USB-накопитель формата NTFS в FAT32?
На заметку: оба метода форматирования влекут за собой полное уничтожение данных на накопителе, поэтому убедитесь, что перенесли все фалы в отдельную директорию.
Шаг 1. Удалить все разделы
Скачайте бесплатную утилиту EaseUS Free partition manager, она поможет вам разобраться с поставленной задачей и является совместимой с версиями Windows 10, 8 и 7. Теперь подключите внешний USB-накопитель к компьютеру и подождите, пока Windows распознает его. (Важно, это все можно сделать и стандартным инструментом- Управление дисками, но лучше пользоваться специальным софтом.)
1) Запустите программу и найдите USB-накопитель. Щелкните правой кнопкой мыши на диске и выберите «Удалить все разделы».


Теперь USB-диск стал нераспределенным.
Шаг 2. Создание раздела FAT32
1) Щелкните правой кнопкой мыши на нераспределенном разделе и выберите «Создать Раздел».

2) В окне Создание Раздела вы можете добавить метку раздела, например, диск резервного копирования PS4, и определить, как создать логический или основной диск. Главное, не забудьте выбрать FAT32 в выпадающем списке файловой системы. Нажмите «OK».

3) Теперь у вас есть USB-накопитель FAT32. Нажмите «Применить».
При первой попытке форматирования раздела NTFS, вы, скорее всего, заметили, что EaseUS Partition Master не предоставляет возможности конвертировать NTFS в exFAT.
Как переформатировать USB-диск из NTFS в exFAT?
Только Управление дисками в Windows позволяет пользователям конвертировать NTFS в exFAT путем форматирования. Но первый шаг остается таким же, нужно удалить все разделы с помощью EaseUS Partition Master. После этого следуйте подробной инструкции по форматированию USB-диска из NTFS в exFAT.
1) Существует несколько способов открыть Управление дисками в Windows. Можно зайти туда через функцию Выполнить. Воспользуйтесь комбинацией Windows + R, чтобы открыть окно Выполнить, введите diskmgmt.MSC в поле и нажмите кнопку ОК.

2) Щелкните правой кнопкой мыши на нераспределенном пространстве USB и выберите Создать простой том.

3) Следуйте инструкциям мастера создания простого тома и отформатируйте том с заданными настройками, включая файловую систему (выберите exFAT), размер единицы распределения, метку тома, затем установите галочку на «Быстрое форматирование». Нажмите «Далее».

4) После завершения процесса, нажмите кнопку «Готово». USB-накопитель NTFS успешно переформатирован в exFAT.
Если на вашей PS4 недостаточно места для установки игры, можно использовать дополнительное расширенное хранилище.
Что вам понадобится для начала
После форматирования внешнего накопителя в качестве расширенного хранилища его можно использовать для установки приложений. Также можно перемещать приложения из памяти PS4™ в расширенное хранилище.
- На PS4 с системным программным обеспечением версии 4.50 или выше.
- Внешний жесткий диск (HDD)*.
- SuperSpeed USB 5 Гбит/с или выше.
- Емкость от 250 Гб до 8 Тб.
*Правильная работа внешних жестких дисков всех моделей не гарантируется.
На консолях PS4 поддерживаются следующие подключения SuperSpeed USB:
- SuperSpeed USB 5 Гбит/с (USB 3.0/USB 3.1 Gen1/USB 3.2 Gen1)
- SuperSpeed USB 10 Гбит/с (USB 3.1 Gen2/USB 3.2 Gen2/USB 3.2 Gen1x2)
- SuperSpeed USB 20 Гбит/с (USB 3.2 Gen2x2).
Что можно хранить в отформатированном расширенном хранилище
- Расширенное хранилище предназначено только для установки приложений и дополнений.
- Дополнения можно загружать в расширенное хранилище, даже если соответствующее приложение установлено в памяти консоли.
- Обновления загружаются туда, где установлены обновляемые приложения.
- В расширенном хранилище нельзя сохранять сохраненные данные приложений, темы, снимки экрана или видеоклипы.
- Приложения, установленные в расширенном хранилище, будут отображаться в области данных как обычно.
- Приложения, установленные в расширенном хранилище, не исчезают из области данных при отключении этого хранилища.
- Одновременно можно использовать в качестве расширенного хранилища только одно устройство. Даже если подключить два устройства и отформатировать их для использования в качестве расширенного хранилища, только одно из них может быть активным.
- Можно подключить второй жесткий диск для использования с проигрывателем мультимедиа, однако подключение двух жестких дисков для игр, приложений и дополнений невозможно.
- Подключение через концентратор USB не поддерживается. Устройство, используемое в качестве расширенного хранилища, необходимо подключить напрямую к консоли PS4™.
- Запрещается отключать устройство во время завершения работы консоли или перехода PS4 в режим покоя.
Как отформатировать жесткий диск для использования в качестве расширенного хранилища на PS4
- Выберите Настройки > Устройства > Накопители USB.
- Выберите USB-накопитель, который требуется отформатировать, и выберите Форматировать как расширенное хранилище .
Чтобы изменить место установки приложений, сначала выберите, где они будут храниться. Место установки приложения нельзя изменить во время загрузки.
- Выберите Настройки > Хранилище, а затем нажмите кнопку OPTIONS.
- Выберите Место установки приложений > Расширенное хранилище.
- Теперь приложения будут устанавливаться в расширенном хранилище.
Сохраненные приложения можно перемещать из памяти консоли PS4™ в расширенное хранилище и обратно.
Предупреждение! Если окажется, что приложение установлено одновременно и в памяти консоли, и в расширенном хранилище, нужно удалить его либо из памяти консоли, либо из расширенного хранилища, чтобы расширенное хранилище было доступно для использования. Вы можете устанавливать дополнения в расширенное хранилище, даже если связанные с ними приложения установлены в памяти консоли.

Обновление программного обеспечения 4. 50 для PlayStation 4, выпущенное в начале 2017 года, порадовало владельцев игровых устройств возможностью копировать и хранить игры на внешних жестких дисках. В целом подключение портативного HDD не представляет особых затруднений для технически подкованных пользователей, но на деле этот процесс бывает сопряжен с некоторыми проблемами, из-за чего требуется соблюдение определ`нных условий к техническим спецификациям диска и самой игровой консоли.
Технические требования к устройствам

Возможность расширения памяти PS4 за счет портативных накопителей значительно облегчила жизнь заядлым игрокам, поскольку многие из них в конечном итоге сталкивались с вынужденной экономией пространства консоли. Теперь же резерв объема памяти можно увеличить до 8 Тб.
При подключении внешнего жесткого диска к игровой приставке должны соблюдаться следующие условия:
Каких-либо определенных опций, гарантирующих абсолютную совместимость HDD с игровыми приставками, нет ни у одного из этих устройств. Хорошим решением будет иметь в запасе еще один винчестер на случай неудачи с первым.
Подключение внешнего HDD осуществляется напрямую посредством USB-кабеля через разъем 3. 0. Использование дополнительных портов (хабов) не рекомендуется, потому что это обычно делает диск для приставки невидимым.
Алгоритм подключения внешнего HDD
Основные этапы подключения отображаются на экране консоли, упрощая весь процесс даже для малоопытных пользователей. Потребуется запастись терпением и внимательно читать все разделы и пункты в меню игровой приставки.
После установки последовательного соединения накопитель следует подготовить к работе с PS4, отформатировав его определенным образом. Предварительно стоит озаботиться переносом всей ценной информации с диска в другое хранилище, потому что после процедуры форматирования она не сохранится.
- Подключив внешний жесткий диск и запустив приставку, нужно зайти в меню настроек с ее экрана и выбрать в категории «Устройства» раздел «USB Storage device».
- Затем отметить пункт «Форматировать как внешнее хранилище», после чего вся прежняя информация исчезнет с диска и он станет пригодным для последующей работы с консолью. На ее экране около названия диска активируется зеленый индикатор.
- По окончании форматирования HDD будет по умолчанию местом загрузки игровых приложений на PS4.
Для изменения опции хранения игрового контента в памяти приставки нужно зайти в категорию «Параметры», выбрать раздел «Память» и отметить местом загрузки System Storage (память устройства) либо Extended storage (внешнюю память).
Необходимо учитывать, что после форматирования и во время использования приставкой внешнего диска исключена возможность дифференцировки его содержимого на медиаконтент и текстовые документы. Система распознает только игры и приложения, адаптированные для PlayStation 4. Кроме того, использование диска традиционным способом будет невозможно на компьютерах и других устройствах, и чтобы использовать носитель в обычном режиме, следует его заново отформатировать.
Копирование игр с PlayStation 4 на жесткий диск
Нельзя подключить более одного HDD одновременно: другой накопитель будет распознаваться только как место хранения фото, видео и музыки.
Эту опцию используют, например, для прослушивания музыкального сопровождения в процессе игры, присоединив к приставке отдельную флешку.
Перемещение игр из памяти консоли в подключенный HDD проводится после настройки меню задач по следующему алгоритму:
- Раздел «Память»;
- Подраздел «Память системы»;
- Пункт «Приложения»;
- Пункт «Перенести во внешнее хранилище».
- Завершить перенос игр, отметив их галочками с учетом доступной свободной памяти внешнего диска.
После загрузки приложений на HDD ими можно пользоваться и на других приставках, что осуществляется после подключения диска к нужному устройству и активации своей учетной записи.
При подключенном диске игры и приложения отображаются на основном экране консоли, причем приоритетное расположение имеют игры, которые использовались последними. Если PS4 не соединена с диском, то список игр будет высвечиваться в том же порядке, но около них пользователь увидит символ восклицательного знака.
Рекомендации по подключению от практика: видео
Возможные ошибки при настройке подключения
Нельзя вручную отсоединять внешний диск от включенной консоли во избежание повреждения накопителя и потери ценной информации. Для корректного извлечения носителя следует использовать быстрое меню приставки, отметив пункт «Остановить использование внешнего хранилища». В случае правильной последовательности действий система уведомит о том, что устройство может быть безопасно извлечено.
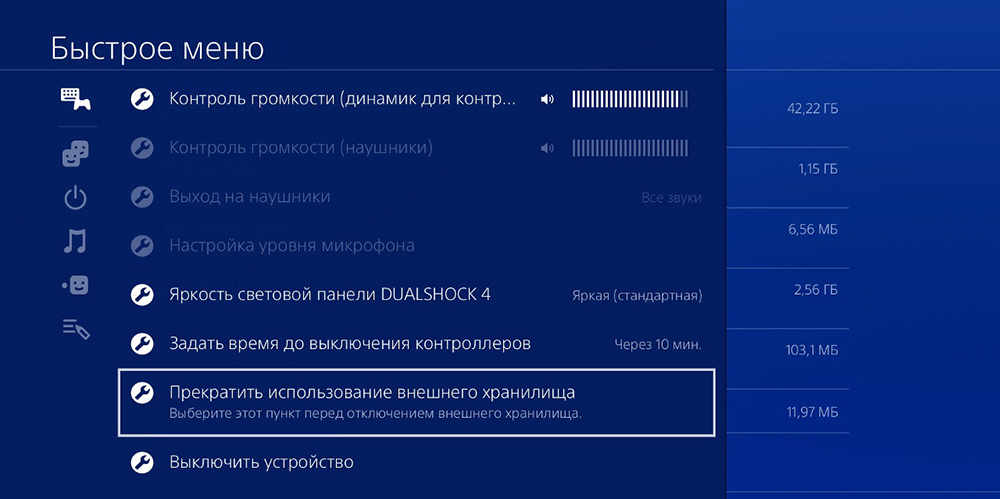
Если консоль не видит подключенный жесткий диск, нужно попробовать следующие действия:
- несколько раз выключить и включить приставку;
- подключить HDD еще раз;
- одновременно перезагрузить консоль и диск.
Рекомендуется использовать тот накопитель, модель которого уже успешно проходила испытания по подключению к PlayStation 4. Довольно сырая прошивка 4. 50 время от времени испытывает определенные баги с идентификацией внешних носителей информации. При применении диска нужно стараться избегать лишних касаний и смещения устройств без существенного повода.
Возможные коды ошибок при подключении внешнего диска:
- «Недостаточная скорость передачи данных» — в этой ситуации лучше попытаться присоединить другой диск.
- CE-41901-5 — объем носителя не соответствует техническим требованиям.
- CE-41902-6 — низкая скорость присоединения шнура, повторите действие в более быстром темпе.
- CE-30002-5 — ошибка форматирования, нужно его повторить.
- CE-30022-7 — следует повторить форматирование с перезагрузкой консоли.
- CE-30006-9 — отключить и заново подключить жесткий диск, повторив форматирование.
Если ошибки не устраняются даже после нескольких попыток, носитель информации стоит заменить.
Читайте также:


