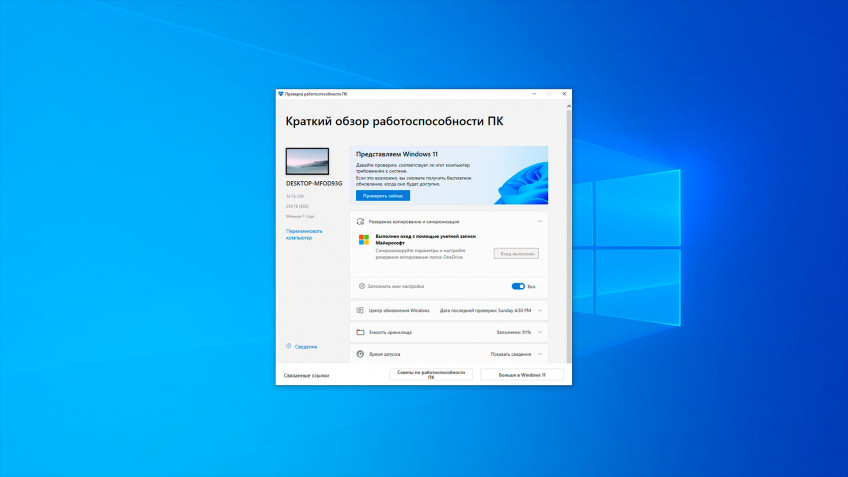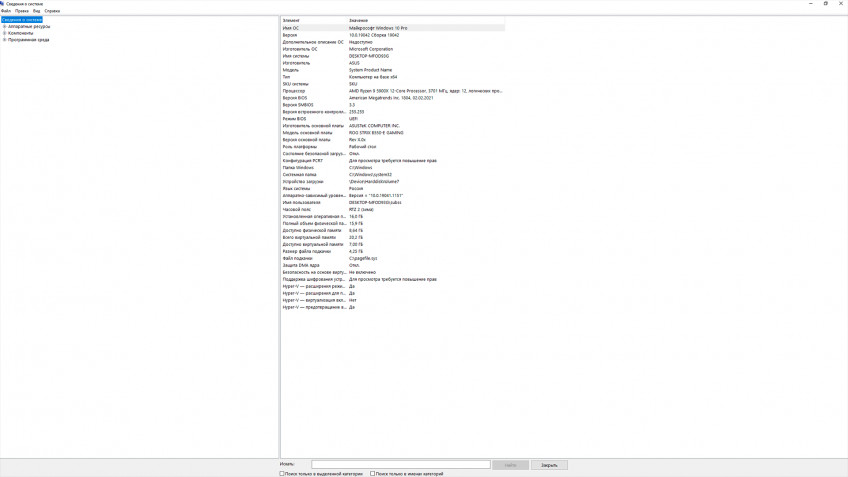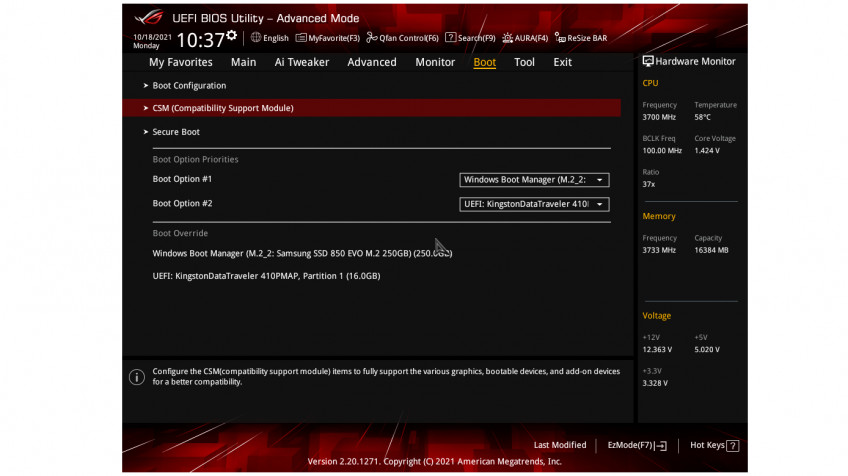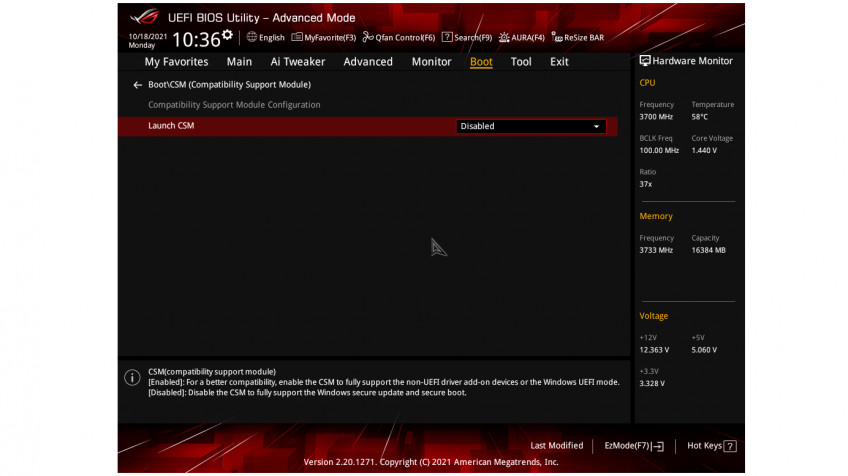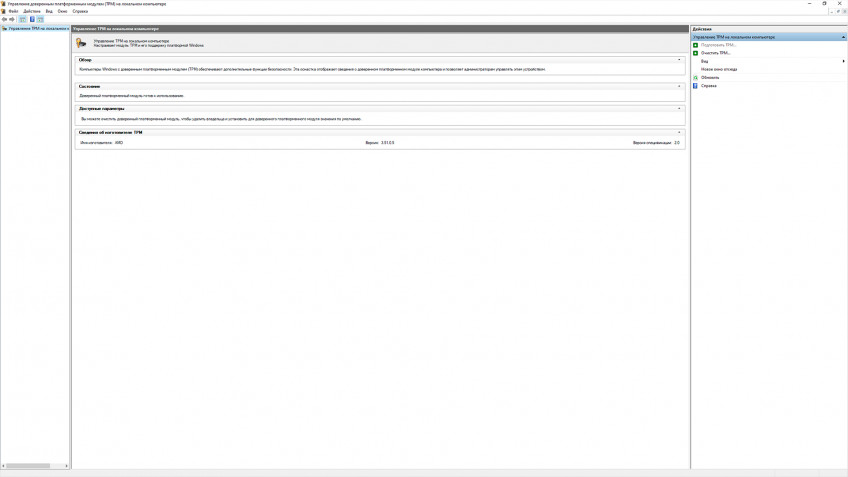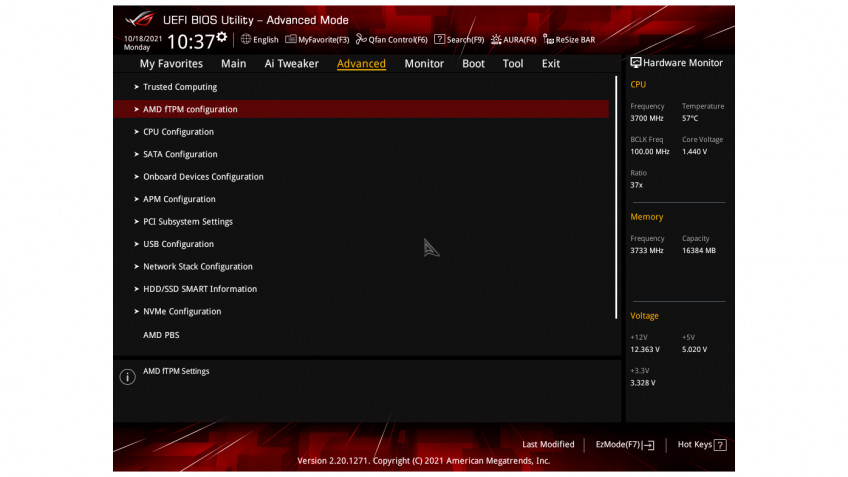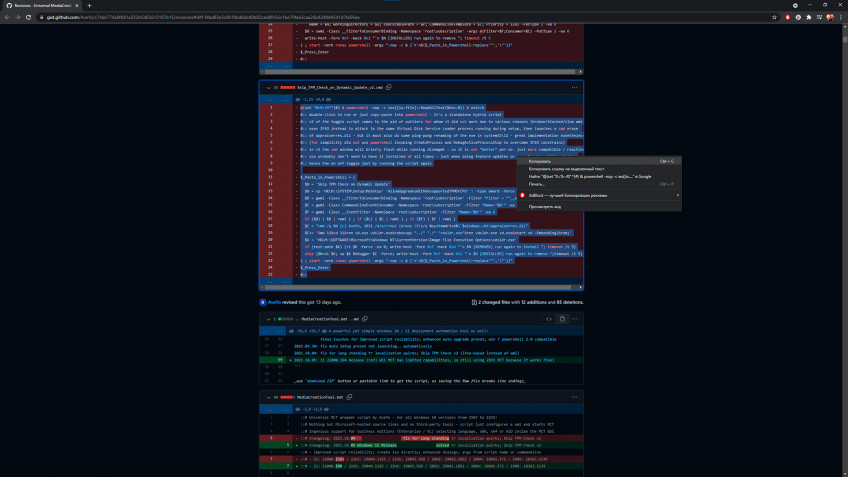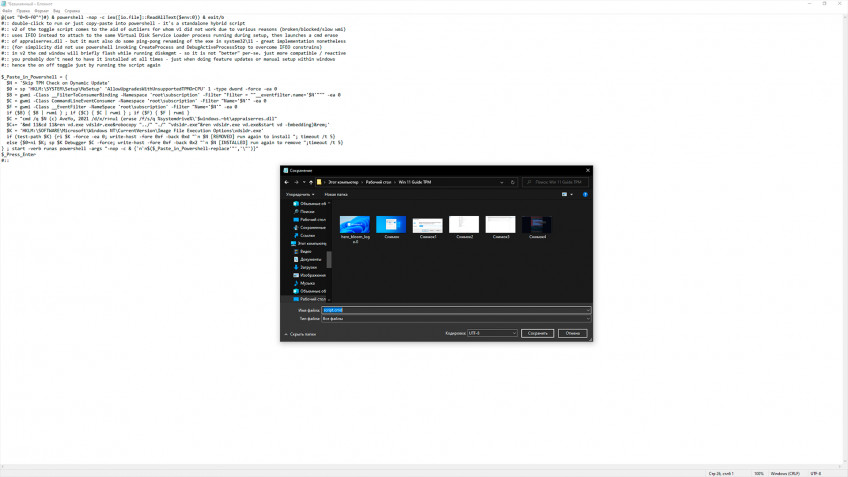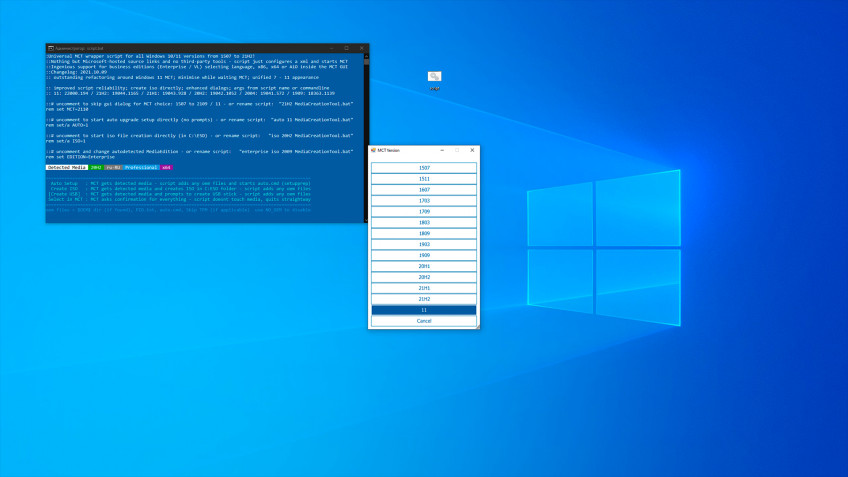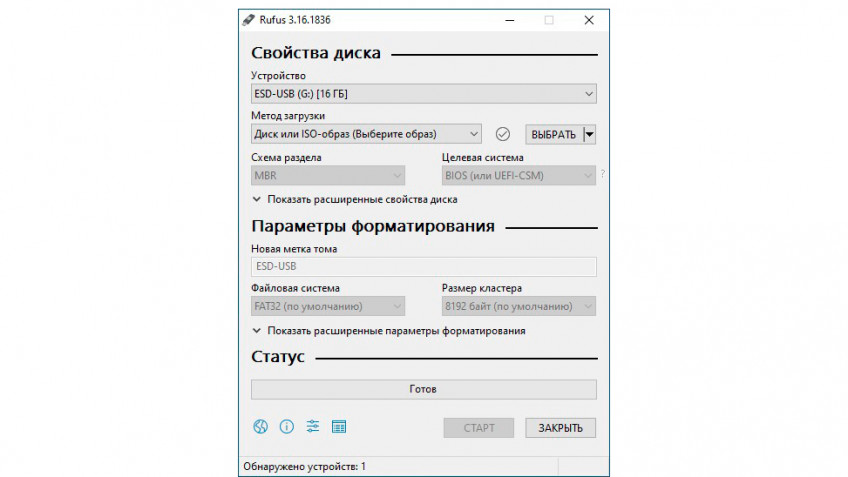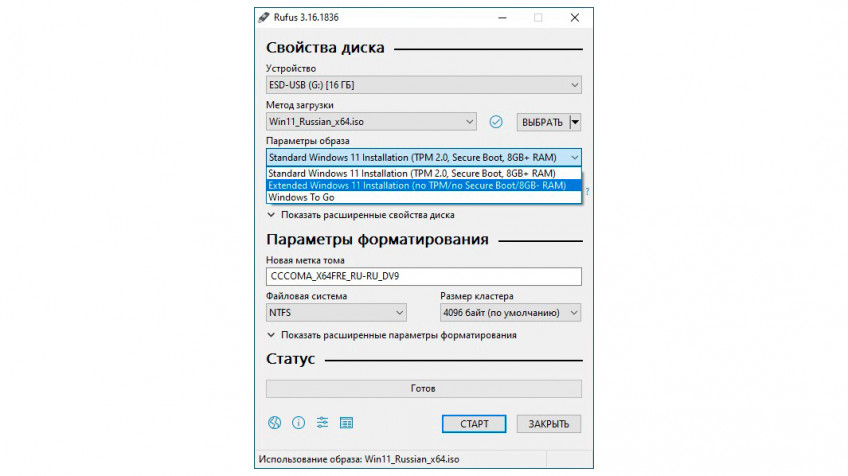Не удается найти совместимый доверенный платформенный модуль tpm на данном компьютере
Если у вас относительно современный компьютер, скорее всего на нём есть чип TPM. В таком случае есть как минимум два способа активировать его.
У вас на компьютере может быть доверенный платформенный модуль (TPM), но из этого не следует, что он включен по умолчанию. Если он выключен, может потребоваться активировать его вручную. С этим модулем может работать функция шифрования BitLocker в системе Windows 10 и он необходим для обновления до Windows 11.
Доверенный платформенный модуль представляет собой защищённый от взлома чип для генерирования, хранения и защиты ключей шифрования. Обычно он установлен на материнской плате, но бывают и отдельные модули, которые подключаются к материнской плате.
Обладатели домашних персональных компьютеров не обращают внимания на наличие TPM, поскольку он был создан в первую очередь для организаций. Однако, теперь Microsoft включила этот модуль в список системных требований Windows 11.
Если вы собираетесь устанавливать Windows 11 на свой компьютер и приложение PC Health Check говорит, что компьютер несовместим с новой системой, хотя вы уверены в обратном, или если вы хотите воспользоваться всеми преимуществами функции безопасности Windows 10, модуль защиты можно включить в настройках Unified Extensible Firmware Interface (UEFI).
В этой статье рассказывается о включении TPM на компьютерах.
Включение TPM в настройках Windows 10
- Откройте приложение «Параметры».
- Перейдите в раздел «Обновление и безопасность».
- Перейдите в подраздел «Восстановление».
- Под заголовком «Особые варианты загрузки» нажмите на кнопку «Перезагрузить сейчас».


Как включить TPM во время загрузки компьютера
Если у вас нет доступа к рабочему столу Windows 10 или это новый компьютер, открыть настройки UEFI для активации доверенного платформенного модуля можно в процессе загрузки.
- Нажмите на кнопку питания на компьютере.
- Найдите на экране указание на кнопку, которую нужно нажать для запуска настроек UEFI.
- Нажимайте на эту кнопку до тех пор, пока не войдёте в режим настройки. Обычно это кнопки Esc, Delete, F1, F2, F10 и т.д.
- Откройте страницу настроек безопасности.
- Выберите параметр Trusted Platform Module (TPM) и нажмите ввод.

Если вы не видите информацию на экране или компьютер загружается слишком быстро, снова перезагрузите его и в начале загрузки быстро нажимайте на нужную кнопку несколько раз до открытия экрана настроек.
Хотя на практике Windows 11 можно будет установить на компьютеры с TPM 1.2, в этом случае функциональность может быть ограничена.
Еще в 2016 году Microsoft заявляла, что все новые компьютеры должны поддерживать TPM 2.0, и эта функциональность должны быть включена. Существующие устройства на тот момент не были затронуты данным решением.
Теперь с запуском Windows 11 настает еще одна волна по интеграции TPM 2.0 в устройствах Windows. Microsoft утверждает, что большинство устройств, проданных за последние 5 лет, поддерживают TPM 2.0. Компания отмечает, что доверенный платформенный модуль требуется для работы таких функций безопасности, как Bitlocker или Windows Hello.
Microsoft признает, что TPM 2.0 может быть отключен на устройствах, где эта функция поддерживается. Windows 11 нельзя будет установить на такие компьютеры, даже если соблюдены все остальные системные требования.
Компания опубликовала официальное руководство, которое помогает выяснить, включен ли TPM и помогает включить его на устройствах, где физически присутствует микросхема.
Как проверить, поддерживает ли ваш компьютер TPM 2.0
Пользователи Windows 10 могут проверить поддержку TPM 2.0 двумя способами:
1 Способ
- Перейдите в приложение Параметры (например, нажав сочетание Win + I ).
- Перейдите в Обновление и безопасность > Безопасность Windows > Безопасность устройства.
- Если вы не наблюдаете секцию Обработчик безопасности, то TPM недоступен.

- Если секция Обработчик безопасности отображается нажмите ссылку Сведения об обработчике безопасности, чтобы проверить версию спецификации: TPM 1.2 или TPM 2.0.

2 Способ
Для второго способа нужно будет воспользоваться консолью «Управление доверенным платформенным модулем (TPM) на локальном компьютере».
- Нажмите сочетание Win + R , чтобы открыть окно «Выполнить».
- Введите tpm.msc и нажмите ОК, после чего откроется консоль.
- В секции Сведения об изготовителе TPM будет выводится версия спецификации, если TPM на вашем компьютере поддерживается и включен.

Если данная секция панели не отображается и вы получаете ошибку «Не удается найти совместимый доверенный платформенный модуль», то микросхема TPM отсутствует на материнской плате устройства или отключена в BIOS.
Как включить TPM 2.0 на вашем компьютере
Microsoft рекомендует пользователя перейти в Параметры > Обновление и безопасность > Восстановление > Перезагрузить сейчас, чтобы проверить UEFI BIOS. При следующем запуске ПК отобразится меню, в котором вам нужно будет перейти в раздел Устранение неполадок > Дополнительные параметры > Настройки прошивки UEFI > Перезагрузить, чтобы устройство загрузило настройки UEFI при следующем перезапуске.
Дальнейшие действия зависят от производителя и модели материнской платы. Иногда настройки можно найти в разделах BIOS с названиями Advanced, Security или Trusted Computing. Опция включения TPM также не стандартизирована — функция может обозначаться как Security Device, Security Device Support, TPM State, AMD fTPM switch, AMD PSP fTPM, Intel PTT или Intel Platform Trust Technology.
Не все устройства Windows совместимы с новой операционной системой Windows 11. Некоторые просто не соответствуют системным требованиям, у других отключен нужный функционал в BIOS. Реализация поддержки TPM в BIOS хаотична и не стандартизирована. Пользователям с небольшим опытом будет сложно узнать, поддерживается ли TPM и можно ли его включить в BIOS компьютера. Подробные руководства о поддержке Windows 11 и способах включения TPM 2.0 доступны на сайтах разработчиков:
Сводка: В этой статье представлена информация о том, как определить и устранить распространенные проблемы с доверенным платформенным модулем (TPM) или BitLocker на компьютере Dell. Свернуть В этой статье представлена информация о том, как определить и устранить распространенные проблемы с доверенным платформенным модулем (TPM) или BitLocker на компьютере Dell.
Возможно, эта статья была переведена автоматически. Если вы хотите поделиться своим мнением о ее качестве, используйте форму обратной связи в нижней части страницы.
Инструкции
Содержание
Доверенный платформенный модуль (TPM) — это микросхема, находящаяся внутри компьютера. На компьютерах Dell она припаивается к системной плате. Модуль TPM предназначен прежде всего для обеспечения средств безопасного создания ключей шифрования, но у него есть и другие функции. В каждой микросхеме TPM при производстве записан уникальный и секретный ключ RSA.
Если модуль TPM используется функцией безопасности (например, BitLocker или DDPE), эту функцию безопасности необходимо приостановить перед очисткой модуля TPM или заменой системной платы.
Существуют две версии спецификации TPM — 1.2 и 2.0. Модуль TPM 2.0 — это новый стандарт, который включает дополнительные функции (например, дополнительные алгоритмы), поддержку нескольких доверенных ключей и более широкую поддержку приложений. Для TPM 2.0 требуется, чтобы BIOS был настроен на режим UEFI, а не на традиционный режим. Также требуется 64-разрядная версия Windows. По состоянию на март 2017 года все платформы Dell Skylake поддерживают TPM версии 2.0 и TPM версии 1.2 в Windows 7, 8 и 10. Для поддержки режима TPM 2.0 в Windows 7 требуется обновление Windows KB2920188. Для изменения режима TPM требуется переустановка микропрограммы TPM. Ссылки для скачивания находятся на странице драйверов поддерживаемых компьютеров на сайте Dell Драйверы и загружаемые материалы.

Рис. 1. Параметр безопасности TPM 2.0 в BIOS
Что представляет собой технология Intel Platform Trust Technology (PTT)?
Некоторые ноутбуки Dell оборудованы технологией Intel Platform Trust Technology (PTT). Эта технология является частью системы на кристалле Intel (SoC). Это модуль TPM 2.0 на базе микропрограммы, который может работать с той же емкостью, что и дискретная микросхема TPM 1.2. Windows TPM.msc может управлять технологией Intel PTT так же, как и дискретный модуль TPM.
Для компьютеров, оснащенных технологией Intel PTT, пункт меню «TPM» в BIOS недоступен. Вместо этого параметр для безопасности PTT отображается в меню «Security settings» в BIOS (Рис. 2). Это может привести к путанице при попытке включения BitLocker в системе, в которой отключена функция Intel PTT.

Рис. 2. PTT в меню «Security settings» в BIOS.
На каких компьютерах Dell установлен модуль TPM или Intel PTT?
- Latitude — Latitude 13, все модели серии E, XT2, XT2 XFR, XT3, Latitude 13, Latitude 10.
- OptiPlex — все настольные компьютеры OptiPlex серии 60 (560, 760, 960) и более новые модели.
- Precision Mobile — все мобильные рабочие станции Precision серии x400 (M2400, M4400, M6400) и более новые модели.
- Рабочие станции Precision — все рабочие станции Precision серии x500 (T3500, T5500, T7500) и более новые модели.
- XPS и Alienware — устройства Ultrabook и поставляемые в настоящее время компьютеры.
- Vostro — все компьютеры Vostro серии x20 (1220, 1320, 1520, 1720) и более новые модели.
- Venue — все планшеты Venue.
- ПРИМЕЧАНИЕ. Некоторые компьютеры Latitude, XPS и Inspiron поставляются с технологией Intel PTT
Как выполнить сброс TPM без потери данных
Распространенным решением, когда TPM не отображается в BIOS или операционной системе, является сброс доверенного платформенного модуля.
Сброс TPM это не очистка TPM. Во время сброса TPM компьютер попытается повторно обнаружить TPM и сохранить данные, хранящиеся в нем. Далее приведены шаги для выполнения сброса TPM на компьютере Dell.
Ноутбуки
- Отсоедините адаптер переменного тока, выключите компьютер и отсоедините все USB-устройства
- Включите компьютер и нажмите клавишу F2 для входа в BIOS (программу настройки системы).
- Модуль TPM доступен в разделе «Security»? Если да, выполнение дальнейших действий не требуется
Настольные компьютеры и моноблоки
- Выключите компьютер и отсоедините кабель питания от задней панели компьютера.
- Удалите остаточный статический заряд, нажав и удерживая кнопку питания более 60 секунд.
- Подключите кабель питания кзадней панели компьютера и включите его.
Как выполнить обновление микропрограммы TPM и изменить режимы TPM
Режимы TPM 1.2 и 2.0 можно изменить только с помощью микропрограммы, скачанной с сайта Драйверы и загружаемые материалы Dell. Эта функция поддерживается на некоторых компьютерах Dell. Воспользуйтесь таблицей в приведенном выше разделе для определения того, поддерживает ли компьютер эту функцию. Также вы можете посетить сайт Драйверы и загружаемые материалы, чтобы убедиться, что микропрограмма доступна для переключения между этими режимами. Если микропрограмма отсутствует в списке, компьютер не поддерживает эту функцию. Кроме того, для переустановки модуль TPM должен быть включен и разрешен.
ПРИМЕЧАНИЕ. Никогда не обновляйте TPM компьютера с помощью микропрограммы для другого компьютера. Это может привести к повреждению модуля TPM.Выполните следующие действия для обновления модуля TPM с версией микропрограммы 1.2 или 2.0:
ПРИМЕЧАНИЕ. Чтобы автоматизировать этот процесс, см. статью базы знаний Dell Использование сценариев или автоматизации для обновления микропрограммы TPM от Dell.Версию микропрограммы TPM можно проверить с помощью команды TPM.msc или get-tpm в Windows PowerShell (поддерживается только в Windows 8 и 10). При использовании команды get-tpm в Windows 10 1607 и более ранних версиях будут отображаться только первые 3 символа микропрограммы (ManufacturerVersion) (рис. 3). В Windows 10 1703 и более поздних версиях отображается 20 символов (ManufacturerVersionFull20) (рис. 4).
![HOW12395_en_US__6get tpm command Windows 10 1607]()
Рис. 3. Команда get-tpm в Windows 10 версии 1607 и более ранних.![HOW12395_en_US__7get tpm command Windows 10 1703]()
Рис. 4. Команда get-tpm в Windows 10 версии 1703 и более поздних.Что такое BitLocker?
BitLocker — это функция полного шифрования диска, имеющаяся в большинстве версий операционных систем Windows 7, 8 и 10 (см. ниже список выпусков с поддержкой BitLocker).
- Windows 7 Корпоративная
- Windows 7 Максимальная
- Windows 8 Pro
- Windows 8 Корпоративная
- Windows 10 Pro
- Windows 10 Корпоративная
- Windows 10 для образовательных учреждений
![External_Link_BD_v1]()
Инструкции по включению BitLocker или шифрования устройства см. в статье службы поддержки Microsoft Шифрование устройства в Windows 10 .
ПРИМЕЧАНИЕ. В ОС Windows 10 Домашняя вместо BitLocker имеется функция «Шифрование устройства». Эта функция работает так же, как BitLocker, но ограничена в функционале и использует отдельный пользовательский интерфейс Windows.Общие проблемы модуля TPM и BitLocker и способы их устранения:
ПРИМЕЧАНИЕ. Перед тем как начинать расширенный поиск и устранение неисправностей в соответствии с инструкциями в разделах ниже, рекомендуем прочитать информацию об этих распространенных проблемах TPM и BitLocker.Модуль TPM отсутствует
Проблема «Модуль TPM отсутствует» имеет несколько известных причин. Ознакомьтесь с приведенной ниже информацией и проверьте, с каким типом проблемы вы столкнулись. Также отсутствие TPM может быть вызвано общим сбоем TPM, при котором требуется замена системной платы. Такие неисправности случаются очень редко, и замена системной платы должна быть крайней мерой при поиске и устранении неисправностей, связанных с отсутствием TPM.
- На микросхеме Nuvoton 650 обнаружена исходная проблема отсутствия TPM
- Проблема устранена с помощью микропрограммы версии 1.3.2.8 для режима 2.0 и 5.81.2.1 для режима 1.2
- Дополнительная информация: Параметр «TPM» отсутствует в BIOS на компьютере Latitude, Precision или XPS.
- После обновления микропрограммы 1.3.2.8 отсутствует микросхема Nuvoton 650
- Наблюдается только на моделях Precision 5510, Precision 5520, XPS 9550 и XPS 9560.
- Проблема устранена с помощью обновлений BIOS для компьютеров XPS и Precision от августа 2019 г.
- Если вам требуется дополнительная помощь в решении этой проблемы, обратитесь в службу технической поддержки Dell.
- В BIOS отсутствует микросхема Nuvoton 750
- Проблема устранена с помощью обновления микропрограммы 7.2.0.2
- Если вам требуется дополнительная помощь в решении этой проблемы, обратитесь в службу технической поддержки Dell.
- В системе не настроен модуль TPM
- Системы могут поставляться с TPM на базе микропрограммы Intel PTT вместо TPM.
- Если вам требуется дополнительная помощь в решении этой проблемы, обратитесь в службу технической поддержки Dell.
Настройка TPM
Проблемы с BIOS
Проблемы с ключом восстановления
Проблемы с Windows
Точки отказа модуля TPM и способы устранения каждой из них
TPM отображается в диспетчере устройств и на консоли управления TPM
Пункт Trusted Platform Module должен отображаться в разделе Устройства безопасности в Диспетчере устройств. Можно также проверить отображение на консоли управления TPM, выполнив следующие действия:
Если модуль TPM не отображается в Диспетчере устройств или отображается в состоянии «Ready» в консоли управления TPM, выполните следующие действия для устранения проблемы:
- Убедитесь, что модуль TPM включен и активирован в BIOS, выполнив следующие действия и используя пример настроек BIOS, показанный на Рис. 2.
- Перезагрузите компьютер и нажмите клавишу F2 на экране с логотипом Dell, чтобы войти в BIOS (программу настройки системы).
- Нажмите Security в меню настроек.
- Нажмите на пункт TPM 1.2 Security или TPM 2.0 Security в меню «Security».
- Убедитесь, что установлены флажки TPM On и Activate.
- Также может потребоваться проверить, что для обеспечения полной функциональности TPM также установлены флажки Attestation Enable и Key Storage Enable.
![Параметры BIOS в TPM]()
ПРИМЕЧАНИЕ. Указанные настройки могут отличаться в зависимости от модели компьютера, версии BIOS и версии модуля TPM.
Рис. 2. Пример параметров BIOS в TPMЕсли модуль TPM по-прежнему не отображается в Диспетчере устройств или отображается состоянии «Готов» в консоли управления TPM, очистите модуль TPM и обновите микропрограмму TPM до последней версии, если это возможно. Может понадобиться сначала отключить функцию автоматического выделения ресурсов TPM, а затем очистить TPM, выполнив следующие действия.
![HOW12395_en_US__14TPM_Clear_AutoProvision_ASM_01]()
Рис. 3. Параметр PowerShell «AutoProvisioning: Disabled»Затем установите последнее обновление микропрограммы для TPM, выполнив следующие действия.
- Перейдите на страницу сайта Dell Драйверы и загружаемые материалы.
- Введите сервисный код или выполните поиск по своей модели компьютера, чтобы перейти на соответствующую страницу поддержки.
- Выберите вкладку Найти самостоятельно и выберите используемую операционную систему (нажмите кнопку Изменить ОС для просмотра доступных операционных систем для вашего компьютера).
- Выберите категорию Безопасность в списке доступных драйверов.
- Найдите в меню пункт Утилита обновления микропрограммы Dell TPM 2.0 или Утилита обновления Dell TPM 1.2. Нажмите ссылку Просмотр сведений, чтобы просмотреть дополнительную информацию о файле и инструкции по установке для скачивания и установки обновления.
Если модуль TPM по-прежнему не отображается в Диспетчере устройств или отображается в состоянии «Готов» в консоли управления TPM, обратитесь в службу технической поддержки Dell. Для устранения этой проблемы может потребоваться переустановка операционной системы.
- Такая проблема возникает, если перед перезаписью образа не была выполнена очистка TPM.
- Попробуйте для устранения этой проблемы очистить модуль TPM и установить последнюю версию микропрограммы TPM (выполнив действия, указанные в разделе выше).
- Проверьте правильность настройки TPM в BIOS.
- Если проблема не устранена, очистите TPM и перезагрузите Windows.
Убедитесь, что в TPM.msc отображается, что TPM включен и готов к использованию.
ПРИМЕЧАНИЕ. Dell не поддерживают программирование модуля TPM или изменение регистров для пользовательских конфигураций.Точки отказа технологии BitLocker и способы их устранения:
Убедитесь, что операционная система поддерживает BitLocker.
Используйте список операционных систем, которые поддерживают BitLocker, в разделе Что такое BitLocker? выше.
На консоли управления TPM (tpm.msc) проверьте, что доверенный платформенный модуль (TPM) включен и готов к использованию.
- Если модуль TPM не готов к использованию, просмотрите раздел об устранении неисправностей TPM выше.
BitLocker запускается при включении компьютера
Если BitLocker запускается при включении компьютера, выполните следующие действия для устранения неисправности:
- Запуск BitLocker при включении компьютера часто означает, что BitLocker работает нормально. Эта проблема может возникнуть вследствие одной из следующих причин:
- Изменения в файлах ядра Windows
- Изменения в BIOS
- Изменения в модуле TPM
- Изменения в шифрованном томе/загрузочной записи
- Использование неправильных учетных данных
- Изменения в аппаратной конфигурации
Перед внесением любых вышеуказанных изменений на компьютере рекомендуется приостановить работу BitLocker. Для приостановки работы BitLocker выполните следующие действия:
![HOW12395_en_US__16Enable Bitlocker TPM 12]()
Рис. 4. Приостановите BitLocker на консоли управления.![HOW12395_en_US__18Enable Bitlocker TPM 14]()
Рис. 6. Возобновите работу BitLocker на консоли управления.Чтобы BitLocker не запустился при включении после внесения изменений на компьютере, может потребоваться полностью отключить шифрование BitLocker, а затем снова включить его. Чтобы отключить и включить шифрование BitLocker с консоли управления, выполните следующие действия:
![HOW12395_en_US__19Enable Bitlocker TPM 15]()
Рис. 7. Отключите BitLocker из консоли.![HOW12395_en_US__20Enable Bitlocker TPM 16]()
Рис. 8. Запрос подтверждения на отключение BitLocker.![HOW12395_en_US__21Enable Bitlocker TPM 17]()
Рис. 9. Экран состояния шифрования BitLockerBitLocker не возобновляет работу или не включается
Если BitLocker не возобновляет работу или не включается, выполните следующие действия для устранения этой проблемы:
- Убедитесь, что вы не внесли на компьютере изменения из приведенного выше списка. Если вы внесли изменения, откатите компьютер до состояния, когда они еще не были внесены, и проверьте, может ли BitLocker возобновлять работу или включаться.
- Если проблема вызвана недавним изменением, приостановите работу BitLocker с консоли управления BitLocker и сделайте изменение еще раз.
- Если проблема не устраняется, проверьте, что установлены последние версии BIOS и микропрограммы TPM. Последние версии можно найти на сайте Dell Драйверы и загружаемые материалы.
- Если BitLocker п-прежнему не возобновляет работу или не включается, переустановите операционную систему.
Потерян ключ восстановления BitLocker
Ключ восстановления BitLocker требуется для того, чтобы только авторизованный пользователь мог разблокировать персональный компьютер и восстановить доступ к зашифрованным данным. Если ключ восстановления утерян, Dell не сможет его заменить или восстановить. Рекомендуется хранить ключ восстановления в безопасном местоположении с возможностью восстановления. Примеры мест для хранения ключа:
- Флэш-накопитель USB.
- Внешний жесткий диск.
- Сетевое расположение (подключенные диски, контроллер Active Directory/контроллер домена и т.д.).
- Сохранить в вашей учетной записи Microsoft.
Если вы никогда не шифровали компьютер, возможно, шифрование было выполнено с помощью автоматизированного процесса Windows. Это объясняется в статье базы знаний Dell Автоматическое шифрование устройств Windows/BitLocker в системах Dell.
Технология BitLocker работает надлежащим образом
Если функция BitLocker включается и шифрует жесткий диск и не запускается при включении компьютера, то она работает надлежащим образом.
Релиз Windows 11 от Microsoft состоялся пятого октября. Разработчик усилил безопасность системы, обновил дизайн, внёс ряд мелких исправлений и традиционно видоизменил меню «Пуск». Однако мы не рекомендуем спешить с установкой: операционка объективно сыровата. Например, у ОС есть проблемы с реализацией технологии VBS (Virtualization-based Security), с производительностью в играх на процессорах AMD, ну и с ещё целой кучей нюансов, которые активно обсуждают на Reddit. Тем не менее, если Windows 10 уже «мозолит» глаза и попробовать что-то новое не терпится, сегодняшний материал расскажет о том, как это сделать.
Прежде, чем начать
![Windows 11: как проверить ПК на совместимость, включить TPM и обойти ограничения]()
![Windows 11: как проверить ПК на совместимость, включить TPM и обойти ограничения]()
![Windows 11: как проверить ПК на совместимость, включить TPM и обойти ограничения]()
![Windows 11: как проверить ПК на совместимость, включить TPM и обойти ограничения]()
![Windows 11: как проверить ПК на совместимость, включить TPM и обойти ограничения]()
Первое — нужно убедиться, что ваша система отвечает официальным требованиям Windows 11 к железу. Есть два варианта. Первый — использовать утилиту PC Health Check. В автоматическом режиме она проанализирует ваш ПК на предмет совместимости и выдаст соответствующий отчёт с рекомендациями. Второй — самостоятельно изучить списки поддерживаемого аппаратного обеспечения.
UEFI — низкоуровневая система, которая появилась примерно в 2010 году и представляет собой развитие классических BIOS. Проверить наличие UEFI на материнской плате можно прямо в Windows. Для этого нажимаем на клавиатуре Win + R, вводим в строке «Выполнить» msinfo32 и жмём на Enter. Если в открывшемся окне «режим BIOS» отображается как UEFI — всё в порядке. Если же вместо UEFI вы видите Legacy, понадобятся ручные правки настроек BIOS. Перезагружаем ПК, нажимаем на F2 или Del и в BIOS ищем пункт меню Boot — там выключаем режим CSM (Compatibility Support Module). Отметим, что процесс одинаков как для платформ AMD, так и для Intel.
Важно: если вы устанавливали текущую ОС Windows в режиме совместимости (Legacy mode), то после включения UEFI, загружаться она не будет! Решение простое — вновь включить CSM. Можно пойти и другим путём — конвертировать Legacy в UEFI, вернее, конвертировать MBR-разметку диска в GPT.
Сделать это можно двумя способами. Либо вызвать командную строку Windows (нажимаем кнопку «Пуск», открываем поиск, вводим там cmd и запускаем приложение «командная строка»), прописать в ней команду list disk, выбрать нужный диск из списка, далее ввести clean, и в завершении — convert gpt.
![Windows 11: как проверить ПК на совместимость, включить TPM и обойти ограничения]()
Либо воспользоваться условно-бесплатной утилитой AOMEI Partition Assistant Professional Edition. Устанавливаем программу, запускаем, выбираем диск из списка, щёлкаем по нему правой кнопкой мыши и выбираем в меню Convert to GPT Disk. В конце нажимаем Apply в верхнем левом углу окна ПО.
![Windows 11: как проверить ПК на совместимость, включить TPM и обойти ограничения]()
![Windows 11: как проверить ПК на совместимость, включить TPM и обойти ограничения]()
Внимание: конвертация при помощи командной строки — это полная потеря всех данных на диске! AOMEI Partition Assistant Professional Edition позволяет сделать то же самое, но без потери данных, однако мы рекомендуем проводить полное резервное копирование перед абсолютно любыми операциями с вашими дисками!
![Windows 11: как проверить ПК на совместимость, включить TPM и обойти ограничения]()
![Windows 11: как проверить ПК на совместимость, включить TPM и обойти ограничения]()
![Windows 11: как проверить ПК на совместимость, включить TPM и обойти ограничения]()
Secure Boot — безопасная загрузка ОС. Проверить текущее состояние Secure Boot можно также с помощью команды msinfo32. Если в поле «Состояние безопасной загрузки» мы видим «Откл.», то снова понадобится вход в BIOS и включение Secure Boot там.
Теперь самое главное — TPM 2.0. Это модуль криптографической защиты Trusted Platform Module, необходимый для обеспечения безопасности данных по стандартам, которые Microsoft заложила в Windows 11. Это может быть приобретаемый отдельно модуль, чип на материнской плате, либо эмуляция TPM центральным процессором. Проверяются наличие и версия TPM командой tpm.msc. Если TPM обнаружен не будет, снова идём в BIOS. В зависимости от платформы (Intel или AMD) нужный пункт меню может называться TPM, TPM Device, Trusted Platform Module, Security Chip, fTPM и PTT. Вот один из них вам и потребуется включить.
Установка Windows 11 на системы с устаревшей версией TPM
![Windows 11: как проверить ПК на совместимость, включить TPM и обойти ограничения]()
![Windows 11: как проверить ПК на совместимость, включить TPM и обойти ограничения]()
![Windows 11: как проверить ПК на совместимость, включить TPM и обойти ограничения]()
![Windows 11: как проверить ПК на совместимость, включить TPM и обойти ограничения]()
![Windows 11: как проверить ПК на совместимость, включить TPM и обойти ограничения]()
![Windows 11: как проверить ПК на совместимость, включить TPM и обойти ограничения]()
Если TPM в вашей системе нет или он устаревшей версии, можно попытаться обмануть Windows. Забавно, но Microsoft сама опубликовала один из способов такого обмана на своём официальном сайте, с помощью правки ключей реестра. Есть и другие, рассмотрим их ниже.
Вариант первый — создание скрипта для отключения проверки наличия TPM-модуля в ПК: подходит для обновления на Windows 11 с Windows 10. Кликаем по этой ссылке. Ищем код в окне с заголовком Skip_TPM_Check_on_Dynamic_Update_V2.cmd, полностью копируем его, открываем программу «Блокнот» в Windows, вставляем туда код и сохраняем файл с расширением .cmd. Теперь остаётся запустить скрипт. Отметим, что повторный запуск скрипта отменяет внесённые изменения, так что вернуть всё «как было» можно в любой момент.
Вариант третий — запись образа на диск с помощью утилиты Rufus. В последней версии программы разработчик добавил опцию обхода TPM в пару кликов мышью. Итак, скачиваем ПО и параллельно с этим скачиваем оригинальный образ диска (.iso) с официального сайта Microsoft. Когда всё будет готово запускаем Rufus. В меню «Устройство» выбираем нужный нам флэш-накопитель, в «Методе загрузки» кликаем на пункт «Диск или ISO-образ», в выпадающем меню «Выбрать» указываем путь до места, в который мы скачали образ диска Windows 11. Теперь самое интересное — «Параметры образа». Здесь мы можем выбрать как именно устанавливать ОС, с проверками TPM или нет. Нам нужно обойти проверки, поэтому щёлкаем по строке Extended Windows 11 Installation (no TPM/no Secure Boot/8GB- RAM), в качестве схемы раздела используем GPT, а целевую систему указываем UEFI. Остальные параметры не трогаем и просто нажимаем «Старт». Загрузочный диск готов, перезагружаемся и приступаем к установке.
Установка Windows 11 на системы с актуальной версией TPM
Если всё описанное выше вас не касается, у вас есть модуль TPM и он последней версии, то вам подойдут официальные способы установки методами обновления или чистой установки с внешнего носителя. Подробные инструкции мы опубликовали совсем недавно. Удачи!
После недавнего объявления о выходе Windows 11 в конце этого года многие пользователи Windows 10 используют приложение PC Health Check, чтобы проверить, соответствует ли их компьютер минимальным требованиям для установки Windows 11. К сожалению для многих пользователей, PC Health. Приложение Check показывает ошибку «Этот компьютер не может запустить Windows 11».
Этот компьютер не может запустить Windows 11 Ошибка![]()
Вы также можете увидеть краткое объяснение того, почему обновление до Windows 11 невозможно:
- Этот компьютер должен поддерживать безопасную загрузку
- Этот компьютер должен поддерживать TMP 2.0.
1. Проверьте системные требования Windows 11.
Системные требования Windows 10 ни в коем случае не являются высокими, и большинство современных систем должны иметь возможность поддерживать его прямо из коробки.
Однако есть некоторые обновления Windows 10, о которых вам следует знать. Проверьте список требований к системе ниже, чтобы узнать, соответствует ли им ваша текущая система:
- 64-разрядный процессор с тактовой частотой 1 ГГц (32-разрядный больше не поддерживается)
- 4 ГБ оперативной памяти
- 64 ГБ дискового пространства
- Поддержка UEFI (Unified Extensible Firmware Interface)
- Машина с возможностью безопасной загрузки
- Поддержка доверенного платформенного модуля (TPM) 2.0
Если вы не знаете, как сравнить требуемые характеристики Windows 10 со своими собственными, следуйте приведенным ниже инструкциям:
![]()
-
Нажмите клавишу Windows + R, чтобы открыть диалоговое окно «Выполнить». Внутри текстового поля. введите msinfo32 и нажмите Enter, чтобы открыть экран информации о системе.Проверка системных требований Windows 11
Примечание. Если на экране UAC (Контроль учетных записей пользователей) появится запрос, нажмите «Да», чтобы предоставить доступ администратора.
После того, как вы выполнили приведенные выше инструкции, у вас должно быть довольно хорошее представление о том, оборудован ли ваш компьютер для поддержки Windows 11 или нет.
Если он не соответствует минимальным спецификациям из-за ограничений, связанных с оборудованием (например, недостаточная оперативная память или частота процессора), вы ничего не можете сделать, кроме как обновить его более мощным оборудованием.
Но, с другой стороны, если сканирование PC Health Checkup завершилось неудачно из-за того, что безопасная загрузка отключена или TPM 2.0 не настроен в настройках BIOS / UEFI или из-за того, что Windows 10 была установлена в устаревшем режиме загрузки, приведенные ниже инструкции покажут вам, как включить их и устранить ошибку «Этот компьютер не может запустить Windows 11».
2. Переключите режим загрузки на UEFI.
Имейте в виду, что если ваша текущая операционная система (Windows 10) была установлена в устаревшем режиме загрузки, утилита проверки работоспособности ПК не обнаружит, что ваш компьютер действительно оборудован для поддержки UEFI.
Если этот сценарий применим, и ваша текущая настройка подключена к использованию устаревшего режима загрузки, вам нужно будет изменить режим загрузки на UEFI в настройках BIOS, прежде чем утилита проверки работоспособности ПК обнаружит, что ваш компьютер готов к Windows 11. Кроме того, не забудьте преобразовать свой диск из MBR в GPT перед включением UEFI, иначе это не сработает. Обязательно создайте резервную копию, прежде чем вносить какие-либо изменения в раздел, мы не несем ответственности за любой ущерб или потерю данных.
Чтобы упростить вам задачу, мы составили пошаговое руководство, которое покажет вам, как переключить режим загрузки на UEFI из настроек BIOS:
Примечание. Приведенные ниже инструкции будут работать только в том случае, если ваша материнская плата поддерживает UEFI, но настроена на использование устаревшего режима загрузки.
Если ваша система уже настроена на использование UEFI по умолчанию, перейдите к следующему руководству, в котором мы покажем вам, как включить безопасную загрузку.
3. Включите безопасную загрузку.
Если у вас довольно современная материнская плата, очень велика вероятность, что безопасная загрузка уже поддерживается. В этом случае все, что вам нужно сделать, это получить доступ к настройкам BIOS и включить безопасную загрузку, чтобы утилита проверки работоспособности ПК могла ее обнаружить.
Для этого следуйте приведенным ниже инструкциям:
![]()
-
Включите компьютер обычным способом и несколько раз нажмите кнопку Setup (загрузка) во время загрузки. Обычно вы можете найти его где-нибудь в нижней части экрана.Войдите в настройки BIOS
Примечание: имейте в виду, что в зависимости от производителя вашей материнской платы точные инструкции для этого могут быть разными. В большинстве случаев ваш ключ настройки (ключ BIOS) будет одним из следующих: F1, F2, F4, F8, F12, Esc или Del.
Примечание 2: если ваш компьютер по умолчанию использует UEFI, удерживайте нажатой клавишу SHIFT, одновременно нажимая кнопку «Перезагрузить» на начальном экране входа в систему, чтобы заставить компьютер войти в меню восстановления. Затем перейдите в раздел «Устранение неполадок»> «Дополнительные параметры»> «Настройки прошивки UEFI», чтобы открыть меню UEFI.
Примечание. Обычно вы можете найти его на вкладке «Безопасность». Точное имя и расположение зависят от производителя вашей материнской платы.
4. Включите доверенный платформенный модуль 2.0.
- TPM (Trusted Platform Module) 2.0 не поддерживается вашим оборудованием
- TPM 2.0 отключен в настройках BIOS или UEFI.
Чтобы проверить, поддерживается ли TPM в вашей системе, выполните следующие действия:
- Нажмите клавишу Windows + R, чтобы открыть диалоговое окно «Выполнить». Затем введите «tpm.msc» в текстовое поле и нажмите Enter, чтобы открыть окно управления доверенным платформенным модулем (TPM) в Windows 10.Доступ к экрану модуля TPM в Windows 10
- Как только вы войдете в модуль TPM, проверьте состояние в правом разделе меню TPM.Состояние модуля TPM
- Если состояние TPM отображается как «TPM готов к использованию», это означает, что TPM 2.0 уже включен, поэтому никаких дальнейших действий не требуется.
- Если состояние TPM отображается как «TPM не поддерживается», это означает, что ваша материнская плата не поддерживает эту технологию. В этом случае вы не сможете установить Windows 11.
- Если состояние TPM отображается как «Не удается найти совместимый доверенный платформенный модуль», это означает, что TPM поддерживается, но не включен в настройках BIOS или UEFI.
Если последний сценарий верен, следуйте инструкциям ниже, чтобы включить TPM 2.0 в настройках BIOS или UEFI:
Примечание. Обычно вы видите клавишу загрузки в правом нижнем или нижнем левом углу экрана.
Примечание: точное расположение и расположение этой функции безопасности зависит от производителя вашей материнской платы. Например, на оборудовании Intel вы найдете эту опцию как Intel Platform Trust Technology.
Читайте также: