Не удается найти dns адрес сайта
Рисунок 1. Окно ошибки поиска DNS адреса сервера в браузере
Не удается найти DNS адрес сервера: описание ошибки
Выявить ошибку совершенно несложно. Любые неполадки сети, связанные с ошибкой 105 DNS адреса сервера проявляются всегда одинаково. Если вы столкнулись с перечнем следующих неполадок, то с большой вероятностью вашему браузеру не удается определить DNS адрес:
Стоит отметить, что не имеет разницы, какая именно установлена платформа Windows – 7, 8 или 10. Причина проблемы заключается в самом интернет-соединении, а не в операционной системе. Такое явление может испугать пользователя, который никогда ранее не сталкивался с ним. Если вы столкнулись с этой проблемой, наши инструкции помогут «реанимировать» ваш интернет – быстро и без паники. Рекомендуем так же изучить полезную статью - Как узнать пароль от своего вай-фая в случае его потери.
Почему появляется ошибка поиска DNS сервера
Для начала разберемся, что представляет собой ошибка поиска DNS сервера, она же ошибка 105 DNS адреса сервера. По факту, каждый сайт имеет персональный цифровой доменный адрес сервера, который называется ДНС. Благодаря этой технологии пользователям не приходится искать сайт путем ввода цифр – достаточно указать комбинацию из букв и символов. При любом запросе в браузере, системой буквенное имя преобразуется в числовое, и пользователь получает ответ на запрос – попадает на искомый ресурс. Проблема возникает, если система не может отыскать исходный адрес, и сообщает об этом пользователю. Определенных закономерностей появления неполадки не существует, поскольку обычно этому способствуют различного рода сбои – самого интернета, сайта или несовместимой работы нескольких приложений (например, браузера и антивируса). Примеры стандартных ошибок:
- не удается найти DNS адрес сервера yandex;
- не удается найти DNS адрес сервера google;
- не удается найти DNS адрес сервера youtube.
Самые популярные запросы по данной теме связаны с наиболее посещаемыми ресурсами – поисковиками Google, Yandex и Youtube, которыми пользуются ежедневно миллионы людей.
Перед устранением DNS ошибки адреса стоит подробно ознакомиться с возможными причинами возникновения и отталкиваться от этого (Рисунок 2):
Рисунок 2. Окно неудачной попытки получения доступа к сайту из-за ошибки DNS адреса сервераЕсли не удается найти DNS адрес сервера по причине сбоя в системных настройках вашего ПК, это совершенно несложно. Существуют несколько универсальных методов устранения неполадок – это проверка службы днс-клиента в виндоус, очищение кэша днс или введение альтернативных адресов днс. Каждый из них применим к данной ситуации, поэтому выбор зависит только от компьютерных навыков и предпочтений пользователя. Итак, ошибка поиска DNS сервера устраняется тремя основными способами.
Проверка службы DNS-клиент в Windows
Наиболее быстрый и надежный вариант заключается в проверке работы специального приложения, напрямую связанного с работой днс-утилиты «DNS-client».
- Нажимаем правой кнопкой мышки на значок «Мой компьютер» («Этот компьютер», «Компьютер»), который размещен или на рабочем столе, или в меню «Пуск»;
- В появившемся окошке выбираем опцию «Службы» и ищем приложение «ДНС-клиент»;
- Нажимаем на приложение правой кнопкой мыши, выбираем пункт «Управление» и переходим к опции «Свойства»;
- Проверяем тип запуска службы – он должен быть автоматическим. Если опция не установлена, задаем ее, сохраняем данные путем нажатия «OK» и выходим из меню;
- Нажимаем на значок утилиты снова правой кнопкой мышки и выбираем опцию «Перезапуск» («Перезапустить») (Рисунок 3);
- Чтобы заданные настройки заработали, следует перезагрузить устройство и зайти в браузер.
Если способ не сработал, на помощь придут два следующих варианта.
Рисунок 3. Ручной режим перезапуска службы DNS клиентаСбрасываем кэш DNS
Примечание: В кэше днс-данных хранятся адреса всех ранее посещенных сайтов, что существенно снижает нагрузку на систему.
Однако в кэше могут храниться устаревшие данные, к которым компьютер будет пытаться подключиться автоматически. Очистив кэш, вы сможете устранить проблему. Способ эффективен в случае, если после работы с «ДНС-клиентом» никаких изменений не последовало.
- Заходим в командную строку двумя способами: либо через утилиту «cmd», которую можно запустить через «Меню» – «Поиск», либо введя комбинацию клавиш «Windows + R»;
- Как только откроется строка, введите без кавычек и пробелов команду «ipconfig /flushdns» и нажмите на «Enter». Кэш будет очищен (Рисунок 4).
Что делать в случае, когда программа выдает ошибку? Если расширение требует прав, запустите «сmd» от имени администратора (щелкаем правой кнопкой мышки по ярлыку утилиты и выбираем соответствующую опцию). Если после введения комбинации выдает: «Не удается очистить кэш распознавателя…», то это означает, что на вашем ПК кэш ДНС отсутствует, поэтому проблему «не удается определить DNS адрес» придется решать другими способами.
Рисунок 4. Окно сброса кэша DNS с помощью командной строкиУказываем альтернативные адреса DNS
Как поступить в случае, если по-прежнему не удается найти DNS адрес сервера сайта? Предусмотрен третий вариант – указать альтернативу. Кстати, данная методика используется в случаях медленной или небезопасной работы серверов. Меняется адрес с помощью двух основных вариантов.
Первый вариант – это изменение через центр управления сетями.
Осуществляется он следующим образом:
Рисунок 5. Последовательность действий для ручного ввода данных DNSВторой вариант – это изменение через командную строку. Производится он следующим путем:
- Ищем снова приложение «cmd», открываем его на правах администратора;
- Узнаем название нашего сетевого подключения, введя специальную комбинацию «wmic nic get NetConnectionID» и нажав на «Enter»;
- Задаем желаемые адреса (подставляем один из двух вариантов, расположенных в описании первого метода) в командной строке. Для этого необходимо немного изменить команду: «netsh interface ip set dnsservers «ИМЯ ВАШЕЙ СЕТИ» static 208.67.222.222 primary»;
- Снова вводим специальную комбинацию «netsh interface ip add dnsservers «ИМЯ ВАШЕЙ СЕТИ» 208.67.220.220 index=2» (Рисунок 6).
Вместо «ИМЯ ВАШЕЙ СЕТИ» следует подставить реальное имя подключения, например, «Беспроводная сеть-2». В противном случае система работать не будет.
Рисунок 6. Окно командной строки с командами ручной установки DNS адресаАльтернативные варианты устранения ошибки DNS
Если openserver не удается найти DNS адрес сервера по-прежнему, и ни один из вышеприведенных способов не помог, не спешите опускать руки. Скорее всего, сбой заключается либо в блокировке антивирусом определенных адресов, либо в работе самого роутера.
Примечание: Чтобы разобраться, почему не удается найти DNS адрес сервера сайта, следует зайти в настройки антивируса или маршрутизатора.
Настраиваем антивирус
Антивирусные программы разработаны для защиты вашего устройства от вредоносных файлов и приложений. Одно из таких приложений могло попасть на ваш компьютер, отреагировав на вторжение в систему, антивирус блокирует его, и в браузере отображается, что страница недоступна из за ошибки поиска DNS. Запустите сканирование на наличие вирусных программ. В большей части случаев после сканирования уведомление о DNS ошибке адреса исчезает, и пользователь может комфортно продолжить работать с браузером. Также вы можете отключить антивирус на время сразу, как-только система предоставит вместо ip адреса сервера ошибку DNS, и проверите, загружается ли сайт (Рисунок 7).
Рисунок 7. Окно сканирования системы на вирусы с помощью AvastНастраиваем маршрутизатор сети
Остро поставлен вопрос, что делать, если не удается найти DNS адрес сервера андроид и вообще всех устройств, подключенных к сети. В данном случае вам поможет настройка самого роутера. Среди самых эффективных советов по настройке роутера выделяют перезагрузку (жмем 5-10 секунд «Reset» на маршрутизаторе) и вход в настройки. Рекомендуем так же ознакомиться с другими полезными статьями на нашем сайте. Настройка осуществляется следующим образом:
- Заходим в браузер и вбиваем в строку «192.168.0.1», затем в полях пароля и логина вбиваем без кавычек «admin» и «admin»;
- В самом верху открывшихся настроек должна высвечиваться информация о днс-сервере.
- Переходим на вкладку слева «DHCP», выбираем подпункт «Settings» (настройки), ставим галочку на опции «Включить», жмем на «Ok» и закрываем все окна. В настройках вы также можете поменять ip адрес сервера при ошибке DNS (Рисунок 8).
Очень часто на сайте оставляют комментарии, из которых я беру темы для новых статей. Недавно, к записи об ошибке ограниченно в Windows 10 оставили комментарий, в котором шла речь об ошибке "Не удается найти DNS-адрес сервера". Пропадает интернет, перестают открываться сайты, и в браузере появляется ошибка о том, что не удалось обнаружить DNS-адрес. После чего интернет перестает работать, не открывается ни один сайт.
Если вы ищите решения для входа на заблокированные ВКонтакте, Одноклассники, Яндекс и т. д., то советую использовать бесплатный, встроенный VPN в браузере Opera. Хорошее, безопасное и рабочее решение. Подробнее здесь: бесплатный VPN в браузере Opera. Доступ к закрытым сайтам.Не удается найти DNS-address сервера: что это?
Прежде чем перейти к решениям, хочу написать несколько слов о самой ошибке. DNS нужен для преобразования адресов сайтов (которые мы указываем буквами) в цифровые адреса. Браузеры понимают только их. Соответственно, когда DNS не может преобразовать адрес, браузер сообщает об ошибке, что невозможно открыть сайт, и пишет о том, что не может найти DNS-адрес сервера.
Сама ошибка может выглядеть по-разному. Все зависит от браузера.

Определяем причину появления ошибки DNS
Причин, из-за которых вы столкнулись с этой ошибкой может быть несколько: интернет-провайдер, проблемы с сайтом, ошибка на роутере, или сбой на вашем компьютере. Определить их не сложно. Давайте по порядку:
- Проблема на стороне сайта. Если ошибку "Не удается найти DNS-адрес сервера" вы видите при попытке зайти только на один сайт, а другие сайты открываются нормально, то скорее всего проблема на стороне определенного сайта. Можно просто немного подождать, или попробовать открыть сайт с другого устройства (через другое подключение) . Если он откроется, то пробуйте решать проблему на своем устройстве.
- Ошибка с DNS из-за интернет-провайдера, или роутера. Если у вас много устройств, и на всех не удается открыть сайты, одинаковая ошибка, то проблема скорее всего на стороне интернет-провайдера, или в роутере. Для начала, просто на минуту отключите маршрутизатор, включите его, и проверьте не пропала ли ошибка. Если нет, то подключите интернет напрямую к компьютеру (если это возможно) , и попробуйте открыть сайты. Если ошибка останется, то обращайтесь в поддержку интернет-провайдера.
- Проблема в компьютере (ноутбуке) . Скорее всего так и есть. В таком случае, на других устройствах (если они есть) , все работает отлично, сайты открываются. В таком случае, пробуйте выполнить советы из этой статьи.
Что делать и как устранить ошибку (на примере Windows 10)
Напомню, что советы подойдут в независимости от того, какая Windows у вас установлена. Советую выполнять рекомендации в таком же порядке.
Проверяем службу "DNS-клиент"
Нам нужно проверить, работает ли служба "DNS-клиент", и перезапустить ее. Для этого, нажмите правой кнопкой мыши на значок "Компьютер" (Этот компьютер) , и выберите пункт "Управление". Или нажмите сочетание клавиш Win+R, и выполните команду compmgmt.msc.
В новом окне выберите "Службы", и найдите в списке "DNS-клиент". Нажмите на службу правой кнопкой мыши, и выберите "Свойства".

Проверьте, установлен ли статус запуска "Автоматически", и нажмите Ok.

Затем, нажмите на службу правой кнопкой мыши еще раз, и выберите "Перезапустить". Перезагрузите компьютер.
Сброс кэша DNS
Если после перезапуска службы сайты не стали открываться, попробуйте сбросить кэш DNS. Сделать это очень просто. Запустите командную строку. В Windows 10 просто нажимаем на меню пуск правой кнопкой мыши, и выбираем "Командная строка (администратор)". Если там будет Windows PowerShell (администратор) – запускаем его. Или находим и запускаем командную строчку через поиск.
Выполняем команду ipconfig /flushdns.

Перезагрузите компьютер, и проверьте результат.
Прописываем альтернативный DNS от Google
Это способ помогает практически всегда. По умолчанию, DNS-адреса нам присваивает интернет-провайдер. И проблема может заключаться именно в них. Поэтому, мы можем прописать свои, статические DNS в свойствах нашего подключения к интернету на компьютере. Лучше всего использовать DNS от Google:
Они надежные, и работают достаточно быстро. Хотя, локальные адреса могут обрабатывать запросы быстрее. Но на это можно даже не обращать внимание. Большое количество пользователей используют именно DNS-адреса от Google. Я настоятельно не рекомендую использовать какие-то другие адреса, это может быть даже опасно.
Нажмите правой кнопкой мыши на иконку подключения к интернету (на панели уведомлений) , и выберите "Центр управления сетями и общим доступом". Перейдите в раздел "Изменение параметров адаптера".

Дальше внимание! Нажмите правой кнопкой мыши на то подключение, через которое вы подключены к интернету, и выберите "Свойства". Если у вас компьютер подключен по Wi-Fi, то это Беспроводное сетевое соединение (в Windows 10 - Беспроводная сеть) . Если просто подключение по сетевому кабелю, то нажимаем на "Подключение по локальной сети" (или Ethernet в Windows 10) . Так же, у вас может быть высокоскоростное подключение, с названием вашего провайдера.

Выделяем пункт "IP версии 4 (TCP/IPv4)", и нажимаем кнопку "Свойства". Дальше ставим переключатель возле "Использовать следующие адреса DNS-серверов", и прописываем адреса, как показано на скриншоте ниже.

Если ошибка "Не удается найти DNS-адрес сервера" останется, то перезагрузите компьютер, и попробуйте открыть сайт еще раз.
Еще несколько советов по устранению ошибки
1 Попробуйте временно отключить антивирус. Возможно, проблема с открытием сайтов появляется именно из-за него. А еще лучше, загрузить компьютер в безопасном режиме, и попробовать открыть сайты в браузере.2 Если проблема на всех устройствах, которые подключены к одному роутеру, и смена DNS помогла на одном из устройств, то сменить DNS на адреса от Google можно в настройках роутера. Тогда, все устройства автоматически будут их использовать. На разных роутерах, этот процесс выглядит по-разному. Эти параметры меняются всегда на странице с настройками подключения к провайдеру. На TP-Link это выглядит вот так:

Если у вас другой роутер, и не знаете как сменить, то пишете модель в комментариях, постараюсь подсказать.
3 Делаем сброс параметров TCP/IP. Откройте командную строку от имени администратора, и выполните следующие команды:
netsh winsock reset
netsh int ip reset
ipconfig /release
ipconfig /renew
ipconfig /flushdns
Перезагрузите компьютер и проверьте работу.
Если остались вопросы, то задавайте их в комментариях. Не забывайте делится новыми решениями, и писать о способах, которые вам помогли избавится от ошибки с поиском DNS-адресов при серфинге в интернете.
Что делать, если браузер выдает ошибку «Не удается найти DNS-адрес сервера»
Первое, что нужно постараться выяснить, частный ли это случай или во всём «виноват» провайдер. Если ошибка появляется при открытии сайтов и на других подключенных к вашей локальной сети устройствах, весьма вероятно, что проблема всё же на стороне поставщика интернет-услуг, хотя нельзя исключать неполадок с роутером, впрочем, этот момент можно исключить, подключив компьютер к интернету напрямую. Также ничто не должно мешать вам обратиться в техническую поддержку провайдера и уточнить возможную причину отсутствия соединения.Отсутствие отклика будет указывать на нерабочее состояние ресурса, тут ни вы, ни провайдер ничего сделать не сможете, разве что дождаться возобновления его работы. Часто проблема кроется в сетевых настройках компьютера, изменение которых могло быть спровоцировано сторонним программным обеспечением, неосторожными применением твиков или системным сбоем.
Если вы склонны так считать, предлагаем действовать следующим образом. Чтобы исключить временные неполадки, сначала перезагружаем компьютер и роутер. Если ошибка продолжает появляться, проверьте работу службы «DNS-клиент». Откроете командой services.msc оснастку управления службами, найдите в нём указанную службу и перезапустите ее, заодно убедившись, что тип запуска этой службы выбран «Автоматически».Также рекомендуем сбросить кэш DNS. Откройте от имени администратора командную строку или консоль PowerShell, выполните в ней команду ipconfig/flushdns , а затем перезагрузите компьютер.
Но самым эффективным способом устранения ошибки будет замена DNS альтернативным. Дело в том, что выданные провайдером DNS не всегда корректно преобразуют доменные имена в IP-адреса, поэтому замена автоматически присвоенного DNS может быть эффективным решением. Весьма любопытно, что свои DNS-адреса некоторые украинские интернет-провайдеры используют для блокировки таких популярных российских ресурсов как Яндекс, МайлРу и т.д. Прописав альтернативные DNS-адреса, вы в таком случае сможете разблокировать доступ к этим сайтам.в списке компонентов найдите протокол "IP версии 4 (TCP/IPv4), двойным по нему кликом откройте его свойства и измените настройки DNS как показано на скриншоте.
В данном примере мы использовали DNS сервера Google, но вы можете прописать другие альтернативные DNS, например, предоставленный Cloudflare 1.1.1.1. Обычно этого бывает достаточно, чтобы восстановить нормальную загрузку сайтов в браузере. Если замена DNS адреса дала положительный результат, можете прописать альтернативный DNS в настройках самого роутера — это даст вам возможность пользоваться ресурсами и на других устройствах, подключенных к локальной сети.
Рекомендуем другие статьи по данной темеКомментарии (6)
Рекламный блок
Подпишитесь на рассылку
Навигация
Облако тегов
Архив статей
Сейчас обсуждаем

admin
Добрый вечер! Зачем вам ДОС-версия, проверьте диск в обычной версии программы.

admin
Здравствуйте! Давно это началось? На TurboBit у вас премиум-аккаунт? Откатываться с помощью точки
Гость Igor
Спасибо! Очень помог!
Андрей .Цюцюра
Пк вылетает рандомно и нет дампа ошибки, но перед вылетами постоянно длинный ряд из -volmgr код 2.
Гость Andrey
Здравствуйте! Не скачиваются файлы с файлообменников (TurboBit, Nitroflare, UploadGig и так далее).
RemontCompa — сайт с огромнейшей базой материалов по работе с компьютером и операционной системой Windows. Наш проект создан в 2010 году, мы стояли у истоков современной истории Windows. У нас на сайте вы найдёте материалы по работе с Windows начиная с XP. Мы держим руку на пульсе событий в эволюции Windows, рассказываем о всех важных моментах в жизни операционной системы. Мы стабильно выпускаем мануалы по работе с Windows, делимся советами и секретами. Также у нас содержится множество материалов по аппаратной части работы с компьютером. И мы регулярно публикуем материалы о комплектации ПК, чтобы каждый смог сам собрать свой идеальный компьютер.
Наш сайт – прекрасная находка для тех, кто хочет основательно разобраться в компьютере и Windows, повысить свой уровень пользователя до опытного или профи.
Причины возникновения ошибки и простые методы исправления
Наиболее часто ошибка ДНС-адреса появляется из-за проведения ремонтных, профилактических работ на открываемом сайте или на оборудовании его провайдера. Проверить это очень просто – необходимо зайти на другой ресурс. Например, если недоступна социальная сеть Вконтакте, попробуйте зайти в аналог – Одноклассники. Если связь установится, значит с подключением к ДНС серверу все в порядке. Просто подождите пока восстановится работоспособность сайта.
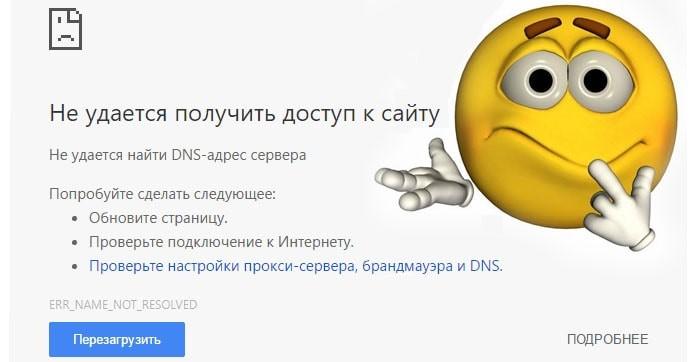
В случаях, когда ошибка с ДНС повторяется при заходе на разные онлайн-ресурсы, ее причина находится с вашей стороны. Первым делом следует определить виновата в этом сеть или устройство, с которого осуществляется выход в интернет. Для этого попробуйте посетить интернет с другого компьютера, находящегося в той же локальной сети. Если не удается получить доступ к сайту со всех устройств, то виноват либо роутер, либо провайдер.
Для восстановления работоспособности модема:
- Выключите питание устройства, подождите немного времени и включите его.
- Переподключите сетевые кабеля от роутера к компьютеру и от роутера к сети провайдера.
- Перезагрузите ПК.
Это помогает в большинстве случаев, когда не удается найти DNS-адрес сервера по вине маршрутизатора. Если неисправность появилась из-за аварии в сети поставщика, то единственное что вы можете – совершить звонок в службу технической поддержки и уведомить оператора о существовании проблемы.
Что делать когда не отвечает DNS-адрес — полезное видео:
Иногда причиной того, почему не найден ДНС-сервер может стать:
- активность вирусов, влияющих на сетевые настройки;
- неправильно выставленный вручную dns address;
- проблемы с автозапуском службы ДНС;
- изменение сетевых настроек из-за удаления системных утилит.
Что делать при недоступности ДНС из-за проблем с компьютером
Существует несколько процедур, которые позволяют решить возникшую по вине ПК проблему с доступом к сайтам.
Во-первых, следует очистить кэш ДНС – хранилище данных содержащее IP адреса посещенных ранее онлайн-ресурсов. Для этого нажмите комбинацию «Win+R» и введите команду «cmd».

Откроется командная строка, в которую следует внести строку «ipconfig/flushdns» и нажать на Enter.

Во-вторых, необходимо проверить работает ли служба «ДНС-Клиент». С этой целью:
Редактирование сетевых настроек
Если предыдущие варианты не помогли, то можно попробовать прописать DNS-сервера вручную. Для этого:
В случаях, когда при открытии окна свойств сетевого протокола, в нем уже установлено автоматическое получение адреса, выставите вручную настройки для общедоступных ДНС серверов от площадок google или yandex. Для гугла адрес основного сервера – 8.8.8.8, адрес альтернативного – 8.8.4.4. Для яндекса эти значения равны 77.88.8.8 и 77.88.8.1.
Вирусы и антивирусы
Если даже после установки стопроцентно рабочих адресов, ДНС не обнаружен, то есть смысл задуматься о присутствии вирусов в системе. Для решения этой проблемы нужно установить качественное антивирусное ПО, например, производства лаборатории Касперского и проверить компьютер на наличие угроз.

Нечасто, но все же такое бывает — определить адрес ДНС сервера не позволяет антивирус. Для проверки отключите защиту и попробуйте перейти на интересующий сайт. Если проблема была в этом, то для доверенных ресурсов создайте исключение в политике работы антивируса.
Автоматизация смены адреса DNS-сервера
Если вам удалось узнать, что невозможно определить ДНС сервер из-за неправильной установки его адреса, то можно поменять данный параметр при помощи роутера. Это позволит всем подключаемым устройствам использовать установленный в модеме адрес.
Выполните следующие действия:
Заключение
Проблема отсутствия подключения к сети из-за ДНС серверов не редкость, и причин ее возникновения много, но не стоит впадать в панику при появлении такой ошибки – последовательная проверка причин позволит если не решить проблему сразу же, то хотя бы точно диагностировать ее, что позволит при обращении к специалистам устранить ее в кратчайшие сроки.
Настройка ДНС в обход блокировки провайдеров — видео-инструкция:
Читайте также:


