Не сохраняется файл rdp
В этой статье вы сможете понять наиболее распространенные параметры, влияющие на создание сеанса служб терминалов в корпоративной среде.
Применяется к: Windows Server 2003
Исходный номер КБ: 2477023
Terminal Server
Терминал Server — это сервер, на котором Windows программ или полный рабочий Windows для клиентов терминалов. Пользователи могут подключаться к терминалу Server для запуска программ, сохранения файлов и использования сетевых ресурсов на этом сервере. Пользователи могут получить доступ к серверу терминала из корпоративной сети или из Интернета.
Удаленные подключения для административных целей
Службы терминалов поддерживают два одновременно удаленных подключения к компьютеру. Для этих подключений не требуются лицензии клиентского доступа к службам терминалов (TS CALs).
Чтобы разрешить более двух административных подключений или нескольких подключений пользователей, необходимо установить роль Служб терминала и иметь соответствующие TS CALs.
Устранение неполадок при создании сеанса служб терминала
В следующих разделах описываются проблемы, с которыми вы можете столкнуться, и предоставляют решения.
Количество пользователей, которые могут подключаться одновременно к сеансу служб терминала, может быть ограничено.
Ограниченное число подключений RDP может быть связано с неправильной групповой политикой или свойствами RDP-Tcp в конфигурации служб терминала. По умолчанию подключение настроено, чтобы разрешить неограниченное количество сеансов для подключения к серверу. При попытке сделать удаленное подключение к рабочему столу (RDC) вы получите следующую ошибку:
Отключен удаленный рабочий стол.
Этот компьютер не может подключаться к удаленному компьютеру.
Попробуйте подключиться снова. Если проблема сохранится, обратитесь к владельцу удаленного компьютера или сетевому администратору.
Проверка включения удаленного рабочего стола
- Запустите средство System. Чтобы запустить средство System, нажмите кнопку Значок системы панели управления и > > нажмите кнопку ОК.
- Щелкните вкладку Remote. В удаленном рабочем столе нажмите кнопку Включить удаленный рабочий стол на этом компьютере.
Проверка политики ограничения числа подключений служб терминалов
- Запустите оснастку групповой политики, откройте местную политику безопасности или соответствующую групповую политику
- Перейдите к расположению: локальные административные шаблоны конфигурации компьютеров компьютерной политики Windows компоненты Службы терминала ограничивают > > > > количество подключений.
- Щелкните Разрешено.
- В разрешенной поле TS Maximum Connections введите максимальное количество подключений, которые вы хотите разрешить, а затем нажмите кнопку ОК.
Проверка свойств служб терминалов RDP-Tcp и настройка с помощью конфигурации служб терминалов
Проверка прав терминала ServicesLogon и настройка группы пользователей удаленных настольных компьютеров
Группа пользователей удаленных настольных компьютеров на сервере терминала используется для того, чтобы предоставить пользователям и группам разрешение на удаленное подключение к серверу терминала.
Можно добавить пользователей и группы в группу удаленных пользователей настольных компьютеров следующим образом:
- Привязка локальных пользователей и групп
- На вкладке Remote в диалоговом окне System Properties на хост-сервере сеанса RD
- Активные пользователи каталогов и компьютеры, если хост-сервер сеанса RD установлен на контроллере домена
Вы можете использовать следующую процедуру для добавления пользователей и групп в группу удаленных пользователей настольных компьютеров с помощью вкладки Remote в диалоговом окне System Properties на сервере терминала.
Членство в локальной группе администраторов или эквивалентное число на сервере терминала, который планируется настроить, является минимальным, необходимым для выполнения этой процедуры.
Добавление пользователей и групп в группу удаленных пользователей настольных компьютеров с помощью вкладки Remote
- Запустите средство System. Чтобы запустить средство System, нажмите кнопку Значок системы панели управления и > > нажмите кнопку ОК.
- В диалоговом окне System Properties на вкладке Remote щелкните Выберите удаленных пользователей. Добавьте пользователей или группы, которые должны подключиться к серверу терминала. Пользователи и группы, которые вы добавляете, добавляются в группу удаленных пользователей настольных компьютеров.
Если вы не выберите Разрешить пользователям удаленно подключаться к этому компьютеру на вкладке Remote, никакие пользователи не смогут подключаться удаленно к этому компьютеру, даже если они являются членами группы пользователей удаленных настольных компьютеров.
Добавление пользователей и групп в группу удаленных пользователей настольных компьютеров с помощью привязки локальных пользователей и групп
- Вы не можете подключиться к компьютеру, который спит или спит, поэтому убедитесь, что параметры сна и спячки на удаленном компьютере настроены на Never. (Hibernation доступен не на всех компьютерах.) Сведения о внесении этих изменений см. в публикации Change, create or delete a power plan (scheme).
- Члены локальной группы администраторов могут подключаться, даже если они не указаны.
Может возникнуть конфликт с назначением порта
Эта проблема может указывать на то, что другое приложение на сервере терминала использует тот же порт TCP, что и протокол удаленного рабочего стола (RDP). Порт по умолчанию, присвоенный RDP, — 3389.
Чтобы устранить эту проблему, определите, какое приложение использует тот же порт, что и RDP. Если назначение порта для этого приложения невозможно изменить, измените порт, присвоенный RDP, изменив реестр. После редактирования реестра необходимо перезапустить службу служб терминалов. После перезапуска службы терминалов необходимо подтвердить правильность изменения порта RDP.
Доступность прослушиватель терминала Server
Компонент слушателя работает на сервере терминала и отвечает за прослушивание и принятие новых клиентских подключений к удаленному настольному протоколу (RDP), что позволяет пользователям создавать новые удаленные сеансы на сервере терминала. Существует прослушиватель для каждого подключения служб терминала, которое существует на сервере терминала. Подключения можно создавать и настраивать с помощью средства конфигурации служб терминала.
Для выполнения этих задач обратитесь к следующим разделам.
Определите, какое приложение использует тот же порт, что и RDP
Вы можете запустить средство netstat, чтобы определить, используется ли порт 3389 (или назначенный порт RDP) другим приложением на сервере терминала.
- На сервере терминала нажмите кнопку Начните, нажмите кнопку Выполнить, введите cmd, а затем нажмите кнопку ОК.
- В командной подсказке введите и netstat -a -o нажмите кнопку ENTER.
- Иском запись для порта TCP 3389 (или назначенного порта RDP) со статусом Listening. Это указывает на то, что другое приложение использует этот порт. Код PID (Идентификатор процесса) процесса или службы, использующий этот порт, отображается в столбце PID.
Чтобы определить, какое приложение использует порт 3389 (или назначен порт RDP), воспользуйтесь средством командной строки списка задач вместе с данными PID из средства netstat.
- На сервере терминала нажмите кнопку Начните, нажмите кнопку Выполнить, введите cmd, а затем нажмите кнопку ОК.
- Введите tasklist /svc и нажмите кнопку ENTER.
- Найди запись для номера PID, связанного с портом (из вывода netstat). Службы или процессы, связанные с этим PID, будут отображаться справа.
Изменение порта, назначенного RDP
Необходимо определить, может ли это приложение использовать другой порт. Если вы не можете изменить порт приложения, вам придется изменить порт, присвоенный RDP.
Корпорация Майкрософт не рекомендует изменять порт, присвоенный RDP.
Если необходимо изменить порт, назначенный RDP, необходимо изменить реестр.
Для выполнения этой процедуры необходимо иметь членство в локальной группе администраторов или делегировать соответствующие полномочия.
Чтобы изменить порт, присвоенный RDP, выполните следующие действия:
Неправильные действия при изменении реестра могут серьезно повредить систему. Перед внесением изменений в реестр необходимо создать личные данные.
На сервере терминала откройте редактор реестра. Чтобы открыть редактор реестра, нажмите кнопку Пуск, выберите Выполнить. , введите regedit и нажмите кнопку ОК.
Найдите и откройте следующий подраздел реестра:
RDP-TCP — это имя подключения по умолчанию. Чтобы изменить порт для определенного подключения на сервере терминала, выберите подключение под ключом WinStations.
Подтверждение изменения порта RDP
Чтобы подтвердить, что назначение порта RDP изменено, используйте средство netstat.
- На сервере терминала нажмите кнопку Начните, нажмите кнопку Выполнить, введите cmd, а затем нажмите кнопку ОК.
- В командной подсказке введите netstat -a кнопку ENTER.
- Найми запись для номера порта, назначенного RDP. Порт должен отображаться в списке и иметь статус Listening.
Удаленное подключение к настольному компьютеру и веб-клиент терминала Server по умолчанию используют порт 3389 для подключения к серверу терминала. При изменении порта RDP на сервере терминала потребуется изменить порт, используемый удаленным подключением к рабочему столу и веб-клиентом терминала Server.
Убедитесь, что прослушиватель на сервере терминала работает правильно
RDP-TCP — это имя подключения по умолчанию, а 3389 — порт RDP по умолчанию. Используйте имя подключения и номер порта, определенные конфигурации терминала Server.
Метод 1. Использование клиента RDP, например удаленного подключения к рабочему столу, для создания удаленного подключения к серверу терминала.
Метод 2. Используйте средство qwinsta для просмотра состояния прослушиватель на сервере терминала.
- На сервере терминала нажмите кнопку Начните, нажмите кнопку Выполнить, введите cmd, а затем нажмите кнопку ОК.
- В командной подсказке введите qwinsta и нажмите кнопку ENTER.
- Состояние сеанса RDP-TCP должно быть Listen.
Метод 3. Используйте средство netstat для просмотра состояния прослушиватель на сервере терминала.
- На сервере терминала нажмите кнопку Начните, нажмите кнопку Выполнить, введите cmd, а затем нажмите кнопку ОК.
- В командной подсказке введите netstat -a кнопку ENTER.
- Запись для порта TCP 3389 должна быть "Прослушивание".
Метод 4. Используйте средство telnet для подключения к порту RDP на терминале сервера.
- С другого компьютера нажмите кнопку Начните, нажмите кнопку Выполнить, введите cmd, а затем нажмите кнопку ОК.
- В командной подсказке введите имя терминала Server и нажмите telnet <servername> 3389 <servername> кнопку ENTER.
Если telnet успешно, вы получите экран telnet и курсор.
Если telnet не успешно, вы получите эту ошибку:
Подключение к имени сервера. Не удалось открыть подключение к хосту в порту 3389: Подключение не удалось
Средства qwinsta, netstat и telnet также включены в Windows XP. Вы также можете скачать и использовать другие средства устранения неполадок, такие как Portqry.
Возможно, у вас неправильно настроены параметры проверки подлинности и шифрования
Настройка проверки подлинности и шифрования с помощью конфигурации служб терминала
В административных средствах откройте конфигурацию служб терминала.
В дереве консоли нажмите кнопку Подключения.
В области Подробные сведения щелкните правой кнопкой мыши подключение, необходимое для изменения, а затем нажмите свойства.
На вкладке General в уровне Безопасности выберите метод безопасности. Выбранный метод безопасности определяет проверку подлинности терминала для клиента и уровень шифрования, который можно использовать. Можно выбрать из этих методов безопасности:
Метод Negotiate использует TLS 1.0 для проверки подлинности сервера, если TLS поддерживается. Если TLS не поддерживается, сервер не является проверкой подлинности.
Метод уровня безопасности RDP использует шифрование удаленного протокола рабочего стола для обеспечения связи между клиентом и сервером. Если вы выберете этот параметр, сервер не будет проверкой подлинности.
Метод SSL требует использования TLS 1.0 для проверки подлинности сервера. Если TLS не поддерживается, подключение сбой. Этот метод доступен только при выборе допустимого сертификата, как описано в шаге 6.
Если вы выбираете Согласование или SSL, чтобы TLS функционировал правильно, необходимо также установить уровень шифрования до высокого или включить шифрование fiPS, совместимое с использованием групповой политики или конфигурации серверов терминалов. Необходимо также удовлетворены дополнительные требования к конфигурации сервера и клиента. Дополнительные сведения о требованиях и задачах для настройки терминала Server для поддержки проверки подлинности TLS см. в дополнительных сведениях о настройке проверки подлинности и шифрования.
На уровне шифрования щелкните нужный уровень. Вы можете выбрать Low, Client Compatible, High или FIPS Compliant. Дополнительные сведения об этих уровнях см. в разделе Заметки в конце этой темы.
Чтобы использовать TLS 1.0 для проверки подлинности сервера, в сертификате нажмите кнопку Просмотр, нажмите кнопку Выберите сертификат, а затем нажмите сертификат, который вы хотите использовать. Сертификат должен быть сертификатом X.509 с соответствующим закрытым ключом. Инструкции по проверке того, есть ли у сертификата соответствующий закрытый ключ, см. в заметках в конце этой темы.
Чтобы указать, что клиенты войдите на сервер терминала, введя учетные данные в диалоговом окне Windows по умолчанию, выберите стандартный Windows интерфейса.
Невозможно полностью отключить подключение к терминалу Server
После того, как клиент терминала Server потеряет подключение к терминалу, сеанс на сервере терминала может не перейти в отключенное состояние, а может оставаться активным, даже если клиент физически отключен от терминала Сервера. Если клиент возвращается на тот же сервер терминала, может быть установлен новый сеанс, а исходный сеанс может оставаться активным.
Чтобы решить эту проблему, выполните следующие действия:
Службы RDP в настоящее время заняты
При включении функции SNP Windows Server 2003 могут возникнуть следующие проблемы:
Симптомы
Ошибка 800. Невозможно установить подключение.
- Невозможно создать подключение протокола удаленного рабочего стола (RDP) к серверу.
- Невозможно подключиться к акциям на сервере с компьютера в локальной сети.
- Нельзя присоединять клиентский компьютер к домену.
- Невозможно подключиться к серверу Exchange с компьютера, на который работает Microsoft Outlook.
- Неактивные Outlook подключения к серверу Exchange не могут быть очищены.
- Вы испытываете медленную производительность сети.
- При общении с компьютером на Windows Vista может возникнуть низкая производительность сети.
- Вы не можете создать исходяние подключения FTP с сервера.
- Сбой службы сервера динамического протокола конфигурации хостов (DHCP).
- При входе в домен вы испытываете низкую производительность.
- Клиенты сетевого перевода адресов (NAT), расположенные за Windows сервера малого бизнеса 2003 или службы интернет-безопасности и ускорения (ISA) Server, испытывают перебои с подключением.
- Вы испытываете периодические сбои в связи с RPC.
- Сервер перестает отвечать.
- Сервер работает с низкой памятью неоплаченного пула
Может возникнуть коррупция сертификата
Из-за ошибки безопасности клиент не смог подключиться к серверу терминала. После входа в сеть попробуйте снова подключиться к серверу.
Удаленный рабочий стол отключен. Из-за ошибки безопасности клиент не мог подключиться к удаленному компьютеру. Убедитесь, что вы вошли в сеть, а затем попробуйте подключиться снова.
В этот раздел, описание метода или задачи включены действия, содержащие указания по изменению параметров реестра. Однако неправильное изменение параметров реестра может привести к возникновению серьезных проблем. Поэтому следует в точности выполнять приведенные инструкции. Для дополнительной защиты создайте резервную копию реестра, прежде чем редактировать его. Так вы сможете восстановить реестр, если возникнет проблема. Дополнительные сведения о том, как создать и восстановить реестр, см. в этой информации, как создать и восстановить реестр в Windows.
Чтобы устранить эту проблему, повторите работу и удалите ключи реестра сертификатов X509, перезапустите компьютер, а затем активируете сервер лицензирования терминальных служб. Для этого выполните указанные ниже действия.
Выполните следующую процедуру на каждом из серверов терминала.
Убедитесь, что реестр терминала Server был успешно отлажнен.
Откройте редактор реестра.
Найдите и откройте следующий подраздел реестра:
В меню реестра щелкните Файл реестра экспорта.
Введите экспортные параметры в поле имя файла, а затем нажмите кнопку Сохранить.
Если в будущем необходимо восстановить этот файл реестра, дважды щелкните файл Exported-parameters.reg, сохраненный на этом шаге.
В подки "Параметры реестра" щелкните правой кнопкой мыши каждое из следующих значений, щелкните Удалить, а затем нажмите кнопку Да, чтобы подтвердить удаление:
- Сертификат
- Сертификат X509
- Удостоверение сертификата X509
Выйти из редактора реестра и перезапустить сервер.
Активировать сервер лицензирования терминальных служб с помощью метода телефонного подключения в мастере лицензирования.
Ссылки

Функция «Подключение к удаленному рабочему столу» (RDC) Windows позволяет удаленно просматривать и управлять удаленными рабочими столами Windows. Совместное использование ресурсов между вашим локальным и удаленным ПК может быть сложным, но можно обмениваться локальными файлами и папками через сеанс удаленного рабочего стола, используя RDC или другие инструменты удаленного рабочего стола, такие как TightVNC.
Если вы используете RDC и хотите подключиться к файлам и папкам на вашем ПК, когда вы подключены, вам необходимо настроить настройки RDC. Вы можете установить это при каждом подключении или, альтернативно, создать файл ярлыка протокола удаленного рабочего стола (RDP) для сохранения настроек.
Средство подключения к удаленному рабочему столу использует протокол удаленного рабочего стола Microsoft для создания сеанса удаленного рабочего стола на ПК и серверах Windows. Он включен во все выпуски Windows 10 и Windows Server.
Microsoft также предлагает программное обеспечение с поддержкой RDP, позволяющее подключаться к ПК с Windows на Mac, а также на мобильных платформах, таких как Android и iOS. Если вы работаете на Mac, вы можете поделиться своими файлами и папками Mac с Windows на вкладке «Перенаправление» приложения «Удаленный рабочий стол».
В Windows встроенный инструмент «Подключение к удаленному рабочему столу» позволяет настроить параметры общего доступа к файлам и папкам перед подключением.

- Для начала откройте инструмент «Подключение к удаленному рабочему столу». Вы можете найти это в меню «Пуск» Windows в папке «Стандартные аксессуары» Windows или щелкнув Win + R, чтобы открыть диалоговое окно «Запуск Windows», затем набрав mstsc и нажав « ОК», чтобы открыть его.
Средство подключения к удаленному рабочему столу при первом запуске довольно простое. Обычно вы вставляете IP-адрес для вашего удаленного ПК и нажимаете кнопку «Подключиться», но вам нужно будет настроить его перед подключением, если вы хотите получить доступ к локальным файлам и папкам.
- В окне «Подключение к удаленному рабочему столу» нажмите «Показать параметры».
- Это отобразит параметры конфигурации для RDC. Перейдите на вкладку «Локальные ресурсы», чтобы получить доступ к настройкам общего доступа для сеанса удаленного рабочего стола. Нажмите Дополнительно внизу под разделом Локальные устройства и ресурсы.
- В поле Локальные устройства и ресурсы вы можете настроить RDC на совместное использование определенных устройств с удаленным ПК. Чтобы поделиться локальными файлами и папками, нажмите стрелку + рядом с Дисками, чтобы развернуть этот раздел.
- В разделе «Диски» вы можете поделиться своими доступными дисками Windows, любыми подключенными оптическими дисками, такими как дисковод для компакт-дисков или DVD-дисков, а также переносным хранилищем, таким как флэш-диски, которые вы, возможно, решите подключить позже. Установите любой флажок, чтобы поделиться этим хранилищем с удаленным ПК, затем нажмите OK .
- Установив параметры общего доступа к накопителю, вернитесь на вкладку «Общие» и введите IP-адрес удаленного ПК или сервера в поле «Компьютер» в разделе «Параметры входа в систему». Нажмите Connect, чтобы установить соединение.
- После подключения к удаленному рабочему столу откройте проводник Windows. Вы можете сделать это, щелкнув правой кнопкой мыши кнопку меню «Пуск» и выбрав «Проводник». В проводнике вы должны увидеть список общих дисков в разделе «Перенаправленные диски и папки».
Эти настройки могут действовать только на время вашего подключения к удаленному рабочему столу. Чтобы сохранить эти настройки, вам нужно сохранить соединение в виде ярлыка, используя файл настроек RDP.
Сохранение настроек RDC с файлом ярлыка RDP
Файлы настроек протокола удаленного рабочего стола предназначены для взаимозаменяемости с другим программным обеспечением, которое позволяет RDP-соединения.
- Если вы хотите сохранить настройки подключения для более удобного доступа или использовать их на другом устройстве, нажмите Показать параметры в средстве подключения к удаленному рабочему столу.
- Проверьте правильность всех настроек подключения, затем в разделе «Параметры подключения» на вкладке «Общие» нажмите «Сохранить как».
- В появившемся окне сохранения файла присвойте файлу подключения подходящее имя, затем нажмите «Сохранить».
После сохранения файла RDP вы можете использовать его для прямого подключения к удаленному рабочему столу в будущем. Двойной щелчок по файлу, чтобы открыть его, запустит инструмент RDC и автоматически соединится с вашими заданными настройками.
Вы также можете получить доступ к файлу из инструмента «Подключение к удаленному рабочему столу», нажав «Открыть» в разделе «Параметры подключения».
Если в какой-то момент вы хотите изменить эти настройки, следуйте инструкциям выше, чтобы перезаписать сохраненный файл RDP.
Совместное использование файлов и папок через VNC
Хотя Windows поставляется с инструментом RDC, вы можете использовать другое стороннее программное обеспечение для подключения к удаленному рабочему столу для подключения к Windows и другим операционным системам. VNC является одним из наиболее популярных альтернативных протоколов RDP, с различными клиентами для подключения, которые вы можете использовать.
Для этого вам понадобится VNC-сервер, установленный на вашем удаленном рабочем столе. При установке TightVNC обычно устанавливаются как сервер, так и компоненты средства просмотра, если вы не настроите это в процессе установки.
Как только вы согласитесь начать передачу, выбранные вами файлы и папки начнут копироваться. Если вы хотите отменить передачу, нажмите кнопку « Отмена» в нижней части окна.
Если вы предпочитаете использовать другой клиент, вы можете вместо этого использовать программное обеспечение для передачи файлов, например WinSCP, для перемещения файлов между локальным и удаленным ПК с Windows.
«Системный администратор запретил использовать сохраненные учетные данные для входа в систему удаленного компьютера, так как его подлинность проверена не полностью. Введите новые учетные данные.»

Дело в том, что сохранение учетных данных при подключении к удаленному компьютеру запрещено доменными политиками по умолчанию. Однако такое положение вещей можно изменить.
На компьютере, с которого осуществляется подключение, нажимаем Win+R и вводим команду gpedit.msc, затем жмем OK. Дополнительно может потребоваться ввод пароля администратора или его подтверждения, в зависимости от политики UAC.
В открывшемся окне редактора локальной групповой политики идем в раздел Административные шаблоны -> Система -> Передача учетных данных. Нас интересует политика Разрешить делегирование сохраненных учетных данных с проверкой подлинности сервера ″только NTLM″ (в англ. варианте Allow Delegating Saved Credentials with NTLM-only Server Authentication).

Включаем политику, затем жмем на кнопку Показать, чтобы добавить в список серверы, к которым собираемся подключаться.

Заполнять список можно несколькими способами. Например:
Внимание: используйте в TERMSRV заглавные буквы, как в примере. Если указан конкретный компьютер, то значение удаленный_пк должно полностью совпадать с именем, введенным в поле «Компьютер» удаленного рабочего стола.

Заполнив список жмем OK и закрываем редактор групповых политик. Открываем командную консоль и обновляем политики командой gpupdate /force. Все, можно подключаться.
И еще. Используя локальные групповые политики мы разрешаем сохранять учетные данные только на одном конкретном компьютере. Для нескольких компьютеров будет лучше создать в домене отдельное OU и привязать к нему соответствующую доменную политику.

Для долговременной удаленной работы необходимо использовать:
- или создать VPN-тунель и уже внутри него подключаться через RDP
- или использовать профессиональные средства сервер-клиент типа RAdmin
Для быстрого подключения из дома к ПК на работе читаем статью
Как запустить Удаленный рабочий стол в Windows 7?
 |  |

Можно и через проводник :)

Смотрим список сетевых ресурсов, кликаем правой клавишей мыши на нужной машине

После запуска получаем форму настроек удаленного рабочего стола, нам нужен развернутый вариант (с параметрами)

На общей вкладке настраиваем:
Можно сохранить как ярлык на рабочем столе (еще рано, смотрим другие вкладки)




Основные причины такой ситуации:
Надо всё самому проверять.
Для создания сложностей ботам (подбор паролей на порту 3389) используем
Дополнительные настройки удаленного рабочего стола.
При необходимости разрешить вход без пароля (крайне не рекомендуется для корпоративного сегмента)
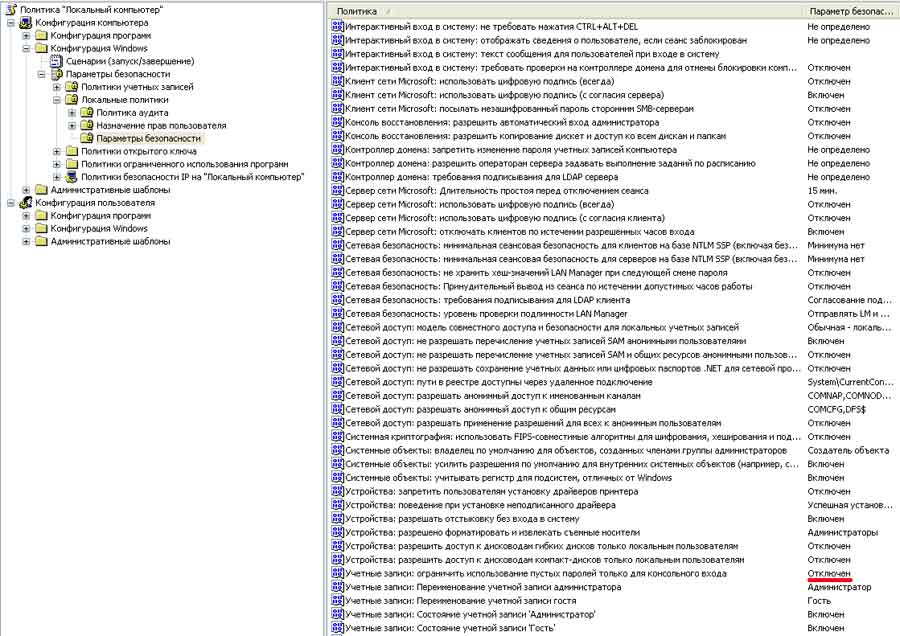
Да, на младших версиях Windows, конечно, gpedit.msc не запускается (нет этой настройки)
Автоматический вход с сохраненным логином и паролем
 |  |
Получаем запрос на ввод данных, они сохраняются, вход на удаленную машину работает только по клику на ярлык.

А если учетные данные не сохраняются (в Windows 7 и старше)?
Или получаем предупреждение «Системный администратор запретил использовать сохраненные учетные данные для входа в систему удаленного компьютера, так как его подлинность проверена не полностью. Введите новые учетные данные.»

- Конфигурация пользователя — Административные шаблоны — Компоненты Windows — Службы удаленных рабочих столов — Клиент подключения к удаленному рабочему столу — Запретить сохранение паролей;
- Конфигурация компьютера — Административные шаблоны — Компоненты Windows — Службы удаленных рабочих столов — Клиент подключения к удаленному рабочему столу — Запретить сохранение паролей.
Вот можно почитать подробнее (откроется в новом окне)

Проверка подлинности была добавлена, начиная с Windows XP SP3. Но она там отключена по умолчанию (на Wibdows Vista уже включена).
Как включить проверку подлинности удаленного компьютера на Window XP SP3?
Идем в реестр regedit.exe (Выполнить)
Ветка HKEY_LOCAL_MACHINE\SYSTEM\CurrentControlSet\Control\Lsa
Открываем параметр Security Packages и ищем там слово tspkg. Если его нет, добавляем к уже существующим параметрам.
Ветка HKEY_LOCAL_MACHINE\SYSTEM\CurrentControlSet\Control\SecurityProviders
Открываем параметр SecurityProviders и добавляем к уже существующим провайдерам credssp.dll, если таковой отсутствует.
Закрываем редактор реестра. Перезагружаемся.
Если этого не сделать, то при попытке подключения компьютер запросит у нас имя пользователя и пароль, но вместо удаленного рабочего стола ответит следующее:
Подключение к удаленному рабочему столу
Ошибка при проверке подлинности(код 0×507)
При подключении появляется предупреждение системы безопасности Windows

Сама система безопасности работает следующим образом. Параметр политики позволяет указать, могут ли пользователи запускать на клиентском компьютере неподписанные файлы протокола удаленного рабочего стола (RDP) и RDP-файлы, полученные от неизвестных издателей.
Если этот параметр политики включен или не настроен, то пользователи могут запускать на клиентском компьютере неподписанные RDP-файлы и RDP-файлы, полученные от неизвестных издателей. Перед началом сеанса RDP пользователь получит предупреждение и запрос на подтверждение подключения.
Поддерживается: Не ниже Windows Vista с пакетом обновления 1 (SP1)
| Registry Hive | HKEY_LOCAL_MACHINE |
| Registry Path | SOFTWARE\Policies\Microsoft\Windows NT\Terminal Services |
| Value Name | AllowUnsignedFiles |
| Value Type | REG_DWORD |
| Enabled Value | 1 |
| Disabled Value | 0 |
Вы можете сохранить ссылку на эту страницу себе на компьютер в виде htm файла
Читайте также:


