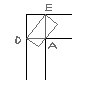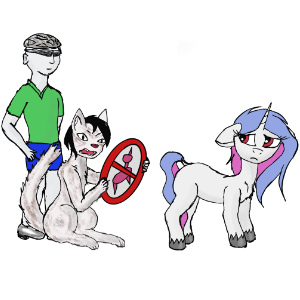Не работает type c на ноутбуке
Тип USB C или USB-C Этот порт в основном используется для подключения мобильных телефонов, док-станций или зарядки ПК с Windows 10, но некоторые непредвиденные условия, такие как несовместимость аппаратного и программного обеспечения, могут помешать соединению. В таких случаях уведомления, которые появляются на экране вашего ПК с Windows, могут помочь вам найти проблему и предоставить несколько быстрых советов по устранению неполадок.
USB-C не работает в Windows 10
1] Если на устройстве USB, к которому подключен ПК (или телефон) Windows 10, возникла проблема или проблема с устройством водитель, открытый Диспетчер устройств и найдите неизвестное устройство, которое вызывает проблему, ища желтый восклицательный знак, помеченный значком устройства. Затем просто выберите устройство, нажмите «Свойства» и проверьте статус, отображаемый в разделе «Состояние устройства».
Если отображается код ошибки, проверьте код ошибки диспетчера устройств и используйте его для решения проблемы.
2] Другая вероятная причина того, что USB-C не работает под Windows 10, может быть недостаточный заряд ПК , Это может случиться, если
- Зарядное устройство не совместимо с вашим ПК.
- Зарядное устройство недостаточно мощное, чтобы заряжать ваш компьютер.
- Зарядное устройство не подключено к зарядному порту на вашем ПК.
- Зарядный кабель не соответствует требованиям к питанию зарядного устройства для ПК.
3] Функциональность устройства USB или Thunderbolt может быть ограничено. Весьма вероятно, что у подключенного устройства или ключа есть новые функции для USB-C, которые не поддерживаются вашим ПК (или телефоном), или что подключенное устройство или ключ не подключен к правильному порту USB-C на вашем ПК.
Для правильной работы альтернативного режима аппаратное и программное обеспечение ПК и подключенное устройство или адаптер должны поддерживать альтернативный режим. В некоторых альтернативных режимах может также потребоваться специальный кабель USB-C. Убедитесь, что устройство или ключ подключен к порту USB-C на вашем ПК, который поддерживает правильный альтернативный режим. Например, если вы подключаете устройство в альтернативном режиме Thunderbolt, убедитесь, что оно подключено к порту USB C на вашем ПК, который поддерживает Thunderbolt.
Также убедитесь, что ваш компьютер и кабель поддерживают те же функции USB-C, что и подключенное устройство.
4] Соединение DisplayPort / MHL может потерпеть неудачу, Как вы знаете, альтернативный режим DisplayPort позволяет проецировать видео и другой визуальный контент и воспроизводить звук на внешнем дисплее, который поддерживает DisplayPort. Есть и другие режимы, такие как альтернативные режимы. Они включают
- МХЛ - Альтернативный режим MHL позволяет проецировать видео и воспроизводить звук на внешнем экране, поддерживающем MHL.
- HDMI - Альтернативный режим HDMI позволяет проецировать видео и воспроизводить звук на внешнем дисплее, поддерживающем HDMI.
Для решения проблем, вызванных этой проблемой, убедитесь, что ваш ПК, внешний монитор и кабель поддерживают альтернативные режимы DisplayPort или MHL и что устройство или ключ подключены непосредственно к вашему ПК.
5] Выполните устранение неполадок оборудования и устройства или устранение неполадок Windows USB и посмотрите, поможет ли это. Эти устранения неполадок проверьте оборудование или USB-соединение, подключенное к вашему компьютеру, на наличие известных проблем и автоматически устраните их.
Есть другие предложения MSDN, если они вам нужны.
Дополнительная литература: USB-устройство не распознается.
С новым типом подключения USB-C вы можете достичь гораздо большего, чем с типом подключения USB-A или USB-B. Тем не менее, вы, вероятно, можете использовать их сегодня.
С помощью соединения USB-C вы можете не только заряжать свой компьютер, но и подключаться к другим имеющимся у вас устройствам типа USB-C, таким как смартфон, медиаплеер, портативный динамик, адаптер дисплея, зарядное устройство или док-станция.
Тем не менее, вы можете столкнуться с USB-C не работает Windows 10, вероятно, из-за некоторых аппаратных и программных комбинаций.
Это не должно беспокоить вас, потому что вы не только будете получать уведомления, чтобы сообщить вам о проблеме USB-C, не работающей в Windows 10, но также есть способы ее решения.
Вот некоторые уведомления, которые вы, вероятно, встретите, когда у вас возникнет проблема с USB-C в Windows 10:
- Медленное USB зарядное устройство подключено
- Возможно, вы сможете починить устройство USB
- ПК или телефон не заряжается
- Подключение дисплея может быть ограничено
- Устройство USB может не работать
- Используйте другой порт USB
- Возможности устройства USB или Thunderbolt могут быть ограничены
- USB-устройство может работать неправильно
- Эти два ПК или мобильные устройства не могут общаться
Когда вы получаете такие уведомления из-за неработающей проблемы Windows 10 на USB-C, есть решения для устранения каждого из них, и вот несколько решений, которые вы можете попробовать в зависимости от того, что отображается.
Медленное USB зарядное устройство подключено
Если это уведомление появляется при возникновении проблемы с USB-C в Windows 10, это может быть вызвано следующими причинами:
- Ваше зарядное устройство несовместимо с вашим компьютером или устройством
- Недостаточно энергии для зарядки вашего компьютера или устройства. Компьютер или устройство с разъемами USB-C имеют более высокие пределы мощности, поэтому, если разъем поддерживает подачу питания USB, зарядка будет быстрее и при более высоком уровне мощности.
- Зарядное устройство не подключено к порту зарядки на вашем компьютере или устройстве
- Зарядный кабель не соответствует потребностям в питании самого зарядного устройства, компьютера или устройства
- Грязь или пыль в порте USB на вашем компьютере или устройстве могут помешать правильной установке зарядного устройства
- Зарядное устройство подключается к вашему компьютеру или устройству через внешнюю док-станцию или концентратор.
Чтобы решить эту проблему, рекомендуется использовать зарядное устройство и кабель, прилагаемый к компьютеру или устройству, для ускорения зарядки. Это связано с тем, что зарядное устройство и кабель поддерживают отраслевые стандарты и ограничения мощности для вашего компьютера или устройства.
Другая операция по устранению проблемы медленной зарядки для исправления проблемы с USB-C, не работающей в Windows 10, заключается в том, чтобы подключить зарядное устройство к порту зарядки USB-C на вашем устройстве, а в случае пыли или грязи использовать сжатый воздух. очистить порты на вашем устройстве.
Исправляет ли это USB-C не работающую проблему Windows 10? Если нет, посмотрите следующую ошибку уведомления, если она применима, и попробуйте описанные шаги.
- ТАКЖЕ ПРОЧИТАЙТЕ : 5 лучших кабелей USB-C 3.1 для покупки в 2017 году
Возможно, вы сможете починить устройство USB
Когда появляется это уведомление, это означает, что ваше устройство USB или компьютер столкнулись с проблемой. Возможные причины включают проблему с устройством или драйвером компьютера или другую проблему в целом.
Запустите средство устранения неполадок с оборудованием и устройствами , выполнив следующие действия:
- Нажмите правой кнопкой мыши Пуск .
- Выберите Панель управления .
- Перейдите на страницу Просмотр по в правом верхнем углу.
![]()
- Нажмите стрелку раскрывающегося списка и выберите Большие значки .
- Нажмите Устранение неполадок .
![]()
- Нажмите Просмотреть все на левой панели.
![]()
- Нажмите Оборудование и устройства .
![]()
- Нажмите Далее и следуйте инструкциям, чтобы запустить средство устранения неполадок оборудования и устройств, которое затем начнет обнаруживать любые проблемы.
Обновите драйвер устройства через Центр обновления Windows , выполнив следующие действия:
- Нажмите Обновления и безопасность .
![]()
- Нажмите Центр обновления Windows .
![]()
- В окне настроек Центра обновления Windows нажмите Проверить наличие обновлений и установите все перечисленные обновления.
![]()
Windows немедленно обнаружит конфигурацию вашей системы и загрузит соответствующие.
Обновите драйвер через веб-сайт производителя компьютера или устройства .
Если устройство было предварительно установлено на компьютере, вы устанавливаете его после покупки компьютера или предварительно установлено на компьютере, и у производителя устройства нет обновленных драйверов для него, вам необходимо обновить драйвер de.
Перейдите в подраздел «Программное обеспечение и драйверы» (в зависимости от марки ноутбука, это имя может измениться) или найдите драйверы с помощью Google, чтобы получить прямую ссылку на веб-сайт производителя вашего устройства.
Зайдя на сайт, найдите и загрузите, а затем установите соответствующие драйверы, отсутствующие на вашем ноутбуке, что может привести к тому, что в Windows 10 не будет отображаться диск.
Обновлять драйверы автоматически
Чтобы предотвратить повреждение ПК при установке неправильных версий драйверов, мы рекомендуем использовать инструмент обновления драйверов Tweakbit . Этот инструмент одобрен Microsoft и Norton Antivirus, и вы можете следовать этому краткому руководству, как это сделать.
- Загрузите и установите средство обновления драйверов TweakBit
- Программа автоматически начнет сканирование вашего компьютера на наличие устаревших драйверов. Driver Updater проверит ваши версии драйверов по своей облачной базе данных последних версий и порекомендует правильные обновления. Все, что вам нужно сделать, это дождаться завершения сканирования.
- По завершении сканирования вы получите отчет обо всех проблемных драйверах, найденных на вашем ПК. Просмотрите список и посмотрите, хотите ли вы обновить каждый драйвер по отдельности или все сразу. Чтобы обновить один драйвер за раз, нажмите ссылку «Обновить драйвер» рядом с именем драйвера. Или просто нажмите кнопку «Обновить все» внизу, чтобы автоматически установить все рекомендуемые обновления.
Примечание.Некоторые драйверы необходимо установить в несколько этапов, поэтому вам придется нажмите кнопку «Обновить» несколько раз, пока все его компоненты не будут установлены.
Отказ от ответственности : некоторые функции этого инструмента не являются бесплатными.
Если вам не удалось устранить проблему с USB-C, не работающую в Windows 10, поскольку вы не можете найти коды ошибок, вы можете проверить диспетчер устройств на наличие кодов ошибок, выполнив следующие действия:
- Нажмите правой кнопкой мыши Пуск .
![]()
![]()
- Щелкните правой кнопкой мыши на устройстве с проблемой
- Нажмите Свойства .
- Проверьте код ошибки в области Состояние устройства диалогового окна «Свойства».
Примечание. если код ошибки находится на вашем телефоне Windows, проведите пальцем вниз от верхней части экрана телефона, чтобы открыть центр действий. Там появится уведомление с кодом ошибки.
Устраняет ли исправление ошибок коды USB-C, не работающие в Windows 10? Если нет, посмотрите следующую ошибку уведомления, если она применима, и попробуйте описанные шаги.
- ТАКЖЕ ЧИТАЙТЕ : исправлено: значок безопасного удаления оборудования исчез в Windows 10
ПК или телефон не заряжается
Возможные причины этого включают в себя:
- Несовместимое зарядное устройство
- Зарядное устройство с меньшим пределом мощности, поэтому оно не может заряжать ваш компьютер или устройство
- Зарядное устройство не подключено к порту зарядки на вашем компьютере или устройстве
- Зарядный кабель не соответствует потребностям в питании для зарядного устройства, компьютера или даже устройства.
- Грязь или пыль в портах USB могут помешать правильной установке зарядного устройства
- Зарядное устройство подключается через внешний концентратор или док-станцию
Чтобы устранить эти возможные причины, вы можете использовать зарядное устройство и кабель, поставляемые в комплекте с вашим компьютером или устройством, убедиться, что вы подключаете зарядное устройство к порту USB-C на вашем компьютере или устройстве, и использовать сжатый воздух для очистки порты, прежде чем вставлять разъем USB-C.
Подключение дисплея может быть ограничено
Некоторые из причин, по которым подключение дисплея может быть ограничено, включают в себя то, что подключенное устройство или ключ:
- Имеет новые функции для разъема USB-C, которые не поддерживаются вашим компьютером или устройством
- Не подключен к правильному порту на вашем компьютере или устройстве
- Подключен к компьютеру или устройству через внешнюю док-станцию или концентратор
- Конкурирует со многими другими устройствами или ключами, подключенными к вашему компьютеру или устройству, использующему соединение USB-C
- Имеет новые функции для разъемов USB-C, которые не поддерживает кабель
Примечание . Разъем USB-C имеет альтернативные режимы, которые позволяют использовать другие разъемы, отличные от USB. Эти режимы включают DisplayPort, HDMI и MHL в качестве альтернативных режимов отображения.
Решения для устранения вышеупомянутых причин состоят в том, чтобы ваш компьютер (или телефон), внешний дисплей и кабель поддерживали альтернативные режимы DisplayPort или MHL.
Также убедитесь, что устройство или ключ напрямую подключены к вашему компьютеру или телефону и подключены к порту USB-C на вашем компьютере или телефоне, который поддерживает правильный альтернативный режим.
Вы также можете попробовать использовать другой кабель и посмотреть, исправляет ли это USB-C не работающую проблему Windows 10.
- ТАКЖЕ ПРОЧИТАЙТЕ : исправлено: беспроводной адаптер дисплея Microsoft не работает в Windows 10
Устройство USB может не работать
Если вы получаете это уведомление при возникновении проблемы с USB-C, не работающей в Windows 10, оно может быть вызвано версией Windows на вашем компьютере или устройстве, не поддерживающим драйвер для подключенного устройства.
Вы также можете убедиться, что на вашем устройстве Windows установлены все последние обновления Windows, выполнив следующие действия:
- Перейдите на Пуск .
- Проведите пальцем по списку Все приложения .
- Выберите Настройки .
- Выберите Обновление и безопасность .
- Выберите Обновление телефона .
- Выберите Проверить наличие обновлений , чтобы проверить наличие последних обновлений Windows и драйверов устройств.
Примечание : если на вашем устройстве уже установлены последние обновления и драйверы, попробуйте подключиться к ПК с Windows и посмотреть, не исчезла ли проблема USB-C в Windows 10.
Используйте другой порт USB
Здесь вы получите один из двух типов уведомлений:
- Порт USB не поддерживает DisplayPort, Thunderbolt или MHL. Подключите устройство к другому порту USB на вашем компьютере или
- Устройство USB может иметь ограниченную функциональность при подключении к этому порту. Подключите устройство к другому USB-порту на вашем ПК
Возможные причины этого: либо подключенное устройство, либо ключ не подключен к правильному порту USB-C на вашем компьютере или устройстве, либо он подключен с помощью внешнего концентратора или док-станции.
- ТАКЖЕ ПРОЧИТАЙТЕ : лучшие адаптеры USB-C-micro USB для покупки
Возможности устройства USB или Thunderbolt могут быть ограничены
Причины, по которым вы получаете это уведомление при возникновении проблемы с USB-C, не работающей в Windows 10, аналогичны приведенным в пункте 4 выше.
Также убедитесь, что вы подключаете устройство или ключ напрямую к компьютеру или телефону, а также к порту USB-C на вашем компьютере или телефоне, который поддерживает правильный альтернативный режим.
Вы также можете проверить, используете ли вы правильный кабель, и посмотреть, исправляет ли это USB-C, не работающую проблему Windows 10.
USB-устройство может работать неправильно
Если ваше USB-устройство может работать неправильно, возможно, ваш компьютер или устройство не могут подключить подключенное устройство, потому что оно не поддерживается, или объем питания временно ограничен устройством, потому что ваш компьютер работает от батареи ,
Эта проблема может возникнуть, если компьютер или устройство подает питание на другие подключенные устройства, поэтому оно ограничивает мощность или требует больше энергии, чем может обеспечить ваш компьютер или устройство.
В этом случае попробуйте использовать другой компьютер или устройство, подключите адаптер питания к USB-устройству, подключите компьютер к внешнему источнику питания, чтобы он не работал от батареи, и отсоедините другие USB-устройства, которые вы не используете, от твой компьютер.
Эти два ПК или мобильные устройства не могут общаться
Когда вы получаете это уведомление из-за неработающей проблемы Windows 10 с USB-C, оно может появиться, если вы не можете подключить два компьютера или устройства Windows вместе с подключением USB-C или определенные соединения не поддерживаются. В этом случае попробуйте подключить компьютер Windows к устройству Windows.
Помог ли какой-либо из этих указателей решить проблему с USB-C, не работающую в Windows 10? Дайте нам знать в комментариях ниже.
Windows![]()
USB-C не работает в Windows 10
![]()
1] Если USB-устройство, к которому подключен ваш ПК с Windows 10 (или телефон), сообщает о проблеме или о проблеме с драйвером устройства, откройте Диспетчер устройств и найдите неизвестное устройство. вызывая проблему, проверив желтый восклицательный знак, помеченный символом устройства. После этого просто выберите устройство, выберите его «Свойства» и проверьте статус, отображаемый в разделе «Состояние устройства».
Если он отображает код ошибки, проверьте код ошибки диспетчера устройств и используйте его для устранения проблемы.
2] Другой вероятной причиной того, что USB-C не работает в Windows 10, может быть недостаточная зарядка ПК . Это может произойти, когда,
- Зарядное устройство несовместимо с вашим ПК.
- Зарядное устройство недостаточно мощное, чтобы заряжать ваш компьютер.
- Зарядное устройство не подключено к зарядному порту на вашем ПК.
- Зарядный кабель не соответствует требованиям к питанию зарядного устройства ПК.
3] Возможности USB-устройства или устройства Thunderbolt могут быть ограничены. Весьма вероятно, что подключенное устройство или ключ имеют новые функции для USB-C, которые ваш ПК (или телефон) может не поддерживать, или подключенное устройство или ключ не подключен к правильному порту USB-C на вашем ПК/дополнительный альтернативный Устройства Mode или ключи подключены к вашему ПК (или телефону).
Для правильной работы альтернативного режима аппаратное и программное обеспечение на ПК и подключенном устройстве или ключе должно поддерживать альтернативный режим. Для некоторых альтернативных режимов может также потребоваться специальный кабель USB-C. Итак, убедитесь, что устройство или ключ подключен к порту USB-C на вашем ПК, который поддерживает правильный альтернативный режим. Например, если вы подключаете устройство с альтернативным режимом Thunderbolt, убедитесь, что оно подключено к порту USB-C на вашем ПК, который поддерживает Thunderbolt.
Кроме того, убедитесь, что ваш компьютер и кабель поддерживают те же функции USB-C, что и подключенное устройство.
4] Соединение DisplayPort/MHL может не работать . Как вам известно, альтернативный режим DisplayPort позволяет проецировать видео, другой визуальный контент и воспроизводить звук на внешнем дисплее, который поддерживает DisplayPort. Есть и другие режимы, альтернативные режимы. Они включают,
Чтобы устранить проблемы, вызванные этой проблемой, убедитесь, что ваш ПК, внешний дисплей и кабель поддерживают альтернативные режимы DisplayPort или MHL, а устройство или ключ подключены непосредственно к вашему ПК.
5] Запустите средство устранения неполадок оборудования и устройств или средство устранения неполадок USB Windows и проверьте, помогает ли это. Эти средства устранения неполадок проверяют оборудование или USB-устройство, подключенное к компьютеру, на наличие известных проблем и устраняют их автоматически.
Ноутбук Aser aspire VN7-592G. Уже давно поставил Manjaro Но вот сейчас мне в руки попали Usb type c наушники, решил их затестить, а порт у меня оказывается не работает.
Если посмотреть lspci, то там только USB 3.0
Выходит, что у меня драйвера нет под type c, или же за все usb должен один драйвер отвечать.
Перемещено shell-script из admin
![]()
![]()
Тип цэ бывает разным. И наушники могут быть разными: с цифровым или аналоговым входом. Ты уверен, что девайсы совместимы?
![]()
На 4pda нашёл что наушники эти цифровые и должны определяться как внешняя аудио карта.
сделай dmesg до включения наушников и после, если появились новые записи, то это, скорее всего, оно. На одном моём компе, кстати, была такая проблема - если долго не пользоваться usb, то потом и не подключишь ничего, только перезагружать комп. Но с апдейтами как-то исправилось. Может у тебя похожее? Перезагрузись и подключись, а вдруг заработает.
а как ты понял, что именно порт не работает? Питания нет? Другие устройства подключал?
![]()
при подключении наушников dmesg не выводит ничего.
по поводу порта, это мое предложение такое. На других форумах находил, у людей lspci выводит разные устройства для usb 3.0 и type c.
Сами наушники работают, на другом ноуте с виндой определяются именно как внешняя звуковая карта.
Другого устройства к сожалению нет, думал заказать hub на usb type c, но теперь боюсь, что он окажется бесполезен.
![]()
посмотри настройки в биосе, может type-c не включён.
путь от type-c до usb контроллера тернист и полон мультиплексиров))
![]()
В настройках биоса я посмотрел. Биос у меня крайне скудный и настроек таких вообще нет.
Вообще вопрос еще такой, вот допустим есть у меня живое устройство, но нет в линуксе на него драйверов. Где это можно посмотреть?
greenman ★★★★★ ( 24.11.18 07:48:19 )![]()
Последнее исправление: greenman 24.11.18 07:51:55 (всего исправлений: 1)![]()
Смотри в dmesg. Вообще, выложи его на пастебин и сюда ссылку кинь, народ сможет почитать, посоветовать. А то по воздуху вилами.
И это, а не фейковый он какойнить? Может производитель тупо посадил его на общую usb-шину? Для винды написали обёртку, оно и работает.
![]()
Какие именно наушники? На bbs отписывались, что проблемы с dual-mode.
А может быть такое. что в lspci не показывает type-c, но реально он работает? Я отстал от жизни. У меня только одна машинка такая есть, но сейчас вне досягаемости, не могу проверить. Работают всякие гибриды в линуксе?
![]()
![]()
ну и что означает вывод zgrep TYPEC /proc/config.gz, для меня это смесь эльфийского с клингонским.
![]()
ну и что означает вывод zgrep TYPEC /proc/config.gz
Это означает, что модули есть. Эти модули и есть некий аналог драйверов винды.
greenman ★★★★★ ( 24.11.18 10:27:22 )
Последнее исправление: greenman 24.11.18 10:33:36 (всего исправлений: 3)![]()
в комплекте с Huawei p20 pro идут цифровые наушники, а у меня именно они. вот такие Aliexpress
Если ты думаешь, что на Али продают настоящие наушники Huawei P20 Pro, то ты сильно заблуждаешься.
прямо пишет: Цифровой Histen Тип C наушники-вкладыши
Артикул:Digital Type c Headphone Headset
![]()
По стандарту Type-C не обязан поддерживать аналоговый выход, насколько я понимаю.
Так что если наушники аналоговые.
В телефонах оно обычно (с редкими исключениями) работает. В ноутах может и не работать.
![]()
Видимо, пока не воткнёшь что-то настоящее Type-C, не появляется.
![]()
Ну тогда пока забью, а как появится настоящее type c устройство. Подниму тему заново.
![]()
Вообще вопрос еще такой, вот допустим есть у меня живое устройство, но нет в линуксе на него драйверов. Где это можно посмотреть?
можешь скачать и грепать, для PCI по PCI device id, для остальных устройств, это зависит.
В твоём случае, надо понять, как type-c сделан в ноуте. Есть ли поддержка со стороны PCH или там россыпь внешних схем, если россыпь, то только одному вендору известно, как оно работает.
![]()
Но всё равно, почему у него в lspci нет инфы об устройстве Type-C?
а что ему делать в lspci, это же не pci устройство.
![]()
Да через попу с экономией сделан, если зарядку не поджерживает.
![]()
Да зарядку не подерживает, но пишут что поддерживате USB 3.1, Thunderbolt и дисплей порт aser
Читайте также: