Не работает mount usb storage
В этом документе описываются способы использования различных USB накопителей в Linux. Это также касается и других устройств, таких как цифровые камеры или телефоны, которые распознаются как обычные USB накопители.
Contents
Монтирование USB устройств
Если у вас свежая система со стандартным ядром Arch и современная среда рабочего стола, USB устройство должно автоматически появляться на рабочем столе при подключении, и лезть в консоль не потребуется.
Если этого не произошло см. далее.
Автоматическое монтирование с помощью udev
и исполняемый от root файл /usr/lib/udev/domount со следующим содержимым (необходимо вставить корректные для Вашей системы значения):
При подключении USB-диска происходит автомонтирование и открывается окно терминала. Чтобы размонтировать устройства, просто нажмите Ctrl + D в окне терминала. Место монтирования определяется в /etc/fstab или, при его отсутствии, создается на основе UUID раздела.
Чтобы ваш пароль не запрашивался при команде размонтирования, добавьте (заменить на ваше имя пользователя) имя_пользователя в /etc/sudoers с помощью команды visudo. См. Sudo (Русский)
Если терминал не появляется проверьте команду его запуска. Например, в xfce4, используется команда "Terminal -T <title> -e <script-file> .
Автомонтирование с использованием systemd
Предыдущий способ плох тем что выключает скрипт через 3 минуты, и окно с консолью завершится в любом случае. Поэтому создаем новый файл /etc/systemd/[email protected] и пишем туда:
Теперь скрипт /usr/lib/udev/domount, вот улучшенная версия скрипта которая поддерживает русские символы:
Теперь применяем правила:
Монтируем флешку и проверяем!
Монтирование вручную
Где взять ядро, поддерживающее usb_storage
Если не используется самодельное (самосборное) ядро, то можно скачать одно из готовых, все имеющиеся ядра Arch Linux настроены должным образом. В случае самосборного ядра, следует убедиться, что при компиляции была включена поддержка SCSI, SCSI-Disk и usb_storage. Если установлена последняя версия udev, то можно просто подключить носитель, и система автоматически подгрузит все необходимые модули ядра. Более ранним версиям udev дополнительно потребуется наличие HotPlug. Либо то же самое можно сделать вручную:
Опознавание устройств
Самое первое, что нужно знать об устройстве, так это его идентификатор, присвоенный ядром.
Использование системных имен (node names) ( /sd* )
Это наиболее простой способ, но присвоение имен зависит от порядка, в котором устройства были подключены. способы получения системных имён (именований по шине):
- поиск среди результатов вывода команды dmesg системного имени устройства, для удобства можно использовать в сочетании с grep :
- выполнением команды:
которая отобразит все доступные таблицы разделов.
Примечание: Если среди результатов нет устройства, то можно использовать команду lsusb , чтобы убедиться, что оно действительно было опознано системой.Использование UUID
Чтобы узнать все UUIDы, известные системе, нужно выполнить:
Здесь можно видеть целый список дисков, видимых системой, и длинные строчки с символами. Так вот эти строчки и есть те самые uuidы.
- Теперь нужно подключить USB устройство и подождать несколько секунд . . .
- Заново выполнить blkid -o list -c /dev/null
Появилось новое устройство и UUID? Это и есть USB накопитель
Совет: Если blkid не работает так, как ожидалось (или не работает вообще), то можно заглянуть в поисках UUIDов в /dev/disk/by-uuid/ :Монтирование USB флэш-памяти
Для этого нужно создать папку, в которую в дальнейшем будет монтироваться флэшка:
От имени суперпользователя (root)
Монтировать устройство рутом при помощи команды (только нужно заменить device_node найденным устройством, как было показано выше):
Если mount не распознаёт формат устройства (файловой системы), то можно попробовать с ключом -t <тип файловой системы> , а также глянуть в mount(8) для просвещения.
Примечание: Если же вообще ничего не помогло, то, возможно, нужно чинить флэшку, см. Format a device. Но перед этим имеет смысл попробовать на другом компьютере или операционной системе.От имени обычного пользователя при помощи mount
Чтобы непривилегированные пользователи могли записывать данные на USB носитель, нужно прописать следующую команду:
От имени обычного пользователя посредством fstab
Для того, чтобы простой поьзователь мог спокойно монтировать USB-накопитель через fstab, нужно добавить следующую строку в файл /etc/fstab :
В этом руководстве мы покажем вам шаги по исправлению невозможности смонтировать хранилище в TWRP Recovery. Экосистема Android, благодаря своей природе с открытым исходным кодом, допускает множество настроек.
После того, как ваше устройство загрузится в это восстановление, вы можете стереть различные разделы устройства, выполнить резервное копирование Nandroid и, конечно, прошить вышеупомянутые файлы. Однако несколько раз вы можете столкнуться с ошибкой или двумя.
Среди них самые распространенные и пугающие, похоже, не могут смонтировать ошибку хранилища при отображении TWRP. В этом руководстве мы рассмотрим различные причины этой ошибки, а затем перечислим возможные исправления для исправления этой ошибки. Следуйте.
Причина невозможности смонтировать хранилище в TWRP
Первая причина, по-видимому, связана с тем, что внутреннее хранилище вашего устройства зашифровано. В результате TWRP не может расшифровать его на ходу и, следовательно, не может получить доступ к файлам, хранящимся на вашем устройстве.
Это причина, по которой эта ошибка чаще всего возникает, когда вы собираетесь прошить файл с помощью этого восстановления.
В других случаях ваш раздел данных может быть поврежден из-за того, что мигает неправильный файл или файл в неправильном разделе. Во всех этих сценариях ваш TWRP может отображать внутреннее хранилище как имеющее 0 МБ занятого места.
Но не волнуйтесь, это не так, и ваши данные на данный момент могут быть все еще нетронутыми. Итак, с учетом сказанного, вот различные методы исправления невозможности монтировать хранилище в TWRP Recovery.
Мы поделимся тремя разными способами решения этой проблемы. Следуйте инструкциям в том же порядке, как указано. Просто убедитесь, что ваше устройство уже загружено в TWRP. Е
Исправление 1: удалить экран блокировки
Если вы используете графический ключ на своем устройстве, TWRP не сможет его расшифровать. Рекомендуется переключиться на пин-код или пароль.
- Для этого, если вы загружены в TWRP, перезагрузите устройство в Системе.
- После загрузки перейдите в Настройки > Безопасность и экран блокировки > Блокировка экрана.
- Выберите из списка PIN-код или пароль. Теперь перезагрузите устройство обратно в TWRP.
- Теперь программа восстановления попросит вас ввести PIN-код / пароль. Введите его, и ваше хранилище будет зашифровано.
Теперь попробуйте прошить нужные файлы и посмотрите, исправлена ли проблема с невозможностью монтировать хранилище в TWRP Recovery.
Исправление 2: восстановить или изменить файловую систему
Вы также можете попробовать восстановить или изменить файловую систему вашего устройства. Все это можно было сделать прямо из самого TWRP.
Исправление 3: форматирование внутренней памяти
Если ни один из вышеперечисленных методов не помог устранить проблему с монтированием, возможно, вам придется выбрать ядерный вариант. Форматирование внутреннего хранилища кажется единственным выходом. Это, в свою очередь, сотрет все данные, имеющиеся на вашем устройстве.
Убедитесь, что вы создали эту резервную копию на SD-карте или USB OTG, а не в памяти телефона, так как мы собираемся полностью стереть этот раздел. Когда вы закончите резервное копирование, выполните следующие действия.
- Загрузите устройство в TWRP Recovery.
- Перейдите в Wipe > Advanced Wipe и выберите Internal Storage.
- Наконец, проведите пальцем вправо, чтобы отформатировать этот раздел (все данные будут стерты).
- Как только это будет сделано, ошибка монтирования будет исправлена. Имейте в виду, что внутреннее хранилище может по-прежнему отображаться как 0 МБ. Но на этот раз это данные в реальном времени (ваше внутреннее хранилище очищается, следовательно, используется 0 МБ пространства).
Мы поделились тремя разными методами для одного и того же, дайте нам знать, какой из них сработал за вас.
Здрастье. Помогите, plz, есть флэшка, подключаю чере usb, тут же usbview её мне показывает, но как смонтировать я не знаю Даже не знаю, что почитать по этому поводу. Поиском у вас ничего не нашёл. Объясните чайнику, как сделать? dmesg мне выдал следующее: hub.c: USB new device connect on bus1/1, assigned device number 4 WARNING: USB Mass Storage data integrity not assured USB Mass Storage device found at 4. И что теперь?
Забыл сказать: у меня Mandrake 9.0

1) SCSI есть в ядре (или модулем) (/proc/scsi/usb-storage-x)?
2) Если п1 выполнен то mount /dev/sda1 -t vfat /mnt
да, и ещё одно уточнение. конечно не /mnt (это очевидно, просто то, что очевидно для уважаемого sS, может быть непонятно Вам)
что-то типа
mkdir /mnt/card; mount /dev/sda1 /mnt/card
Прошу прощения за собственную шлупость, но у меня нет /dev/sd*, т.е. ни sda1, ничего с sd. Я совсем не понимаю, что должно быть, у меня есть только /dev/scsi, а usbview показывает: location of usbdevfs devices file: /proc/bus/usb/devices Это файл имеет 0 размер.

>Прошу прощения за собственную шлупость, но у меня нет /dev/sd*, т.е. ни
>sda1, ничего с sd. Я совсем не понимаю, что должно быть, у меня есть
>только /dev/scsi, а usbview показывает: location of usbdevfs devices
>file: /proc/bus/usb/devices Это файл имеет 0 размер.
давай по порядку
1) Создаем нужное устройство в /dev/ (если у тебя не devfs) или ищем куда же его засунули твои дистростроители ;)
major number у дисковых сказиков это 8
sdaX имеют minor number от 0 до 15
sdbX от 16 до 31 ну и так далее
2) Грузим модули USB и SCSI (или собираем то же самое в ядре)
sd_mod
scsi_mod
usb-storage
usb-ohci[uhci][ehci] в зависимости от типа USB контроллера
usbcore
для работы с USB удобно пользоваться usbutils
и вместо usbview использовать lsusb хотя
функционально это то же самое
3) как правильно заметил anonymous - ищем куда же подвесился флешик
fdisk -l /dev/sd*

Здравствуйте, господа. Большинство людей не знают хорошо свои новые устройства, спрашивают «Как получить ROOT?», «Как сменить ОС» и так далее. И что-бы не было таких частых вопросов, я буду рассказывать о разных секретах об этой популярной мобильной операционной системе — Android.
На этот раз мы начнем с самого главного — ClockWork MOD Recovery. Зачем он, и что он скрывает? Об этом мы узнаем далее.
В целом, CWM — это вроде некого BIOS (Более понятней для ПК пользователей), который нам помогает тонко настраивать Android устройство. Благодаря ему мы можем устанавливать разные патчи, прошивки и моды. Сам CWM находится в системной памяти смартфона, но в начале его надо установить. Подробно про установку под ваше устройство вы можете найти на этом сайте, или скачать Rom Manager с Google Play (Требует Root) В основном у каждого устройства есть родное Recovery. Они разных видов — 1е, 2е, 3е. Эти родные Recovery ограничены многими функциями, нежели чем CWM.
Теперь же перейдем к самому CWM. Он бывает разных версий под каждое устройство. Например у меня сейчас стоит 6 версия CWM. У некоторых меню может различаться, но в целом тоже самое.
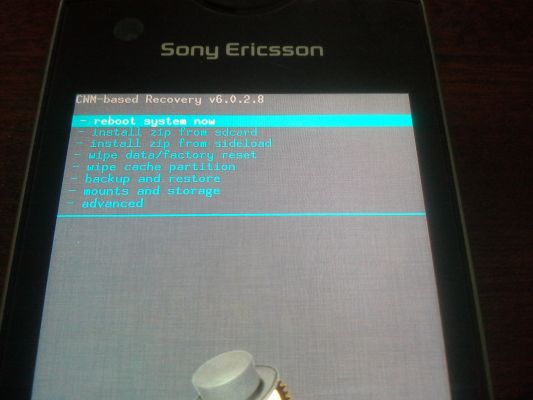
На фотографии мы видим несколько пунктов:
- Reboot system now — Немедленная перезагрузка системы
- Install zip from sdcard — Установка .zip с sd-карт
- Install zip from sideload — Установка .zip с помощью ADB
- Wipe data/Factory reset — Очистка данных/заводской сброс настроек
- Wipe cache partilion — Очистка раздела кэша
- Backup and restore — Бэкапы и восстановление
- Mounts and storage — Монтирование и Накопители
- Advanced — Расширенные настройки
Значения пунктов в главном меню:
1. Reboot system now — просто перезагружает устройство
2. Install zip from sdcard имеет несколько подпунктов:
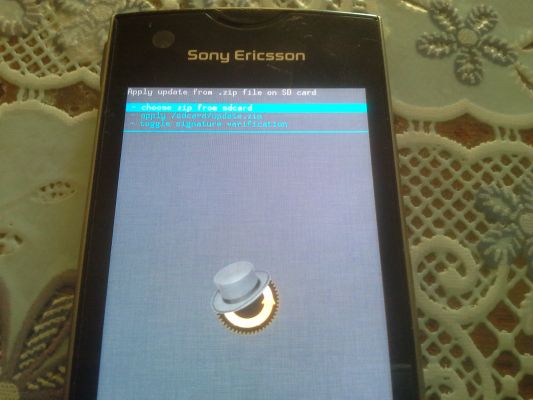
- Choose zip from sdcard — выбрать zip с sd-карты
- Apply /sdcard/update.zip — применить автоматически /sdcard/update.zip
- Toggle signature verification — Переключение проверки подписей
Choose zip from sdcard — позволяет нам выбрать .zip для установки. После нажатия на этот пункт появляется файловый менеджер.
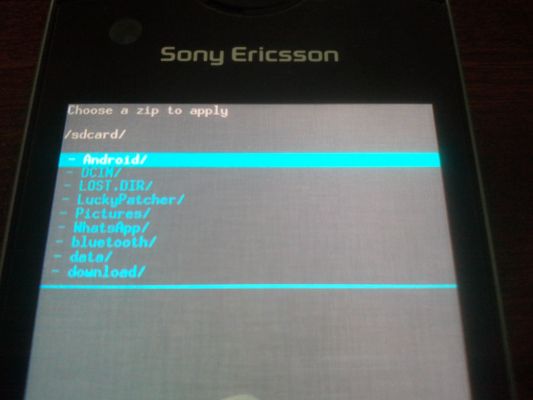
Apply /sdcard/update.zip — устанавливает специальное обновление с корня карты памяти, только если оно имеет название update.zip
Toggle signature verification — включает/выключает проверку подписей в .zip, дабы устанавливать только заводские .zip
3. Install zip from sideload — специальная функция, которая устанавливает .zip с компьютера через кабель USB. Для этого нужны драйвера ADB и специальная программа которая управляет этим всем. В программе есть подробная справка, о том что и как делать.
4. Wipe data/Factory reset — позволяет нам вернуть устройство в первоначальное состояние и удаляет все данные на телефоне, но карта памяти не будет тронута
5. Wipe cache partilion — очищает кэши приложений. Нуждается только при перепрошивке или же когда устройство часто «зависает»
6. Backup and Restore — спаситель вашего Android устройства. Этот раздел помогает делать резервные копии ПО, и восстанавливать ПО из «бекапа», если он «окирпичился/ушел в бутлуп». Рассмотрим поподробнее этот раздел:
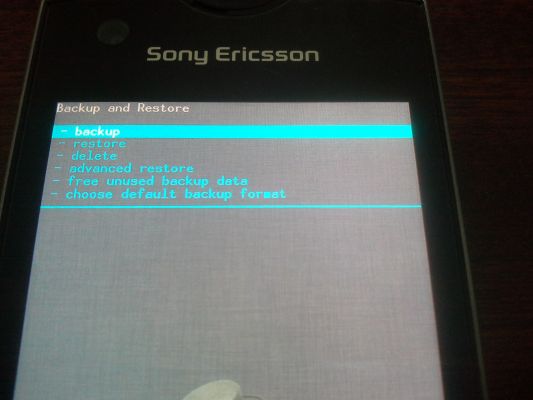
Backup — делает резервную копию ПО, для спасения приложений, данных приложений и всю саму прошивку. Просто надо нажать на раздел и пойдет создание «бекапа» (Скорость создания зависит от класса и кэша карты памяти)
Restore — восстанавливает ПО благодаря «бекапу». При нажатии раздела мы увидим папку с некими цифрами. Это год.месяц.день.вермя создания «бекапа». Выбираем нужную папку и пойдет восстановление ПО.
Delete — удаляет резеврную копию, если она стала не нужна. Выбирает нужное и «бекап» пойдет в утиль.
Advanced Restore — восстанавливает из резервной копии только нужное из прошивки. Например пользовательские данные или же систему.
Free unused backup data — освобождение памяти в «бекапе»
Choose deafult backup format — выбор формата резервной копии .tar или же .dub
7. Mounts and Storage -монтирование и хранилище. Не вижу смысла описывать.
- Unmount /cache — отмонтирование каталога cache
- Mount /data — монтирование каталога data
- Mount /system — монтирование каталога system
- Unmount sdcard — отмонтирование внешней sd-карты
- Mount /sd-ext — монтирование каталога sd-ext
- Format /cache — форматирование каталога cache
- Format /data — форматирование каталога data
- Format /system — форматирование каталога system
- Format /sdcard — форматирование внешней sd-карты
- Foamat /sd-ext — форматирование каталога sd-ext
- Mount USB Storage — монтирование внешнего USB
8. Advanced — расширенные настройки:
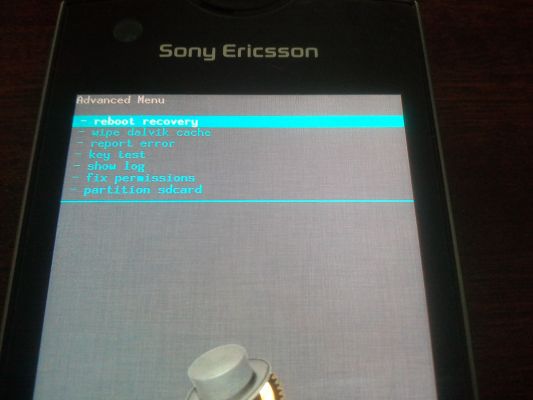
Reboot recovery — перезагрузка CWM
Wipe dalvik cache — очистка далвик кэша. Нужен когда устройство зависает или при установке мода.
Report error — сохраняет все ошибки в специальном файле error.log
Key test — тест хард клавиш. При нажатии на клавишу на экран выводится его код
Show log — сохраняет все ваши действия в специальном файле recovery.log
Fix permission — исправляет все разрешения в rw-r-r в каталоге /system
Partition sdcard — монтирует разделы такие как ext3, ext4 и создает файл подкачки SWAP
А как попасть в Recovery? У каждой модели иные способы, но расскажу один универсальный. Когда вы включаете устройство и видите логотип производителя — быстро нажимайте на клавишу «Громкость -»
Будьте осторожны играясь с CWM, и всячески делайте бекапы. Удачи вам в ваших приключениях!
Читайте также:


