Не работает микрофон в зуме на телефоне
Приложение Zoom пользуется популярностью у людей со всего мира. Удобный сервис позволяет создавать онлайн-конференции, собирая в них большое количество людей. Платформу также полюбили и педагоги, которые организуют дистанционное обучение для учащихся. Но с первого раза разобраться с интерфейсом программы бывает сложно. Если плохо изучить приложение, то можно столкнуться с рядом ошибок и вопросов. Одна из таких – некорректно работающий микрофон. Причем подобная проблема может возникнуть как у организатора конференции, так и у её участников. Давайте подробно рассмотрим, как в Zoom включить микрофон на телефоне правильно.
Как включить микрофон в Zoom
Микрофон по умолчанию остается работающим при входе в конференцию. Для этого на главном экране перед подключением не нужно устанавливать галочку в пункте «Не подключать микрофон».
Если все-таки активировать данный параметр, то микрофон работать не будет. При первом подключении к конференции нужно выполнить такие действия для включения микрофона:
- Во время конференции нажимаем по иконке «Подключить», расположенной в нижней панели управления.
- Далее выбираем «Вызов с использованием звука устройства».
Нажимаем по значку микрофона
В итоге микрофон включится, и другие участники будут вас слышать. Единственное, если организатор ограничил использование микрофона, то активировать его не получится.
Возможные проблемы при включении микрофона
- Открываем настройки телефона.
- Переходим в раздел «Все приложения» или «Установленные программы». На вашем смартфоне названия могут быть другими, поэтому имейте это ввиду.
- Заходим в раздел «Разрешения приложения».
Заходим в раздел «Разрешения приложения»
Возле пункта «Микрофон» переводим ползунок вправо
Закрываем настройки и заново заходим в конференцию Zoom. Ещё раз нажимаем по иконке микрофона и пытаемся его включить. Если ничего не получилось, то попробуйте переустановить приложение или очистить кэш.
Вывод
Таким образом, включить микрофон в Zoom на телефоне можно во время самой конференции. Если всё делается впервые, то необходимо предоставить приложению специальные разрешения. В любом случае, при возникновении вопросов задавайте их в комментариях. Мы обязательно вам ответим и постараемся помочь!

Здесь нам на помощь приходит новая программа или приложение ZOOM.
ZOOM является бесплатной и достаточно простой программой как для компьютера, так и для смартфона, однако могут возникать некоторые нюансы при первом запуске и настройке, особенно при использовании русского языка.
Call via Device Audio Вызов с использованием звука устройства
Я долго не мог понять в чем вопрос, т.к. при первом запуске все права приложению были предоставлены и ничего не ограничивалось.
Оказалось здесь у нас проблема с правами для работы ZOOM в фоновом режиме (background mode) из-за не понимания самого интерфейса, а именно: при входе в конференцию приложение у нас спросит как пользоваться микрофоном в фоновом режиме и вроде как это должно влиять только на работу в фоне, т.е. выключать микрофон, когда оно не активно на экране, но влияет это и на работу в активном режиме.
Tap to manage permissions
Zoom is using microphone in the background. You can toggle the switch below to restrict this activity.
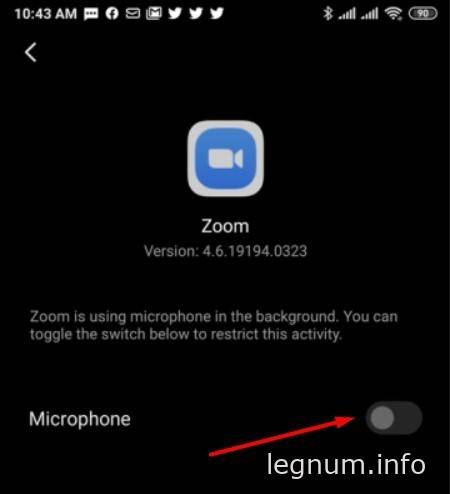
По умолчанию ползунок синий

Доступные настройки звука ZOOM
На данном этапе мы можем полностью контролировать звук, микрофон и видео. Изначально я уперся в надпись Safe mode (Безопасный специальный режим), почему-то думал что этот режим ограничивает работу со звуком. Однако нет, он по умолчанию включен у всех и его можно выключить в настройках чем полностью отключить ограничения в работе со звуком.
По информации от посетителей сайта, программа ZOOM так же не работает через удаленный рабочий стол Remote Desktop Protocol (RDP).
Видео настройки звука и микрофона для ZOOM:

Программа Zoom является удобным инструментом для проведения конференций и участия в них. Но прежде чем начать пользоваться приложением, нужно разобраться в его звуковых настройках, так как у пользователей часто возникает проблема – не работает микрофон в Zoom.
Как настроить на компьютере
Настройка микрофона проводится в программе, скачанной на компьютер. После входа в ученую запись откроется начальная страница. В правом вернем углу расположена иконка пользователя. При нажатии на нее открывается контекстное меню, где расположен пункт «Настройки».

В окне параметров нужно выбрать раздел «Звук». Там будет располагаться вся информация, касающаяся настройки микрофона, а также динамиков.
Там можно отрегулировать громкость, выбрать ее автоматическую регулировку, выбрать устройство (если их несколько), определить его состояние, а также настроить другие детали, касающиеся звука и входа в конференцию:
- «Автоматически входить в аудиоконференцию с компьютера…». При входе в конференцию будет автоматически включаться аудиосвязь.
- «Отключить звук моего микрофона при подключении к конференции». Противоположно первому пункту. При входе аудио будет выключено и включается только вручную самим пользователем.
- «Нажмите и удерживайте клавишу ПРОБЕЛ…». Это заданная клавиша, при нажатии и удерживании которой будет включаться звук.
На телефоне
В версии Зум для мобильных устройств не такой большой список параметров. В настройках можно лишь выбрать подключать или не подключать звук при входе в конференцию.

Основная настройка происходит при первом входе в приложение. Для того чтобы общаться с другими пользователями, необходимо разрешить в Зуме записывать аудио.
Управление микрофоном во время конференции
Во время проведения конференции также можно работать со звуком. Внизу экрана расположены элементы управления, первым из которых являются аудионастройки. Нажав на иконку можно выключить или включить микрофон в Zoom.
Рядом расположена стрелочка, открывающая контекстное меню. Там можно поменять устройства аудиовхода и выхода, проверить их работу, переключиться на звук от телефона, выключить звук компьютера (то есть системы и сторонних приложений). Также через контекстное меню можно открыть аудионастройки.
Для телефона
Во время проведения конференции в мобильных устройствах доступно также мало настроек. Внизу экрана тоже расположено контекстное меню. В нем можно лишь подключить звук, а также разрешить вызов с использованием звука устройства.
На заметку:Если контекстное меню не отображается на экране, достаточно прикоснуться к экрану, чтобы оно появилось.
Почему не работает микрофон на компьютере
Аудиосвязь во время проведения конференции может отсутствовать по множеству причин. Большинство проблем кроется в неправильной настройке и решается довольно просто.
| Проблема | Методы устранения |
| Не настроен | Настроить слышимость на устройстве и в приложении |
| Не получен доступ на устройстве | Разрешить доступ |
| Девайс неисправен | Замена |
| Нет видимых причин | Перезагрузка устройства, переустановка программы |
Не настроен
В первую очередь надо настроить микрофон в приложении Zoom. Если проблема не устранилась, то надо проверить настройки звука на компьютере. Зайти в параметры, раздел «Система», «Звук». В случае возникновения неполадок здесь их можно устранить.

Открыв Zoom, нужно перейти в «Параметры устройств и громкости приложений». Там можно просмотреть и настроить громкость приложения, устройства ввода и вывода звука.
Не получен доступ
Если девайс включен в приложении, но участники конференции не слышат, то, возможно, на самом компьютере доступ не разрешен. Чтобы проверить это, нужно зайти в параметры устройства через меню «Пуск». В разделе «Конфиденциальность» выбрать разрешения приложений «Микрофон». Откроется список, где будут перечислены программы, в которых устройство включено.

Доступ к микрофону на телефоне настраивается тем же способом. В настройках открыть «Все приложения», найти Zoom, открыть его разрешения и включить или отключить микрофон.
Микрофон неисправен
Если не только Zoom не видит микрофона, то его следует заменить. Если используется встроенный микрофон, то, возможно, следует обновить драйвера. Это делается через «Диспетчер устройств». Чтобы открыть его, нужно нажать правой кнопкой мыши на Windows и выбрать его в списке. В «Аудиовходах и аудиовыходах» нажать правой кнопкой мыши на устройство и выбрать обновления драйвера. Устройство автоматически осуществит поиск. Также можно загрузить драйвера вручную.
На заметку:Иногда он может стать неисправен в результате удаления важных файлов и при установке несовместимой программы. В этом случае следует провести откат системы.
Нет явных причин
Если проблему, повлекшую за собой сбой в работе микрофона, выяснить не удалось, то, возможно, произошел сбой в работе системы или программы. Следует:
- Провести глубокое удаление Zoom.
- Почистить память компьютера.
- Перезагрузить устройство.
- Переустановить программу.
Почему не работает микрофон в телефоне
| Причина | Решение |
| Отсутствие доступа | Разрешить доступ |
| Неисправность микрофона | Его замена |
| Старая версия | Обновление |
| Нет видимых причин | Очистка устройства, перезагрузка, обновление |
Сначала нужно проверить, что микрофон действительно включен в конференции. Это можно сделать предварительно, сняв отметку в настройке «Всегда выключать звук моего микрофона» либо сделав это во время конференции. После начала трансляции нужно нажать на значок микрофона внизу экрана. Должно всплыть уведомление «Вызов с использованием звука устройства».
Отсутствие доступа
Необходимо зайти в настройки, открыть «Все приложения», найти Zoom и открыть список его разрешений. Тумблер напротив надписи «Микрофон» должен быть переведен в активное состояние.

Для Zoom также необходимо наличие разрешения для работы в фоновом режиме. Это нужно делать после начала конференции. Нужно провести по экрану слева направо. Откроется настройка «Безопасного специального режима», где включить работу девайса можно в левом верхнем углу.
Неисправность микрофона
Чтобы убедиться, что девайс неисправен, нужно попробовать пообщаться с его помощью по голосовой связи и в других приложениях. В случае если проблема подтвердилась, нужно заменить микрофон. Если используется встроенный – заменить устройство.
Старая версия
Проблемы с работой микрофона могут возникать при использовании устаревших версий Zoom. Поэтому важно регулярно обновлять приложение через официальный онлайн-магазин.
Нет видимых причин
Проблема может крыться в ошибке в работе телефона, особенно если долго не проводилось очищение памяти и перезагрузка. Следует закрыть все работающие приложения, провести очистку, ускорение устройства и перезагрузить его. Если это не помогло, стоит попробовать переустановить Zoom. Также следует проверить наличие обновлений в ОС. Возможно, причина кроется в несовместимости программы и версии устройства.
Советы, как сделать звук качественным
Совет №1
Чтобы не было проблем со слышимостью, при настройке громкости следует выбрать корректные уровни громкости и чувствительности.
Совет №2
Микрофон и динамики должны находиться на расстоянии друг от друга. Это исключит вероятность появления эхо.
Ответы на частые вопросы
Как при проверке микрофона понять, что он является работающим?
Необходимо нажать на кнопку «Проверить» и произнести вслух любую фразу. Далее должно начаться воспроизведение произнесенных слов. При его нормальной работе пользователь услышит то, что сказал.
От чего зависит чистота звука при общении?
В первую очередь от микрофона. Чем выше его качество, тем лучше будет звук. Также немаловажную роль играет скорость интернета. Ведь если связь плохая, аудиосвязь будет прерывистой и девайс никак этого не изменит.

Причины
Для начала разберемся, почему в Зуме не работает микрофон. Здесь выделяется две основные причины, характерные для ПК и телефонов:
- Техническая неисправность. Иногда сбои в работе вызваны выходом из строя девайса, повреждением провода или иными характерными проблемами.
- Ошибки в настройках . Еще одна причина, почему Zoom не видит микрофон — неправильные установки в программе или используемом оборудовании.
В обоих случаях проблему можно решить путем подключения другого оборудования или выбора правильных настроек. При выявлении аппаратной неисправности единственным выходом будет ремонт.

Что делать
Если в программе Zoom не работает микрофон, в 99% случаев сбои со звуком вызваны отключением девайса в настройках. Но бывают и другие причины. Ниже приведем инструкцию для телефона и ПК, рассмотрим шаги для решения проблемы.
На компьютере
Для начала рассмотрим, что делать, если не работает микрофон в Зуме на ноутбуке. Проверка состоит из нескольких этапов.
Убедитесь в исправности оборудования
Для начала проверьте, что девайс для передачи аудио на компьютере или телефоне работает. Для этого сделайте следующие шаги:
- Войдите в Панель управления, а здесь выберите раздел Оборудование и звук.


- В появившемся окне жмите на вкладку Запись. Здесь находятся устройства, с помощью которых записывается аудио.
- Жмите по устройству Микрофон со сведениями об информации и параметрам.

- Кликните на раздел Прослушать.
- Поставьте отметку Прослушать с данного устройства и жмите ОК.

- Скажите что-то в микрофон и убедитесь, что звук поступает из динамиков.
Еще один способ проверки, работает микрофон или нет — Войдите в раздел Все программы, Стандартны, а там Звукозапись. После этого жмите на кнопку Начать запись и скажите что-то. Далее остановите запись, сохраните ее и прослушайте.
Если проверка прошла успешно, а в микрофон все равно не работает Zoom конференции на Windows 10, переходите к следующем шагу. В случае, когда указанная выше проверка выявила неисправность, подключите другое устройство и проверьте его работоспособность.
Проверьте настройки Зума
Следующим шагом проверьте настройки самой программы. Если не включается микрофон в Зуме, войдите в настройки. Для этого жмите на стрелку возле иконки Zoom-микрофона слева внизу и перейдите в опции Аудио. Далее сделайте следующие шаги:
- найдите пункт, где выбирается микрофон;
- выставьте нужное оборудование;
- жмите на кнопку тестирования;
- прослушайте запись.

Если после выполнения этих действий вы услышали звук, устройство нормально работает, и вас будет слышно в конференции. Если микрофон не работает в приложении Zoom, переходите к следующему шагу.
Попробуйте пообщаться в другой программе
Как вариант, позвоните кому-либо в Вайбере или Скайпе, и попробуйте пообщаться. Если звук нормально работает и вас слышно собеседнику, проблема в Zoom. В случае, когда голоса нет в других программах, сделайте рассмотренную выше проверку или подключите другое оборудование.
Переустановите программу
Если рассмотренные шаги не сработали, и микрофон не подключается в Зуме, попробуйте переустановить программу. Для этого сделайте следующее:
- Войдите в панель управления Виндовс.
- Выберите раздел Установка и удаление программ.

- В приведенном перечне найдите приложение Zoom, жмите по нему и выберите Удалить.

- Скачайте версию для ПК с официального сайта.
- Установите программу.
При очередном запуске появляется окно, предлагающее разрешить запуск внешнего приложения. Поставьте отметку Запомнить мой выбор. После подключения обратите внимание на изображение. Если нет значка перечеркнутого микрофона, значит, все нормально.

На телефоне
Не реже возникают ситуации, когда в Zoom не работает микрофон на телефоне. В этом случае сделайте следующие шаги:
- Убедитесь в работоспособности смартфона. Для этого войдите в диктофон телефона и попробуйте что-то записать.
- После подключения к конференции в Zoom проверьте, что микрофон включен.
- Попробуйте использовать другое устройство, к примеру, наушники со встроенным оборудованием для общения.
- Переустановите приложение и зайдите в трансляцию заново. При этом дайте необходимые разрешения на доступ к оборудованию смартфона.
Рассмотренные шаги помогают разобраться с ситуацией, когда не работает микрофон в Zoom на Андроид. В крайнем случае, если ничего не помогло, обратитесь в службу поддержки.
Дополнительный обзор, почему может не работать микрофон в Зуме и решения для всех платформ и устройств.
Как улучшить звук на Zoom
В завершение приведем ряд советов, как улучшить качество звука. Сделайте следующие шаги:
- Убедитесь, что скорость Интернета достаточная для качественного аудио. Важным моментом является и стабильность подключения по Вай Фай.
- Заблаговременно проверьте правильность выбора оборудования, достаточность уровни громкости и чувствительности.
- Для борьбы с эхом отодвиньте микрофонное устройство от колонок на большее расстояние.
Позаботьтесь о том, чтобы во время конференции в помещении не было источников дополнительного шума.

Итоги
Если ваши собеседники не слышат звука, похоже, ваш микрофон работает неправильно в Zoom. Для начала проверьте корректность работы оборудования, установите правильные настройки, а в крайнем случае переустановите приложение. Если эти действия не дали результата, обратитесь в службу поддержки или специалистам по Зуме.
Zoom не работает микрофон : 2 комментария
Здравствуйте, у меня не работает микрофон на ZOOM, а на ноутбуке все работает.
Читайте также:


