Не работает микрофон в дискорде на телефоне
Мессенджер Discord специально разработан под нужды геймеров.
Если дискорд не видит микрофон, проблема кроется в:
• плохой совместимости программного обеспечения подключенных устройств;
• аппаратной неисправности;
• неправильных настройках.
Прежде чем искать причины неполадок.
• убедитесь, что включен звук на компьютере собеседника;
• посмотрите, насколько плотно штекер от гарнитуры сидит в гнезде;
• проверьте настройки громкости для дискорда в микшере.
Проблемы с микрофоном
Как открыть окно «Звук»:
На вкладке «Запись» убедитесь, что нужный микрофон подключен и выбран в качестве основного устройства.
Если он не работает только в дискорде, то следует проверить настройки самой программы.
1. Откройте Discord.
2. Посмотрите в низ экрана. Слева расположены маленькие значки с изображением микрофона, наушников и шестеренки. Убедитесь в том, что они не отключены. Если иконка перечеркнута красным, кликните по ней, чтобы запустить соответствующее оборудование.3. Нажмите на значок шестеренки. Откроется страница «Настройки пользователя». Найдите и выберите строчку «Голос и звук». Она находится в разделе «Настройки приложения».4. Нажмите на слова, помещенные под надписью «Устройство ввода» (например, «Default»). В появившемся списке выберите нужный микрофон.
5. Проверьте, каким методом включается устройство: автоматически или вручную (в режиме рации). Если выбран 2-й вариант, введите нужное сочетание клавиш запуска и отрегулируйте задержку отключения.

Чтобы упростить себе задачу, пролистайте в самый низ страницы и нажмите «Сбросить голосовые настройки».
Если это не помогло, проверьте драйвера. Для этого запустите диспетчер устройств.
Как это сделать:
• впишите в строку поиска «Диспетчер Устройств»;
• зажмите Win+R и в открывшееся поле вставьте команду devmgmt.msc нажмите ок.

Что дальше:
1. Найдите в списке нужный микрофон.
2. Щелкните правой кнопкой мыши. Выберите пункт «Обновить драйвера».
3. Если этот способ не подходит, запросите информацию о программном обеспечении – выберите пункт «Свойства». Затем найдите в сети нужные драйвера и скачайте их.
При этом нужно пользоваться только файлами с официальных сайтов. В противном случае существует высокий риск скачать бесполезную или вредоносную программу.
Если уже установлены правильные драйвера, запустите Discord от имени Администратора. Для этого:
1. щелкните по ярлыку программы правой кнопкой мыши;
2. выберите в предложенном списке соответствующую опцию.
Не работают наушники в Дискорд

Если не работают наушники в дискорде или вас не слышно, воспроизведите те же самые действия:
1. убедитесь в аппаратной исправности гарнитуры и надежности подключения;
2. проверьте текущие настройки и измените их, если есть такая необходимость;
3. обновите драйвера.
В случае возникновения проблем, последовательность действий пользователя будет практически идентична уже описанному алгоритму для отладки микрофона. Для исправления ситуации чаще всего достаточно выбрать наушники в настройках вместо звукового драйвера.
Возможные неполадки с микрофоном на телефоне в Дискорд
Пользователи, которые уверены в наличии неработающего микрофона, требуется изучить основные причины, из-за которых наблюдаются сбои при использовании программного обеспечения Дискорд:
- наличие механических повреждений подключенного микрофона;
- устройство не подключено в используемом телефоне либо персональном компьютере в качестве основного;
- отсутствие необходимых установленных драйверов;
- возникновение технических сбоев в работе программного обеспечения;
- перезагрузка интересующего канала – одна из немногих причин, почему не функционирует подключенный микрофон.
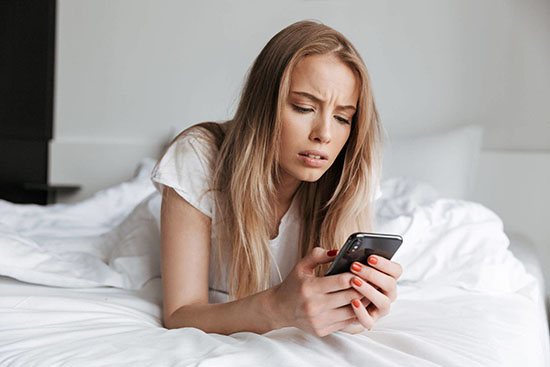
Обратите внимание, пользователи, которые приняли решение действовать путем исключений, в конечном итоге смогут отыскать причину проблем и предпринять определенную инструкцию для исправления ситуации.
Как устранить проблему с микрофоном
Изначально пользователи должны знать о возможности использовать телефон как микрофон в Дискорде. Однако при наличии перебоев, необходимо четко понимать последовательность действий для решения проблемы. Обратите внимание, интуитивно понятный интерфейс исключает вероятность возникновения ошибок с вытекающими последствиями.
Если пользователи сталкиваются с тем, что не слышно во время общения в программном обеспечении, рекомендуется на начальном этапе инициировать проверку работоспособности микрофона. Как правило, при использовании персонального компьютера может отсоединиться шнур от специально разработанного разъема – распространенная проблема среди пользователей.
Чтобы инициировать проверку правильного подключения микрофона к используемой ОС на персональном компьютере можно, если придерживаться следующей последовательности действий:
- На начальном этапе пользователь осуществляет подключение микрофона к персональному компьютеру.
- Далее выполняется переход в панель управления персонального компьютера.
- Из представленного перечня выбирается категорию оборудования и звука.
- На следующем этапе предстоит выбрать подкатегорию звука.
- Во вновь открывшейся вкладке осуществляется переадресация в раздел записи. После этого пользователю предоставляется перечень подключенных устройств к персональному компьютеру. На завершающем этапе необходимо отметить интересующий микрофон из сформированного списка и активировать клавишу подключения.

В результате пользователь осуществляет проверку факта подключения микрофона в качестве основного в программном обеспечении Дискорда с установленными всеми необходимыми параметрами. Обратите внимание, чтобы внести дополнительные коррективы, требуется соблюдать определенную инструкцию:
- Пользователь выполняет запуск установленного приложения Дискорд на используемом устройстве, к примеру, персональном компьютере либо мобильном телефоне.
- Далее осуществляется переход в категорию внесения персональных пользовательских настроек.
- После этого необходимо из предложенного списка категорий выбрать «голос», после чего приложение формирует перечень из актуальных микрофонов для последующего выбора интересующего устройства в качестве основного по умолчанию.
- На следующем этапе пользователю рекомендуется заострить внимание на показателях чувствительности микрофона.
Если пользователи сталкиваются с тем, что программное обеспечение не распознает по каким-либо причинам микрофон, к которому подключено используемое устройство, стоит обратить внимание на несколько основных причин:
- наличие сбоев в установленных драйверах;
- обнаружение конфликтов в использованном оборудовании.
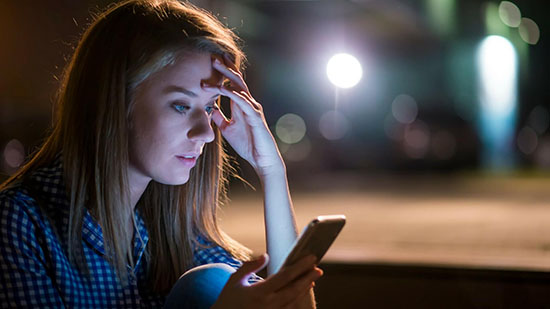
Обратите внимание, вторая причина часто возникает, в случае установки дополнительного программного обеспечения для внесения изменений в голос пользователя. Если проблема возникает из-за конфликта утилит, настоятельно рекомендуется удалить приложение с автоматической очисткой от оставшихся системных файлов.
Как переключаться между микрофонами
Если после соблюдения последовательности действий, которая описана выше, пользователю рекомендуется переустановить программное обеспечение Дискорд и сопутствующие драйвера. Инструкция включает в себя:
- На графическом изображении компьютера, на рабочем столе нажимается пользователем правая клавиша мыши.
- Далее из представленного списка выбирается категория свойств.
- Во вновь открывшемся окне осуществляется переход в подраздел диспетчера устройств.
- На следующем этапе требуется выбрать из списка микрофон и возле надписи активировать опцию обновления драйвера.
Обратите внимание, чтобы переключаться между подключенными микрофонами, пользователям предлагается следующая инструкция:
- Выполняется запуск программного обеспечения на компьютере.
- Прохождение авторизации путем нажатия на клавишу личного кабинета с последующим вводом логина и пароля.
- Переход в раздел внесения пользовательских настроек.
- Далее необходимо выбрать из предложенного списка категорию голоса и звука.
- После этого пользователю нужно выбрать актуальный вариант и внести соответствующие настройки.
Чтобы изменения вступили в силу, достаточно нажать на клавишу сохранения.
Можно ли использовать телефон как микрофон в Дискорде
Чтобы использовать мобильный телефон в качестве микрофона пользователям требуется соблюдать следующую последовательность действий:
- Переход в официальный магазин Плей Маркет.
- С помощью поисковой строки выполняется поиск Wo Mic.
- Скачивание приложения с последующей установкой.
- После первичного запуска требуется предоставить утилите все необходимые разрешения.
Чтобы активировать функцию микрофона, достаточно запустить дополнительно установленное приложение и следовать всплывающим подсказкам.

Discord — популярная программа для общения среди игроков, где помимо текстового чата есть возможность настройки голосовой связи.
Причиной того, что не работает микрофон в Дискорде, могут являться параметры программы, используемые драйвера, неисправность самого устройства или механические повреждения комплектующих ПК.
Причины проблем

Все неполадки делятся на две группы: аппаратные и программные. К аппаратным относятся проблемы, вызванные работоспособностью звукозаписывающего устройства или комплектующих ПК. К программным — настройки, драйвера, неполадки приложений.
- Поломка микрофона. Для подтверждения неисправности устройства, необходимо проверить прибор в иных программах, чтобы исключить фактор программной ошибки, а также подключить к другому компьютеру или ноутбуку. Если ни в одной из ситуаций, система не может обнаружить сигнал, то микрофон сломан. В большинстве случаев их ремонт нецелесообразен, и проще купить новую модель.
- Неправильное подключение. Нужно проверить, через какой разъем подключен прибор. По общепринятым стандартам разъем для микрофонов помечается розовым цветом, а для наушников — голубым. Различные типы периферийных устройств, с типом подключения USB, не имеют отличий по требуемым разъемам.
- Проблема со звуковой или материнской платой. Операционная система сообщит о невозможности включения необходимых драйверов для корректной работы, при этом переустановка драйверов не даст никакого результата. Для проверки работоспособности придется проводить диагностику звуковой или материнской платы.

- Отсутствуют нужные драйвера или они неправильно установлены. Необходимо проверить наличие знаков привлечения внимания пользователя возле иконки «Звуковые устройства» на Панели задач. Если знаки есть, то нужно обновить или переустановить драйвера .
- Настройка встроенного ПО. Нужно заново настроить параметры для вашего микрофона и динамиков.
- Конфликты оборудования. Случаются, когда одно устройство использует ресурсы других программ.
Если после применения всех способов, Дискорд не видит микрофон, то пользователь может написать обращение в техподдержку Discord, но необходимость в подобном методе встречается крайне редко.
Способы устранения программных неполадок
Если пользователь задумывается: «Если меня не слышно в дискорде, то что делать?», то он должен понимать, что алгоритм действий будет зависеть от типа неисправности. В большинстве случаев, достаточно стандартных возможностей операционной системы и Дискорда.
Настройка микрофона на компьютере
Когда микрофон уже подключен к ПК, необходимо настроить его работу:
- Для этого в поисковой строке нужно ввести «Параметры звука» или нажать правой кнопкой на значок динамика в правой нижней части, чтобы вызвать контекстное меню, где следует выбрать «Открыть параметры звука».
- В правом меню «Сопутствующих параметров» найти раздел «Панель управления звуком».
- Открыть вкладку «Запись».
- Нажать правой кнопкой мыши на требуемое устройство и выбрать «Свойства».
- Во вкладке «Уровни», пользователь может регулировать громкость микрофона и усиление (параметр, позволяющий программно увеличить чувствительность устройства).
- Во вкладке «Улучшения» можно регулировать работу звуковых эффектов, изменяющих работу микрофона. Обычно все настройки в этом разделе оставляют с минимальными изменениями, чтобы воспользоваться возможностями, предоставляемые драйвером.
Некоторые из возможностей по настройке микрофона через программный диспетчер звука дублируются при сравнении со стандартными возможностями операционной системы. Но есть и те, которые можно применить только через эту программу. Чаще всего, на ПК используется «Диспетчер звука Realtek HD», доступ к которому можно получить через панель быстрого доступа.
Настройка Discord
Перед настройкой следует понять, как включить микрофон в Дискорде. Нужно обратить внимание на левый нижний угол, где указано имя пользователя и показывается его аватарка. Справа от блока информации есть 3 кнопки: управление микрофоном, наушниками и настройки. Первые два значка не должны быть перечеркнуты. Если они перечеркнуты, то пользователь забыл включить микрофон.
Это первый этап, который следует пройти в случае, когда не включается микрофон в Дискорде. Далее нужно следовать порядку действий настройки программы:
- Открыть Discord.
- В нижней части экрана, справа от аватарки и имени пользователя, найти значок шестеренки и нажать на него.
- Через настройки приложения перейти в раздел «Голос и видео».
- Выбрать в качестве «Устройства ввода» микрофон. Обычно система выдает название похожее на «Микрофон (USB PnP Sound Device)». Указывается тип устройства, способ подключения и обработки звука (используемый звуковой драйвер). Если вариантов устройства ввода несколько, то следует попробовать их все. В одном случае, микрофон может отличаться плохой слышимостью, а в другом, подобной проблемы не будет.
- Аналогичным способом выбрать «Устройство вывода» (наушники или динамики). Если звук пропадает, то нужно активировать другое устройство вывода.
- Ползунок «Громкость микрофона» перевести в самое правое положение, что соответствует 100% громкости.
- Теперь можно провести проверку микрофона, нажав на кнопку «Давайте проверим». Если сохранились проблемы с качеством передаваемого звука, то следует открыть «Расширенные» настройки, пролистав страницу колесиком мыши. Они требуются, если микрофон фонит, шипит, трещит и издает другие посторонние звуки. После каждого включения и выключения дополнительных настроек, следует вновь проверить качество передачи звука, пока результат не будет удовлетворять пользователя.
На телефоне подобная проблема встречается реже, но способ ее исправления идентичен. Видоизменяется лишь само меню.
Режим ввода и чувствительность
Что делать, если меня не слышно:
- Включить «Активацию по нажатию».
- Выкрутить ползунок чувствительности до упора влево, чтобы микрофон был активирован постоянно.
- Снизить количество шумов вокруг.
- Сменить микрофон.
Если пользователь использует качественную модель электроакустического прибора, то он может включить опцию «Автоматически определять чувствительность микрофона». Тогда программа самостоятельно будет подстраиваться под уровень шума и голоса, передавая звук с микрофона только во время речи.
Запуск от имени администратора
Если передача звука прекращается только при запуске игры, то необходимо запустить игру от имени администратора. Такая проблема связана с блокировкой системных клавиш, которая возможна в играх при запуске не через администратора, что необходимо для защиты пользователя от ввода случайно комбинации.
Системные проблемы Windows 10, драйверы
Неправильная работа драйверов винды, приводит к невозможности использования наушников и микрофона. Значок «Динамики» на панели задач будет обозначаться красным крестом, что сигнализирует о наличии проблем. Проведение диагностики и устранение неполадок:

- Открыть строку поиска и ввести «Диспетчер устройств».
- Выбрать пункт «Sound, video and game controllers».
- Нажать правой кнопкой на неисправное устройство, открыть «Свойства», и прочитать информацию о состоянии устройства.
Распространенные способы решения проблем, когда Дискорд не видит микрофон от наушников:
Для обновления драйвера звуковой карты нужно:
Если драйвера на сайте производителя нет, то можно скачать ПО со стороннего сайта.
Заключение
Многие пользователи уже слышали о Discord. Эта программа очень популярна среди любителей поиграть игры – она не так сильно нагружает процессор, в отличие от других, и довольно-таки удобная в использовании.
В Discord бывают свои проблемы. Самая частая из них – не работает микрофон в дискорде. Что делать, если нет звука?
Причины неполадок
Вообще Discord может не видеть микрофон по нескольким причинам. Но обычно, это происходит из-за самых банальных вещей:
Если микрофон не работает по той причине, что нет опознавания, стоит попробовать переподключить его в другое гнездо, если такая возможность есть. Также нужно проверить выбран ли он как основное записывающее устройство.
Неисправность микрофона также может быть причиной того, что дискорд его не видит. Чтобы проверить его работоспособность, следует проверить его в других программах, или подключить к другому компьютеру.
Решение проблемы
Начнём с простого. Для начала, нужно запомнить – ни в коем случае не нужно дуть в микрофон и бить по нему. Можно только в том случае, если делать это очень осторожно. Микрофон – хрупкий предмет и его очень легко сломать.
Микрофон фонит

Выбираем раздел «голос и видео», и включаем все три пункта:
Если это не помогло – нужно попробовать сменить расположение микрофона. Возможно, неполадки происходят именно из-за посторонних предметов.
Маленькая громкость микрофона

Проблема так же может быть из-за не настроенного ползунка громкости микрофона – поэкспериментируйте с ним:
Пропадает сигнал микрофона
Решить эту проблему можно выключив в настройках звука шумоподавление. Происходит в основном тогда, когда чувствительность микрофона неправильно срабатывает. Если это не помогло – возможно устройство нерабочее.
Дискорд перестаёт работать
Под «сочетание клавиш» надо выбрать какую кнопку надо нажать, чтобы включилась голосовая связь и собеседник вас слышал.
Дискорд не видит микрофон
Появляется эта проблема по двум причинам:
- Проблема с драйверами.
- Конфликт приложений.
Второй пункт всплывает чаще всего тогда, когда пользователи используют программы для смены или корректировки голоса. Если такое случилось после установки одной из таких программ – нужно их удалить.
Для проверки работоспособности драйверов, надо выполнить ряд действий:
- Находим значок «Этот компьютер» и жмём по нему правой кнопкой мыши.

В Windows 10 могут возникнуть трудности с нахождением кнопки «этот компьютер», так как она не размещена на рабочем столе по умолчанию. Потому, чтобы её легко найти, следует нажать на лупу возле значка Windows, и ввести «этот компьютер»:

Откроется проводник, раздел «Этот компьютер». Надо нажать на значок правой кнопкой мышки.
- Выбираем «свойства».
- Слева выбираем «диспетчер устройств».

Появится такое окно:
- Ищем свой микрофон и выбираем его. Нажимаем по нему правой кнопкой мышки – обновление драйверов.
В открывшемся окне надо нажать «автоматический поиск».
Как проверить работает ли микрофон

Браузер запросит разрешение использовать микрофон, его нужно принять. Если вы случайно закрыли окно с разрешением или отклонили его и у вас Google Chrome – следует нажать на значок «камеры» в самом конце строки, где прописан адрес сайт, и дать сайту разрешение на использование микрофона:

Если всё в порядке, и микрофон работает, тогда должно быть похожее изображение:

Таким образом, можно увидеть, работает ли микрофон на самом деле.Также, частым вопросом является «Как забиндить музыку?». Для того, чтобы это сделать, можно использовать программу Morph VOX. Кроме того, данное приложение можно использовать и для смены голоса в чат-программах.
Проблемы с микрофоном, на самом деле, очень сильно препятствуют в работе за компьютером. Надеемся, что наша статья сумела помочь в решении неполадок.
Читайте также:


