Не работает enter на ноутбуке
Клавиша ввода, также известная как клавиша возврата, часто используется для начала новой строки или абзац. С помощью клавиши Enter вы можете завершить « запись » и быстро начать желаемый процесс, вместо того, чтобы постоянно нажимать кнопку OK .
Если вы столкнетесь с проблемой Клавиша Enter не работает , вы внезапно поймете, насколько важна клавиша Enter, особенно когда вы имеете дело со словами. Но не паникуйте, это совсем несложно…
Попробуйте эти исправления
Эта проблема возникает по разным причинам, включая неисправные драйверы клавиатуры и систему проблемы с конфигурацией и т. д. Какой бы ни была причина, вы можете решить эту проблему с помощью приведенных ниже исправлений, которые помогли многим людям решить проблему с неработающей клавишей Enter.
- Перезагрузите компьютер.
- Переустановите драйвер клавиатуры.
- Обновите драйвер клавиатуры
- Отрегулируйте настройки клавиатуры
Исправление 1. Перезагрузите компьютер
Иногда простая перезагрузка может решить проблему. Это первое, что вы должны попробовать, когда клавиша Enter не работает.
Если вы используете ноутбук, вы можете попробовать извлечь аккумулятор и удерживать кнопку питания нажатой в течение 30 секунд или более. После этого установите аккумулятор и включите ноутбук, чтобы проверить, работает ли сейчас клавиша Enter.
К счастью, это сразу решит вашу проблему, и вам не нужно об этом беспокоиться. больше. Если клавиша Enter по-прежнему не работает, попробуйте Исправление 2 ниже.
Исправление 2: переустановите драйвер клавиатуры
Примечание. Если у вас возникли проблемы с включением компьютера без клавиши Enter, попробуйте его альтернатива: Ctrl + M .1) На клавиатуре одновременно нажмите клавишу с логотипом Windows + R , введите devmgmt.msc и нажмите OK , чтобы открыть Диспетчер устройств.

2) Дважды щелкните Клавиатуры , щелкните правой кнопкой мыши на клавиатуре и выберите Удалить устройство .

3) После удаления перезагрузите компьютер, чтобы Windows могла автоматически переустановить драйвер клавиатуры.
4) Проверьте, работает ли клавиша Enter.
Теперь ваша клавиша Enter должна работать нормально. Если нет, вы можете попробовать следующее исправление, указанное ниже.
Исправление 3: Обновите драйвер клавиатуры
Если переустановка драйвера клавиатуры не работает, вам следует обновить драйвер клавиатуры, чтобы увидеть, решит ли он вашу проблему.. Есть два способа обновить драйвер клавиатуры:
Вариант 1:
Вы можете перейти на сайт производителя клавиатуре, найдите нужный драйвер, загрузите его и установите шаг за шагом.
Вариант 2: Автоматически (рекомендуется)
Если у вас нет времени, терпения или навыков для обновления драйвера вручную, вы можете сделать это автоматически с помощью Driver Easy .
Driver Easy автоматически распознает вашу систему и найдет правильные драйверы для этого. Вам не нужно точно знать, на какой системе работает ваш компьютер, вам не нужно рисковать загрузкой и установкой неправильного драйвера, и вам не нужно беспокоиться об ошибке при установке.
Вы можете автоматически обновлять драйверы с помощью версии Driver Easy FREE или Pro . Но с версией Pro это занимает всего 2 шага (и вы получаете полную поддержку , и она поставляется с 30-дневная гарантия возврата денег ):
1) Загрузите и установите Driver Easy.
2) Запустите Driver Easy и нажмите кнопку Сканировать сейчас . Затем Driver Easy просканирует ваш компьютер и обнаружит все проблемные драйверы.


4) Перезагрузите компьютер, чтобы изменения вступили в силу.
Попробуйте снова нажать клавишу Enter, чтобы проверить, работает ли он. Если да, то поздравляю! Если проблема не исчезнет, перейдите к следующему исправлению.
Исправление 4. Отрегулируйте настройки клавиатуры
Для Windows 10 и 8
Для Windows 7
1. Для Windows 10 и 8:
1) Введите Ease of Access в поле поиска, затем выберите Простота доступа к настройкам клавиатуры .

2) Убедитесь, что статус Залипание клавиш , Кнопки переключения и Фильтры имеют значение Выкл. . Если какой-либо из них включен, переключите его на Off .

3) Проверьте, работает ли клавиша Enter на клавиатуре.
2. Для Windows 7:
1) Введите easy в поле поиска и выберите Центр специальных возможностей .

2) В разделе Просмотреть все настройки нажмите Сделать клавиатуру более простой в использовании .

3) Убедитесь, что флажки рядом с включены Залипание клавиш , Включить клавиши переключения и Включить клавиши фильтра не отмечены флажками. Если какой-либо из них включен, снимите флажок. его и нажмите Применить , а затем OK .

4) Протестируйте клавишу Enter, чтобы увидеть, сохраняется ли проблема.
Удалили ли указанные выше исправления проблему, связанную с неработающей клавишей Enter? Если нет, то вы можете попробовать обновить свою Windows. Но если все это не работает l, то это, скорее всего, аппаратный сбой, который лучше оставить в руках профессионалов.
Не стесняйтесь оставлять нам комментарии и делиться своим опытом с другими пользователями!

- Проверьте настройки для Sticky Keys и Filter Keys.
- Запустите средство устранения неполадок клавиатуры.
- Откат, удаление или обновление драйвера клавиатуры.
- Физически проверьте клавиатуру.
Обязательно проверяйте решение проблемы после каждого шага устранения неполадок.
1] Проверьте настройки для Sticky Keys и Filter Keys
Вы можете проверить конфигурацию Sticky Key и Filter Keys в приложении настроек Windows 10. Этот метод оказался наиболее эффективным из всех. Иногда включение Sticky Keys или Filter Keys останавливает работу некоторых клавиш на клавиатуре.
Откройте приложение «Настройки» и перейдите к «Удобство доступа» → «Клавиатура». В разделе Sticky Keys убедитесь, что переключатель для нажатия одной клавиши за раз для сочетаний клавиш выключен.

Затем в разделе «Фильтры клавиш» отключите эту опцию, игнорируйте краткие или повторные нажатия клавиш и изменяйте частоту повторения клавиатуры.
2] Используйте инструмент устранения неполадок клавиатуры

Откройте страницу устранения неполадок в настройках Windows 10 и запустите средство устранения неполадок клавиатуры.
Вы также можете запустить средство устранения неполадок оборудования или сбросить настройки клавиатуры по умолчанию .
3] Откат, удаление или обновление драйвера клавиатуры
Вам необходимо обновить или откатить драйвер. Если вы только что обновили какой-либо драйвер, а затем эта проблема началась после этого вам нужно откатить драйвер. Если вы этого не сделали, то, возможно, обновление этого драйвера устройства до его последней версии поможет.

Драйверы, с которыми вам нужно работать, находятся в разделе « Клавиатуры» в Диспетчере устройств. Вы также можете удалить драйвер, а затем выполнить поиск в Интернете, загрузить последнюю версию драйвера и установить его.
Проверьте, решает ли это вашу проблему.
4] Физически проверить клавиатуру
Это хорошая идея, чтобы проверить, есть ли физическая блокировка под ключами. Если это так, то неплохо бы физически почистить клавиши и клавиатуру.
Также проверьте, работает ли режим соединения, который вы используете для своей клавиатуры, работает нормально.
Наконец, используйте эту клавиатуру в другой системе и посмотрите, работает ли она там или нет. Это даст вам представление, если проблема связана с ПК или клавиатурой.
Если ничего не работает, пришло время получить новую клавиатуру.

Причина 2: Загрязненность клавиатуры
- под клавишу попал мусор, например крошки, пыль, волосинки;
- на клавиатуру была пролита жидкость;
- клавиша залипла, опять же, скорее всего, из-за попавшей внутрь жидкости.
Отталкиваясь от причины, вы уже можете сориентироваться, что делать. При просто грязной клавиатуре (иногда соринки не видны внешне, но если снять саму кнопку, нередко обнаруживаются остатки еды, шерсть животных, скопившиеся пыль и жир) ее достаточно аккуратно прочистить и проверить, нажимается ли клавиша.

Причина 3: Программные ошибки
Нередко проблемы с нажатием некоторых клавиш вызывает программное обеспечение, установленное на компьютере пользователя. Перечислить подобный софт не представляется возможным, поэтому юзеру придется самостоятельно разобраться с тем, может ли какая-либо из установленных, особенно запущенных, программ отрицательно сказываться на работе клавиатуры. К примеру, у некоторых людей переставали прожиматься случайные клавиши даже после установки драйвера для видеокарты GeForce Experience. То есть, как вы понимаете, виновником проблемы может стать даже то ПО, которое вы вообще не подумаете проверять в обычных условиях.






Вам могут помочь и другие наши руководства.
Причина 4: Вирус
Очень часто вирусы подобным способом нарушают работоспособность компьютера. Случаи, когда именно вредоносный софт не позволял пользователю нормально набирать текст или выполнять другие действия, актуальны ежегодно, поэтому мы настоятельно рекомендуем проверить свой компьютер при помощи защитного программного обеспечения. Для достоверного результата предпочтительнее воспользоваться сторонними программами, а не встроенным в систему Защитником. Более подробно о том, какие утилиты и приложения для выполнения этой цели подходят лучше всего, мы рассказывали в другом материале.

Причина 5: Брак
Если ноутбук, на котором не работают клавиши, новый, с большой долей вероятности можно судить о том, что вам попался бракованный экземпляр. Конечно же, стоит понимать, что даже на новом ноутбуке вследствие невнимательности пользователя может оказаться вирус или он уже мог залить его, например водой. Речь сейчас идет не об этом, а об устройстве, которое стало некорректно функционирует уже практически сразу после покупки или спустя непродолжительный срок при очень бережной физической и программной эксплуатации.
Причина 6: Аппаратные неисправности
Одной из популярных причин проблем с клавиатурой становятся именно аппаратные проблемы, возникшие как сами по себе в ходе эксплуатации, так и после каких-либо воздействий со стороны пользователя. Далее перечислим список возможных ситуаций, которые могли отрицательно сказаться на комплектующем.
Стоит учитывать, что шлейф может замыкать или частично перетереться, и тогда его, скорее всего, поменяют вместе с клавиатурой. Опытные пользователи иногда исправляют сами шлейфы без полной замены клавиатуры, но если вы к этой категории не относитесь, рекомендуем не экспериментировать, чтобы случайно не нарушить работоспособность уже всего ноутбука.

Дополнительная информация
Помимо основной информации, хотим так же сделать акцент на том, что изредка может повлиять на работоспособность клавиатуры, а также о том, как пользоваться ноутбуком до замены клавиатуры.
Специфические способы проверки клавиатуры
Поскольку рассматриваемая ситуация бывает вызвана и программными сбоями, необходимо полноценно исключить это подозрение или же подтвердить его и не переходить к более сложной и затратной аппаратной диагностике.
-
Если не работают клавиши, которые могут применяться в BIOS, проверьте их там. Это, например, стрелки, F-ряд, Enter, +/-, Esc или сама клавиша для входа в БИОС. Когда конкретная клавиша не откликается даже в BIOS, с большей долей вероятности можно судить о ее аппаратной неисправности.


Использование экранной клавиатуры
Чтобы иметь возможность пользоваться неработающими клавишами до ремонта, удобнее всего запускать виртуальную клавиатуру. Она уже встроена в операционную систему, и вызвать ее можно даже перед входом в свою учетную запись, если на ней установлен пароль и ввести его физически не удается. В материале по ссылке ниже вы найдете информацию о том, как открыть ее и воспользоваться на ноутбуке с любой версией Windows.

Переназначение клавиш

Отблагодарите автора, поделитесь статьей в социальных сетях.

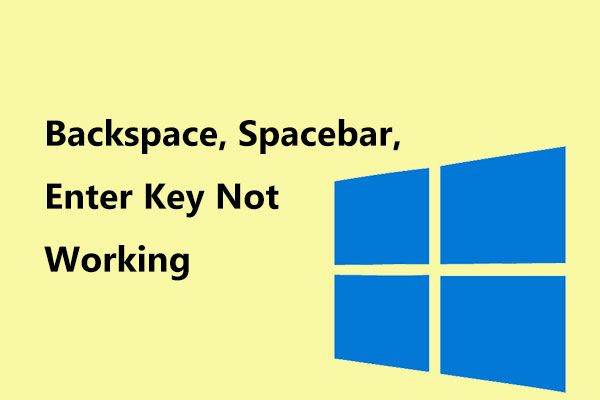
Клавиши Backspace, Spacebar и Enter используются всегда, но вы их не замечали. Вы понимаете их ценность только тогда, когда один из них перестает работать. Как это досадно! В сегодняшнем посте Решение MiniTool покажет вам, как решить проблему - Пробел, Enter или Backspace не работают в Windows 10/8/7.
Когда одна из этих клавиш клавиатуры, включая Backspace, пробел и Enter, перестает работать, вы не можете использовать клавиатуру в настоящее время. Возможно, что-то не так с клавиатурой. Но иногда вы можете столкнуться с этой проблемой на ПК с Windows из-за проблем с программным обеспечением или драйверами.
Клавиатура Windows 10 не работает, когда вы используете ноутбук? Успокойтесь, и этот пост расскажет вам о некоторых полезных методах, которые могут вам помочь.
Пробел, Enter или Backspace не работают
Метод 1. Отключите залипание клавиш и фильтров.
В Windows 10 есть две функции - залипающие клавиши и клавиши фильтра. Первый позволяет вам нажимать по одной клавише для сочетаний клавиш, а второй говорит клавиатуре игнорировать повторяющиеся нажатия клавиш.
Иногда включение этих двух функций может остановить работу некоторых клавиш на клавиатуре, включая Backspace, Spacebar и Enter, как ожидалось. Таким образом, их отключение может быть полезным, что было доказано некоторыми пользователями.
Вот что вам следует делать:
- Идти к Пуск> Настройки> Легкость доступа .
- Под Клавиатура вкладка, перейдите в Липкие ключи и Клавиши фильтров чтобы убедиться, что переключатель установлен на Выключено .
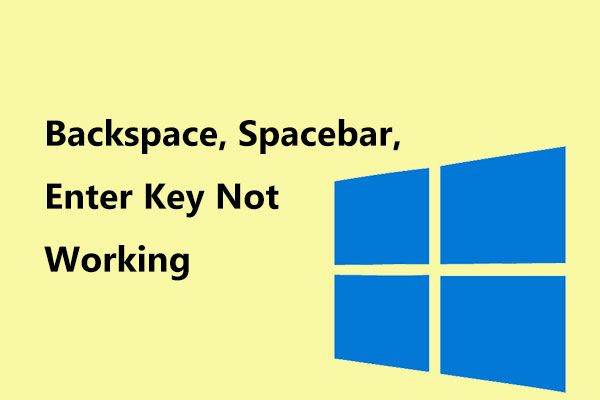
Метод 2: переустановите или обновите драйвер клавиатуры
Иногда драйвер может быть поврежден или устарел, а затем нарушается соединение между клавиатурой и вашей операционной системой, что приводит к проблеме - Backspace, пробел или клавиша Enter не работают. Итак, попытка переустановки или обновления драйвера клавиатуры может быть полезной в Windows 10/8/7.
1. Перейдите в Диспетчер устройств основной интерфейс.

10 способов открыть диспетчер устройств Windows 10
В этом руководстве предлагается 10 способов открыть диспетчер устройств Windows 10, включая. откройте Диспетчер устройств Windows 10 с помощью cmd / command, ярлыка и т. д.
2. Разверните Клавиатуры и щелкните правой кнопкой мыши на клавиатуре:
- Чтобы переустановить драйвер клавиатуры, выберите здесь Удалить устройство из контекстного меню. Далее нажмите Удалить а затем перезагрузите компьютер, чтобы проверить, могут ли работать клавиши Backspace, Spacebar или Enter.
- Чтобы обновить драйвер клавиатуры, выберите Обновить драйвер и пусть Windows автоматически выполнит поиск последней версии драйвера.

Метод 3: используйте средство устранения неполадок клавиатуры
Если вы столкнулись с проблемой, когда пробел, Enter или Backspace не работают в Windows 10/8/7, вы можете попробовать использовать средство устранения неполадок клавиатуры. В качестве примера возьмем Win10.
- Ввод устранять неполадки в поле поиска и щелкните результат.
- Нажмите Клавиатура а затем выберите Запустите средство устранения неполадок .

Наконечник: Иногда у вас могут возникнуть проблемы при использовании средства устранения неполадок Windows для произошла ошибка при устранении неполадок . Чтобы получить ответ, нажмите на данную ссылку.
Метод 4: проверьте клавиатуру
Хорошая идея - проверить, нет ли под ключами физической блокировки. Если да, очистите клавиши и клавиатуру. Кроме того, проверьте, работает ли режим подключения, который вы используете для клавиатуры. Наконец, используйте клавиатуру, когда клавиши клавиатуры не работают на другом ПК, и посмотрите, может ли она работать нормально, что поможет вам узнать, связана ли проблема с клавиатурой или ПК.
Если все это не работает, просто замените новую клавиатуру.
Нижняя граница
Читайте также:


