Не работает дисплей айфон i support
Как часто вы используете iPhone в день? Если ваш ответ «все время», заметили ли вы, что ваш iPhone не работает? В частности, видели ли вы когда-нибудь экран вашего iPhone 11, который не реагирует на прикосновения?
Возможно, было обнаружено, что у некоторых устройств iPhone 11 возникла проблема с модулем дисплея, из-за чего его экран не реагировал на прикосновения. коснулся. Также были предположения, что последнее обновление, выпущенное Apple, вызвало эту проблему.
Так что, если вы один из затронутых пользователей, давайте сразу же приступим!
1. Снимите чехол для телефона 2. Попробуйте перезапуск или принудительный перезапуск 3. Сбросить все настройки 4. Обновить до последней версии 5. Переведите iPhone в режим восстановления 6. Попробуй доктора Фона.7. Перейдите в ближайший магазин Apple Store.
1. Снимите чехол для телефона .
Одна из простейших причин, по которой экран iPhone 11 не реагирует на прикосновения, - это чехол для телефона. Да, они добавляют защиту нашим устройствам, особенно от физических повреждений. Однако у него могут быть некоторые недостатки.
Из-за дополнительного слоя пластика или стекла это может привести к тому, что экран не отвечает. Вдобавок к этому, если вы используете чехлы для телефонов, закрывающие экран iPhone, это также является виновником.
Что вы можете сделать, чтобы выяснить, в чем проблема, - это снять чехол с телефона и проверить, реагирует ли экран вашего iPhone. Надеюсь, это решит вашу проблему, но если нет, давайте перейдем к следующему совету.
Если у вас также возникают проблемы с камерой на вашем iPhone 11 Pro Max, этот шаг также может сработать. Это означает одно исправление для двух разных проблем!
2. Попробуйте перезагрузить или принудительно перезагрузить.
Если вы сняли чехол с телефона, и это не повлияло, вы можете перезагрузить телефон позже, чтобы проверить, была ли проблема только в этом. Перезагрузка - это обычное средство устранения неполадок, позволяющее определить, связана ли проблема с программным обеспечением или оборудованием вашего iPhone.
Если причиной является программное обеспечение, можно выполнить несколько перезапусков. Это помогает устранить любые проблемы, связанные с кешем, или временные сбои в телефоне.
Вот как можно перезагрузить iPhone:
Для начала нажмите и удерживайте кнопку питания ( расположен на правой стороне вашего iPhone) на несколько секунд. Затем появится запрос с красным ползунком, показывающим « слайд для выключения ». Перетащите этот ползунок вправо, чтобы выключить iPhone.

Затем снова нажмите кнопку питания , пока не увидите логотип Apple. Это снова включит ваш iPhone.
Однако, если обычный перезапуск не работает, вы можете выбрать принудительный перезапуск. Это имеет тот же эффект при обычном перезапуске, но если ваш iPhone зависает или зависает, принудительный перезапуск - единственный способ его запустить и запустить.
В отличие от обычного перезапуска, принудительный перезапуск это сброс на аппаратном уровне. Что он делает, так это физически препятствует подключению аккумулятора вашего телефона к телефону, чтобы выключить его, поэтому процесс отличается для каждой модели iPhone.
Вот как вы можете выполнить принудительный перезапуск: начните, нажав и быстро отпустив кнопку увеличения громкости вашего iPhone. Затем повторите этот шаг для кнопки уменьшения громкости .

Затем нажмите и удерживайте нажимайте кнопку питания , пока iPhone не выключится. После этого подождите несколько минут, пока не появится логотип Apple, прежде чем отпускать кнопку питания .
Теперь вы можете проверить, не реагирует ли ваш экран на прикосновения. Будет полезно узнать, устранило ли это уже вашу проблему, поэтому дайте нам знать в разделе комментариев!
Если ваш iPhone 11 также нагревается после зарядки, вы можете использовать то же исправление. Ваше устройство определенно будет признательно перезагружать время от времени.
3. Сбросить все настройки.
Если вы пробовали выполнить обычный и принудительный перезапуск, вы можете попробовать сбросить все настройки. Многие пользователи даже не захотят выполнять этот шаг, но вы все равно можете попробовать.
Несмотря на то, что он вернет ваши настройки к значениям по умолчанию, такие как повторный ввод паролей Wi-Fi, распознавание лиц, настройки местоположения и конфиденциальности и другие настройки, мы заверяем вас, что он не удалит ваши данные и медиа. Но на всякий случай сделайте резервную копию своего iPhone перед тем, как попробовать это.
Вот как можно «Сбросить все настройки»:
Начните с открытия приложения Настройки вашего iPhone и перейдите в Общие . Когда вы окажетесь там, найдите Сброс . Затем выберите Сброс Все настройки .

Затем, если вас спросят, введите пароль или пароль Apple ID. После этого подтвердите, что вы хотите сбросить все настройки на вашем iPhone. Наконец, ваш iPhone автоматически перезагрузится и загрузит значения и настройки по умолчанию.
Когда вы закончите, вам может потребоваться повторно включить некоторые функции, но после этого все должно быть настроено. Ваш экран должен быть таким же отзывчивым, как и раньше, что снова сделает вас счастливым пользователем iPhone.
4. Обновление до последней версии.
iOS 14 может вам не понравиться из-за вызывающих разочарование проблем, но это никогда не должно мешать вам выполнить обновление до последней версии iOS. Вы можете быть травмированы последним обновлением, но вы никогда не узнаете, есть ли исправление в последней версии, если вы его не пробовали, верно?
Перед началом убедитесь, что вы всегда подключены к сети Wi-Fi. У вас также должно быть не менее 50% заряда батареи, чтобы предотвратить прерывание обновления.
Вот как вы можете выполнить обновление до последней версии:
Начните с открытия Настройки app. После этого перейдите в Обновление программного обеспечения и проверьте, доступно ли обновление.

Когда появится обновление, нажмите Установить сейчас , чтобы начните обновление iOS, которое займет от нескольких минут до часа, в зависимости от вашей сети. Наконец, ваш iPhone автоматически перезагрузится после завершения обновления.
После этого вы можете проверить, работает ли ваш iPhone 11 экран по-прежнему не реагирует на прикосновения. Надеюсь, последнее обновление содержит исправление, но не теряйте надежды, так как у нас есть еще несколько методов, которые вы можете попробовать.
5 . Переведите iPhone в режим восстановления.
Однако перед выполнением этого вам необходимо чтобы обеспечить актуальность вашего Mac или приложения iTunes. Это сэкономит ваше время, если вы всегда обновляете свой Mac или iTunes до последней версии.
Вот как вы можете перевести iPhone в «режим восстановления»:
Начните с подключения iPhone к Mac . Затем откройте Finder (в Catalina) или iTunes (в Mojave или более ранних версиях). После этого нажмите и быстро отпустите кнопку увеличения громкости на iPhone. Затем повторите этот шаг для уменьшения громкости. кнопку . После этого нажмите и удерживайте боковую кнопку , пока не дойдете до "Режима восстановления".

На экране должно открыться окно с просьбой выбрать между Обновить или Восстановить . Выберите Обновить . Наконец, подождите несколько минут, пока обновление не будет завершено.
Теперь проверьте, реагирует ли ваш экран так же, как раньше. Если да, поздравляю! К счастью, это устранило проблему, достаточно, чтобы она больше не повторялась.
6. Попробуйте Dr. Fone .
Вы когда-нибудь использовали Dr. Fone?
Все больше и больше пользователей пробуют Dr. Fone, поскольку он обеспечивает надежную защиту вашей конфиденциальности с помощью шифрования данных и расширенных функций защиты от мошенничества. Кроме того, это также универсальный инструмент для устройств iOS и Android, который вы можете использовать для восстановления данных и ластика, переноса и резервного копирования данных с телефона и многого другого.
Вам никогда не придется беспокоиться о потере данных или проблемах с производительностью, например о том, что экран iPhone 11 не реагирует на прикосновения, поскольку это все, что вам нужно. Кроме того, вам не нужно использовать различное программное обеспечение для решения различных задач, что экономит ваше время и силы.

Кроме того, им действительно легко пользоваться, что делает его очень удобным и эффективным. Его также можно сравнить с iTunes, но лучше, чем он сам.
Попробуйте и убедитесь сами!
Попробуйте Dr. Fone прямо сейчас!
7. Перейти в ближайший Apple Store.
Как и в случае с другими проблемами iPhone и iOS, всегда необходимо идти в ближайший Apple Store, если вы уже исчерпали все методы из нашего списка. Если кажется, что ничего не работает, это всегда должен быть последний шаг в вашем списке.

Обратите внимание, что перед уходом убедитесь, что у вас есть резервная копия всех ваших данных, поскольку служба поддержки Apple может продолжить восстановление вашего iPhone 11 до заводских настроек. А если ничего не помогает, вы можете запросить возврат или обмен.

В очень редких случаях сенсорный экран iPhone перестает работать и реагировать на прикосновения. Вы прикасаетесь к дисплею, но ничего не происходит – ни «тапы», ни «свайпы» не приводят к ожидаемому результату. Зависание сенсорного экрана может быть вызвано несколькими причинами – сбоем в работе программного обеспечения, поломкой дисплея или самого iPhone и т.д. Предлагаем вашему вниманию несколько советов, которые помогут вернуть к жизни застывший экран.
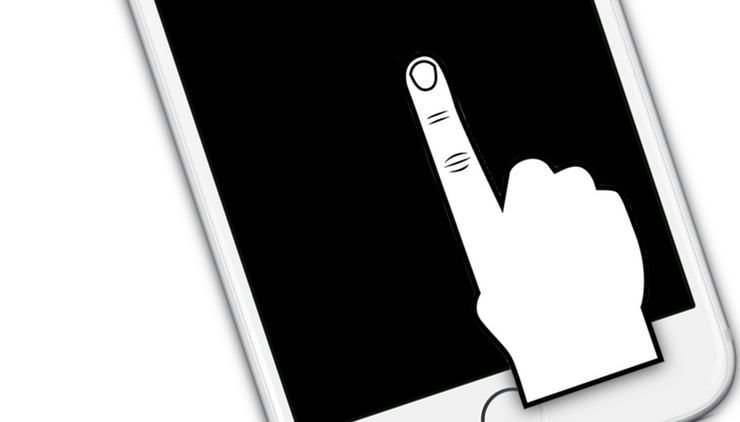
Не работает сенсорный экран на iPhone или iPad: протрите дисплей и руки
Если сенсорный экран вдруг перестал отвечать на прикосновения, прежде всего, хорошенько протрите его и вытрите руки. Поднесите iPhone к свету и рассмотрите под разными углами. Возможно, корректной работе дисплея мешает накопившийся слой жира или грязи, пятна от еды, крема для рук или лосьонов. Возьмите кусочек хлопчатобумажной мягкой ткани и бережно протрите им дисплей, удаляя загрязнения. Для более качественно очистки слегка смочите ткань водой (вода не должна капать!).

Убедитесь, что ваши пальцы чистые и сухие. Хорошенько вымойте руки, ведь причиной застывшего сенсорного экрана могут быть как раз липкие пальцы. Чересчур сухая кожа рук или мозоли не могут быть причиной сбоя в работе, а вот мокрые или липкие пальцы – другое дело.
Выполнить такой вариант перезагрузки очень просто, однако для разных моделей iPhone процесс отличается. Для того чтобы перезагрузить iPhone 7, нужно одновременно нажать и удерживать кнопку уменьшения громкости и кнопку питания до тех пор, пока не появится логотип Apple.
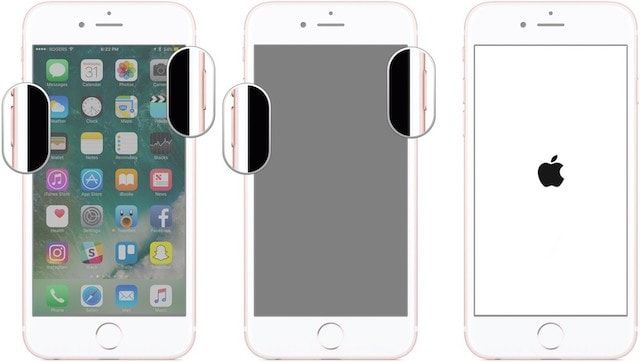
Для того чтобы перезагрузить iPhone 6s и более ранние модели, одновременно нажмите и удерживайте кнопку Домой и кнопку питания до тех пор, пока не появится логотип Apple. Если после перезагрузки устройства сенсорный экран снова заработал, значит, проблема была вызвана сбоем в работе программного обеспечения.

Видеоинструкция:
Зависает экран на iPhone или iPad: удалите или обновите проблемное приложение
Иногда зависание сенсорного экрана вызывается запуском определенного приложения. В таком случае, проблема связана не с дисплеем iPhone, а с этой программой, которая зависает и перестает отвечать на «тапы» и «свайпы». Как правило, проблему решает нажатие кнопки Домой – приложение закрывается, и вы возвращаетесь на домашний экран.
В этом случае, попробуйте для начала обновить это приложение. Откройте App Store, проверьте, доступны ли обновления для проблемной программы, и установите их. Если после установки обновлений приложение по-прежнему зависает, удалите его с устройства и установите заново. Если и это не помогло, значит, проблема заключается в самой программе, и вы ничего не сможете сделать.
Зависает экран на айфоне или айпаде: освободите память устройства

Зависание сенсорного экрана наряду со сбоями в работе приложений может быть вызвано нехваткой памяти на накопителе. Проверьте, достаточно ли свободной памяти на вашем iPhone или iPad. Для этого зайдите в Настройки -> Основные -> Об этом устройстве -> Доступно. В случае, если осталось менее 200 мегабайт, производительность iOS заметно снижается.
О том, как очистить память на iPhone или iPad мы подробно рассказали в этом материале, предложив 40 способов.
Сенсорный экран до сих пор не работает?
Если сенсорный экран iPhone или iPad не работает, и ни один из вышеперечисленных способов не помог, рекомендуем сделать резервные копии хранящихся на устройстве данных и восстановить iOS через iTunes. Сделать резервные копии не помешает и в случае, если вы решили обратиться в ремонтную мастерскую, ведь специалисты сервиса наверняка также начнут реанимацию устройства с процесса восстановления ПО.
Если экран завис, а на нем отображается логотип Apple – это уже другая проблема (подробно, описанная в этом материале), и она не связана с дисплеем. Решить эту проблему также поможет восстановление устройства при помощи программы iTunes на компьютере.
Зависает или не работает экран на iPhone или iPad: проверьте, цел ли дисплей и вспомните, не падало ли устройство

Если дисплей вашего iPhone или iPad треснул, то вполне вероятно, что именно это и стало причиной его зависания.
Если устройство было повреждено в результате падения (внешние повреждения могут отсутствовать и вовсе), оно может перестать работать совсем, или проблема коснется только сенсорного экрана. Падение iPhone или iPad могло привести к повреждению внутренних компонентов, отвечающих за сенсорный экран. В таком случае, лучше всего отнести устройство в сервисный центр.
Сенсорный экран ВСЕ ЕЩЕ не работает? Обратитесь в сервисный центр

К сожалению, если восстановление прошивки не помогло вернуть работоспособность сенсорного экрана, обратитесь к специалистам по ремонту. Возможно, проблема вызвана поломкой самого дисплейного модуля или какой-либо другого компонента.

В октябре прошлого года на Geektimes публиковалась статья, рассказывающая о том, что Apple может отключать телефоны с неоригинальным дисплеем. Тогда как раз вышло новое обновление мобильной ОС Apple — iOS 11.0.3. Анализ его показал, что корпорация при желании может делать свои телефоны с неоригинальным экраном неработоспособными. А неоригинальных экранов — огромное количество, поскольку далеко не каждый владелец iPhone может и желает выложить около $100-150 за замену разбитого дисплея на новый оригинальный.
В прошлом году компания уже проделывала такой трюк, внезапно отключив сенсор у «неродных» экранов iPhone 7. Правда, тогда компания в течение недели подготовила «заплатку», которая решила проблему, но посыл был ясен — если есть неоригинальные запчасти, телефон может перестать работать. Несколько дней назад это случилось и с телефонами восьмой модели, ситуация повторилась.
Некоторые владельцы ремонтных мастерских подозревали, что нечто подобное может случиться и не меняли экраны у новых моделей. Майкл Обердик, владелец и оператор компании iOutlet, занимающейся продажей и ремонтом iPhone в США, заявил, что «восьмерки» его компания не принимала на ремонт, если требовалась замена экрана.
И действительно, ожидания реализовались в полной мере — после выхода обновления iOS 11.3 в марте этого года некоторые экраны лишились сенсора. Конечно, проблема не аппаратная, а софтверная. Клиенты сторонних сервисов стали массово возвращать отремонтированные гаджеты, требуя что-нибудь сделать для оживления экрана.
Компании Injured Gadgets пришлось принять на повторный ремонт около 2000 устройств. Клиенты компании были очень раздражены случившимся. А Apple, по мнению владельца компании, сделала все это для того, чтобы отвратить пользователей своих гаджетов от услуг сторонних ремонтных сервисов.
Каким образом компании удалось превратить рабочие iPhone 8 в «тыкву»? Все банально. Экран телефонов работает благодаря наличию небольшого микрочипа. По мнению сообщества ремонтников, именно в нем проблема. В течение последних шести месяцев компании заменяли экраны «восьмерок» на неродные без всяких проблем — китайские дисплеи работали ничуть не хуже оригинальных. Но что-то из последнего апдейта позволило нарушить их работоспособность.
Насколько известно, есть экраны, изготовленные не Apple, которые работают и после апдейта. Но даже если начать массово устанавливать именно эти дисплеи, никто не даст гарантии, что Apple не предпримет чего-то и в их отношении, ведь сделать это относительно несложно. Сейчас отремонтированные сторонними сервисами iPhone по вине корпорации превратились в своеобразную бомбу с часовым механизмом. В определенный момент таймер может сработать и телефон прекратит нормально функционировать.

Проблема с iPhone не только в этом. Например, многие сервисы жалуются на то, что ремонт iPhone X — сплошной кошмар. В частности, сенсор уровня освещения, который настраивает яркость дисплея в зависимости от внешних факторов, прекращает работать после замены дисплея, причем даже в том случае, если экран — оригинал от Apple.
Кроме того, фронтальная камера, используемая при работе FaceID, привязана к своей материнской плате (как ранее — сенсорные кнопки). И если камеру переставить, то работать она будет, но вот FaceID прекращает функционировать. Получается, что Apple — единственная компания, которая может заменить дисплей или фронтальную камеру, обеспечив полную работоспособность «десятки».
Нечто подобное было в «семерках» — кнопка привязана к плате. Если в «пятерках» и «шестерках» замена кнопки приводила к утере лишь TouchID, что тоже не слишком приятно, то у «семерок» замена кнопки вне Apple означает полную ее неработоспособность. Поменять кнопку Home в седьмой модели можно лишь для красоты, после замены работать она прекращает.
Сейчас в США идет активное продвижение «права на ремонт», то есть возможности ремонтировать купленную вещь своими руками. Это касается не только телефонов, но и других систем, например, тракторов. Если изменения в законодательстве будут приняты, Apple придется начать поставку оригинальных запчастей всем желающим, с полным сохранением работоспособности телефона после замены любой из деталей.




Как заменить дисплей на IPhone 11
Необходимость установки нового дисплейного модуля может возникнуть из-за повреждения тачскрина, треснувшего стекла или попадания внутрь воды. В любом случае волноваться не стоит. С нашими рекомендациями вы легко решите проблему.


Шаг 1
Для разбора Вам понадобится:
ВНИМАНИЕ! После замены дисплея функция True Tone больше не будет работать, даже если Вы использовали оригинальные запчасти Apple. Кроме того, ваше устройство может временно показывать предупреждение о “подлинности” дисплея.



Шаг 2
Прежде чем вы приступите к ремонту устройства, разрядите аккумулятор вашего iPhone до 25% и ниже. Заряженный литий-ионный аккумулятор может загореться и/или взорваться при случайном проколе. Будьте осторожны!
Выключите телефон перед началом разборки.
Открутите два 6.7 мм винта с нижней части рамки iPhone.
Снятие дисплея поставит под угрозу его уплотнения, которые делают IPhone водонепроницаемым. Подготовьте сменные уплотнения прежде чем переходить к этому шагу, чтобы избежать попадания жидкости, если вы снова соберете свой устройство без замены уплотнений.




Шаг 3
Если экран вашего IPhone разбит, нанесите поверх него скотч, чтобы предотвратить попадания осколков. Нанесите скотч так, чтобы экран был полностью закрыт. Это позволит сохранить осколки на клейкой ленте, и поднять дисплей в целостности.
Используйте защитные очки, чтобы предотвратить попадание стекла в глаза.
Если осколок разбитого экрана не позволяет использовать присоску, нанесите скотч в несколько слоев и повторите процедуру.


Шаг 4
Нагрейте нижнюю часть устройства.
Нагрев нижней части рамки IPhone позволяет смягчить клей и легче снять экран.
Используйте фен, но не на близком расстоянии, чтобы не повредить устройство. Используйте IOpener.



Шаг 5
Следующие два шага демонстрируют работу присоски. Удобный инструмент, который мы рекомендуем всем, кто проводит частые ремонты. Если вы не используете этот инструмент, пропустите два шага вниз для альтернативного метода.
Расположите присоски на нижнем части рамки устройства — одну спереди, а другую сзади.
Плотно прижмите обе присоски к лицевой и тыльной стороне гаджета.
Если ваш дисплей или заднее стекло сильно треснуло, покройте его слоем прозрачного скотча. Это поможет присоскам прилипнуть. Присоска также включает в себя две полоски ленты для этой цели.
Читайте также:


