Не отображаются отправленные письма в outlook с телефона
Многие пользователи сообщали, что письма не отображается в Outlook. Теперь, по их словам, когда они пытаются отправлять электронные письма через Outlook, отправляются только пустые электронные письма. Это приводит к ненужному увеличению размера файла Outlook PST.
А теперь давайте узнаем о:
Вы можете решить проблему отсутствия содержимого электронной почты в Outlook следующими тремя способами:
Теперь давайте подробно разберемся с каждым решением:
Но вы можете предотвратить появление письма, отсутствующего в Outlook, в первую очередь, удалив это антивирусное программное обеспечение с вашего ПК.
Теперь некоторые антивирусные надстройки также могут вызывать то, что письма не отображаются в Outlook, и приводят к такому же поведению. Рекомендуется удалить такие надстройки следующим образом:
Для Outlook 2010, 2013, 2016, 2019
- Перейдите в «Файл» >> «Параметры» >> «Надстройки».
- Теперь удалите «Надстройку антивируса».
Для Outlook 2007
- Перейдите в «Инструменты» >> «Центр управления безопасностью» >> «Надстройки».
- Теперь удалите «Надстройку антивируса».
Теперь перезапустите приложение «Outlook», чтобы проверить, исправлена ли проблема с текстом письма, не отображаемым в Outlook. Если не исправлено, попробуйте другой метод.
С помощью обновления MS office вы можете решить проблему с письмом, которое не появляется в Outlook. Итак, чтобы проверить наличие обновлений, выполните следующие действия:
Шаг 1. Откройте инструмент и кликните правой кнопкой мыши «Добавить файлы», чтобы добавить поврежденный / поврежденный файл (ы) PST.
Шаг 2: Теперь появится всплывающее окно, в котором вам будет предложено выбрать между двумя вариантами сканирования .
- Быстро: выберите этот вариант для более быстрого восстановления.
- Предварительно: если ваш файл сильно поврежден, выберите этот вариант.

Шаг 3: Теперь нажмите «Экспорт», и начнется процесс восстановления:

Выберите тип экспорта PST и сохраните полные данные в своей системе. После этого импортируйте PST в свой Outlook .
Несколько заключительных мыслей
Поэтому, если вы ищете решение проблемы, связанной с отсутствием письма в Outlook / письма, которое не отображается в проблеме Outlook, выполните шаги, упомянутые выше.
После того, как вы добавили почтовый ящик в приложение, требуется некоторое время, прежде чем загрузятся все письма.
Если с момента добавления ящика прошло более суток, но отправленные письма все еще отсутствуют:
- Проверьте соединение с Интернетом.
- Зайдите в ящик через веб-интерфейс (в браузере) и проверьте, сохранены ли отправленные письма там.
Если вы используете почтовую программу на компьютере, проверьте ее настройки. Если программа настроена по протоколу POP3, то письма, которые вы отправляете в этой почтовой программе, сохраняются только на компьютере и не синхронизируются с сервером, а потому недоступны на других устройствах. В этом случае рекомендуем настроить программу по протоколу IMAP. Тогда все ваши письма будут синхронизированы с сервером, и вы сможете получать к ним доступ на всех устройствах.
Добрый день, Людмила!
- Войдите или зарегистрируйтесь, чтобы оставлять комментарии
- Цитировать
- Удалить
- Войдите или зарегистрируйтесь, чтобы оставлять комментарии
- Цитировать
Добрый день, Людмила!
"Алексеева Людмила" написал: Не знаю, имеет ли это значение, но используем IMAP. Вся почта хранится на сервере.
В настройках учетной записи, настройте хранение отправленных писем в Outlook, это позволит автоматически привязывать отправленные письма.
Покажу на примере Outlook 2010:
- Войдите или зарегистрируйтесь, чтобы оставлять комментарии
- Цитировать
- Войдите или зарегистрируйтесь, чтобы оставлять комментарии
- Цитировать
- Войдите или зарегистрируйтесь, чтобы оставлять комментарии
- Цитировать
- Войдите или зарегистрируйтесь, чтобы оставлять комментарии
- Цитировать
Примечание: Мы стараемся как можно оперативнее обеспечивать вас актуальными справочными материалами на вашем языке. Эта страница переведена автоматически, поэтому ее текст может содержать неточности и грамматические ошибки. Для нас важно, чтобы эта статья была вам полезна. Просим вас уделить пару секунд и сообщить, помогла ли она вам, с помощью кнопок внизу страницы. Для удобства также приводим ссылку на оригинал (на английском языке).
Вы можете найти папку Отправленные в списке папок. Если у вас несколько учетных записей электронной почты в Outlook, у каждой учетной записи электронной почты есть своя собственная папка "Отправленные".
В списке папок выберите пункт Отправленные элементы.
Совет: Если вы не видите папку Отправленные, щелкните стрелку (>) слева от папки учетной записи, чтобы развернуть список папок.
Не удается найти элемент в папке "Отправленные"
Существует несколько причин, по которым элемент может не отображаться в папке "Отправленные".
Выберите элементы Файл > Настройка учетных записей > Настройка учетных записей.

Выберите свою учетную запись электронной почты и нажмите кнопку изменить.
Измените значение для параметра не отображать ползунок в автономном режиме.

Элемент был удален. Проверьте Удаленные элементы или папку " Корзина ".
Не удается найти папку "Отправленные"
Выберите Файл > Параметры > Почта.
Если у вас есть учетная запись Рабочей или учебной учетной записи Microsoft 365 на основе учетной записи Microsoft 365 для бизнеса или Exchange, для решения проблем обратитесь в службу технической поддержки или к своему администратору Microsoft 365.
Удаление связи с телефоном
Если вы потеряли телефон или пытаетесь сбросить связи, вы можете удалить этот номер из учетной записи. При этом очистка устройства не выполняется.
Не удается установить приложение Outlook
Чтобы установить приложение Outlook Mobile, вам понадобится:
мобильное устройство, которое соответствует минимальным требованиям для приложения;
достаточно места на вашем устройстве для приложения;
подключение Wi-Fi или мобильному Интернету для загрузки приложения.
Сбои в работе приложения Outlook
Если при попытке открыть приложение Outlook Mobile происходит сбой, очистите кэш браузера на устройстве. Затем удалите и еще раз установите приложение.
Не удается найти нужную функцию в Outlook
Если вам требуется какая-либо возможность, отправьте свой отзыв, чтобы помочь нам определить приоритеты новых функций для будущих обновлений. Дополнительные сведения см. в статье Как оставить отзыв по Microsoft Office?
Не удается синхронизировать календарь и контакты после настройки
Если вы настроили электронную почту как учетную запись IMAP или POP, календарь и контакты синхронизироваться не будут. Их нужно добавить как учетную запись Exchange ActiveSync. Также убедитесь, что у почтового приложения есть разрешение на доступ к календарю и контактам.
Если проблемы с синхронизацией возникают при первой настройке учетной записи электронной почты, см. статью Не удается синхронизировать календарь и контакты с телефоном или планшетом.
Не удается войти в приложение
Проверьте учетную запись электронной почты и пароль и попробуйте еще раз ввести данные.
Если вы не знаете точно, к какому типу относится ваша учетная запись, спросите у группы поддержки по месту работы или у поставщика услуг электронной почты или Интернета.
Если вам не удается войти в учетную запись, которую вы уже добавили, удалите учетную запись, а затем снова ее добавьте.
Чтобы удалить учетную запись и снова ее добавить:
Выберите Параметры, затем выберите учетную запись, которую нужно удалить.
Выберите команду Удалить учетную запись.
Выберите вариант С устройства (удаляется только учетная запись, данные остаются) или С устройства и из удаленных данных (удаляются учетная запись и все связанные с ней данные).
Если вы обнаружите, что отправленные элементы отсутствуют в Outlook, тогда вам нужна эта статья. Используя удобные руководства в этом посте, вы можете добиться наилучших результатов.

Amy Dennis
2021-04-22 15:54:04 • Обновлено: Восстановление электронной почты • Проверенные решения
Жизнь может показаться более драматичной, если вы обнаружите, что в Outlook отсутствуют отправленные электронные письма. Считающаяся одной из старейших платформ электронной почты, она была представлена нам в различных редакциях, таких как версии Outlook 2007/2010/2013/2016. Что вы можете сделать, столкнувшись с ошибкой "отправленные элементы не отображаются в Outlook"? В этом посте вы можете найти ответы. Мы поговорим о причинах проблемы, а затем предложим пять решений для "Отсутствуют отправленные элементы Outlook". Давайте вместе исследовать!
Вы можете найти ручные операции для разных версий Outlook. Чтобы решить проблему отсутствия отправленных писем в Outlook, пожалуйста, читайте терпеливо далее.Что Вызывает Проблему "Отсутствия Отправленных Элементов Outlook"?
Мы не верим в непосредственный переход к решениям. Скорее, мы хотели бы, чтобы вы сначала ознакомились с возможными причинами, по которым отправленные элементы могут отсутствовать в Outlook. Вот список некоторых возможных причин.
Пять Советов по Исправлению Отсутствия Отправленных Элементов в Outlook
Одна из вещей, которые могут спасти вас от неприятностей, - это внести некоторые изменения в настройки Outlook. Существует опция сохранения папок отправленных элементов, которая при включении может помочь вам увидеть, что вы отправили в своем электронном письме. Поэтому в первую очередь проверьте, отсутствуют ли отправленные Outlook элементы.
Для Outlook 2010 и более поздних версий:
Шаг 1: Запустите почтовый ящик Outlook, чтобы начать, и нажмите "Файл".
Шаг 2: Сразу после этого перейдите в "Параметры" и нажмите "Почта" на левой панели.

Если вы используете Outlook 2007:
Шаг 1: Нажмите "Инструменты" после запуска Outlook и перейдите в "Параметры".
Шаг 2: Нажмите "Параметры электронной почты" на вкладке "Настройки".
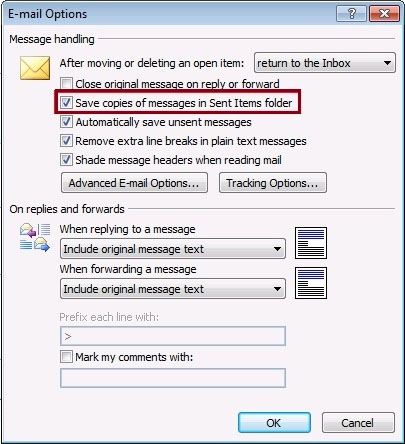
2 Проверьте Параметр Групповой Политики Outlook
Вот еще одна вещь, которую вам нужно сделать, если вы обнаружите, что папка отправленных элементов Outlook отсутствует. Следуйте инструкциям ниже и продолжайте.
Шаг 1: Откройте диалоговое окно "Выполнить", нажав одновременно клавиши Windows + R.
Шаг 2: Введите "gpedit.msc" в поле "Выполнить" и нажмите либо клавишу ввода, либо нажмите "ОК".
Шаг 3: Как только вы это сделаете, вот путь, по которому вы должны следовать в зависимости от используемой вами версии Outlook. Пожалуйста, внимательно следите за ним. Вот как это происходит:
Для Outlook 2007:

Для Outlook 2010:
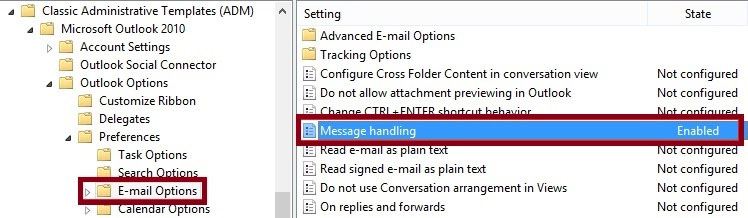
Для Outlook 2013:

Для Outlook 2016:

3 Выберите Альтернативную Папку для Отправленных Писем
Этот метод позволит вам выбрать альтернативную папку, чтобы всякий раз, когда вы обнаруживаете, что отправленные элементы Outlook отсутствуют, вы могли иметь их в этой папке. Вот как:
Шаг 1: Запустите электронную почту Outlook, нажав "Создать".
Шаг 2: Выберите "Параметры", а затем раскрывающееся меню "Сохранить отправленный элемент".
Шаг 3: Выберите "Другая папка" и нажмите "Новая! в окне выбора папки.

4 Удалите Старые Письма из Папки "Отправленные"
Возможно, папка "Отправленные" использует максимальный объем хранилища, и это может быть причиной отсутствия отправленных элементов в папке Outlook. Поэтому мы предлагаем вам удалить некоторые старые электронные письма, чтобы освободить место для недавно отправленных писем. Вот как это можно сделать:
Шаг 1: Для начала щелкните правой кнопкой мыши папку "Отправленные" и выберите "Свойства".
Шаг 2: Выберите вкладку "Автоархивирование", а затем "Заархивировать эту папку с этими настройками".
Шаг 3: Измените параметр "Очистить элементы старше, чем" по своему усмотрению.
Шаг 4: Теперь выберите "Удалить старые элементы навсегда" и нажмите "Применить" > "OK".
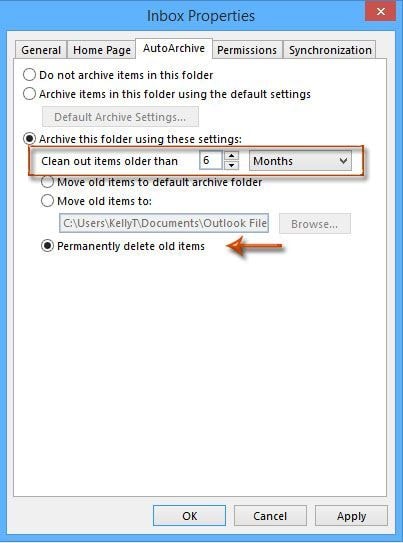
5 Восстановите Профиль Outlook
Для восстановления профиля Outlook используются два инструмента.
1. Инструмент Scanpst
2. Инструмент Stellar Outlook Repair
Stellar Outlook Repair - инструмент, предназначенный для легкого восстановления больших и зашифрованных файлов PST. Его можно назвать лучшей альтернативой Inbox Repair Tool. Он полностью безопасен в использовании, и его производительностью можно не сомневаться. Вот как с его помощью восстановить профиль Outlook.
Шаг 1: Найдите Файл PST
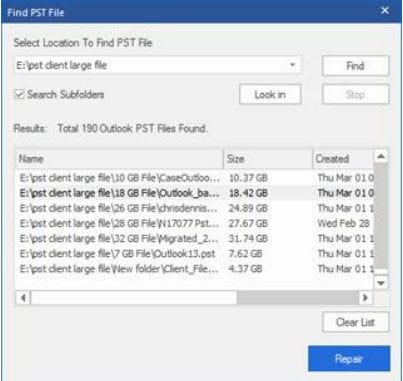
Шаг 2: Восстановите Файл
После того, как вы выберете файл PST для восстановления, нажмите "Восстановить", и начнется сканирование файла. После завершения появится окно "Восстановление завершено". Нажмите "ОК", и вы сможете просмотреть файл PST, а также восстановленные элементы.
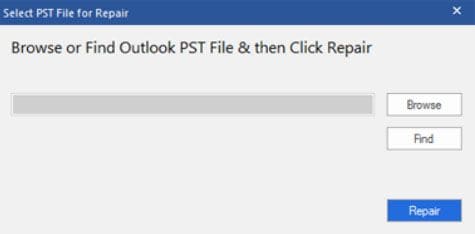
Шаг 3: Сохраните Файл
Программа поддерживает множество форматов файлов для сохранения восстановленного файла PST. Вам просто нужно нажать на опцию "Сохранить восстановленный файл" в меню "Главная". Вы увидите диалоговое окно "Сохранить как". Нажмите "Обзор" и выберите место, где вы хотите сохранить файл.

Подытожим
Мы собираемся закончить обсуждение здесь, очень надеясь, что вам понравились наши усилия и вам помогли решения проблемы с отсутствующими элементами, отправленными Outlook. Если у вас все еще есть какие-либо вопросы или вопросы относительно проблемы, мы по-прежнему готовы помочь. Просто оставьте комментарий ниже, и мы обязательно свяжемся с вами. Кроме того, мы будем рады, если вы поделитесь своим мнением об этом посте. Мы надеемся, что сможем помочь вам, и обещаем предложить вам больше таких полезных тем в будущем. Спасибо, ребята!
Читайте также:


