Не могу войти в скайп смарт
Помимо самой Windows, проблемы с подключением к интернету могут возникать в отдельных программах. Так в программе Skype очень часто появляется ошибка "Не удалось установить соединение", или "К сожалению, не удалось подключиться к Skype". Очевидно, что эти ошибки появляются из-за проблем с подключением к интернету. Но как это обычно бывает, интернет на компьютер подключен и работает, но Скайп все ровно пишет, что нет подключения и не дает зайти в свою учетную запись.
Так как причин, которые мешают войти в Skype может быть много, то какого-то одного и универсального решения нет. Но проблема популярная, программа тоже популярная, а это значит, что уже экспериментальным путем найдены основные и рабочие решения, которыми я с вами поделюсь. Некоторые их них проверены на собственном опыте. Постараюсь сделать максимально простую и понятную инструкцию, с помощью которой вы самостоятельно сможете починить соединение с интернетом в Skype.
Почему Скайп пишет, что не удалось установить соединение?
А если Skype не может подключится к серверу, то появляется ошибка "Не удалось установить соединение".
В более новых версиях Скайпа появляется другая ошибка: "К сожалению, не удалось подключиться к Skype". Проверьте подключение к Интернету и повторите попытку.
Обратите внимание на скриншот выше. Программа не видит подключения к интернету, но компьютер к интернету подключен (у меня по Wi-Fi, у вас может быть по кабелю) и никаких ограничений у подключения нет. Я имею веду "без доступа к интернету", или еще что-то.
Что делать, если Skype не подключается к интернету?
Решения, который вы можете видеть ниже, должны подойти для Windows 10, Windows 8, Windows 7 и Windows XP. Разумеется, что некоторые настройки могут немного отличаться, в зависимости от версии операционной системы. Я буду показывать весь процесс на примере Windows 10, но по возможности буду давать инструкции (ссылки на другие статьи) для предыдущих версий.
Основные причины и решения:
- Отсутствует подключение к интернету. Нужно убедится, что интернет на компьютере работает.
- На вашем компьютере установлена устаревшая версия Скайпа. Нужно обновить, или скачать и установить новую версию программы. Правда, не редко бывает наоборот – работает более старая версия.
- Бывали случаи, когда Скайп не работал из-за устаревшей версии Internet Explorer. Нужно обновить браузер.
- Что-то с настройками сети Windows, прокси, настройками браузера Internet Explorer, или самого Skype. Так же может быть проблема в файле hosts. Необходимо проверить/очистить все эти настройки.
- Skype не может подключиться к интернету из-за брандмауэра, или антивируса, который блокирует работу программы. Временно отключаем антивирус и проверяем настройки брандмауэра.
- Проблемы с подключением из-за VPN. Если у вас настроено VPN-соединение, то нужно его отключить.
- Временные проблемы на стороне сервера, поэтому не удается установить соединение в Skype.
Давайте теперь рассмотрим эти решения более подробно.
Проверяем подключение к интернету
Возможно немного глупое решение, и в комментариях вы напишите, что-то типа: "как интернет не работает, а на этот сайт я как зашел?!", но все же. У меня нет возможности посмотреть ваш компьютер, так что рекомендую все таки первым делом убедится в активном интернет-соединении.
Не важно как ваш компьютер, или ноутбук подключен к интернету. Это может быть как беспроводная WI-FI сеть, 3G/4G USB модем, или подключение по кабелю. Посмотрите статус соединения (нажав на иконку в трее) . Так же обратите внимание на эту иконку, нет ли возле нее желтого восклицательного знака.
Откройте любую программу, которая использует интернет и проверьте, работает ли соединение. Ну и запустите браузер и попробуйте открыть любой сайт.
Если у вас есть проблемы с подключением, ошибки в браузере и других программах, то эти статьи могут вам пригодится:
Ну а если интернет работает, а Скайп не подключается, то смотрите другие решения ниже.
Обновление или переустановка Skype
Если у вас еще седьмая версия Скайпа, то нажмите на "Помощь" и выберите "Проверить наличие обновлений".
Возможно, после установки обновления все заработает.
Но может появится ошибка: "Сбой во время загрузки обновления Skype", или новая версия не будет обнаружена. В таком случае нужно сначала полностью удалить программу с компьютера, скачать новую версию с официального сайта и установить ее.
Заходим в "Установка и удаление программ" (в Windows 10 можно найти через поиск) , или в "Этот компьютер" открываем "Удалить и изменить программу". В Windows 7 это средство так же можно запустить в "Мой компьютер", или через панель управления. Находим Skype и удаляем его.
Можно так же для удаления использовать утилиту CCleaner. Не лишним будет выполнить очистку ненужных файлов и реестра после удаления в этой же утилите.
Перед установкой новой версии можно удалить папку пользователя по адресу: Имя пользователя/AppData/Roaming/Skype.Нажимаем Win+R, вводим %appdata% и нажимаем Ok. Откроется папка, в которой будет папка "Skype" с нужными файлами.
На всякий случай создайте резервную копию этой папки. Там, например, хранится история переписки.
После установки пробуем зайти в свою учетную запись. Если не получится, то можно установить более старую версию. Например, 6.22. Особенно, если у вас Windows XP, или Windows Vista.
Обновляем Internet Explorer
Работа программы Skype связана с Internet Explorer. И если у вас установлена старая версия браузера, то возможно Skype не сможет подключиться к интернету. Нужно скачать и установить последнюю версию Internet Explorer, которая доступна для вашей операционной системы Windows.
Сброс настроек Internet Explorer
Судя по отзывам, это решение очень часто помогает избавится от ошибки "Не удалось установить соединение" в Скайпе.
Запустите Internet Explorer, в меню "Сервис" (или нажав на иконку в виде шестеренки) нужно выбрать "Свойства браузера". Дальше на вкладке "Дополнительно" нажимаем на кнопку "Сброс".
И еще раз нажмите на кнопку сброс. После чего попробуйте зайти в Скайп. Можно еще выполнить перезагрузку компьютера, или закрыть и снова открыть программу.
Брандмауэр и антивирус могут блокировать подключение к Skype
Если у вас установлен антивирус, то отключите его на некоторое время. Возможно, он заблокировал соединение, и Skype не подключается к интернету именно по этой причине. Обычно, отключить антивирус можно в настройках, или нажав на его иконку правой кнопкой мыши. Показываю на примере ESET.
Зайдите в "Панель управления" и выберите там пункт "Система и безопасность". Дальше выберите "Брандмауэр Windows". Или найдите эти настройки через поиск в Windows 10, так быстрее.
В настройках брандмауэра нужно нажать на "Включение и отключение брандмауэра Windows" и временно отключить его для частной и общественной сети.
Если после этих действий в мессенджере все ровно будет написано что к сожалению не удалось подключиться к Skype, то включите брандмауэр обратно и пробуйте применить другие решения.
Настройки сети, DNS, VPN, прокси и файл hosts
- Попробуйте подключить компьютер к другой сети, если есть такая возможность. Например, можно с телефона раздать Wi-Fi и подключить его для проверки. Или к какой-то открытой сети подключиться. Таким образом мы сможем исключить проблемы в роутере и на стороне интернет-провайдера.
- В процессе написания этой статьи я обнаружил, что Скайп не может установить соединение из-за проблем с DNS. А так как проблемы с DNS бывают не редко (у провайдера отказывают сервера, или на роутере/компьютере что-то случается) , то есть смысл попробовать прописать DNS от Google.
Более подробно об этом я писал в статье как заменит DNS на Google Public DNS. - Если у вас на компьютере установлен VPN как отдельная программа, или настроен другим способом, то его нужно отключить.
- Проверьте настройки прокси сервера. Они должны быть отключены.
Подробнее в статье как отключить прокси-сервер в Windows. - Сделайте сброс всех сетевых настроек на компьютере. Он затронет только настройки сети. Возможно, понадобится заново настроить подключение к интернету, или ввести пароль к Wi-Fi. В Windows 10 сброс можно сделать в параметрах.
Более подробно смотрите в статье сброс настроек сети в Windows 10. Можете использовать другой способ, который так же подойдет для Windows 7, Windows 8 (8.1) и для XP. - Иногда вирусы и разные вредоносные программы могут добавлять в файл hosts свои записи, которые в итоге мешают работе Skype и он не видит подключение к интернету, несмотря на то, что интернет работает. О проверке этого файла я писал в статье не открываются некоторые сайты в браузере. Так же можно использовать утилиту Microsoft Fix it, или AVZ.
Надеюсь, мои советы помогли вам оживить Skype, и он без проблем смог установить соединение с сервером. Возможно, рекомендации из этой статьи вам не помогли, но вы нашли другое решение этой проблемы. Буду благодарен, если вы поделитесь своим решением в комментариях. Там же вы можете оставить свой вопрос по теме данной статьи.
Не можете войти в свою учетную запись Skype? В этом посте описаны простые обходные пути, которые вы можете попробовать, если столкнетесь с той же проблемой при использовании приложения Skype для Android. Прочтите, чтобы узнать, почему и что делать, если вы не можете войти в Skype на Android 10.
Распространенные причины, почему вы не можете войти в Skype
Ниже перечислены общие факторы, которые могут помешать вам войти в свою учетную запись Skype. Обязательно учитывайте каждый из этих факторов при устранении проблемы на вашем телефоне.
Факторы, связанные с программным обеспечением, включая сбои в приложении и системные ошибки на телефоне, также входят в число основные причины. Это когда необходимо выполнить некоторые базовые настройки.
Возможные решения, которые можно попробовать, если вы не можете войти в Skype
Необходимое время: 10 минут
Ниже перечислены простые методы устранения распространенных факторов, включая ошибки, связанные с сетью, и случайные сбои программного обеспечения на телефоне, которые могли вызвать ошибки входа. по скайпу. Вы можете попробовать эти методы, прежде чем обращаться за поддержкой к сообществу Skype.
-
Обновите подключение к Интернету.
Как упоминалось ранее , большинство ошибок входа связаны с проблемами сети. Тем не менее, проверьте интернет-соединение вашего телефона и убедитесь, что вышеупомянутые интернет-симптомы не проявляются.
Если интернет-соединение вашего телефона нестабильно, попробуйте обновить его, перезагрузив беспроводной маршрутизатор/модем, выключив и включив Wi-Fi, или выполнив на телефоне трюк с режимом полета.
Перезагрузка маршрутизатора или модема считается одним из наиболее эффективных решений ошибок подключения к Интернету. Как и любые другие устройства, модемы и маршрутизаторы также подвержены случайным сбоям прошивки, которые приводят к проблемам с Интернетом, выражающимся в низкой скорости Интернета, прерывистом соединении и других соответствующих симптомах..
Если вы не можете подключиться к модему или маршрутизатору, вы можете сделать обычный трюк: выключить функцию Wi-Fi телефона на несколько секунд, а затем снова включить. Это еще один простой способ обновить беспроводное подключение телефона к Интернету.
Не помешает, если вы попробуете какую-либо из этих настроек и посмотрите, проблема решена.

Чтобы определить, является ли проблема изолированной от Skype для В приложении для Android попробуйте войти в свою учетную запись Skype на своем компьютере.
Если вы можете успешно войти в свою учетную запись Skype на компьютере, это означает, что проблема либо в приложении Skype, либо в вашем Android-устройстве. сам телефон. В этом случае вы можете продолжить и попробовать следующие решения для устранения распространенных триггеров, связанных с программным обеспечением.

Поврежденные временные файлы и данные, которые хранились среди других кэшированных файлов в приложении Skype. также может быть основной причиной.
Чтобы исключить это, попробуйте очистить кеш и данные в приложении Skype. Для этого просто перейдите в меню Настройки-> Приложения , а затем выберите Skype из списка приложений. На экране Информация о приложении Skype нажмите Хранилище, затем нажмите кнопку, чтобы Очистить данные и Очистить кеш внизу.
Это должно удалить все кэшированные файлы из приложения, включая те поврежденные файлы, которые сделали Skype нестабильным.

Для устранения случайных программных сбоев, запускающих незначительные приложения проблемы, включая ошибки входа в Skype, перезагрузите телефон.
Вам не нужно заранее создавать резервные копии файлов, поскольку этот процесс не влияет на сохраненную информацию на телефоне.

Установка обновлений приложений также может рассматриваться в числе возможных решений, учитывая, что обновления программного обеспечения, выпущенные разработчиками приложений, не только содержат новые функции, но и содержат важные исправления ошибок.
Чтобы проверить наличие ожидающих обновлений приложений для Skype, откройте Play Store , затем перейдите в Мои приложения и игры . Перейдите на вкладку Обновления и посмотрите, есть ли в списке Skype .
В списке отображаются приложения с ожидающими обновлениями. Если есть Skype, вы можете обновить приложение, нажав кнопку Обновить рядом с ним или нажав кнопку Обновить все в правом верхнем углу экран.
После установки всех ожидающих обновлений приложений перезагрузите телефон, чтобы применить последние изменения программного обеспечения, а также обновить всю операционную систему.
Как можно скорее когда ваш телефон загрузится и восстановит подключение к Интернету, снова запустите Skype и повторите попытку входа в свою учетную запись.

Инструменты
Материалы
По-прежнему не можете войти в Skype?
Удаление и повторная установка приложения также может считаться одним из последних вариантов, если ни одно из вышеупомянутых решений не может решить проблему. Это устранит любые сложные сбои в приложении, которые могли привести к неустойчивой работе приложения.
Надеюсь на это помогает!
Не стесняйтесь посетить наш канал YouTube , чтобы просмотреть более подробные видео, в том числе другие руководства по устранению неполадок и учебные пособия.
ТАКЖЕ ПРОЧИТАЙТЕ: Быстрые решения проблемы в приложении Skype, которое продолжает давать сбой, не работает на Android 10

Пользователи данной программой общения, порой сталкиваются с несколькими, проблемами при ее использовании, и одна из них — не могут зайти в скайп, когда невозможно ввести логин . Эти проблемы решаемы, если выяснить точную причину неисправности.
Правила использования скайпа просты, есть даже общие рекомендации, но все равно новые пользователи не могут войти в Скайп. Самое первое, что необходимо сделать, — написать верный пароль и логин , и нажать «Войти». В скайпе есть функция самостоятельного запуска аккаунта и происходит это при старте программы. Но для автоматической авторизации с подтверждением необходимо в соответствующем поле поставить галку.<
- Но при этом учтите важный момент: автоматическая авторизация может нарушить конфиденциальность информации , если компьютер не в вашем единоличном пользовании. Любой человек сможет воспользоваться скайпом с вашими настройками и данными.

Но и свежая версия, может иметь следующие неисправности :
- Прерывание разговоров;
- Не действует старый пароль/логин ;
- Нет контактов в профиле.
Для решения этих проблем следует воспользоваться проверенными методами профессиональных программистов. Для этого необходимо четко выполнить три пункта действий и перезапустить программу .
- Воспользоваться сервисом «Выполнить», расположенным в меню «Пуск». Но можно и вызвать окно одновременным нажатием Win + R.
- В появившемся окне ввести символы «%APPDATA %\Skype » и нажать «Enter ».
- В открывшейся папке удалите файлы shared (с расширением или без).
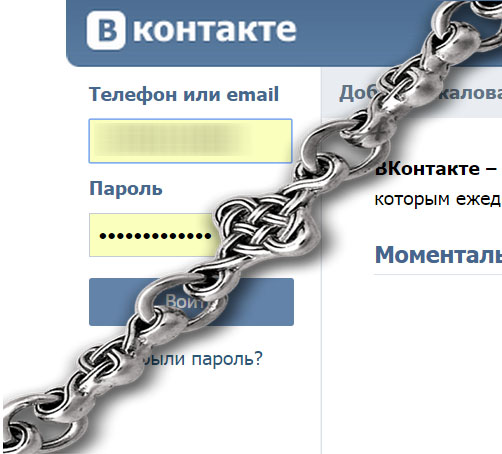
Правильное выполнение этих трех шагов решит проблему и Вы можете легко зайти в Скайп под своим логином и паролем , и не придется заводить другую страничку, теряя старые контакты.
При открытии Скайпа, нет окна ввода логина и пароля
Чтобы устранить неполадки, можно просто удалить программное обеспечение из списка запрещенных. Если после следующих манипуляций, в программе все равно отсутствует поле ввода, попробуйте отключить полностью брандмауэр.

Совсем недавно, компания Samsung удалила приложение Skype из официального магазина на телевизорах Smart TV. Что спровоцировало бурю негативных эмоций со стороны пользователей. К сожалению Самсунг не только удалил приложение из магазина, а так же уже установленный ранее Skype со всех телевизоров. От самой компании Самсунг, по этому поводу нет никаких подробных комментариев.
Установка Skype на телевизор Samsung E и F серии
Предлагаю, вам инструкцию, как установить Skype на Ваш Samsung Samart TV.
Первое, что нужно сделать, это скачать подходящие для вашей модели телевизора файлы.
Инсталлятор для установки Skype + Библиотека empSkype + Для 5-6 серии добавлена библиотека empCamera :
- Серия E 5xxx-6xxx — Install_E5_6.zip
- Серия E 7xxx-8xxx — Install_E7_8.zip
- Серия F 5xxx-6xxx- Install_F5_6.zip
- Серия F 7xxx-8xxx- Install_F7_8.zip
Если у Вас уже установлен Skype , но при его запуске появляется синяя заставка и бесконечно крутится кружок авторизации, то достаточно просто установить удалённую библиотеку, подходящую для Вашей серии.
Распаковываем архив и копируем папку Install в корень флэшки. Вставляем флешку в телевизор и включаем его. Далее переходим в раздел Доп. приложения и запускаем приложение Install. Подождите 5 секунд и нажмите кнопку Enter. Через 5-10 сек напишет, что установка прошла успешно и надо выключить TV.
Установка Skype на телевизор Samsung H серии
Для начала узнайте прошивку Вашего телевизора в Меню. Скачайте установщик исходя из своей прошивки.
Если Skype, в телевизоре не установлен, то первые 2 пункта пропускаем.
1. Удаляем старую версию Skype.
2. Выключаем телевизор, вынимаем вилку из розетки, ждём пока погаснет лампочка на передней панели. Включаем ТВ.
3. Кидаем папку InstallSkype из ранее скачанного архива на флешку.
4. Заходим в SmartHub и запускаем виджет Install Skype. (Если виджет не появился — Выключите ТВ, вставить флешку, включить ТВ).
5. Нажимаем на пульте Enter и ждём (последние 3 строки должны быть с Ok на конце).
6. Нажимаем Exit, заходим в Меню ТВ и проверяем опцию Система -> Общие -> Мгновенное включение. Если она есть — Выключить.
7. Выключите ТВ и выньте вилку из розетки, ждём пока погаснет лампочка на передней панели. Вытащите флешку.
8. Включаем ТВ и запускаем Skype.

Видео инструкция по установке виджетов через Tizen studio 2.0

Установка виджетов (приложений) на Samsung Smart TV Q, R (2019), N (2018), M (2017), K (2016) и J (2015) серий на Tizen OS

Как установить сторонний виджет на SAMSUNG SMART TV K-серии TIZEN (Видео инструкция)
Добрый день!
Прошу помощи. Телевизор Самсунг модель UE40H5510AK, скачал инсталер для серии Н прошивки Т-MST14 которую узнал в телевизоре. Все делаю по инструкции. Скайп установил но ни как не могу подключиться. Пишет что то про не может соединиться. Что делаю не так?
Добрый вечер. Можно ли установить скайп на телевизор самсунг UE49NU7120
Samsung ue22h5610ak вааще ничего не видит. Только если зайти на флешку, но там видит только папку из архива, а сам архив не видит, ну с папки естественно ничего неустанавливает
Очень буду благодарен:
Виктор Пуркис.
Здравствуйте, может подскажете, как я понимаю сейчас нету возможности установить скайп на тв?
Скайп обновили в окнах. Думаю по этому теперь туда не пускает, надо либо библиотеки менять, либо удалять старую версию и закачивать новую, если админы подсуетятся 🙂
Установил skype
Включаю, когда ввожу логин с паролем пишет ошибка обратитесь в службу поддержки скайп
Что делать?
У меня UE40FU6500ABXRU скачал версию Install_F5_6.zip распаковал папку саму instal в корень флешки далее по инструкции и ничего не получился. Почему?
Спасибо огромное! Samsung H6400 T-MST14 полет нормальный!!
ДОБРЫЙ ДЕНЬ.установил скайп на Самсунг модель H 5610.но при запуске скайпа он не находит пользователя под моей учеткой.вход выполняю верно но без результатно
Подскажите пожалуйста каким образом установить Скайп на телевизор 5610, уже три недели пытаюсь установить
Такая же ерунда
тв Ue46Es8000 скачал файл, подключил флешку тв сделал instal samygo но пишет not founf usb что сделать.
проверь формат флешки.
Напишите, как поставить на lg skype. где взять инсталлятор? на samsung поставили-огромнейшее спасибо, теперь проблема с lg
На тв еs8000 установился и работает.Если во время просмотра тв идет входящий звонок,то нажатие
на зеленую трубку вешает тв. что сделать.
На тв еs8000 установился и работает.Если во время просмотра тв идет входящий звонок,то нажатие
на зеленую трубку вешает тв.что сделать.
Пробовал установить на телевизор самсунг UE55H8000AT.Ни чего не выходит.
Так ничего не получилось и процесс ни какой не пошел.
Бесполезно! Skype должен работать через серверы Microsoft, а они разругались с Самсунгом и для него их заблокировали
у меня всё работает.
Вот собрал с разных сайтов, решил сделать такую инструкцию:
user: develop
password: 111111 (or any other six digits as password)
Отключить автообновление прошивки в меню телевизора.
Меню -> Поддержка -> Обновление ПО -> Обновление в реж. ожидан. -> Выкл. (для D- и E-серии)
Если не отключить, будет постоянно обновлять и стирать скайп.
NB! Все остальные виджеты, установленные с локального сервера , прежде чем были удалены!
6. Меню разработчика Выход, выход SmartHub.
Я поставил и у меня всё работает, вот уже 3 недели, правда сказать немного в начале подвисает, но потом всё нормально.
Kak mne podkluchitsa v тоталл командер.
там есть кнопки URL и FTP, вбиваете ip адрес телевизора и входите в каталог телевизора.
Не видет телевизор Samsung F 8000 при установке закаченный файл Instal на жестком диске. Подскажите в чем может быть проблема? Заранее благодарю. Специально покупал телик с встроенной камерой для скайпа а теперь такая не удача. Если можно подскажите в чем может быть проблема.
Люди добрые. обьясните мне где надо скачивать программу инстал скайп? на компьютере или в браузере телевизора? скачал в копьютере и скинул на флешку, телевизор ее не видит. и что такое удаленная библиотека? Заранеее благодарен. Очень хочу скайп на телик. модель телевизора UE40H6200
Скачал папку инстал на флешку, в смарт тв появляется иконка нажимаю ок. После чего пишет, удаление службы инстал Что делать?
Установил на 55H6500. Все работает. Спасибо вам огромное! А то уже начал жалеть о зря потраченных деньгах на веб камеру. Камера то хорошая, но толку от нее без скайпа никакого. На ПК драйверов под нее нет, а управлением жестами я не пользуюсь. Но теперь все как раньше. Очень доволен)
Читайте также:


