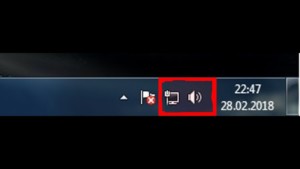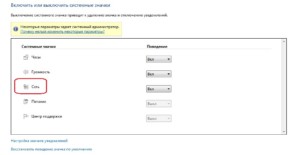Нажимаю на значок интернета а он не реагирует на компьютере
Самое простое действие на свете, которое первым приходит в голову. Универсальное решение всех проблем с Windows 10.
Откройте меню «Пуск» и нажмите кнопку выключения, затем выберите вариант «Перезагрузка». Иногда это помогает.
2. Проверьте доступ к сайту
Может быть, с вашим компьютером, роутером и подключением к Сети на самом деле всё в порядке, а проблемы возникают только с одним конкретным ресурсом? Стоит убедиться.
Откройте сайт Down For Everyone Or Just Me и введите там адрес страницы, которую не можете открыть. Сервис сообщит, возникают ли неполадки только у вас, или другие пользователи тоже испытывают с сайтом проблемы.
Ещё посмотреть, как обстоят дела с доступностью популярных сайтов, можно с помощью сервиса Down Detector. Выберите сайт, на который не можете зайти, и увидите, есть ли неполадки с доступом к нему. И если да, то в каких странах.
Если убедились, что сайт недоступен для всех — значит, придётся подождать, пока его восстановят. С вашим интернет-соединением это не связано.
Или, может, все могут пользоваться сайтом, а вы нет? Проверьте, не заблокировал ли его ваш провайдер или Роскомнадзор. И если да, вот вам инструкция на этот случай.
Когда вообще никакие сайты не открываются — переходим к следующему пункту.
3. Проверьте, есть ли соединение на других устройствах
Возможно, проблема связана только с одним вашим компьютером, а с остальными устройствами в домашней сети всё в порядке. Самый простой способ узнать это — посмотреть, есть ли интернет-соединение на вашем смартфоне.
Зайдите в настройки Wi-Fi смартфона и убедитесь, что он подключён к роутеру.
Затем откройте браузер смартфона и перейдите на какой-нибудь сайт — например, на наш.
Если смартфон нормально подключается к интернету и отображает странички, то проблема только в вашем компьютере. Активируйте средство устранения неполадок Сети, проверьте сетевую карту и попробуйте сбросить настройки подключения Windows к интернету. Вытащите и опять подключите все сетевые кабели, затем снова проверьте соединение с роутером.
Если смартфон не подсоединяется к домашнему Wi-Fi, значит, есть какие-то неполадки в работе роутера, и его следует перезагрузить. Если это не помогает, сбросьте настройки роутера.
А когда и компьютер, и смартфон нормально подключились к Wi-Fi, но не могут открыть ничего в браузере — проблема в подключении роутера к интернету. Проверьте, в порядке ли кабель провайдера, или позвоните в техподдержку.
Ниже расскажем о каждом из этих действий подробнее.
4. Запустите средство устранения неполадок
Итак, для начала запустим встроенное в Windows средство «Поиск и устранение неполадок сети». Этот шаг не потребует от вас никаких лишних действий, но в некоторых случаях сможет устранить проблемы с интернетом.
Откройте «Параметры» Windows и перейдите в раздел «Сеть и Интернет». В нижней части открывшегося окна найдите пункт «Средство устранения сетевых неполадок». Щёлкните по нему.
Система автоматически выполнит поиск проблем с Cетью и устранит их, если сможет.
Проверьте подключение к интернету теперь, и если оно не восстановилось, переходите к следующему пункту.
5. Сбросьте настройки подключения Windows к Сети
На открывшейся странице параметров нажмите «Сбросить сейчас» и «Да» для подтверждения.
Подождите, пока ваш компьютер перезагрузится, и посмотрите, решена ли проблема.
6. Проверьте сетевую карту
Если роутер функционирует нормально, но ваш компьютер всё равно не может к нему подключиться, то, возможно, проблема в сетевой карте компьютера.
Нажмите сочетание клавиш «Win + R», чтобы вызвать меню «Выполнить». Введите в открывшейся строке команду devmgmt.msc и нажмите Enter.
Откроется «Диспетчер устройств». В нём разверните ветку «Сетевые адаптеры», и вы увидите там устройства, отвечающие в вашей системе за Wi-Fi, LAN и Bluetooth-соединения. Проверьте, нет ли жёлтых восклицательных знаков рядом напротив какого-то из них.
Если жёлтых пометок нет, значит, железо работает нормально. Если же значки есть, щёлкните неисправный адаптер правой кнопкой мыши и выберите «Отключить устройство».
Подождите пару минут, затем снова щёлкните правой кнопкой по адаптеру и выберите «Включить устройство».
Включить и выключить сетевую карту — самое простое, что вы можете сделать, но иногда это помогает. Если же жёлтый значок не исчезает, возможно, проблема в её драйверах.
Обычно Windows 10 неплохо распознаёт сетевые адаптеры и уже содержит драйверы для них в своём дистрибутиве. Но иногда (если у вас какое-то сильно экзотическое устройство) система не может определить сетевой адаптер и не подключается к интернету.
В таком случае можно воспользоваться компьютером друга и скачать, например, DriverPack Solution, или найти драйвер вашей сетевой карты на сайте производителя. Затем перенести его на внешнем носителе на ваше устройство и установить вручную.
Если ни переключение адаптера, ни перезагрузка, ни установка драйвера не помогли — проблема в самой сетевой карте. Придётся нести компьютер в сервис-центр.
7. Проверьте соединение с роутером
Теперь проверим, подключён ли ваш компьютер к роутеру — если вы не используете его, этот шаг можно пропустить.
Как правило, роутер имеет в вашей локальной сети IP-адрес 192.168.1.1 или 192.168.0.1. Но он может и отличаться. Чтобы узнать его, посмотрите наклейку на днище устройства или воспользуйтесь другими способами.
Введите адрес в строке браузера. И если он подключится к роутеру и понадобится ввести пароль, значит, соединение есть.
Есть и более быстрый способ проверить роутер для тех, кто не чурается использования командной строки. Наберите в меню «Пуск» буквы cmd и откройте «Командную строку».
Затем введите в неё команду ipconfig . Найдите в появившейся информации строчку «Основной шлюз». Если рядом с ней отображён IP-адрес, с подключением к роутеру всё в порядке.
Если же вместо него видна надпись «Запрос сброшен по таймауту» — компьютер не подключён к роутеру. Значит, нужно разбираться с вашим маршрутизатором — перезагрузить его, сбросить настройки или пересоединить кабели.
8. Проверьте все провода
Не поленитесь залезть под стол и проверить все кабели, подключённые к вашему роутеру. Один за другим осторожно вытащите их из портов, а затем подключите обратно.
Проверьте кабель LAN, которым компьютер подсоединяется к роутеру (если вы не используете Wi-Fi). Убедитесь, что он не перетёрся, не перегнулся и не порвался. Если кабель неисправен — покупаем новый.
Ещё вариант: попробуйте воткнуть кабель в другой LAN-порт на роутере. Даже на самых дешёвых устройствах их, по крайней мере, два. Проблема решилась — значит, неисправен порт в роутере. Тащите маршрутизатор в сервис.
9. Переключитесь на проводное соединение
Предположим, вы сидите за ноутбуком, подключённым к Wi-Fi-сети, и у вас пропадает соединение. Попробуйте достать LAN-кабель и подключить ноутбук к роутеру напрямую через него. Если интернет появился — значит, проблема в Wi-Fi соединении. Чтобы улучшить качество сигнала, посмотрите наше руководство.
10. Перезагрузите роутер
Провода в порядке, нужные драйверы в системе есть, сетевой адаптер работает, а интернета всё равно нет? Настало время перезагружать роутер.
Сделать это проще всего так: вытащите из розетки вилку питания роутера, подождите минуту и подключите питание обратно. Теперь проверьте подключение к Сети.
Перезапуск роутера решает большинство проблем с соединением. Дёшево и сердито.
11. Свяжитесь с техподдержкой провайдера
Итак, роутер перезагружен, компьютер подключён к нему по Ethernet или Wi-Fi, но соединения с интернетом по-прежнему нет. Самое время позвонить в техподдержку провайдера.
Свяжитесь с ним и расскажите о проблемах с Сетью. Если провайдер сообщит вам, что технические неполадки не только у вас, но и у целого региона, — вам придётся просто ждать, пока всё починят.
Проблема только у вас? Следуйте инструкциям сотрудника техподдержки. Если они не дают результата, попросите прислать ремонтников. Может быть, у вас в доме интернет-кабель оборвался — пусть чинят.
И проверьте, заплатили ли вы за интернет в этом месяце.
12. Сбросьте настройки роутера
Сброс настроек роутера — рискованный шаг, если вы не знаете, как настраивается интернет-соединение вашего провайдера. Если не уверены в своих силах, лучше этого не делать.
Заблаговременно найдите устройство с доступом к интернету и поищите на сайте провайдера руководство, как настраивать ваш роутер. Возможно, вам понадобится припомнить логин и пароль, выданный вам провайдером.
Теперь сбросим настройки роутера. Это можно сделать двумя способами.
Способ первый — узнать IP-адрес роутера, как это описано выше. Введите его в браузере и наберите логин и пароль. Посмотреть их можно в руководстве к маршрутизатору или на наклейке, расположенной на его днище.
Откроются настройки роутера. Найдите там пункт «Заводские настройки», Reset to default или как-то так (у разных моделей по-разному). Нажмите его и подождите — настройки роутера сбросятся.
Второй способ можно использовать, если вы не хотите залезать в настройки роутера. На большинстве устройств имеется специальная кнопка для сброса настроек. Как правило, она утоплена в корпус, так что нажать её удастся только чем-нибудь тонким, например булавкой или зубочисткой. Нажмите на кнопку и удерживайте её около 15 секунд. Готово.
Теперь вам придётся заново настроить роутер. Как это сделать самостоятельно, описано в нашем руководстве. Только убедитесь сначала, что кабель интернет-провайдера подсоединён к WAN-порту.
Режим полёта не включен?
У меня английская стоит
Settings -> Network & Internet -> Airplane mode
Если вдруг выключен, попробуйте его включить и выключить)
У меня сегодня на виндоус 7 красный крестик на таком значке вскочил, но вроде все работает. Я до этого коммент про ботоксного писал на ютубе, похоже, что гэбня комп пометила. А может и наоборот, как при казни первенцев - знак спасения.
Присоединяюсь к вопросу.

Ответ на пост «Как я в поддержку Microsoft обратился»
Из опробованных неудачных вариантов были:
- Переустановка родных драйверов звуковой карты (после какого-то обновления Windows внезапно поставила свои универсальные)
- Переустановка родных драйверов звуковой карты более поздней версии
- Изучил все в настройках в разделе по звуку (Система -> Звук)
В конце-концов, я сдался и вспомнил, что у меня таки лицензионная Windows и можно смело обратиться в поддержку.
В отличие от автора оригинального поста, я нашел телефон поддержки Microsoft в России и непосредственно позвонил туда. После того как оператор погонял меня по списку стандартных вопросов и второму кругу устновки/переустановки драйверов и прочего, мне предложили договориться об отдельном звонке с техническим специалистом. Условились, что это будет через неделю и я стал ждать звонка.
Скажу сразу, в назначенные день и время я пропустил звонок, да и звонок был всего один. Даже второй раз позвонить не удосужились.
Через пару недель я сам вспомнил про несостоявшийся звонок и позвонил в поддержку ещё раз. Как оказалось, предыдущую заявку уже успели закрыть с пометкой "Нет ответа". Создали новую по итогу.
В назначенный день позвонил специалист. Он прошёлся в третий раз по списку возможных причин. Без результатов. Потом подключился к моему ПК через встроенный клиент и делал манипуляции с драйверами и настройками. Тоже без результатов. Зашла речь про возможность установки системы с нуля.
Однако, перед этим он решил ещё заглянуть в настройки. Только настройки не звука, а специальных возможностей. И чтобы вы думали? Там был включен моно режим для звука. И, что характерно, эта настройка не находилась посредством поиска.
Как я понял, проблема была в том что очередное обновление включило эту настройку, о чём я поспешил сказать специалисту, но он уже меня не слушал и договаривались стандартные фразы.
По итогу проблему решили, хоть и с небольшими трудностями.
Спасибо, что дочитали до конца.
Всем добра.
Как я в поддержку Microsoft обратился
Недели этак две назад у меня перестала Windows видеть динамики монитора, подключенного через HDMI. Обычно я использую блюпуп наушники, но иногда вывожу звук на колонки.
Так вот, когда я обнаружил проблему, потыкал разные настройки, потрогал драйвера, вставил выставил шнур туда сюда, но все безрезультатно. Времени разбираться сидеть особо не было, проблема не первой важности, поэтому подзабил я на это дело и использовал только наушники. Но сегодня наконец решился разобраться.

Я опешил от такой наглости, отменил установку, посидел, подумал о жизни. Затем решил сам приняться за проблему и собственно решил ее за 5 минут.
Затем решил, что этот хитрый гусь не должен остаться безнаказанным, и снова обратился в поддержку, но уже с просьбой разобраться в произошедшем - почему их сотрудники позволяют так поступать. Я по просьбе нового агента поддержки подробно описал произошедшее, он мне около 7 раз написал, что обычно их сотрудники так не поступают, что они сильно извиняются, а также заверили, что проведут расследование и сообщат результаты по почте.

В итоге проблему решил, так что в целом работой поддержки доволен) 3 из 5
После установки сетевого соединения компьютер устанавливает связь с серверами Microsoft. Если это не удаётся, Windows 10 сообщает, что нет подключения к интернету – значит, со связью возникли проблемы.
Рассмотрим способы решения проблемы в различных ситуациях: перезагрузка компьютера с роутером, сброс настроек последнего, отсутствие средств на счету, сбившиеся настройки, неполадки со стороны провайдера.
Если в трее значок «Без доступа к интернету»

В трее (возле часов) отображается пиктограмма сетевого соединения с его статусом. Если рядом со значком стоит жёлтая иконка, значит, с сетью возникла проблема. Рассмотрим, почему не работает интернет, как заставить его функционировать.
Перезагрузка компьютера и роутера
Самые действенные способы устранения программных неполадок на компьютере, смартфоне и ноутбуке – их перезагрузка. Если нет интернета, перезапустите операционную систему ПК. Попробуйте извлечь штекер сетевого кабеля с соответствующего разъёма на десяток секунд, затем подключите обратно.
Следующий шаг, если ничего не работает, – перезагрузка маршрутизатора, если подключаетесь к интернету через роутер. Если устройство оснащено аппаратной кнопкой Reboot, воспользуйтесь ею. Вдруг такая отсутствует, перезапустите роутер программным способом.
Вытаскивать штекер розетки на пару секунд не рекомендуется – это прерывание работы, а не полноценный перезапуск устройства.
Не перепутайте кнопки, в корпус устройства спрятана клавиша сброса настроек Reset. Ею воспользуетесь в последнюю очередь.
Рассмотрим на примере роутера от TP Link. Для остальных производителей процедура схожая, разве отличаются адрес роутера, название и место расположения меню, где находится команда, интерфейс.
- Через браузер перейдите на страницу с веб-настройками маршрутизатора, адрес которой указан на наклейке на дне аппарата.
- Введите указанные там данные для авторизации.
- В разделе «Системные инструменты» жмите «Перезагрузка», затем – «Перезагрузить» и подтвердите намерения.
Проверить оплату за интернет
Посмотрите на календарь. Если интернет перестал работать первого числа, значит, вы забыли пополнить счёт. Такое случается, и когда провайдер снимает оплату ежедневно. Обычно при отключении поставки услуги выхода в глобальную сеть доступ к личному кабинету остаётся. Проверьте состояние счёта, если на нём недостаточно средств для списания, или баланс отрицательный, пополните его.
Многие провайдеры предлагают опцию «Взять в долг» на два-три дня на случай праздников, выходных, форс-мажорных ситуаций.
Звонок провайдеру
Если компьютер всё ещё не подключается к интернету, или он периодически пропадает, позвоните в отдел обслуживания клиентов провайдера и поинтересуйтесь, почему интернета нет. Возможно, у поставщика услуг нештатная ситуация, сервисные работы, обновление ПО или перезапуск сервера. Если проблема на вашей стороне, оператор даст рекомендации по определению и устранению её причины.
Проверка интернета с других устройств
Ещё один классический метод наряду с перезагрузкой роутера и ПК. Если интернет не хочет работать на компьютере, проверьте его наличие на других устройствах: подключите сетевой провод к ноутбуку или компьютеру. Попробуйте обойтись без маршрутизатора – штекер сетевого шнура воткните в соответствующий разъём RJ-45 на материнской плате.

Разъём RJ-45 на материнской плате ПК
Помните. Многие провайдеры предоставляют доступ только для одного устройства, поэтому роутеры дублируют MAC-адрес компьютера. Если штекер подключить к иному ПК, его MAC могут временно заблокировать, например, на 10-15 минут (зависит от провайдера), или навсегда.
После изъятия штекера из разъёма RJ-45 подождите минут 15-20, затем подключайте к другому устройству.
Сброс настроек роутера
Когда на вашем компьютере, смартфоне и ноутбуке нет соединения с интернетом, и приведённые ранее советы проблему не устранили, сбросьте настройки маршрутизатора аппаратным путём. Для этого возьмите зубочистку, иной тонкий предмет (можно металлический), зажмите им кнопку Reset, спрятанную в корпусе устройства, и продержите в таком состоянии секунд 10.
Обычно она расположена на задней панели. Иногда кнопку приходится зажимать 20-30 секунд. После успешного применения заводской конфигурации мигают все световые индикаторы, затем маршрутизатор начинает загружаться.

Кнопка reset, для перезагрузки роутера
Проверка сетевых настроек компьютера
Случается, что интернет вроде подключен, но он не работает. Возможно, настройки сетевого соединения были сброшены, изменены пользователем или сторонним программным обеспечением.
- Кликните по иконке сети в трее и выберите текущее соединение с интернетом.
- Откройте настройки параметров сетевой платы.
- Два раза кликните по текущему соединению. Если оно неактивно, жмите по иконке правой клавишей и выберите «Включить».
- Два раза щёлкните по пиктограмме соединения для настройки, затем – по строке «IP версии 4…».
- В большинстве случаев переключатели должны стоять у первых опций. Если нет, изучите предоставленную провайдером документацию – заключённый договор, где указаны сетевые настройки.

Иногда установка обеих опций в первое положение проблему решает, реже предпочитаемый адрес DNS приходится менять на Google-овский – 8.8.8.8 , альтернативный – на 8.8.4.4 .

- Жмите «ОК» для сохранения конфигурации.
- Далее снимите лишние галочки в свойствах подключения, в первую очередь касается VPN-сервисов (ищите соответствующее слово в названии опции, если пользуетесь приложениями для ВПН).
- Сохраните настройки.
После обязательно разорвите соединение, а затем установите его заново.
Сброс конфигурации сети
В Windows 10 предусмотрена функция удаления настроек сетевых подключений и адаптеров,
После заново введите сетевые настройки.
Если в трее «Красный крестик на подключении»

Проблемы с подключением к сети возникают, если не установлен драйвер для сетевой карты, или она отключена, он остановлен, повреждён, не работают сетевые службы.
Включаем сетевую плату
Для задействования неактивной платы:

- Откройте Диспетчер устройств, например, через Win + X .
- В разделе с сетевым оборудованием кликните правой клавишей по отключённому адаптеру (рядом с пиктограммой отображена серая иконка с направленным вниз вектором), выберите «Включить…».
Проверьте доступность сети.
Проблема с драйверами
Если не работает интернет, подключаемый через кабель, и сетевая плата в списке не отображается или определяется как неизвестное устройство, значит, неё не установлен драйвер.
Скачайте его с официального сайта и установите в ручном режиме. Производителя ищите в руководстве по эксплуатации материнской платы или ноутбука.
Не доверяйте операцию приложениям для автоматического обновления драйверов и драйверпакам.
Запуск службы
Если интернет и далее не работает, убедитесь, что запущена сетевая служба.

- Зажмите Win + R , выполните « services.msc ».
- Проверьте, работают ли основные службы, нужные для функционирования интернета:
- Сетевые подключения;
- Обнаружение SSDP;
- Сервер;
- Служба интерфейса сохранения…;
- Диспетчер подключений Виндовс;
- DNS- и DHCP-клиент;
- Рабочая станция.

Вдруг какой сервис не запущен, в свойствах (открываются двойным кликом) установите автоматический тип старта, нажмите «Запустить», сохраните настройки.
Другие проблемы
Рассмотрим, что можно ещё сделать, если нет подключения к интернету.
Запуск инструмента поиска проблем

Укажите интересующий адаптер.
Утилита отыщет проблемы и порекомендует их решение.
Иной браузер
Попробуйте перезапустить, сбросить настройки браузера, воспользуйтесь иным интернет-обозревателем.
Вредоносное ПО и вирусы
В сети встречается мнение, что интернет на компьютере может не работать из-за вирусов. Проверьте ПК на наличие вредоносных приложений. Попробуйте отключить файрвол или брандмауэр, встроенный в антивирусную программу.
Крайне редко, но помогает восстановление системы – откат к состоянию, когда проблем с сетью не было.
Сброс настроек IP
Для сброса параметров протоколов совершите пять операций:
- Запустите командную строку с привилегиями администратора через Win + X .
- Выполните команду: netsh int ip reset c:\reset.txt .
- Перезагрузите компьютер.
- Выполните ещё пару команд: netsh winsock reset и ipconfig /flushdns – очистка кэша DNS.

После перезагрузки компьютера проблема должна исчезнуть.
Напишите, почему у вас не было интернета, какой вариант помог решить вашу проблему?
Работаю в IT сфере 12 лет, занимаюсь ремонтом и апгрейдом ПК, ноутбуков. За всё время работы отремонтировал, проапгрейд и настроил более 1000 компьютеров и ноутбуков.
В данной статье мы рассмотрим достаточно неоднозначную проблему: подключение в сети присутствует, но вот в браузере невозможно перейти на какой-то веб-ресурс. Верно, порой, может возникнуть такая ситуация, при которой в области уведомлений отчетливо будет указано, что у пользователя открыт доступ к Интернету, т.е. на значке подключения отсутствуют красный крестик или желтый восклицательный знак, но вот браузер настойчиво пытается доказывать ему обратное, выдавая различные ошибки и уведомления о проблемах.
Читая эти строки, вы наверняка и сами столкнулись с этой странной проблемой. К счастью, существует ряд методов, с помощью которых вы можете попытаться устранить эту неурядицу. Также стоит заметить, что данная проблема может возникнуть абсолютно на всех версиях операционной системы Windows, типах подключения и браузерах, так что за бортом никого не останется. Итак, давайте же посмотрим, что вы можете сделать, если доступ к сети наблюдается, но браузер отказывается работать.
Смените адрес DNS-сервера сетевого подключения
Самым первым делом, попробуйте использовать другой DNS-сервер, чтобы понять, а не заключается ли проблема в вашем, предоставляемым провайдером. Все дело в том, что порой DNS-сервер провайдера может испытывать какие-то проблемы при своей работы, вследствие чего подключение к сети технически остается, но вот выполнить переход на какой-либо веб-ресурс становится невозможно. Как правило, такие проблемы провайдеры решают крайне быстро, тем не менее вы можете проверить эту вероятность просто воспользовавшись услугами публичных DNS-серверов Google.
- нажмите правой кнопкой мыши на значок сетевого подключения в области уведомления и выберите «Открыть «Параметры сети и Интернет»»;
- далее кликните на опцию «Настройка параметров адаптера»;
- найдите в новом окошке ваше сетевое подключение(адаптер) и дважды кликните на него левой кнопкой мыши, чтобы перейти в свойства;
- далее нажмите на кнопку «Свойства»;
- выберите «IP версии 4» или «IP версии 6»(в зависимости от типа вашего сетевого подключения) и нажмите кнопку «Свойства»;
- поставьте галочку на опции «Использовать следующие адреса DNS-серверов»;
- выставьте адрес 8.8.8.8. для основного и 8.8.4.4. для альтернативного DNS-сервера;
- сохраните изменения.
Изменив параметры своего сетевого подключения, попробуйте зайти в ваш браузер и перейдите на какой-то веб-ресурс. Как правило, данная проблема возникает все же из-за временно неработающего DNS-сервера провайдера, что, как вы уже знаете, можно запросто обойти.
Ну что, получилось устранить проблему? Если нет, то давайте двигаться дальше. А дальше у нас еще одно решение, которое касается DNS.
Очистите кэш DNS на компьютере
Итак, чтобы сбросить кэш сопоставителя DNS, вам нужно сделать следующее:
- нажмите комбинацию клавиш Windows+X;
- выберите пункт «Командная строка(администратор)»;
- открыв консоль, впишите в нее команду ipconfig/flushdns и нажмите Enter;
- дождитесь окончания выполнения команды, и закройте консоль.
Отключение прокси-сервера в параметрах подключения
Еще одной причиной, по которой у вас могли возникнуть сложности с переходами на различные ресурсы в сети, является активированная функция по использованию прокси-сервера для локальных подключений. Возможно, вы сами активировали эту функцию, возможно, это сделало какое-то приложение в вашей системе. Так или иначе вам нужно проверить, не включена ли она. Чтобы сделать это, выполните следующее:
- нажмите Windows+S;
- впишите в поисковик «Панель управления» и выберите найденный элемент системы;
- откройте в панели раздел «Параметры браузера»;
- перейдите во вкладку «Подключения» и кликните на кнопку «Настройка сети»;
- если возле опции «Использовать прокси-сервер для локальных подключения (не применяется для коммутируемых или VPN-подключений)» стоит галочка, то уберите ее, и сохраните внесенные изменения;
- перезагрузите свой компьютер.
Если у вас действительно была по какой-то причине активирована указанная функция, то, отключив ее, откройте браузер и проверьте, сможете ли перейти на какую-то страничку в сети.
Сбросьте настройки своего сетевого подключения
Кто знает, может что-то было изменено в настройках параметров вашего сетевого подключения, после чего вы больше не можете нормально использовать его для выхода в Интернет. Благо, вы запросто можете сбросить эти параметры с помощью нескольких команд. Чтобы применить их, вам нужно сделать следующее:
- нажмите комбинацию клавиш Windows+X;
- выберите пункт «Командная строка(администратор)»;
- открыв консоль, впишите в нее следующий набор команд:
- ipconfig /flushdns
- ipconfig /registerdns
- ipconfig /renew
- ipconfig /release
Снова откройте браузер и проверьте, встало ли все на свои места. Как правило, к этому моменту у многих пользователей получается устранить проблему. Однако, если у вас так и не получилось, то у нас остался для вас последний совет: воспользуйтесь каким-то антивирусом и просканируйте систему на наличие вирусов. Да, если вам так и не удалось нормально использовать свое сетевое подключение, то, скорее всего, тут замешан какой-то вирус, который попал в систему.
С распространением компьютеров появилось много вопросов от не совсем опытных пользователей о решении тех или иных проблем, связанных с настройкой ПК. Наиболее часто пользователи ищут ответы на вопросы об интернете, пропаже тех или иных возможностей. Касается это и того случая, когда значок выхода в интернет исчезает из панели задач. У этого явления может быть много причин. Следует разобраться в них подробнее и определить, почему пропал значок интернета на панели задач.
Почему может пропасть значок подключения к интернету в панели задач
Главную роль в нарушении работы компьютера играет человеческий фактор. Нажав не туда, человек может подумать, что нет входа в интернет, иконки которого, как и иконки микшера громкости и языковой панели, могли пропасть.
![Сеть Интернет]()
Первым и главным фактором является сам человек. Он мог попросту нажать не туда, убрать галочку в каком-либо окне настроек и удалить или скрыть значок.
Второй проблемой, когда иконки могут пропадать, являются вирусы и вредоносные программы. Они проникают в систему со скачанными из непроверенных источников файлами и могут не только скрыть и удалить все иконки, включая значок подключения к интернету, но и заблокировать доступ в сеть, нарушить целостность системных файлов и реестра, отвечающих за доступ.
Иногда случается так, что пользователь устанавливает какие-либо темы и кастомизации в свою систему. В этих случаях все стандартные иконки и весь внешний вид ОС меняется на желаемый.
Важно! Не всегда все идет гладко. Случаются и конфликты программ, при которых старые иконки могут исчезнуть, а новые не установиться. Причиной этому могут быть и установленные фаерволы.
![Значок сети]()
Варианты восстановления значка интернета на компьютере
Как уже говорилось, причиной пропажи значка сети интернет чаще всего становится халатность и невнимательность человека или заражение компьютера вирусными программами, способными нарушить целостность системных файлов и скрыть важные иконки. Для решения последней проблемы следует проверить ПК с помощью сканеров и установить хороший антивирус. Другие варианты решения проблемы, когда пропал значок интернет, будут расписаны подробнее.
Панель управления
Если в качестве ОС установлена Windows 10, то вернуть значок просто. Для этого нужно:
- Зайти в «Настройки панели задач» путем нажатия по ней правой кнопкой мыши и выбора соответствующего пункта;
![Настройки панели задач]()
- Найти ссылку на выбор отображаемых значков, называющуюся «Выберите значки, отображаемые в панели задач» и нажать на нее;
![Выбор иконок]()
- После появления окна со списком иконок, нужно найти пункт «Сеть и доступ к интернету»;
- Выбрать показ значка путем установки переключателя в состояние «Включено»;
![Переключение переключателя]()
Важно! Аналогичным образом можно настроить отображение всех интересующих пользователя значков.
Системные значки
Для владельцев персональных компьютеров с установленными в качестве операционных систем более старыми версиями Windows подойдет способ с настройкой системных значков. Если предыдущий способ также не помог владельцам Виндовс 10, нужно проделать следующие действия:
- Перейти в Панель управления и найти пункт «Значки области уведомлений» или прописать его название в меню Пуск;
- Нажать на ссылку включения и отключения системных иконок состояния;
![Значки области уведомлений]()
- Найти пункт «Сеть» и напротив него выбрать значение поведения «Вкл»;
![Сеть]()
Важно! Помимо иконки интернета, здесь можно включить отображение Громкости, Системных Часов, Питания, в случае, если это ноутбук или портативное устройство, Советы от центра поддержки системы.
Windows XP
Для этой более старой версии операционной системы действия будут немного другими, так как установка значков, отвечающих за те или иные функции, будет располагаться в разных местах. Чтобы вернуть иконку, демонстрирующую подключение к интернету, нужно сделать следующие действия:
- Перейти в Панель управления или найти в поиске «Сетевые действия»;
- Во вкладке «Общие» нужно найти «Подключение по локальной сети»;
- В свойствах этой сети необходимо установить флажок напротив пункта «При подключении вывести значок в области уведомлений» и сохранить изменения;
![Установка флажка]()
Проверка драйверов
Драйвер также может быть причиной исчезновения иконки. Устарел он или удалился, не важно. Для его обновления или повторной установки нужно:
- Перейти в Диспетчер устройств из Панели управления или Меню пуск. В новых системах это делается через нажатие ПКМ на кнопке меню Пуск и выбор соответствующего пункта;
- В Диспетчере найти пункт «Сетевые платы» и раскрыть его. Там будет указано название сетевой карты. На него нужно нажать ПКМ и выбрать «Обновить драйвера». Если это не помогает, то можно зайти на официальный сайт производителя платы и найти на нее самые свежие драйвера;
![Диспетчер устройств]()
Включение в BIOS
Если при решении проблемы предыдущим способом в разделе Сетевых плат не была найдена конкретная карта, то она может быть отключена в BIOS. Чтобы включить ее, нужно выполнить следующие шаги:
- Войти в BIOS при перезапуске компьютера стандартным образом. Обычно это делается нажатием клавиш F2, F8, F12 или других при запуске. Кнопка включении зависит от модели ПК, ноутбука, материнской платы или версии BIOS.
- Найти вкладку Onboard LAN Controller и выбрать значение Enabled (Включен);
- Сохранить изменения, выйти и перезапустить ПК в обычном режиме.
![Настройка Биос]()
Если выполнено все правильно, нужный знак появится на своем месте.
Важно! Эти способы являются самыми распространенными и выполняются очень легко. Есть еще один способ, связанный с редактированием реестра. Он подойдет более продвинутым пользователям.
Исправление реестра
Чтобы восстановить отображение значков с помощью реестра следует:
- В меню Пуск написать «Редактор реестра» или regedit. Также можно нажать Win+R и вписать «regedit»;
![Редактор реестра]()
- В редакторе отыскать ветку HKEY_CURRENT_USER\Software\Classes\Local Settings\Software\Microsoft\Windows\CurrentVersion\TrayNotify, выбрать последнюю вкладку и удалить параметры IconStreams и PastIconsStream;
![Ветка реестра]()
- После этого нужно зайти в Диспетчер задач обычным образом (сочетание клавиш Ctrl + Alt + Delete) и перейти во вкладку с процессами;
![Диспетчер задач]()
- В «Процессах» найти процесс explorer.exe, отвечающий за отображение папок, ярлыков и значков и завершить его;
![Процессы]()
- Не выходя из Диспетчера перейти во вкладку Файл и выбрать Выполнить, вписав в поле «explorer.exe» или просто «explorer».
![Завершение процесса]()
Процесс будет обновлен, и потерянные значки появятся на своих местах, система будет работать корректно.
Таким образом, решить проблему, когда пропала иконка интернета на панели задач, можно многими способами. Конкретный способ зависит от версии системы и причины пропажи иконки. Практически в любом случае не нужно быть сильно опытным пользователем компьютера, чтобы решить проблемы с отображением значков.
Читайте также: