Навител как сделать карту
Базовый набор карт в навигаторе не всегда содержит карты всех необходимых регионов. Иногда возникает потребность в дополнительных картах. Как установить карту в навигатор? Есть два пути: докупить необходимые лицензионные карты, скачать из интернета бесплатные карты.
Установка официальных карт на навигатор
Установить официальные лицензионные карты не является сложным процессом, также как обновить карты в навигаторе, и каждый разработчик имеет на своем сайте подробную инструкцию на эту тему:
Установка неофициальных карт
Сложность в использовании неофициальных карт заключается в отсутствии всякой технической поддержки и обновления. Откуда они берутся? Их делают такие же пользователи навигаторов, как и вы, на основе уже существующих географических карт различных регионов.
Чтобы добавить такую карту в ваш навигатор, также нужно, чтобы формат карты подходил для вашей программы навигации, а также, чтобы программа навигации поддерживала добавление своих карт. Где брать карты? Большой популярностью пользуются карты, созданные с помощью ресурса OpenStreetMap|41 .
Важное замечание
Устанавливая на навигатор неофициальные карты, вы делаете это на свой страх и риск. Перед установкой рекомендуется сделать резервную копию данных с навигатора на компьютер. Чтобы полностью быть уверенным в работоспособности и безопасности ПО, приобретайте официальные карты.
Как установить или обновить карты в навигаторе Навител
Пошаговая инструкция того, как установить gps-карту Навител на навигатор. Для начала скачайте карты Навител на основе OpenStreetMap:
Подключите навигатор к компьютеру. Если программа Навител расположена на отдельной флэш-карте, то извлеките ее из навигатора и откройте на компьютере. В дальнейшем будем считать, что работаем с флэш-картой.
В корне флэш-карты создайте отдельную папку для сторонних карт, например, UserMaps. Не трогайте другие папки и ничего в них не сохраняйте, чтобы избежать возможных конфликтов между официальными и сторонними картами.
В папке UserMaps создайте папку под карту региона, которую вы хотите добавить в атлас, например Region1.
Скопируйте файлы новой карты в папку Region1
Вставьте флэш-карту в навигатор
Ждем, когда закончится индексация и атлас будет создан. Нажимаем кнопку с галочкой.
Теперь можно пользоваться новой картой, выбрав соответствующий атлас в списке атласов.
Как загрузить карты в навигатор Garmin
Бесплатные карты Гармин на основе OpenStreetMap можно установить с помощью программы MapSource. Далее описано как загрузить карты в навигатор с ее помощью:
Распакуйте архив в отдельную папку и запустите из нее файл MSMAIN.msi и только потом Setup.exe. Дождитесь окончания установки программы. Так как на вашем компьютере пока нет ни одной карты Гармин, то запускать программу MapSource пока нет смысла.
Скачайте необходимы карты Гармин
Распакуйте архивы с картами в отдельные папки
Запустите для каждой карты файл INSTALL, чтобы в реестр компьютера поступила необходимая информация о картах.
Запустите программу MapSource. Теперь в программе можно обнаружить установленные на компьютере карты через меню Служебные->Управление картографическими продуктами.
В левом верхнем углу программы должен появиться список доступных карт (1). С его помощью или через меню Вид->Переключиться на продукт выберите одну из карт, она появится в поле (3).
С помощью кнопки (4) щелкните по карте (3) и она появится в окне (2). Проделайте это со всеми необходимыми картами.
Так как при загрузке карт будет сформирован новый файл gmapsupp.img, то исходный файл будет затерт, поэтому если в вашем устройстве были предустановленные карты в файле gmapsupp.img, то перед тем, как закачать карты в навигатор, следует переименовать его в одно из разрешенных имен, например, gmapprom.img.
Установка карт Автоспутник
Любительские карты для Автоспутник на основе OpenStreetMap вы можете добавить в программу, как и официальные, пропуская лишь шаг регистрации. Просто перепишите их в папку Maps, предварительно распаковав.
Как закачать другие карты в навигатор
Позиция Гармин
В частности, навигаторы Garmin, поставляемые с предустановленным ПО от Гармин, не поддерживают установку какого-либо ПО сторонних производителей. Также не распространяется программа навигации Garmin отдельно от самого устройства для установки на навигаторы других фирм. Исключение – программный пакет навигации для PC. Перенос ПО и карт с одного устройства на другое исключен, так как лицензионный ключ жестко привязывается к серийному номеру устройства.
Позиция Навител
Позиция Автоспутник
Самым демократичным в вопросе замены и переноса карт оказался Автоспутник. Единожды купив лицензию на программу Автоспутник 5, вы можете пользоваться ей, даже если поменяете устройство на другое. Требуется лишь пройти процедуру перерегистрации на сайте производителя. Причем, программа Автоспутник всегда идет в качестве бонуса ко всем покупаемым картам. Единственным ограничением может стать модель навигатора, поддерживаемые Автоспутником устройства перечислены на сайте. Привлекает и цена продукта в пределах 1000 рублей, это в два, а то и в три раза меньше, чем Навител. При таком подходе не жалко купить Автоспутник и в случае чего безболезненно от него отказаться.
Несколько программ на одном устройстве
Некоторые производители навигаторов пошли навстречу своим клиентам и дали им возможность использовать на навигаторе несколько навигационных систем вместо одной с помощью так называемой альтернативной оболочки.
Одну из таких оболочек для своих навигаторов предлагает компания X-device, о настройке и установке этого компонента можно узнать на их форуме. Также возможность использования нескольких программ навигации предусмотрела компания Lexand, оболочку можно найти здесь.

Навител навигатор GPS — одно из самых продвинутых и развитых приложений для работы с навигацией. С его помощью вы сможете добраться до нужной точки как в онлайн-режиме через мобильный интернет, так и в офлайн, предварительно установив определенные карты.
Устанавливаем карты на Навител Навигатор
Далее рассмотрим, как установить сам Navitel Navigator и загрузить в него карты определенных стран и городов.
Шаг 1: Установка приложения

Для того чтобы открыть Навител Навигатор, тапните по появившейся иконке на рабочем столе вашего смартфона. Подтвердите запрос на получение доступа к различным данным вашего телефона, после чего приложение будет готово к пользованию.
Шаг 2: Загрузка в приложении
Так как в навигаторе не предусмотрен начальный пакет карт, то при первом запуске приложение предложит бесплатно загрузить их из предложенного списка.






Далее отобразится список доступных карт. Для их загрузки действуйте точно так же, как и при первом запуске приложения, описанном в начале этого шага.
Шаг 3: Установка с официального сайта
Если по какой-то причине у вас нет доступа к интернет-подключению на смартфоне, то необходимые карты можно скачать на ПК с официального сайта Navitel, после чего следует переместить их на устройство.
-
Для этого перейдите по ссылке ниже, ведущей ко всем картам. На странице вам будет представлен их список от Навител.





Если вы часто пользуетесь навигатором или рабочая занятость подразумевает наличие качественной GPS-навигации, то Navitel Navigator — достойный помощник в этом деле. А если же вы решитесь приобрести лицензию со всеми необходимыми картами, то в последующем приятно удивитесь работой приложения.

Мы рады, что смогли помочь Вам в решении проблемы.
Отблагодарите автора, поделитесь статьей в социальных сетях.

Опишите, что у вас не получилось. Наши специалисты постараются ответить максимально быстро.
Итак, перед вами подробная инструкция по установке сторонних карт в Навител, которая появилась ввиду того, что у многих возникают определённые трудности с данным вопросом.
1. Вводная часть
Первое, и главное! Выложенные у нас карты не являются официальными картами для Навител Навигатор, не требуют регистрации, и не предназначены для работы в атласе вместе с официальными картами от Навител.
Поэтому не рекомендуется помещать их в папку официальных карт, которые куплены вами вместе с программой, либо идут в поставке вашего навигатора! Последствиями этого будут являться появление дубликатов объектов при поиске, а также вероятный отказ программы прокладывать любой маршрут, кроме как по прямой линии!
Однако некоторые выложенные у нас карты вполне дружат между собой, и их можно использовать в одном атласе. Выяснить, согласованы карты или нет, можно опытным путем, либо поинтересовавшись на нашем форуме.
Если же вам нужна карта всей России (для дальней поездки например), а выяснять, работают ли все нужные вам карты друг с другом нет желания или времени, можно воспользоваться одним из двух вариантов:
1. Атлас содружества независимых проектов. Создан из альтернативных карт различных регионов, протестированных для совместной работы друг с другом. Внимание! Карты в составе атласа могут быть более старыми, чем отдельно выложенные .
2. Атлас России из данных проекта OpenStreetMap. Возможно, некоторые регионы на ней не отличаются излишней подробностью, но это лучший вариант для маршрута дальней поездки, поскольку карта изначально создавалась как единое целое. Из за большого размера карты, в связи с возможными проблемами при индексации и тормозами при работе, рекомендуется оставлять в атласе карты только нужных регионов.
Итак, с теоретической частью закончили, переходим к практике.
2. Установка карт в Навител Навигатор
Установка будет показана с использованием Навител Навигатор 3.6.3594 для Windows Mobile. В других версиях программы порядок действий может быть другим. И возьмём любую карту, например Карелии.
Подключаем ваше устройство (или извлеченную из него карту памяти) к компьютеру и открываем в Проводнике.
1. Для избежания всяческих конфликтов создаем в корне флешки папку UserMaps , в которую будем класть сторонние карты.
2. В только что созданной UserMaps делаем еще одну папку, в которой и будет лежать скаченная карта. Назовём ее, к примеру, Karelia .
Примечание: Если вы хотите установить несколько сторонних карт, для каждой из них необходимо создать свою папку в UserMaps. Однако eсли в описании указано, что карты согласованы, или что они могут использоваться в одном атласе, тогда можно смело класть их в одну папку.
3. Открываем скаченный архив в WinRAR и распаковываем его в созданную папку.

4. Запускаем Навител Навигатор (не забудьте вставить карту памяти в устройство).
5. Нажимаем на кнопку перехода в меню программы.
 |  |
7. Нажимаем значок папки для создания нового атласа.
 |  |
9. Нажимаем на папку UserMaps и открываем ее.
10. Нажимаем на папку Karelia (обратите внимание на значок папки, показывающий, что программа обнаружила в ней карты).
 |  |
12. Дожидаемся окончания индексации и нажимаем на кнопку с галкой.
 |  |
13. Если все сделали правильно, в программе должна открыться ваша карта.
14. В дальнейшем карту можно быстро открыть из списка атласов (пункт 6).
 |  |
Вот собственно и все. Удачной вам навигации!

Как-то раз один из наших знакомых спросил меня, как можно добавить карту в GPS навигатор Navitel? Ну что ж, давайте попытаемся разобраться с данным вопросом.
В каких случаях нужно добавлять карту в GPS навигатор Navitel?
Только что установленная программа не имеет в комплекте никаких карт, Вам нужно самостоятельно загрузить карту в GPS навигатор Navitel, и это правильно. Карты занимают много места, поэтому нет необходимости все карты, Вы устанавливаете только ту, которая Вам нужна.
Другой случай, это когда Вы надумали поехать в путешествие за границу, вот тогда Вам понадобиться добавить карту в GPS навигатор Navitel.
Возможно, существуют и другие случаи, но мы не будем рассматривать их, так как статья о другом.
Способы добавления карты в GPS навигатор Navitel
Далее с помощью файлового менеджера берем нужную карту и подсовываем ее программе по следующему адресу: Память устройства(Phone storage)/NavitelContent/Maps. Бывают случаи когд памать телефона разбита на две части: внутренняя и sdcard0. В таком случае адрес будет немножко другим: Память устройства/sdcard0/NavitelContent/Maps. Теперь запускам свой Navitel и радуемся приложению, он уже не будет запрашивать путь к папке.
Очень часто встречается, что память смартфонов очень маленькая, чаще всего такое встречается на бюджетных вариантах смартфонов. В таком случае такой способ не подойдет, тогда смотрите способ 2.
А Вы это знали?


Вот собственно и все, что касается добавления карт в GPS навигатор Navitel. Если возникнут вопросы – пишите в комментариях.
Оставайтесь с нами, впереди еще много интересного.
— Компьютер с выходом в интернет(выбрать и купить из нашего каталога);
Инструкция
Видео: Как установить неофициальную карту Абхазии или любой другой страны на Navitel навигатор

Имеется в наличии старенький навигатор Geovision 5050 с картами Навител система WinCE.
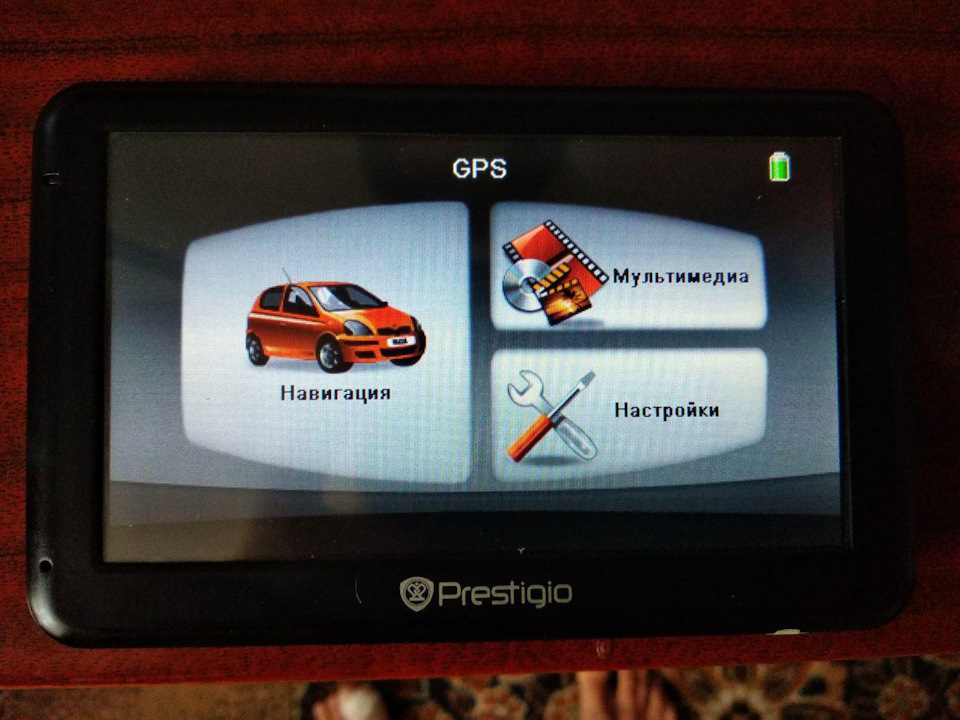
Зачастую дальние маршруты, которые выстраивает навител не подходят к реализации, а особенно в моем случае, когда я живу возле зоны АТО (в г. Краматорск) и навител предлагаем мне ехать к морю через Донецк.)
Пункты типа "заехать" тоже не подходят, он всё равно не пойми куда меня ведет. В данном случае проще всего построить маршрут в гугле и залить его потом в Навигаторе с преобразованием карт. Да, есть вариант просто пользоваться навигатором телефона, но мне как-то более удобно через стационарный раз он уже есть в наличии.)
Собственно процедура, как перекинуть карту (маршрут) с Гугла в Навител (WinCE):
1. Заходим в сервис гугла "Мои карты". Если Вы им никогда не пользовались, то зарегистрируйтесь:
www.google.com/maps/d/?hl=ru
2. Жмем "Создать новую карту"

3. Далее в поисковике вписываем куда Вы собираетесь ехать (название улицы и города), жмем добавить на карту и нажимаем "Проложить маршрут сюда"
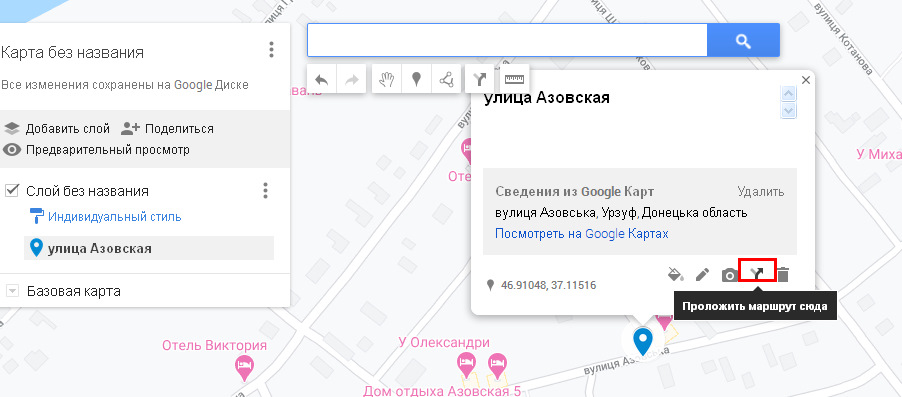
3. Это у нас будет конечный пункт В, и нужно еще вписать откуда вы собираетесь ехать, т.е. пункт А.

в итоге гугла вам проложит маршрут.
4. Далее простым перетаскиванием синей линии вы дорабатывает маршрут под себя.
5. Следующим этапом будет сохранение гугл маршрута в kmz/kml формате (делаем это, как на фото ниже)
Читайте также:


