Настройки видео в стандофф 2 для слабых телефонов
В ЭТОМ ВИДЕО Я ПОКАЗАЛ КАК НАСТРОИТЬ БЛЮСТАКС 5! ЖЕЛАЮ ПРИЯТНОГО ПРОСМОТРА! НАПИШИ В КОММЕНТЫ .
Если ты любитель поиграть в стандофф 2 на эмуляторе блюстакс 5 то это видео я сделал специально для тебя ведь, в нём .
120 FPS в Standoff 2 BLUESTACKS или Как поставить 120 ФПС в Стандофф 2 Блюстакс? Как поставить 120 фпс в .
Всем привет дорогие друзья, вы находитесь на канале tyom4ik, в сегодняшнем видеоролике я вам расскажу и покажу самую .
Оптимизация BlueStacks для игр
Играть в игры на сенсорном экране мобильных телефонов или планшетов далеко не всегда удобно. Поэтому были созданы специальные промежуточные программы — эмуляторы. Этот вид приложений позволяет играть в мобильные игры на компьютере, управляя привычными всем мышью и клавиатурой. В этой статье будет рассмотрена тема: оптимизация BlueStacks для игр.
Как настроить BlueStacks для игр
Далее переходим к настройкам программы Блюстакс. Чтобы их открыть, нужно запустить эмулятор. Затем нажать на кнопку шестерни в верхней панели.
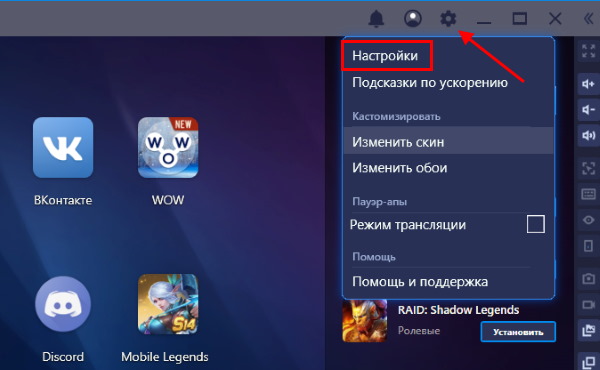
Открытие настроек Блюстакс
И выбрать пункт Настройки. Первый пункт настроек — это экран. Здесь нам нужно выбрать разрешение своего экрана, выбрав пункт Выбрать размер.
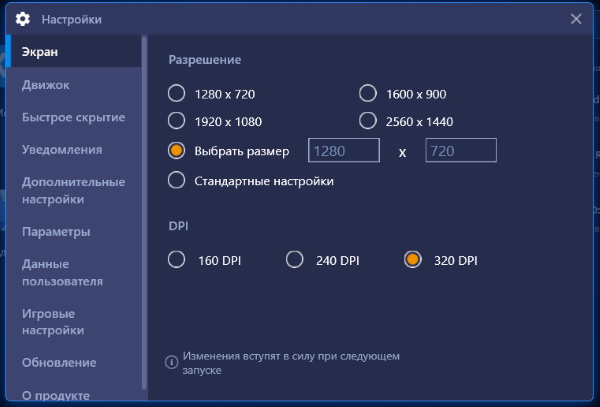
Настройки разрешения экрана
Параметр регулирует, как будет отображаться игра на экране: во весь экран или нет.
Параметр DPI отвечает за количество пикселей на дюйм. Попросту говоря — если у вас мощный ПК, ставьте максимальное значение: 320. И наоборот, если ПК на уровне офисного — должно быть установлено 160 DPI. Ориентироваться можно по системным требованиям, о которых вы сможете узнать в разделе ниже.
Как в Блюстакс ускорить игры
Оптимизация эмулятора BlueStacks начинается с вашего компьютера или ноутбука. Убедитесь, что в нём нет вирусов. Для этого воспользуйтесь одноразовыми сканирующими утилитами от известных разработчиков (Kaspersky, Dr.WEB и др.). Если на ПК активны антивирусные программы — отключите их на время или сессию.
Такие популярные антивирусы, как Avast, Kaspersky, AVG хотя и добавляют эмуляторы в белый список, но пристально за ними наблюдают. Эти наблюдения выливаются в задержки при игре. Инструкции по их отключению можно найти на официальном сайте разработчика антивируса. Полезная для нас информация (ссылки на инструкции) находится по этому адресу.
Как ускорить BlueStacks, если он тормозит
Сам по себе эмулятор Блюстакс не слишком требователен к ПК, потому может запуститься даже на старых системах. Но далеко не всегда он работает стабильно. Нередко у пользователей наблюдаются проблемы со стабильностью, вылеты и зависания в играх. Ситуация довольно неприятная, но ее можно избежать. Из этой статьи вы узнаете, как ускорить BlueStacks даже на слабых компьютерах и ноутбуках.
Системные требования BlueStacks
Теперь давайте рассмотрим, компьютеры с какой минимальной конфигурацией подходят для BlueStacks.
- Места на жёстком диске — от 5 Гб;
- Процессор — любой;
- Windows — можно установить на ОС 7 версии и выше;
- Минимальное количество ОЗУ — 2 Гб;
- Любой видеоадаптер с поддержкой DirectX 9 и выше.
Эти параметры в компьютере необходимы лишь для того, чтобы Блюстакс смог на нём запуститься. Но чтобы BlueStacks был оптимизирован для игр, ваш ПК должен соответствовать рекомендуемым требованиям:
- Стабильный интернет с широкополосным доступом;
- Система — Windows 10;
- Жёсткий диск — SSD (флеш память);
- Процессор, который по тесту PassMark соответствует более 1000 баллам;
- Видеокарта, которая показывает более 750 баллов по PassMark;
- Оперативная память — 8 Гб и более.
Данные параметры вашего компьютера позволят раскрыть максимальный потенциал в играх на BlueStacks. Смело регулируйте любые параметры в настройках Блюстакс в качестве эксперимента. Вы не сможете ими нанести вред компьютеру.
Руководство
Минимальные и рекомендуемые системные требования для работы эмулятора Блюстакс мы разбирали в отдельной статье. Но если сильно сократить эту информацию, то они довольно низкие:
- От 2 ГБ оперативной памяти, но желательно не меньше 8 ГБ.
- Двухъядерный процессор, желательна поддержка технологии виртуализации.
- Не менее 5 ГБ свободной памяти на жестком диске или твердотельном накопителе.
- Видеокарта подойдет даже встроенная с последними драйверами.
Теперь давайте разберемся, как можно оптимизировать BlueStacks, чтобы программа работала быстрее. Самый действенный способ – снижение параметров виртуального устройства. Делается это следующим образом:
- Открываем главное окошко программы.
- Ищем на верхней панели пиктограмму с полосами и кликаем по ней.
- В появившемся списке выбираем «Настройки».



Скорее всего, после такой настройки BlueStacks перестанет тормозить. Но если глюки наблюдаются, то избавиться от них помогут несколько полезных советов.
Советы по повышению производительности
Если лаги и нестабильная работа Блюстакс не исчезли, рекомендуем поочередно:
- Перед запуском эмулятора закрыть все лишние программы, чтобы лишний раз не нагружали компьютер.
- Обновить драйверы для видеокарты до последней версии. сам эмулятор, если он устарел.
- На время отключить антивирусную защиту.
А если система в целом работает медленно, то попробуйте дефрагментацию жесткого диска (HDD). Для твердотельного накопителя (SSD) в данной процедуре практически нет необходимости.

Если вы воспользуетесь рекомендациями из нашей статьи, то оптимизируете работу Android-эмулятора даже для слабых компьютеров и ноутбуков.
Где скачать эмулятор
- Эмулятор отлично поддерживает любые, даже новые геймпады;
- Простой интерфейс пользователя, напоминающий обычный интернет браузер;
- Поддержка иконок приложений Android на рабочем столе Windows;
- Внутренняя система поощрений пользователя.
Ещё можно добавить — он полностью переведён на русский язык, что также немаловажно. Есть и другие эмуляторы для игр, например, MEmu, Nox App Plyaer. Для сравнения можно установить несколько на свой ПК. И провести независимое тестирование, чтобы определить лучший эмулятор.
как повысить фпс в стандофф 2 на пк эмулятор блюстакс
120 FPS в Standoff 2 BLUESTACKS или Как поставить 120 ФПС в Стандофф 2 Блюстакс? Как поставить 120 фпс в .
Привет! В этом видео я вам покажу как настроить эмулятор блюстакс для слабых \ средних пк. Я покажу как поднять фпс в .
Всем привет дорогие друзья, вы находитесь на канале tyom4ik, в сегодняшнем видеоролике я вам расскажу и покажу самую .
Всем привет, вы попали на канал к Никсану, меня зовут Никсан Сёлов, и как не странно я живу в СЕЛЕ, и это лишь одно из .
КАК ПОВЫСИТЬ ФПС ДЛЯ ИГРЫ СТАНДОФФ 2 В БЛЮСТАКС? ЗАБРАТЬ СВОЮ ХАЛЯВУ (РЕФЕРАЛКА) .
В ЭТОМ ВИДЕО Я ПОКАЗАЛ КАК НАСТРОИТЬ БЛЮСТАКС 5! ЖЕЛАЮ ПРИЯТНОГО ПРОСМОТРА! НАПИШИ В КОММЕНТЫ .
Не забудь поставить лайк и подписаться на канал, буду очень рад тебя видеть!) Мой ВК: m666ep Телеграмм .
Как повысить производительность твоего устройства в standoff 2 - вопрос актуальный, и этот гайд дает не менее .
Если ты любитель поиграть в стандофф 2 на эмуляторе блюстакс 5 то это видео я сделал специально для тебя ведь, в нём .
Как сделать 240 фпс в Стандофф 2 240 fps Standoff 2 bluestacks Блюстакс из видео с 240 фпс: .
Руководство по повышению fps в BlueStacks / БлюСтакс на слабом пк, повышение fps, исправление задержки, лучшие .
В этом видео будет подробная настройка приложения BlueStacks для игры в Standoff 2! Приятного просмотра МОЙ ID .
Настройки графики в BlueStacks
Выберите слева в меню настроек пункт Движок. Это окно больше остальных влияет на оптимизацию Блюстакс в играх.
- Первый пункт настроек — это Режим графики. Здесь два пункта: OpenGL и DirectX. Их подробное описание — тема отдельной статьи. Можно лишь сказать, что при возникновении проблем с играми (вылеты, сильные зависания) вы можете переключать их. Тем самым проверяя, удалось ли избавиться от проблем. Оставьте это значение как есть;
- Использовать продвинутый движок — этот пункт в данный момент ещё на тестировании. Если у вас мощная конфигурация компьютера, вы можете поставить на этом пункте галочку;
- Использовать дискретную видеокарту — если в вашем ПК установлена отдельная видеокарта, поставьте галочку на этом пункте;
Последний пункт — Показать значение FPS в играх. Он нужен для отображения в окне числового значения ФПС прямо во время игры. Его часто используют, если нужно посмотреть, на что способна видеокарта. Чтобы любые настройки BlueStacks вступили в силу, внизу окна необходимо нажать на кнопку Перезапустить.
Настроить ПК для Блюстакс
В программе BlueStacks мы разобрали практически все важные настройки для производительности игр Андроид. Остался один параметр, который сам себя описывает — это Игровые настройки. В нём также можно выбрать готовые разрешения на примере игры PUBG Mobile. Соответственно: SD — разрешение по умолчанию, HD 1080P — для компьютеров с видеокартой Nvidia GTX 660 и лучше и QHD 2K — для мощных видеокарт Nvidia GTX 1060 и мощнее.
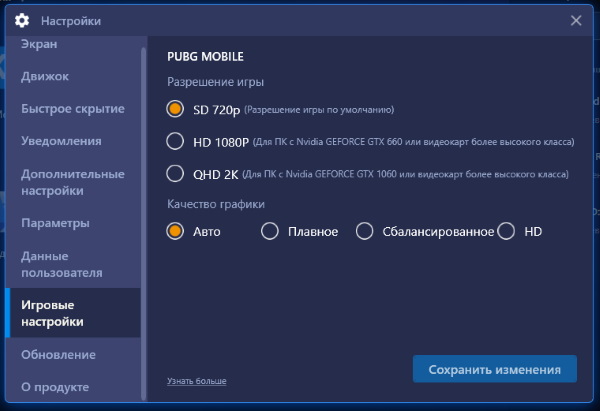
Настройки качества изображения в Блюстакс
Теперь перейдём к настройке ПК. Она заключается в отключении лишних процессов игр и программ. Которые в это время могут работать параллельно с Блюстаксом.
Во вкладке Процессы в первом блоке находятся запущенные программы. Их можно остановить, выбрав мышью, и нажать внизу Снять задачу;
Этого должно быть достаточно, чтобы ускорить игры Android, в которые вы хотите поиграть на компьютере.
В этом гайде я разберу такие вопросы как настроить Standoff 2, чтобы он не тормозил даже на слабых устройствах и увеличить FPS, какое управление лучше всего выставить, а также какой прицел используют топовые и про игроки. И на последок, как настроить игру на компьютере чтобы получить преимущество перед другими игроками.
Настраиваем Standoff 2

В игре несколько вкладок с настройками.
Как настроить управление в игре
От правильного выбора настроек управления в Standoff 2 зависит и качество вашей игры. Все индивидуально, кому-то нравится играть на высокой сенсе, а кому то легче, когда можно более точно контролировать свои действия. Подбирайте настройки самостоятельно, чуть увеличивайте чувствительность заходите в матч и смотрите, удобно или нет. Оптимального решения нет, даже топовые игроки пользуются абсолютно разными настройками.
Как настроить эмулятор Bluestacks для игры Standoff 2 на ПК

Не так давно я написал подробный гайд как скачать и установить Standoff 2 на компьютер, там расписаны все аспекты игры и все настройки, которые помогут вам играть лучше. Очень подробная статья, которая ответит практически на все вопросы.
Как получить 120 FPS и больше
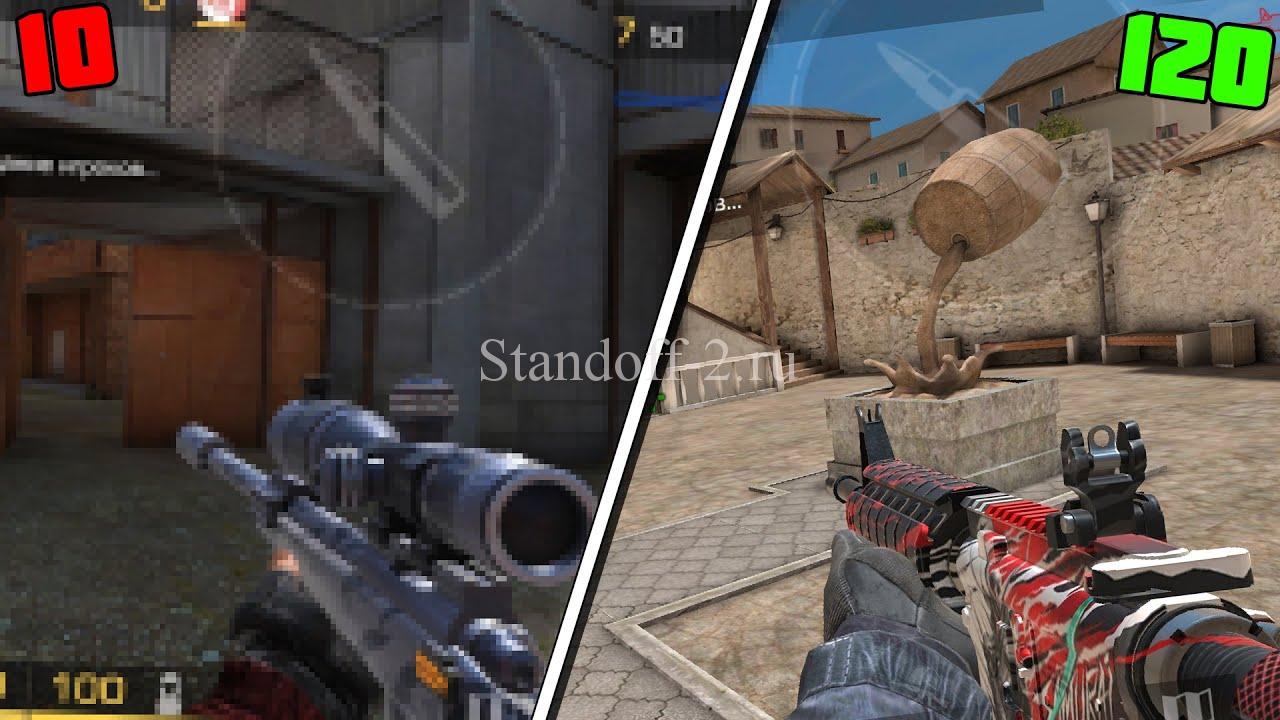
Есть более новые модели, даже не самые дорогие с 90, 120 и 144 Гц, но у них уже и железо новое, а значит игра сама подтянет настройки и будет давать заветный высокий FPS.
Но вот если у вас ФПС 50 и ниже, тогда нужно менять настройки видео на более низкие, чтобы они просто не притормаживала.
Во многом проблемы с тормозами зависят не от смартфона или планшета, а банально от скорости интернета. Учитывайте и этот факт. Играя по Wi-Fi багов и притормаживай будет гораздо меньше.
Как настроить прицел в игре

Сразу же убираем динамический прицел и ставим статический. Динамический вам не дает никаких преимуществ, а зачастую даже мешает.
Посмотрите еще это
Даже если вы уже не новичок, но все ровно умираете больше чем убиваете или же…
Я думаю, что многим из вас надоели читеры, поэтому решил дать рекомендации, как играть без…
Чтобы играть в StandOff 2 достаточно простого телефона, который не старше 4-х лет. Шутер СтендОфф стал очень популярен за счет оптимизации на телефон, а также за счет того, что он сильно напоминает CS:GO, но при этом много чем отличается. Разберемся, как настроить игру правильно и дадим несколько советов.
Настройки StandOff 2
К счастью, но в StandOff 2 настройки действительно на что-то влияют. От правильной чувствительности мыши до предельно четкого расположения элементов на экране будет зависеть ваша победа.
Помните! Вы можете расположить все элементы так, как написано в гайде или вовсе скопировать их у профессионального игрока, однако, если вы будете пользоваться ими неправильно, то никто не гарантирует вам победу
Чтобы побеждать постоянно вам придется играть много и не менее много тренироваться. Успех в большинстве случаев — это вопрос количества потраченного времени.
Настройки в StandOff 2
Мы подробно настроим каждую отдельную часть в игре — начиная от управления и заканчивая звуком, — чтобы вы могли полностью насладиться готовой игрой с индивидуальными настройками.
Настраиваем элементы
Если вы играете через эмулятор на ПК, то все стандартные настройки вполне могут вас удовлетворить, потому что ваши руки заняты мышкой и клавиатурой, а их настройка в StandOff 2 классическая.
Если же вы играете на телефоне, то вам нужно:
- Зайти в редактор игрового управления.
- Выбрать нужную графу изменения настроек.
- Расположить элементы так, как показано на скриншоте.
Если у вас была изменена стандартная конфигурация, то не возвращайтесь к ней. Возможно, что индивидуальная настройка поможет вам выиграть.
Если вы будете настраивать StandOff 2 для компьютера, то вам также нужно зайти в Редактор игрового управления и, кликнув на нужный элемент, выбрать соответствующую настройку. Для компьютера удобно использовать следующие:
И так далее. Только благодаря правильным настройкам расположения элементов можно выигрывать и это легко доказать. Играя в шутер типа FPS (Fast Play Shooter) для вас важна каждая секунда. Чеме лучше настроены кнопки управления, тем быстрее вы сможете среагировать на противника, уйдя от его огня или выстрелив в ответ. Разумеется, после настройки какое-то время вам придется привыкать к новым кнопкам.
Настройка управления
Мы уже заострили внимание на управление в прошлом пункте статьи, но здесь следует сказать, что к управлению также относится и чувствительность мыши (сенса). Чем лучше вы настроите чувствительность, тем быстрее сможете:
- Наводиться на противников. Как показывают турниры и стримы профессионалов — зачастую игрокам не хватает меньше миллиметра, чтобы убить противника. Если бы сенса была выше или чуть ниже, то качество наводки стало лучше.
- Фликать — от Flick Shot. Это метод убийства, который не натренируешь. Чаще всего он получается сам по себе. Вы видите врага боковым зрением и как бы резко наводитесь и стреляете в ту же секунду. Для врага вы выглядите, как читер с AIM, но по факту вы просто умеете фликать.
Настраиваем чувствительность
В игре есть два вида чувствительности мыши:
- Обычная чувствительность, по умолчанию стоит на 1.0. Это тот вид чувствительности, который вы ощущаете, пока ведете мышкой без прицеливания. То есть, он работает на всех оружиях, кроме снайперской винтовки и оружиях, где есть прицел (на них тоже, но стрелять лучше в режиме прицеливания).
- Чувствительность во время прицела, по умолчанию тоже на 1.0. Включается, как только вы активируете прицел.
Зачем регулировать чувствительность? Чем лучше вы чувствуете мышку в руке, тем увереннее будете играть. Прицеливание тоже очень важно. Если у вас стоит оптимальная чувствительность в режиме прицела, то резко появившийся враг в объективе снайперской винтовки сразу получит пулю в тело за счет того, что вы быстро на него наведетесь и выстрелите. В этом залог успешного повышения в рейтинге StandOff 2.
Чувствительность мыши в стендофф 2
Важно! Ускорение мыши лучше убрать! Это работает по принципу постепенного ускорения мыши в зависимости от дальности перемещения прицела. То есть, если вы резко наводитесь на объект, то рассчитать точную позицию прицела после наводки невозможно
Ваша рука должна запомнить чувствительность на мышечном уровне. С ускорением это невозможно.
Как правильно настроить сенсу? Всё довольно просто. Вам нужно зайти на стартовую площадку, выбрать стандартную чувствительность. А далее:
- Стрелять по мишеням и пытаться наводиться на них легко и просто, непринужденно. Не так, будто вы тренируетесь на скорость.
- Посмотрите на результат. Если вы наводитесь чуть дальше мишени, то уменьшайте сенсу, если не доводите, то чуть-чуть увеличьте.
Следующий этап — чувствительность в приближении. Тут всё тоже просто.
- Берем AWM. Сразу переключаемся в прицел.
- Стараемся наводиться на мишень фликами.
- Если постоянно не получается и вы стреляете за мишень, то уменьшаем сенсу. Если не доводим, то увеличиваем, но не в целых долях, а в сотых или десятых.
Третий этап — двигаемся змейкой.
- Ставим мишени. Берем любое оружие.
- Бежим к мишени зиг-загом, змейкой, чтобы постоянно быть то справа от мишени, то слева.
- Держим прицел строго на мишени. Если вам тяжело и он постоянно как бы «соскальзывает», то регулируем до того момента, пока не настроим идеально.
Важно! Настроить чувствительность сложнее, чем вам кажется. Иногда на это стоит потратить 1-2 часа, зато потом вы не будете испытывать дискомфорта во время игры и сможете убивать врагов всё лучше и лучше
Настраиваем прицел
Первое, что нужно сделать — убрать динамический прицел. Ставим только статический. Динамика иногда мешает нам, а всегда не дает никаких преимуществ. Далее ставим перекрестие и регулируем его так, как вам больше всего подходит.
Важно! Желательно час-два посидеть на тренировке и пострелять по мишеням с разными прицелами. Возможно, что вам больше понравится с динамическим прицелом и без перекрестия, но вряд ли вы сможете так играть слишком долго
- Точку внутри можно убрать.
- Добавляем линии.
- Толщину линий ставим такую, как вам будет удобно.
Помните! Прицел не должен занимать слишком много места на экране. К тому же он не должен вас отвлекать от того, чтобы заметить врага
- Ставим «Статичный» в поле ниже.
- Регулируем расстояние и длину линий.
Настраиваем звук правильно
Относительно звука сложно сказать многое наверняка, однако:
- Вы должны идеально слышать выстрелы, шаги, звуки гранат и команды от союзников.
- Музыка и прочие шумы должны быть убраны.
Порой в игре вас может отвлечь какая-то мелочь и вы проиграете решающий раунд. Причем решающим может быть не только последний, но и середина игры, когда у вас важный по экономике раунд. Поэтому звук — определенно важный аспект в StandOff 2, да и во всех шутерах тоже.
Советы при игре в StandOff 2
Когда вы полностью настроили игру и готовы побеждать, то попробуйте воспользоваться нашими советами и применить их на практике.
Большое количество пользователей планшетов и смартфонов под управлением операционной системы Android устанавливают и играют в различные игры.

Бывает так, что изначально телефон отлично справляются, претензий к качеству работы игр не было, но со временем ситуация менялась. Либо же изначально приложение работало слабо, что вызывало закономерное недоумение у пользователя.
Есть несколько способов, позволяющих путём выполнения определённых действий поднять параметры FPS, запуская ту или иную игру.
Что такое FPS
Прежде чем говорить о возможности поднять на Android-телефоне FPS до 60, закономерно узнать, что это такое.
FPS действительно является важным параметром, отражающим способности вашего девайса корректно играть в различные приложения.
Расшифровывается FPS как frame per seconds, то есть количество кадров за секунду.
Эта цифра означает, сколько кадров способен отобразить дисплей телефона за единицу времени. В случае с ФПС единицей времени выступает секунда.
На ФПС непосредственно влияет качество и производительность смартфона. Чем она будет выше, тем качественнее и чётче окажется картинка на экране.
От FPS зависит то, насколько плавно будут отображаться разные действия в игровом процессе. Все анимации максимально сглаживаются при высоком FPS. Если же этот параметр окажется низким, игра будет больше напоминать слайд шоу. Насладиться процессом игры в такой ситуации точно не получится.
Не удивительно, что пользователи задаются вопросами о том, как можно на Android устройствах поднять FPS и добиться лучшего воспроизведения кадров на девайсе. Сделать это действительно можно. Существует сразу несколько решений, позволяющих добиться желаемого результата, или хотя бы приблизиться к нему.
Как можно поднять FPS
Если вы хотите поднять FPS, тогда придётся немного покопаться в своём телефоне.

Перед запуском приложения на своём Android девайсе, уровнем FPS в котором вы явно недовольны, важно выполнить несколько действий.
Поднять FPS можно путём общего повышения производительности гаджета и отдельных настроек работы конкретного приложения.Потому правильно будет разделить процесс повышения FPS в играх на 2 категории. Для начала расскажем, как поднять производительность Android устройства, после чего подскажем некоторые программные решения.
Общее повышение производительности
Актуально для тех, у кого телефон куплен сравнительно давно. За это время в нём появилось множество приложений, накопился ненужный мусор, влияющий на эффективность работы гаджета. Это же отражается и на качестве воспроизведения игр.
Если вы стремитесь улучшить отображение, потребуется почистить и настроить свой телефон. На этот счёт можно дать несколько рекомендаций:
- Выполните сброс до заводских настроек. Один из самых действенных способов для увеличения производительности. Телефоны часто перегружены ненужными файлами, программами и приложениями. Предварительно сделайте резервное копирование, чтобы сохранить ценную и необходимую информацию.
- Обновите прошивку. У многих на Android-устройствах не стоит галочка автоматического обновления ПО. А вручную это сделать забывают. Потому зайдите в меню устройства и загрузите обновления.
- Удалите лишние программы. Устанавливая приложения, юзеры часто ими не пользуются. А они занимают пространство, нагружают ОЗУ и влияют на FPS в играх. Изучите всё то, что у вас установлено, и избавьтесь от лишнего.
- Купите карту памяти. Чтобы снять нагрузку с основного хранилища на телефоне, стоит приобрести отдельную карту памяти. Перенесите туда часть приложений, сохраняйте фото и видео на неё.
- Отключите синхронизацию и GPS. Это влияет на автономномность и скорость работы устройства.
- Выполните аппаратное ускорение GPU. Чтобы повысить скорость работы девайса, что отразится и на FPS в играх, стоит сделать аппаратное ускорение. Для этого требуется зайти в меню параметров разработчика, и выбрать пункт с принудительной обработкой GPU, включив её. Чтобы попасть в это меню, требуется зайти в раздел настроек “О телефоне” и кликнуть около 7 раз на надпись Номер сборки.
- Сделайте оптимизацию на рабочем столе. Современные смартфоны при разблокировке экрана выглядят очень красочно и интересно. Множество виджетов добавляtт привлекательности. Но забирают драгоценные ресурсы. Отключите всё лишнее, и FPS в игре наверняка поднимется.

Это достаточно простые и доступные каждому действия, направленные на общее увеличение производительности.
Но эти манипуляции имеют непосредственное отношение и к качеству работы игр на Android-устройствах. Выполнив все эти действия, или хотя бы часть из них, показатели FPS обязательно изменятся в сторону улучшения.
Программы для улучшения производительности
Это более нацеленный вариант того, как повысить FPS в Android играх. Для этого потребуется установить специальные приложения или утилиты.
Рассмотрим некоторые из них.
- Root Booster. Очень популярная программа, позволяющая ускорить работу девайса, оптимизировать его и поменять настройки. Здесь есть функция выбора необходимой частоты процессора для тех или иных задач. Дополнительно можно избавиться от мусора на телефоне в виде пустых папок, остаточных файлов от удалённых игр и приложений, выполнить очистку системного кэша и пр.
- А вот программа GLTools больше нацелена именно на изменения параметров самих игр. С её помощью можно изменить параметры сглаживания, уменьшить количество цветов в приложении с целью повышения скорости, оптимизировать шейдеры GLSL (чем больше шейдеров используется, тем выше производительность игры). Также через программу уменьшается разрешение, что параллельно ведёт к увеличению показателей производительности. При работе с этой программой важно учитывать, то изменения в отношении той или иной игры могут иметь разный характер. Некоторые вовсе никак не влияют на FPS, другие получают значительные улучшения. Всегда меняйте настройки только по одному параметру, проверяйте изменения, и лишь затем переходите к следующему пункту настроек.
- Специальные утилиты. Множество популярных Android-игр получили собственные приложения, которые разработаны для помощи в оптимизации игрового процесса. Они помогают изменить настройки графики, поднять или повысить FPS. Примером можно назвать утилиту для игры PUGB, которая носит название GFX Tools.
- Game Center. Это фирменная игровая утилита, разработанная для аппаратов производства Samsung. С помощью этого софта можно менять разрешение игры, и ограничивать параметры FPS. Тем самым пользователю доступно не только улучшение производительности игры, но и экономия заряда аккумулятора. Настройки можно менять для всех игр одновременно, либо делать конкретные настройки под конкретное приложение.
У Game Center есть несколько аналогов для других смартфонов и планшетов. Собственные встроенные утилиты доступны для аппаратов Asus, Vivo и Honor.

Поднять FPS действительно можно. Есть платные решения, а существуют и совершенно бесплатные методы повышения качества кадров в игровом приложении.
Действуйте аккуратно и не увлекайтесь, поскольку в погоне за высоким FPS можно параллельно повлиять на работу смартфона, внести нежелательные изменения в настройки и удалить то, что удалять не рекомендуется.
Читайте также:


