Настройки камеры на телефоне lg

Но для начала следует понять, что качество фотографий зависит не только от настроек. Как бы банально это не звучало, а перед нажатием кнопки спуска затвора нужно совершить небольшую подготовку:
- Протрите линзу объектива — этот элемент склонен к запотеванию и покрытию всяческой грязью. Не зря профессиональные фотографы постоянно носят с собой чистую тряпочку, которой протирается оптика.
- Постарайтесь найти правильный ракурс — не снимайте против солнца, так как крошечной матрице смартфона не хватит динамического диапазона. И постарайтесь добиться того, чтобы взгляд зрителя следовал из правого верхнего в левый нижний угол итоговой фотографии (если только вы снимаете не портрет).
- Включите автоспуск или голосовое управление — этому правилу нужно следовать при плохой освещенности. Дело в том, что прикосновение к кнопке спуска затвора слегка тряхнёт смартфон, а при длительной выдержке это приведёт к смазыванию снимка.
- Старайтесь снимать на заднюю (основную) камеру — в большинстве случаев она обладает и более крупной матрицей, и более высоким разрешением, и лучшей чувствительностью. Снять селфи на заднюю камеру позволяет монопод с зеркальцем.
- Забудьте о цифровом зуме — выкиньте эти мысли из головы! Если нужно приблизить картинку, то просто подойдите к объекту. На некоторых современных смартфонах реализован оптический зум (двойная камера имеет объективы с разным фокусным расстоянием) — им пользоваться можно.
Но хватит думать о подготовке! Пора поговорить о том, как настроить камеру на телефоне.
Как настроить камеру на телефоне: Глобальные параметры
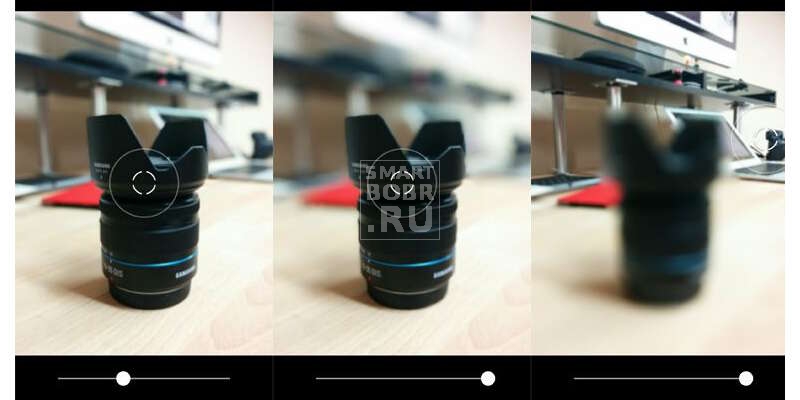
Существующие настройки «Камеры» можно условно поделить на две категории. В первую входят параметры, которые глобально влияют на итоговый результат. Они находятся в специальном разделе, доступ к которому предоставляется после нажатия на иконку «Настройки» (в самом приложении, конечно же). Ко второй категории можно отнести параметры самой съемки — выдержку, ISO, баланс белого и прочее. Для начала давайте разберёмся с тем, что вас ждёт в меню под названием «Настройки»:
- Размер изображения — от этого параметра зависит то, из какого количества пикселей будет состоять снимок. Также этот пункт может называться «разрешением фотографии». Смело выбирайте максимально доступный вариант.
- Размер видео — или его разрешение. Аналогично, выбирайте самый высокий параметр (4K, Full HD или, в крайнем случае, HD). Заметим, что при самом высоком разрешении могут оказаться недоступны некоторые режимы съемки — например, высокоскоростное видео.
- Частота видео — определяет то, с какой скоростью оно будет писаться. Чем выше параметр — тем более плавной получится картинка. Оптимальный выбор — 50 или 60 кадров/с. Но у дешевых смартфонов для столь скоростной съемки не хватает мощности процессора, в таком случае придется обойтись меньшим параметром.
- Обзор изображений — если вы активируете этот переключатель, то после нажатия на кнопку спуска затвора вы увидите итоговое изображение. Они будет показываться несколько секунд. Если переключатель не активен, то вы сможете моментально сделать следующий кадр, а фотография тут же отправится в «Галерею».
- Таймер — или же автоспуск. После нажатия на кнопку спуска проходит выбранное вами количество секунд, после чего делается кадр.
- Сетка — её отображение позволяет выровнять линию горизонта. На итоговой фотографии сетки, конечно же, не будет.
- Качество фотографии — от этого параметра зависит то, насколько сильно будет сжиматься снимок. Выберите «Максимальное качество» — тогда вы получите лучший результат. Остальные параметры могут привести к некоторой замыленности изображения.
- Геотеги — от этого переключателя зависит то, будут ли вноситься в теги фотографии географические координаты места съемки.
- Место хранения — выберите «SD-карта», если таковая присутствует в вашем устройстве.
- Подавление мерцания – люминесцентные лампы в разных странах мерцают с разной частотой. Данная настройка позволяет подавить эффект мерцания, но при этом вам нужно выбрать конкретную частоту – 50 или 60 Гц. Управление голосом — данный пункт имеется не в каждом смартфоне. Эта функция заключается в съемке при помощи голосовой команды.
- Клавиша громкости — определяет то, какие действия во время съемки возлагаются на соответствующую кнопку. Например, она может стать дополнительной кнопкой затвора. Или же её нажатие начнёт видеосъемку.
- Управление жестами — ещё один способ съемки, реализованный в некоторых смартфонах. Например, таймер автоспуска может запустить поднятая рука или улыбка.
- Оптическая стабилизация — включается на некоторых девайсах. Она позволяет сделать выдержку более длинной без повышения риска смазывания кадра. Но лучше всего действие стабилизатора заметно при видеосъемке.
Таковы основные параметры, содержащиеся в соответствующем разделе стандартного приложения «Камера». Понимание и правильное применение тех или иных настроек поможет вам решить вопрос, как настроить камеру на телефоне. Но в некоторых смартфонах присутствуют дополнительные настройки — здесь всё зависит от фантазии производителя и его умений.
Ручные настройки

Если вы желаете получать отличные кадры, то вы обязаны отучить себя от постоянного использования автоматического режима. Мы можем часами расписывать вам, как настроить камеру на телефоне, но если вы будете пользоваться только предустановками, это вам мало поможет в непростых случаях. Постарайтесь в сложных условиях съемки регулировать те или иные настройки, доступные зачастую прямо во время кадрирования.
- Вспышка — может быть отключена, принудительна включена или работать в автоматическом режиме. В третьем случае система сама будет решать, стоит ли сейчас активировать вспышку. Результат её работы зависит от конкретной реализации и условий съемки. Когда-то она действительно может спасти снимок, а в других случаях её использование только портит кадр.
- ISO — так называемая светочувствительность. При повышении кадра на матрицу подается больше энергии, в результате чего данные считываются с неё чуть лучше. Но взамен снимок может получить определенное количество цифрового шума — случайных мельтешащих точек. Сильнее всего шум заметен при просмотре фотографии на 100-процентном масштабе. Думать об ISO следует только при плохой освещенности, слишком сильно повышать данный параметр точно не следует, иначе результат вас неприятно удивит.
- Выдержка — регулируется только на некоторых смартфонах. Под этим параметром подразумевается то, сколько времени будет открытой диафрагма. Чем дольше — тем больше света получит матрица. Но стоит переборщить, как случится пересветка.
- Экспозиция — отмечается иконкой в виде квадратика с плюсом и минусом. Это самый простой способ сделать кадр более светлым или темным.
- Диафрагма — степень её раскрытия регулируется только на некоторых аппаратах. Опять же, от диаметра отверстия зависит то, как много света попадет в кадр.
- Замер экспозиции — от этого зависит то, как именно система будет определять, насколько светлым является кадр.
- Баланс белого — делает изображение более теплым или холодным. Обычно автоматика и без вмешательства человека справляется со своей задачей. Но если вы снимаете в необычных условиях освещения, то лучше выбрать тот или иной баланс белого вручную.
- HDR — при включении этой функции камера будет создавать сразу несколько кадров с разной экспозицией. Затем всё это объединяется в один снимок, из которого исключаются слишком темные и чересчур засвеченные области. Но на создание нескольких кадров нужно время, поэтому в режиме HDR не нужно фотографировать движущиеся объекты.
Таковы немногочисленные настройки, которые обычно можно выбрать прямо во время съемки. Но практически любое приложение «Камера» предоставляет ещё и разные режимы работы. Об этом тоже следует поговорить.
Режимы съемки камер на телефонах

По умолчанию приложением активизируется обычная фотосъемка. В нём вы можете переключиться на фронтальную камеру. Или же перейти к видеосъемке. Помимо того, приложение предоставляет несколько других режимов съемки:
- Панорама — для съемки природных и городских пейзажей данный режим подходит идеально. В нём автоматически создаётся несколько снимков, после чего они сшиваются в один кадр. Получается очень широкая фотография, позволяющая детально рассмотреть окружавшую вас местность.
- Бьюти-съемка — при активации этого режима приложение постарается сгладить кожу и провести прочие улучшения снимка. Режим в первую очередь заточен под съемку фронтальной камерой.
- Размытие фона — съемка в этом режиме может быть реализована разными способами. Лучше всего фон удаётся размывать смартфонам с двойной камерой. Если же объектив у устройства один, то фон размывается либо программным методом, либо после определенного движения устройством сверху вниз.
- GIF-анимация — фактически в этом режиме снимается видео, но с частотой всего около одного кадра в секунду. Полученные снимки объединяются в одну GIF-анимацию, которую вы затем можете выложить в социальной сети.
- Серийная съемка — в этом режиме можно сделать за секунду сразу несколько кадров (на точное их количество влияет мощность процессора). Затем вы можете выбрать лучший снимок, либо оставить в памяти их все. Хороший режим для съемки детей, автомобилей, спорта и прочих активных сцен.
- Ночь — специальный режим для съемки в условиях недостаточной освещенности. В нём автоматически увеличивается светочувствительность, а выдержка делается более длинной.
- Высокоскоростная съемка (слоу-мо) — таким режимом обладают смартфоны с очень мощным процессором. Режим используется при видеосъемке. Камера в нём делает очень большое количество кадров в секунду. Затем видео можно замедлить, благодаря чему движения объекта съемки будут видны во всех деталях.
Таковы наиболее популярные режимы, встречающиеся в стандартных приложениях «Камера». Бывают и какие-то специфические режимы, но рассказывать о них в рамках короткой статьи большого смысла нет.
Заключение
Теперь вы знаете, за что отвечают те или иные настройки камеры. Действуйте с умом — так вы выжмете все возможности даже из самого простого смартфона или планшета! И не забывайте о том, что в Google Play всегда можно скачать более функциональные приложения для камеры.
Мобильная фотография кажется простой. Достал, снял, получил снимок. Программное обеспечение выставит все необходимые настройки. Тем не менее, чтобы получить качественное фото, стоит разобраться в базовых настройках камеры. О них и расскажем.

В этом режиме фотографии получаются более объёмными и с большим количеством цветов. В нём смартфон делает серию фотографий с разной экспозицией, а программное обеспечение их склеивает.

Лучше всего подходит для съёмки пейзажей. В обычном режиме фотография напротив солнца получается плоской, а объекты оказываются затемнёнными. Включаем HDR — и ситуация многократно улучшается: деталей становится больше, а свет расходится по фотографии равномерно.
Кнопка HDR, как правило, находится в верхней части интерфейса приложения камеры. Смотрите, чтобы она была включена всегда. Камера будет делать фото на одну секунду дольше, а результат окажется многократно лучше.
Отключить водяной знак
Водяной знак добавлен в камеру почти каждого Android-смартфона. В нижнем углу фотографии указывается модель аппарата и число модулей камеры. И проблема в том, что, как правило, по умолчанию он включён, а пользователи не изменяют настройки.
Huawei выпустила замену Android. Что это и когда она появится на смартфонах?
Вряд ли эта особенность нравится юзерам. В соцсетях мы хотим показать запечатлённый кадр, метка модели смартфона — это ненужный элемент. Тем более устройством на Android не принято хвастаться. Водяной знак отталкивает нас к временам мыльниц, когда на снимке отображалась дата съёмки.
Его стоит убрать в настройках. Путь: в приложении камеры пройдите по "Дополнительно" —> "Настройки" —> "Водяной знак" и уберите его.

На видоискатель можно добавить сетку, с помощью которой проще выстроить композицию кадра: например, при съёмке портрета сделать так, чтобы объект располагался в правильном углу.
Существует "правило третей" — принцип построения композиции, по которому изображение делится на три равные части по горизонтали и по вертикали. Если расположить главный объект в одной из этих зон, получится грамотный кадр. Путь: в приложении камеры пройдите в "Настройки" и включите "Сетка".

Гаджеты. Главное по теме
Лучшее решение — не ошибиться при съёмке. В приложении камеры на верхней панели присутствует функция "Горизонт". Вы увидите, когда неровно держите телефон: удобно для начинающих фотографов.
Отключить спуск затвора камеры по отпечатку пальца
На мобильном рынке до сих пор продаются смартфоны со сканерами отпечатка пальца на задней панели. Такой датчик многофункционален — он разблокирует устройство, но также позволяет опускать шторку уведомлений и делать снимок.
Доставать до цифровой кнопки спуска затвора в нижней части экрана не всегда удобно. Особенно в случае с большим смартфоном — на вытянутой руке сделать это нереально. Поэтому производители предлагают альтернативы: снимок при нажатии на качельку регулировки громкости или сканер отпечатка пальца.
Последний способ не решение проблемы. Достать до сканера отпечатка пальца на вытянутой руке также проблемно, как и до цифровой кнопки. Кроме того, он вызывает рандомные нажатия: держа смартфон, вы невольно будете касаться датчика отпечатка пальца и устройство будет делать случайные фото. Тогда придётся чистить от них галерею.
Применять серийную съёмку

Если зажать кнопку спуска затвора, камера произведёт серийную съёмку. Эта возможность доступна почти на каждом Android-смартфоне.
Смысл серийной съёмки — выбрать самый удачный кадр из множества. Полезно при фотографировании подвижных объектов, например животных или детей.
Отключить искусственный интеллект
Искусственный интеллект добавлен в камеру почти каждого Android-смартфона, особенно его продвигают Huawei и Honor. Суть этой возможности — алгоритмы распознают один из сотен сценариев съёмки и оптимизируют параметры.
Камеры Huawei и Honor действительно лучшие в мире. Только вот искусственный интеллект, возможно, самая бесполезная функция в них. Гораздо важнее зум, ночной режим, оптическая стабилизация и прочее. Это же касается и других брендов. При оценке камеры стоит смотреть на другие параметры и возможности, а наличию искусственного интеллекта не придавать значения.
Чаще всего он бесполезен. Все улучшения заключаются в том, что цвета становятся контрастнее. Кроме того, искусственный интеллект может испортить фотографию: на снимке раннего заката убрать розовый оттенок и сделать небо тускло-голубым, то есть сделать цвета неестественными. Поэтому искусственный интеллект лучше отключить.
Менять угол обзора, если есть возможность

C 2018 года бренды выпускают смартфоны как минимум с двумя модулями — основным и ультраширокоугольным. Угол обзора первого — примерно 80 градусов, второго, соответственно, до 120 градусов.
5 самых частых поломок смартфона. Когда дождаться обновления, а когда нести в ремонт?
Суть такого решения — смена угла обзора в зависимости от сценариев съёмки. Основной модуль применяется, когда нужно запечатлеть конкретный объект — человека, животное или элемент интерьера. Ультраширокоугольный — чтобы снять пространство или крупный объект: пейзаж, комнату, здание. Наиболее эффектными фотографии получаются на узких улицах или в коридорах.
При этом ультраширокоугольным модулем не стоит увлекаться: он искажает пропорции и сильно снижает детализацию. Если вам важна естественность, используйте всё же основной модуль.
LG V20 до сих пор не появился в продаже. Когда его продажи начнутся, то на него в первую очередь обратят внимание те пользователи, которые заинтересованы в телефоне с функциональными камерами. В этом отношении грядущая новинка умеет делать многое из того, что не под силу большинству современных смартфонов. Поэтому очень важно хотя бы в общих чертах рассмотреть возможности ручных настроек камер первого смартфона под управлением операционной системы Android Nougat.

У LG V20 двойная камера
Широкоугольная камера весьма полезна в ряде случаев, но необходимо помнить, что она не может использоваться в сторонних приложениях камер, таких как, к примеру, Snapchat и Instagram.
Передняя камера LG V20 также широкоугольная
5-мегапиксельная камера телефона, расположенная на его передней панели, также характеризуется достаточно широким 120-градусным углом, поэтому можно сделать селфи, на котором будет достаточно много людей.
Ручной режим
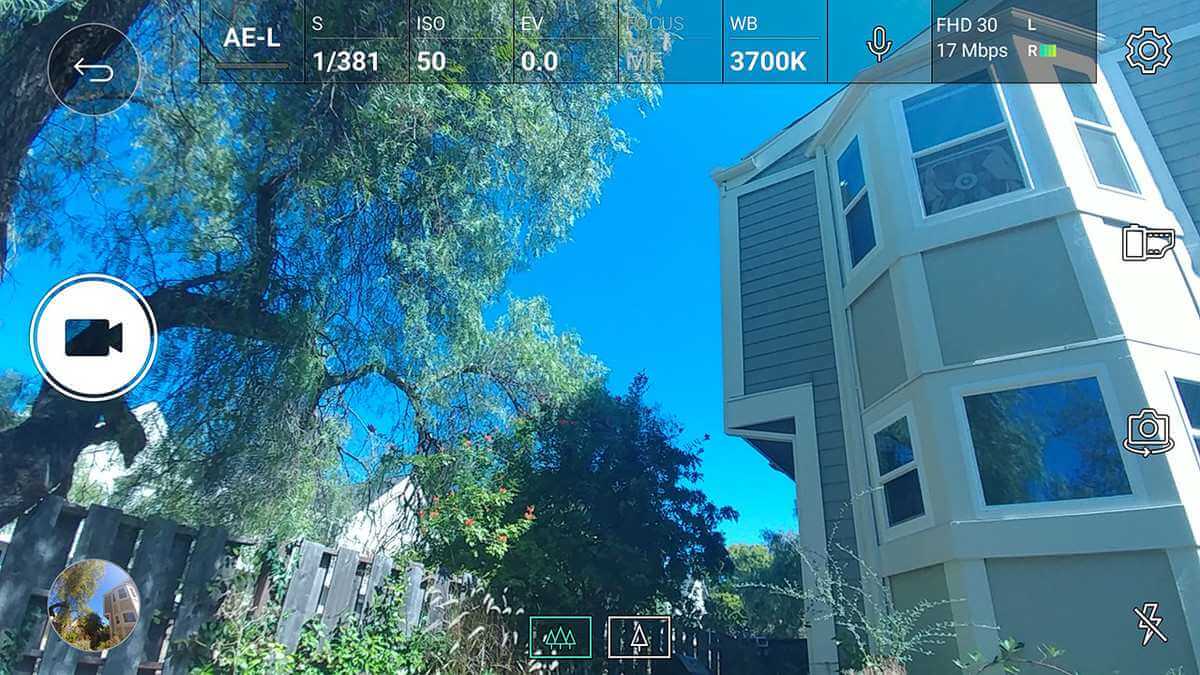
Фильтры
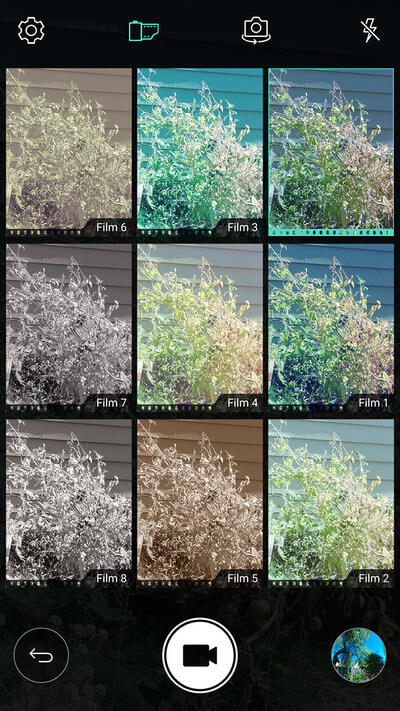
Сохранив мгновение, можно «отредактировать» его с использованием различных фильтров, которые способны поменять цвет или повысить контрастность изображения. В V20 присутствуют восемь фильтров. Они могут использоваться, как при записи видео, так и при съемке фотографий и пользователь сможет осуществлять настройку с их использованием в ручном режиме.
Можно создавать видеоколлажи
Собственный «рассказ в картинках»
И для этого совсем не придется использовать Snapchat. V20 позволяет пользователю снимать собственные Snap-«истории». Snap позволяет снимать короткие фрагменты видео, которое не получится снять сразу. Пользователь может возвращаться в Snap в течение дня и осуществлять рендеринг фрагментов, по завершении видеоповествования. Пользователь может также выбирать между различными слоями, добавляя в свой «рассказ» различные вариации.
Редактирование непосредственно в приложении камеры
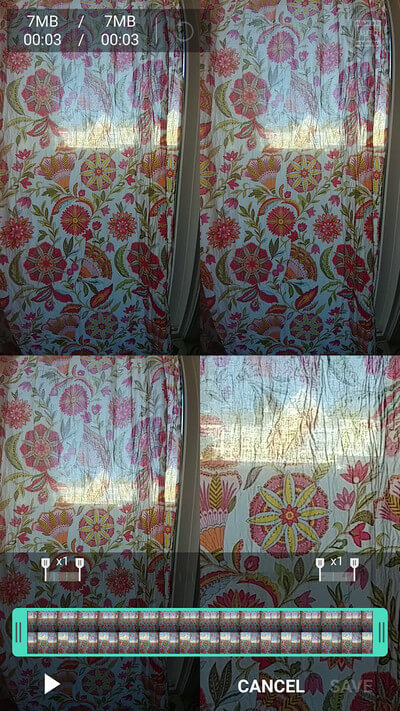
V20 является смартфоном, предназначенным для создания контента, по этой причине неудивительно, что LG дала пользователям возможность быстрого редактирования видео. Пользователь сможет «сшивать» кадры, увеличивать или осуществлять ускорение и замедление по всей длине снятого им видеоролика. Впрочем, для более комплексного редактирования все равно потребуется функциональное стороннее приложение.
Функциональное управление зумом при съемке видео
В процессе съемки видео пользователю в приложении камеры предлагается виртуальный слайдер зума, расположенный в верхней части видоискателя. Он несколько сложен и потребует некоторого изучения перед тем, как пользователь сумеет с ним правильно работать. Данный слайдер присутствует на экране только в режиме съемки видео.
Улучшенная оптическая стабилизация изображения
V20 укомплектован функцией электронной стабилизации видео от Qualcomm, помогающей снизить латентность в интерфейсе между гироскопом телефона и видеоизображением. Это что-то вроде усовершенствованной версии оптической стабилизации изображения.
Зачем нужен режим Pop-out?
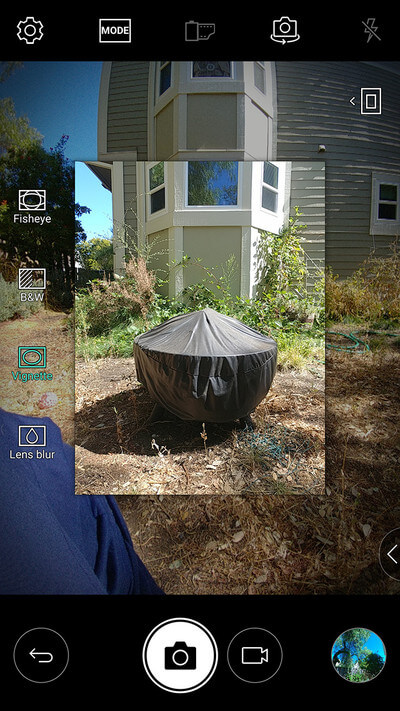
Существует тенденция, в рамках которой производители смартфонов добавляют в свои продукты дополнительные функции камеры, не убедившись в том, что они и в самом деле полезны.
Свободное общение и обсуждение материалов

Автомобильный держатель для смартфона - безумно удобная штука. Что может быть удобнее, чем установить смартфон, повернув его так, чтобы был виден, скажем, навигатор? Уведомления за рулем - тот еще вред, но автолюбителю необходимо оценивать дорожную ситуацию и выбирать правильный маршрут. Держателей много и все они отличаются по цене и качеству. Особого внимания заслуживает магнитный держатель, простой и понятный в использовании. Но ведь магнит, вроде как, противопоказан электронике? Не отразится ли это на работе смартфона?

Так уж получилось, что пользователи гаджетов часто собираются в кучки вокруг какого-то одного производителя. Сначала он делает неплохие устройства, потом их покупают, у него появляется больше денег, он делает гаджеты еще лучше, их покупают еще больше и так далее. А еще есть рекомендации друзей, тренды и тому подобное. В итоге мы имеем то, что имеем - Samsung лидер продаж смартфонов в мире. Нравятся они или нет, можно спорить долго, но статистика неумолима. Разброс цен на смартфоны бренды стартует с нескольких тысяч рублей и уходит далеко за сотню. В этой статье мы рассмотрим самые интересные модели в каждом ценовом диапазоне. Вдруг, вы именно сейчас выбираете себе новый Samsung. Или вам просто интересно, что предлагает этот бренд, название которого у многих само собой является синонимом Android-телефона.

Тренды ежедневно атакуют медиапространство. Каждый день появляется новый модный хэштег, какое-то движение, песня или флешмоб. Но все они мимолетны. Вспомните тот момент, когда пошла мода на Clubhouse: стало очень страшно за подкасты, когда появилось это приложение. Но есть тренд, который не сгинул до сих пор - это селфи. Почему до сих пор нам не надоело фотографироваться на фронтальную камеру? Кажется, нам есть, что сказать.
Лучший не одна из семёрок что самсы что тыблака не дотягивают ну может самсунг рядом

В последнее время камеры мобильных устройств стали настолько функциональными, что некоторые из них их уже можно сравнивать с фотоаппаратами средней ценовой категории. Трудно встретить на улице человека с «мыльницей» в руках, пытающегося выжать из нее мало-мальски приемлемую фотографию. Всю работу теперь выполняет камера смартфона в автоматическом режиме. Однако именно эта функция пока не позволяет делать снимки приличного качества, и вопрос, как улучшить камеру на телефоне Android, для многих доморощенных фотографов до сих пор актуален.
Современная камера смартфона

Камера современного гаджета обладает большим количеством настроек и позволяет создавать качественные фото и видео в различных условиях освещенности. Оптика таких устройств изготавливается лучшими мировыми производителями линз, а большой выбор режимов дает сравнительно неплохие возможности макро- и микросъемки.
С их помощью можно предварительно обрабатывать полученную картинку встроенными редакторами и сразу после съемки выкладывать в социальные сети. Обработка осуществляется программными средствами, которые быстро совершенствуются. Например, последние модели оснащаются режимом HDR+, снимки в котором характеризуются детализированными тонами.
Камеру мобильного телефона можно применять для удаленного видеонаблюдения, считывания QR-кодов, создания фотокопий документов. Без нее многие приложения невозможно использовать, не говоря уже об играх.
Однако пользователей часто ожидает разочарование, когда они замечают, что ухудшилось качество фото. Среди причин можно назвать следующие:
- заводской брак;
- неправильные настройки;
- ошибки в программе.
С браком проблема решается в мастерской, а вот с настройками нужно разбираться самостоятельно.
Правильно настраиваем камеру
Купив новомодный гаджет, любой из нас обращает внимание на функциональность камеры. Это один из приоритетных вопросов при выборе. Опций в настройках много, но разобраться с ними не так и трудно.

Важно уяснить основные моменты. В последующем материале мы объясним, как настроить камеру на телефоне Android, чтобы она соответствовала требованиям пользователя.
В первую очередь рекомендуем выполнить следующие операции:
- Проверить разрешение.
- Включить стабилизацию изображения.
- Настроить баланс белого.
- Отрегулировать экспозицию.
- Настроить цветопередачу.
Качество снимков будет сопоставимо с лучшими образцами, которые мы иногда встречаются в Instagram, при условии, что получится настроить фотоаппарат на Android правильно.
Проверка разрешения
Когда мы выбираем камеру (смартфон), в первую очередь обращаем на размер матрицы (количество пикселей). Это не совсем правильно, поскольку на качество изображения, кроме этого параметра, влияют апертура, возможности ПО и стабилизации. Чем выше разрешение, тем лучше будет смотреться фото на большом экране.
Чтобы получить снимок лучшего разрешения, в настройках необходимо установить максимально возможный параметр. Дело в том, что по умолчанию стоит среднее значение. Поэтому не будет лишним это проверить.

Рядом с параметрами всегда указывается размер конечного фото в мегабайтах. Если не нужен слишком качественный снимок или в памяти устройства маловато места, разрешение можно поставить меньше.
Включение стабилизации изображения
Мало хорошо настроить фотокамеру на Android. Чем менее подвижен смартфон в момент съемки, тем лучше получается результатный снимок. Малейшее колебание, вызванное дыханием или банальной дрожью рук, непременно приведет к смазыванию изображения. Приходится затаивать дыхание и как можно меньше давить на смартфон.
Это непросто, поэтому разработчики оснащают камеры двумя видами стабилизации:
- цифровой (на гаджетах среднего ценового диапазона);
- оптической (на топовых моделях).
Первой доверять стопроцентно не стоит. Если в настройках имеются опции автоспуска, голосового управления или управления жестами, следует ими воспользоваться. Особенно при плохой освещенности. Для большей уверенности рекомендуется установить камеру на неподвижную поверхность.
Вторая увеличивает выдержку и позволяет делать неплохие фото даже во время движения, но максимальный эффект достигается в режиме видео. Пользователь может просто включить/отключить опцию в настройках камеры. Никаких дополнительных действий не предполагается. О типе стабилизации, за редким исключением, не сообщается.

Настройка баланса белого
Эта функция способна корректировать цвет, добавляя теплые или холодные тона. Камера смартфона способна самостоятельно выбрать оптимальный баланс в зависимости от освещения. Однако при резкой смене освещенности автоматика не успевает отрабатывать, и ей приходится давать некоторое время на адаптацию.
Пользователь может сам установить наиболее подходящий вариант из предложенных в настройках режимов:
- «Авто»;
- «Естественное освещение»;
- «Солнечно»;
- «Облачно»;
- «Тень»;
- «Лампа накаливания»;
- «Флуоресцент».

Выбор вариантов может быть различным на разных моделях смартфонов, но смысл названий всегда понятен. Остается просто включить камеру, войти в настройки и выбрать режим, в наибольшей мере соответствующий текущему уровню освещенности. Можно это сделать так:
- Навести камеру на лист бумаги и оценить, насколько белым он выглядит на экране.
- Подобрать оптимальный баланс.
Перед съемкой нужно обратить внимание на расположение основного источника света. Если он будет за объектом съемки, снимок получится темным. Лучший вариант, когда свет падает из-за спины фотографа.
Регулировка экспозиции
Под экспозицией понимается количество света, которое попадает на линзу камеры. Фото может стать слишком светлым или темным, если параметр выбран неправильно.
Камера на Android с выдержкой в автоматическом режиме обычно в настройках имеет изменяемый цифровой параметр экспозиции в пределах от «-3» до «3» единиц. Если снимается темный объект на светлом фоне, устанавливается отрицательное значение и наоборот.
На экспозицию в автоматическом режиме съемки также влияет режим встроенного экспонометра. Как правило, функция в настройках называется «Экспозамер». Обычно доступен выбор из трех вариантов:
- точечный;
- центрально-взвешенный;
- матричный.

Первый хорош при фотографировании яркого объекта на темном фоне или темного объекта на ярком. Например, если съемка ведется против солнца. Второй позволяет улучшить качество фронтальной камеры на Android, когда яркости объекта и фона отличаются незначительно, либо объект занимает бо́льшую часть композиции. Третий оптимален в любой ситуации.
Настройка цветопередачи
К сожалению, регулировка цветопередачи на телефонной камере не используется. Цветовые эффекты не в счет. По сути, это фильтры, которые только сглаживают погрешности и добавляют стилизации. Есть еще возможность весьма условной настройки качества изображения.

Пользователю доступны три варианта на выбор:
- наилучшее;
- отличное;
- обычное.
И на этом всё. То есть, кроме регулировки баланса белого и экспозиции других инструментов настройки света и цвета нет. Если результат не удовлетворяет, готовую фотографию придется корректировать в графическом редакторе.
Советы по улучшению работы камер на Android
Теперь конкретнее о том, как правильно пользоваться камерой на смартфоне Android. Аспектов много, но мы выделим основные рекомендации, позволяющие всегда получить лучший результат.
- Правильно используйте свет.
- Держите объектив в чистоте.
- Фокусируйте объекты.
- Избегайте использование зума.
- Используйте вспышку в редких случаях.
Рекомендуется использовать серийную съемку, если имеется такая возможность. Так можно легко выбрать самый удачный кадр.
Использование света
Как мы уже отметили, лучше, чтобы источник света был расположен за спиной фотографа. Если свет попадает в объектив, получить хороший снимок очень трудно.
Светочувствительность камер не так уж и велика, поэтому ей необходим хорошо освещенный объект. Чем слабее освещение, тем больше шумов на фотографии. Поэтому нужно по максимуму использовать правильную компоновку кадра. В темное время желательно пользоваться вспышкой.
Чистый объектив
Линза объектива всегда должна быть чистой. Перед съемкой ее можно протереть сухой мягкой тряпочкой. Это поможет избавиться от механических дефектов в кадре. Песок, пыль, следы от пальцев и разводы с грязью всегда будут видны.
Правильный фокус
На большинстве гаджетов используется только автоматический фокус, который работает не идеально ввиду небольшого фокусного расстояния. Когда не хватает резкости при захвате объекта съемки, следует максимально ограничить перемещения смартфона, точно навести камеру на объект и дать ему время для захвата.
Но на некоторых моделях можно встретить другие режимы:
- Бесконечность. Используется для съемки удаленных объектов и пейзажей;
- Гиперфокальный. Идеален для съемки через стекло, в движении, а также спортивных состязаний;
- Крупный план. Применим при фотографировании с расстояния до полуметра.

Эти режимы несколько расширяют возможности пользователя, хотя и не дают той свободы, которая характерна для настоящей камеры.
Влияние зума
Оптический зум на камерах смартфонов является еще большей редкостью. Это большая удача для доморощенного фотографа, и пользоваться опцией можно без ограничений. Цифровой зум, который есть в каждом гаджете, лишь портит изображение, порой довольно прилично искажая пропорции.
Стоит ли часто пользоваться вспышкой
Ночью снимать без вспышки плохо. Если освещения недостаточно, фото получится мало различимым. Увлекаться этим делом не стоит, поэтому автоматический режим лучше отключить. Дело в том, что освещенности даже ночью с головой хватит, если речь не идет об абсолютной темноте.
Приложения, которые являются альтернативой камере
Как бы она ни была хороша, порой хочется обновить камеру. Причин для этого есть масса: скучный интерфейс, «глючное» ПО, недостаток функционала или что-то еще. К счастью, стандартное приложение можно дополнить. В Google Play можно подобрать вариант под любые требования.
Прокачка камеры: HD Camera
Приложение не поддерживает русский язык, но считается одним из лучших. Поддерживается устройствами с ОС Android 4.0 и новее. Эта камера с автофокусом, но поражает количеством расширенных настроек. Главной особенностью является красивый и удобный интерфейс с тремя темами оформления: золотой, розовой, синей.

Здесь реализованы настройка спуска и стабилизация, позволяющая делать снимки без заваливания горизонта и встроенного сканера QR-кодов.

Есть платная версия HD Camera Pro.
DSLR Camera: большой функционал со множеством настроек
Это камера для Android с ручным фокусом, и одно из лучших подобных приложений. Совместимо с гаджетами под ОС от версии 4.0 и выше. Есть платная версия.
Отличается от аналогов двухрежимной кнопкой спуска затвора, возможностью установки зоны фокуса в любом месте, выбора ISO, наглядной гистограммой, удобной сеткой построения кадра с тремя режимами и следящим фокусом.

Кроме того, есть возможность использовать клавиши регулировки громкости вместо кнопки затвора. Таким образом, замена стандартной камеры на эту, коренным образом преобразит фотографию.
Сделаем выводы
Не стоит забывать о таком параметре, как ISO (светочувствительность). В настройках камер смартфонов он тоже регулируется. Как правило, предлагается режим «Автомат» и несколько числовых значений (100, 200 и более) на выбор. Более высокое значение дает возможность получать снимки большей четкости при слабом освещении. При нормальном рекомендуется использовать пониженные значения, чтобы ограничить появление шумов и поднять резкость.
Мы рассказали, можно ли улучшить камеру на телефоне. Но также хочется порекомендовать не стесняться черно-белой фотографии, использования фильтров и плагинов. Только так можно добиться оригинальности, и этим прекрасно пользуются именитые профессионалы.
Читайте также:


