Настройка vlc для 4k
VLC — один из самых лучших, а поэтому и популярных плееров, поддерживающих множество форматов аудио и видео и обладающих набором дополнительных функций. Но даже VLC может столкнуться с проблемами при воспроизведение высококачественного видео стандарта 4K60fps , предъявляющего повышенные требования к аппаратной части компьютера. На слабых машинах такое видео может воспроизводиться прерывисто, с задержкой или рассинхронизацией.
Устранить эту проблему можно выполнив апгрейд «железа», а еще есть менее эффективные, но зато не требующие финансовых вложений программные решения.
Например, в самом VLC имеются настройки, позволяющие снизить задержки при воспроизведении медиаконтента.
Рассмотрим их чуть более подробно.
Запустите плеер и откройте настройки нажатием Ctrl + P либо из меню «Инструменты». В нижнем левом углу открывшегося окна выберите «Показывать Настройки -> Все» и разверните ветку Ввод/кодеки -> Видеокодеки -> FFmpeg.
Выставьте настройки так, как показано на скриншоте (измененные параметры выделены желтым маркером) . Если настройка «Аппаратное декодирование» у вас выставлена «Автоматически», то менять ее, естественно, не нужно.

Прокрутите меню немного вниз до пункта «Видео» и убедитесь, что опции «Пропускать опоздавшие кадры» и «Пропускать кадры» у вас включены.

От этого воспроизводимое видео немного потеряет в качестве, но изменения не будут бросаться в глаза.
Выше мы рекомендовали оставить аппаратное декодирование на автомате, но в некоторых случаях поэкспериментировать с включением/отключением аппаратного ускорения всё же стоит. Когда аппаратное ускорение включено, операции по декодированию видео передаются на графический процессор, однако в старых моделях компьютеров GPU нередко оказывается слабее CPU.

Тогда отключение аппаратного ускорения может пойти на пользу.
И наоборот, если у вас новый ПК с мощным графическим процессором, аппаратное ускорение лучше включить.
В общем, нужно пробовать.
Предложенные здесь способы оптимизации не являются панацеей. Если видео ультравысокого качества тормозит, это говорит об одном — процессор и графическая подсистема не могут обеспечить рендеринг на соответствующем уровне, поэтому полностью устранить проблему можно только заменой «железа» на более производительное.
Если используете медиаплеер VLC для воспроизведения контента 4K на компьютере, иногда можно заметить, что видео тормозит или отображается с задержкой. Проблему с замедлением и, следовательно, отставанием картинки можно быстро решить. Но имейте в виду, что некоторые устройства не соответствуют минимальным требованиям к оборудованию для плавного воспроизведения видео в формате 4K.
Поддерживает ли устройство просмотр в 4K?
VLC media player привлекателен тем, что воспроизводит практически все аудио и видео форматы, наличием встроенных конверторов и других продвинутых функций, а также простым в использовании интерфейсом. Но при просмотре видео контента в формате 4K Ultra HD сталкиваемся с некоторыми проблемами, приводящими к нестабильному и замедленному воспроизведению.
Прежде чем перейти к решению нужно знать, что не все устройства поддерживают это разрешение. Если используете старый ноутбук или настольный компьютер с бюджетной комбинацией «процессор – видеокарта», мало что сможете сделать, когда тормозит или отстает видео 4K в VLC. Остается только снизить качество видеоконтента. Можно вернуться к содержимому 2K или ниже, если указанные шаги не обеспечат плавное воспроизведение. Также нет смысла смотреть видео в 4K UHD, если монитор или экран не поддерживает разрешение. Будете только зря израсходовать память и системные ресурсы.
Как устранить задержки и отставание видео 4K?
Если тормозит видео 4K в VLC, проверьте, установлена ли на ПК последняя версия проигрывателя. Иногда после обновления неполадка с отставанием уходит сама по себе.
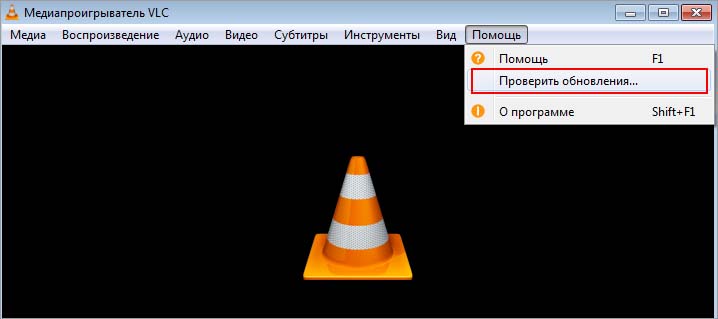
После установки последней версии нужно отключить аппаратное ускорение. Откройте VLC, перейдите в меню Инструменты – Настройки. Выберите вкладку «Ввод и кодеки» и измените значение декодирования с аппаратным ускорением на автоматическое, если используете новый компьютер, или отключите в случае воспроизведения на старом ПК. Это простое изменение может значительно снизить задержки на старых устройствах.

Затем попытайтесь изменить фильтр устранения блочности H.264. Это решение в сочетании с предыдущим шагом позволяет устранить большинство проблем с торможением 4K. Откройте Инструменты – Настройки и перейдите на вкладку «Ввод и кодеки». Измените значение опции «Выключить устранение блочности H.264» на «Все», и сохраните изменения.

Если после внесения изменений картинка будет тормозить, возможно, проблема в слабой конфигурации ПК. Попробуйте вместо VLC использовать другой медиапроигрыватель. Среди альтернатив Plex, PotPlayer, DIVX и прочие.

Главное меню » Информация » 6 методов воспроизведения 4K Ultra HD видео в VLC Player
(2 оценок, среднее: 3,50 из 5)
Читайте дальше, чтобы узнать различные методы, которые можно применять для плавного воспроизведения видео 4K Ultra HD в VLC Media Player.
Видеоконтент 4K UHD постепенно проникает в телевизионные каналы и потоковые сервисы, такие как Netflix, Amazon Prime Video, Sling TV, Hulu и т. д.
В таком случае вы бы хотели, чтобы ваш VLC Player с высокой совместимостью воспроизводил все ваши фильмы и видео 4K. Однако некоторые пользователи VLC жалуются на то, что они не могут воспроизводить видео 4K Ultra HD в медиапроигрывателе, и в качестве распространенных проблем отмечается отставание и заикание.
Итак, здесь мы приводим различные методы, которые вы можете использовать для воспроизведения видео 4K в VLC Player.
Способы воспроизведения видео 4K ultra HD в VLC Media Player
- Загрузите новый VLC 3.0 Media Player
- Включить ускорение GPU
- Увеличить значение кэша
- Изменить настройки вывода видео
- Конвертировать и сжать 4K UHD видео
- Ремонт испорченных видео 4K UHD
Загрузите новый медиаплеер VLC 3.0
Скачайте медиаплеер VLC последней версии 3.0, который обладает улучшенной поддержкой и возможностями для воспроизведения видео 4K UHD. Поэтому первым шагом для устранения типичных проблем с воспроизведением мультимедиа в формате 4K является загрузка последней версии VLC 3.0 Media Player и попытка просмотра видео высокой четкости без каких-либо помех.
Включить ускорение графического процессора в VLC Media Player
Видео 4K UHD требует большой вычислительной мощности. Чтобы обеспечить более высокую вычислительную нагрузку, включите функцию ускоренного декодирования графического процессора в VLC.
Шаги, чтобы включить ускорение GPU в VLC Media Player:
- Перейдите в Инструменты> Настройки> Ввод и кодеки
- В окне «Параметры ввода и кодеков» установите флажок « Использовать ускорение декодирования GPU».
- Нажмите Сохранить
- Перезапустите VLC, чтобы активировать изменения
Увеличить значение кэша
Этот метод работает, когда ваше видео 4K UHD заикается или лагает в VLC Media Player. Попробуйте увеличить значения кэша в настройках программного обеспечения.
Если вы не нашли параметр «Кэш» в проигрывателе VLC, обновите его.Шаги для увеличения значения кэша в VLC Media Player:
- Откройте Инструменты> Настройки
- В Показать настройки выберите опцию Все
- В разделе «Дополнительные настройки» нажмите « Ввод/Кодеки».
- Под заголовком «Дополнительно» измените значение кэширования файлов (мс) с 300 на более высокое значение, например 10 000 или 20 000.
Изменить настройки вывода видео
Для многих пользователей переключение видеовыхода на DirectX DirectDraw или OpenGL позволяет воспроизводить видео 4K HD в VLC Media Player.
Шаги, чтобы изменить настройки вывода видео в VLC Player:
- Нажмите на Инструменты> Настройки > Видео
- В разделе Настройки видео на выход, измените на Автоматический с DirectX (DirectDraw) видеовыходом. Вы также можете попробовать OpenGL.
- Нажмите Сохранить.
Конвертировать и сжать 4K UHD видео
Конвертируйте видео в формате 4K UHD в сжатый формат, чтобы воспроизводить их в VLC Media Player. Вы можете положиться на любой безопасный инструмент конвертирования видео, доступный онлайн.
4K видео конвертеры конвертируют и сжимают видео 4K UHD, такие как H.264 MP4, MOV, AVI и т. д., В формат HD для плавного воспроизведения на VLC Player.
Если вы нашли ошибку, пожалуйста, выделите фрагмент текста и нажмите Ctrl+Enter.
Тормозит 4K в VLC
- Обновите VLC Media Player.
- Отключить или включить аппаратное ускорение.
- Пропустить фильтр внутренней деблокировки H.264.
1] Обновите VLC Media Player
- Для этого запустите VLC Media Player;
- Перейдите на вкладку «Справка»;
- Нажмите «Проверить наличие обновлений»;
- Следуйте инструкциям на экране, чтобы обновить приложение.

Если ваше приложение обновлено, попробуйте другие решения.
2] Отключить или включить аппаратное ускорение
Если у вас старая машина, скорее всего, ваша видеокарта немного слабее процессора, поэтому вам следует отключить аппаратное ускорение. С другой стороны, если у вас есть новый компьютер и вы столкнулись с проблемой задержки VLC, попробуйте включить эту функцию.
- Для этого запустите VLC;
- Нажмите Инструменты;
- Настройки;
- Ввод/кодеки.

Теперь измените декодирование с аппаратным ускорением на Автоматическое (для нового компьютера) или Отключить (для старого компьютера) и нажмите «Сохранить».
3] Пропустить фильтр внутренней деблокировки H.264
- Для этого вам нужно запустить VLC;
- Щелкнуть Инструменты;
- Настройки;
- В окне «Простые настройки», перейдите на вкладку «Ввод/кодеки»;
- Измените «Пропустить внутрицикловый фильтр деблокирования H.264» на «Все»;
- Нажмите «Сохранить» .

Надеюсь, эти решения помогут вам при воспроизведении видео 4K 60fps.
Читайте также:


