Настройка usb samsung s20
Хотите знать, как использовать режим отладки USB на вашем новом смартфоне Samsung? Если это так, то вот краткое руководство для вас. Прокрутите вниз и обратитесь к описанным шагам, чтобы перейти в режим разработчика и включить отладку по USB на Galaxy S20..
Отладка USB в устройствах Android относится к способу связи между устройством Android и комплектом разработчика программного обеспечения Android (SDK) через соединение USB. При включении ваше устройство сможет получать команды, файлы и другое содержимое с компьютера и позволяет компьютеру получать доступ к важной информации с вашего устройства, включая файлы журналов..
Ниже приведены инструкции по активации и отладке по USB на новом смартфоне Samsung Galaxy..
Читайте дальше для более подробных инструкций.
Простые шаги для доступа к параметрам разработчика и включения режима отладки по USB на Galaxy S20
Время, необходимое: 10 минут
Ниже приведены стандартные шаги, описывающие весь процесс доступа к параметрам разработчика Galaxy S20 и включения режима отладки по USB. Если у вас возникнут проблемы с выполнением инструкций, вы можете обратиться к скриншотам, изображающим каждый шаг. А вот как это делается.
- Откройте экран приложений, чтобы начать.
Просто проведите вверх от нижней части главного экрана, чтобы загрузить экран приложений.
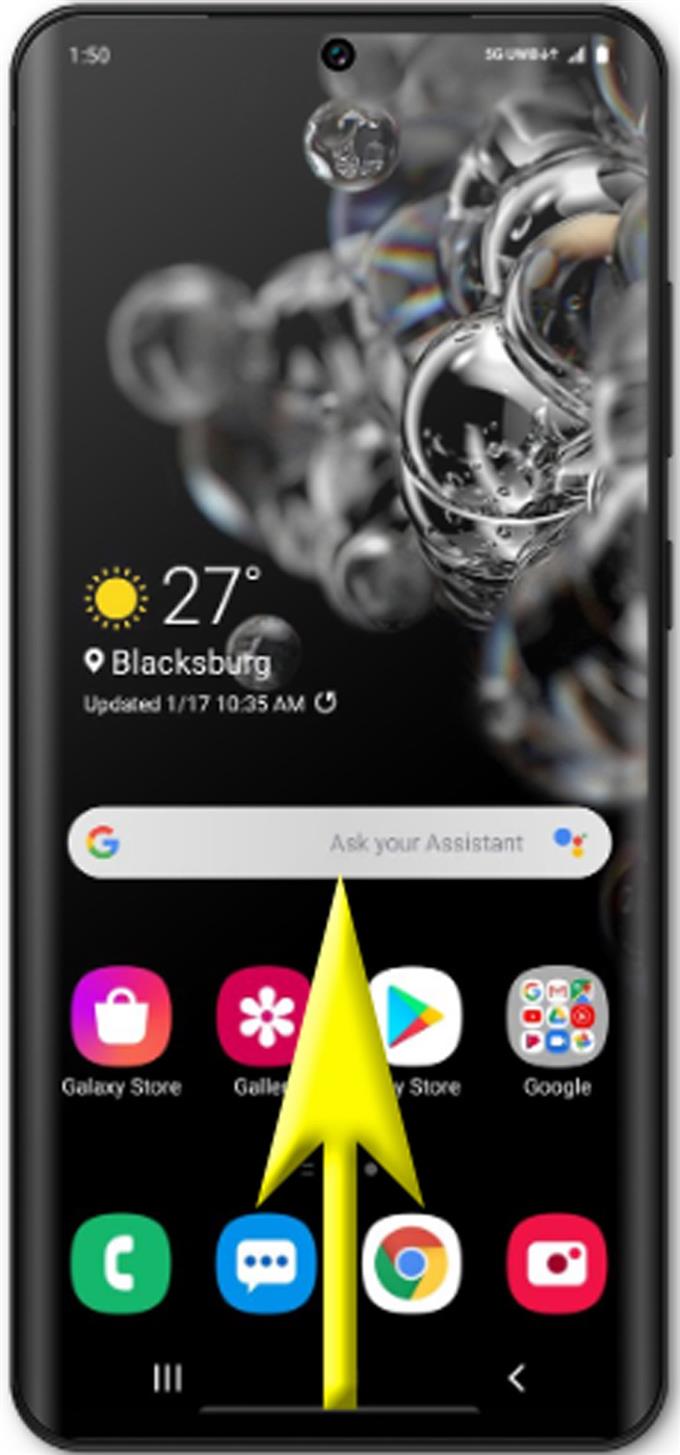
Для этого вам нужно провести пальцем прямо с экрана приложений, чтобы найти значок «Настройки»..
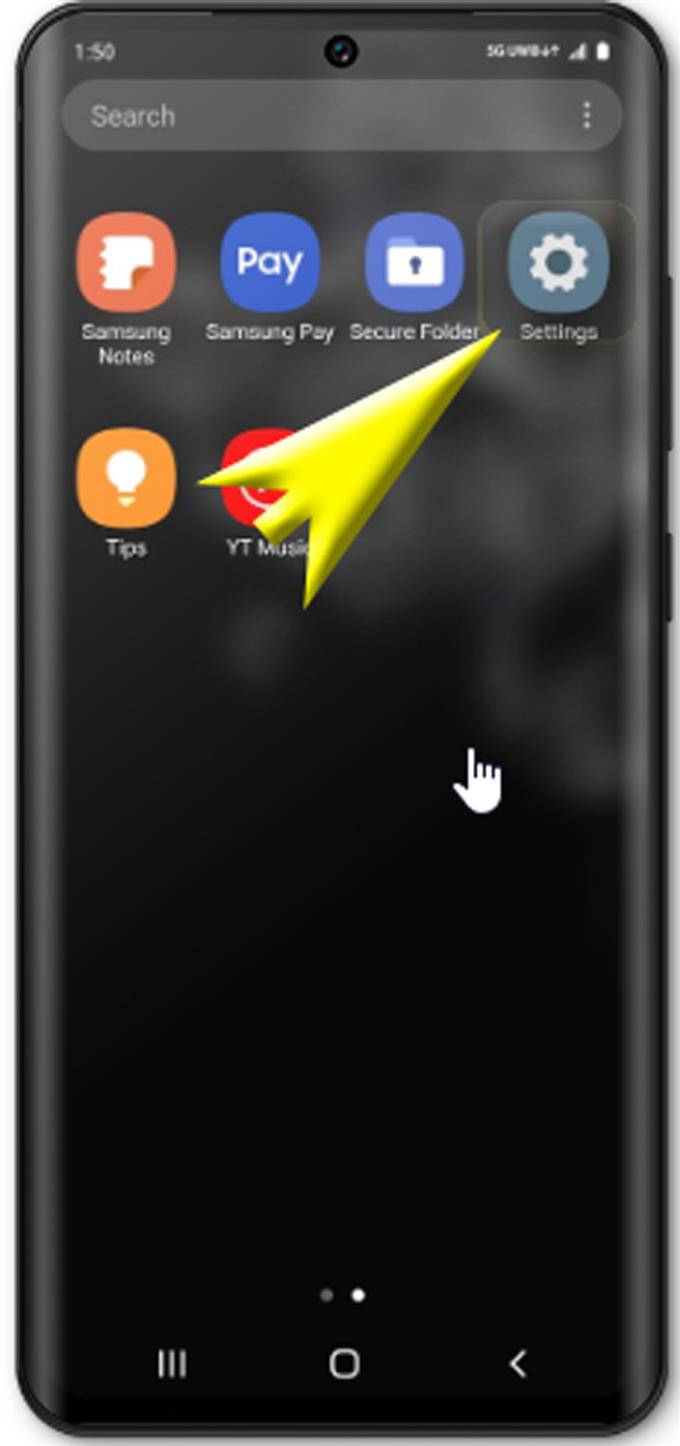
В меню «Настройки» вы увидите список параметров и подпунктов для настройки, включая О телефоне.
Важная информация о вашем устройстве будет отображаться.
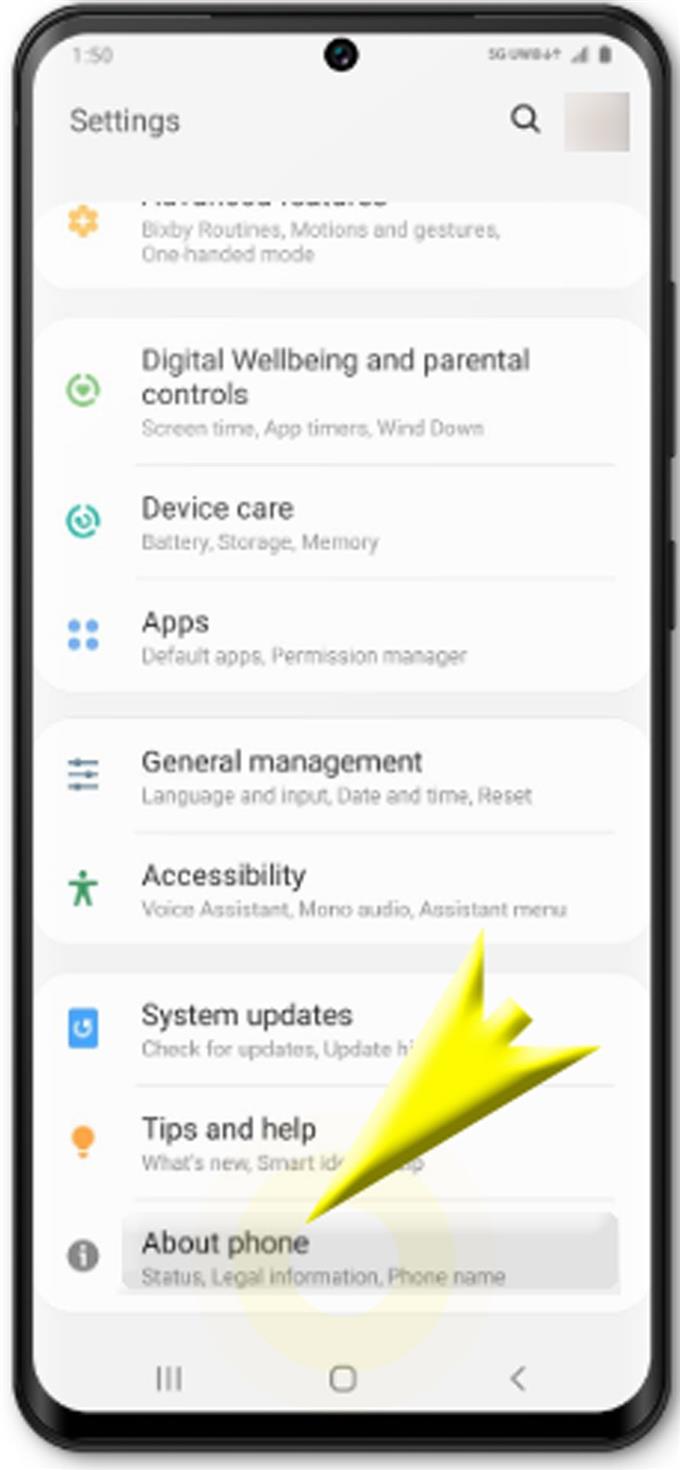
Это позволит вам просматривать установленную на данный момент версию Android и другую соответствующую информацию на вашем телефоне..
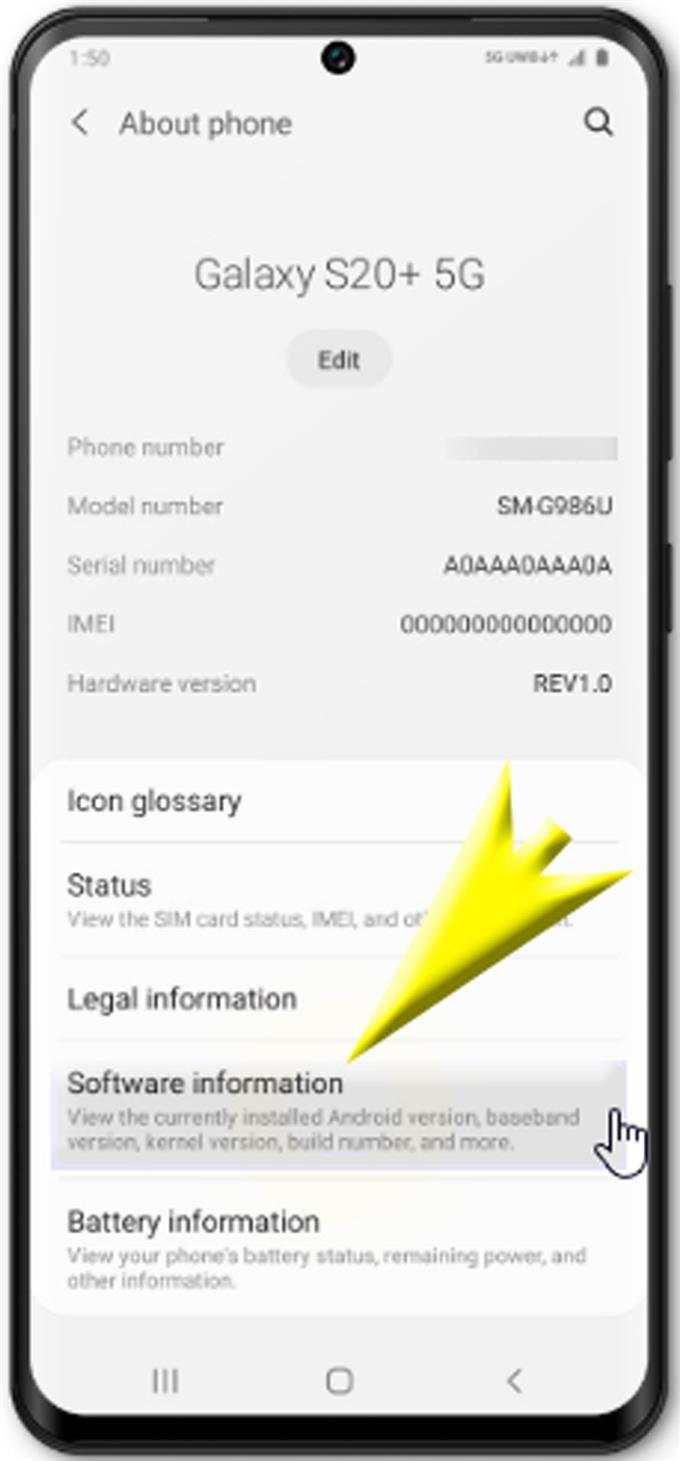
В результате ваше устройство перейдет в режим разработчика. Вы узнаете, когда режим разработчика был успешно включен, если увидите, что режим разработчика был включен в нижней части экрана..
Если потребуется, просто введите свой PIN-код разблокировки или пароль, чтобы продолжить.
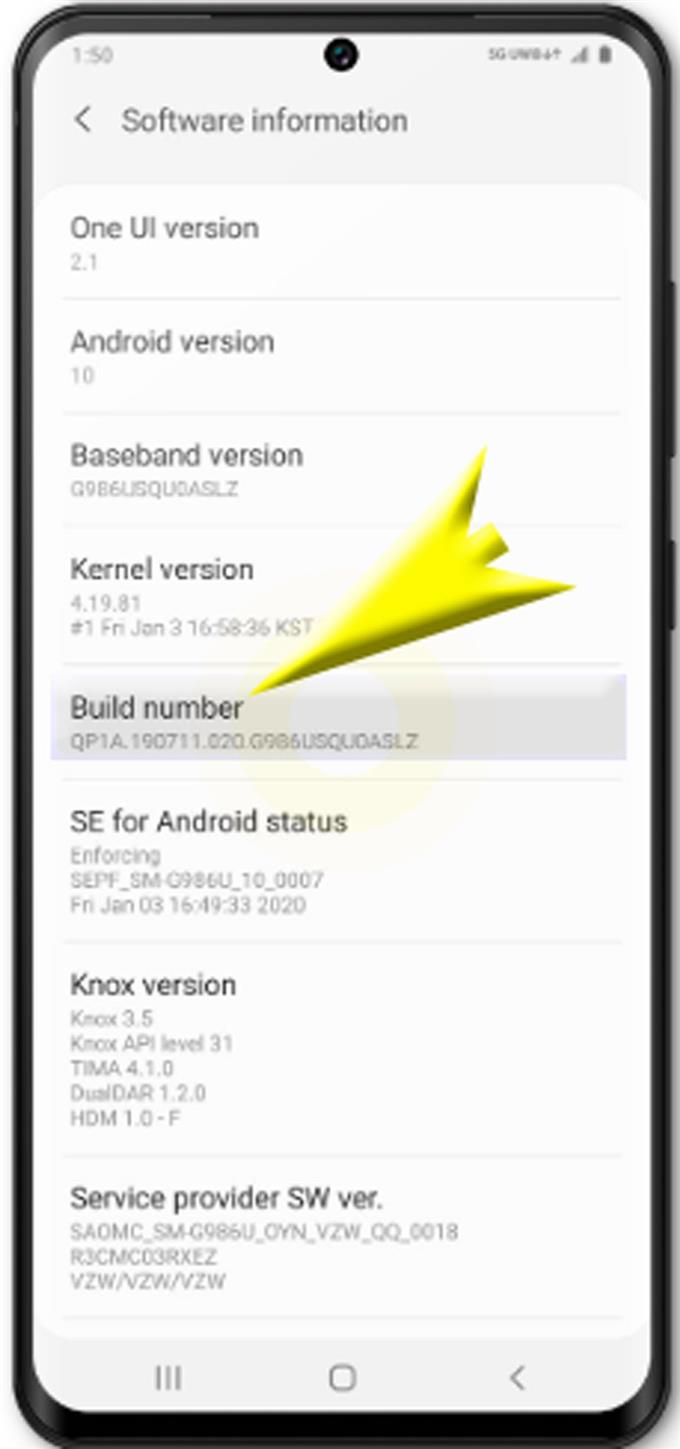
Вы будете перенаправлены обратно в главное меню настроек и опций.
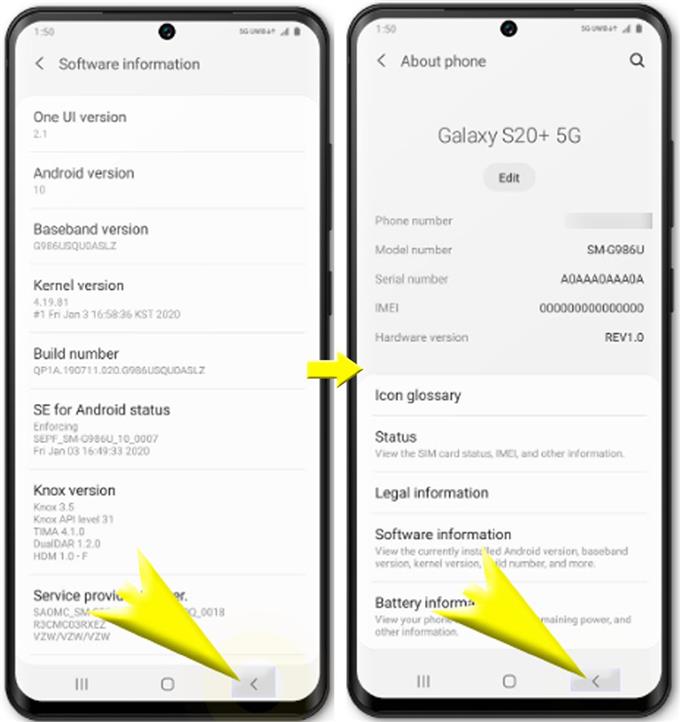
Затем откроется экран параметров разработчика, содержащий различные параметры..
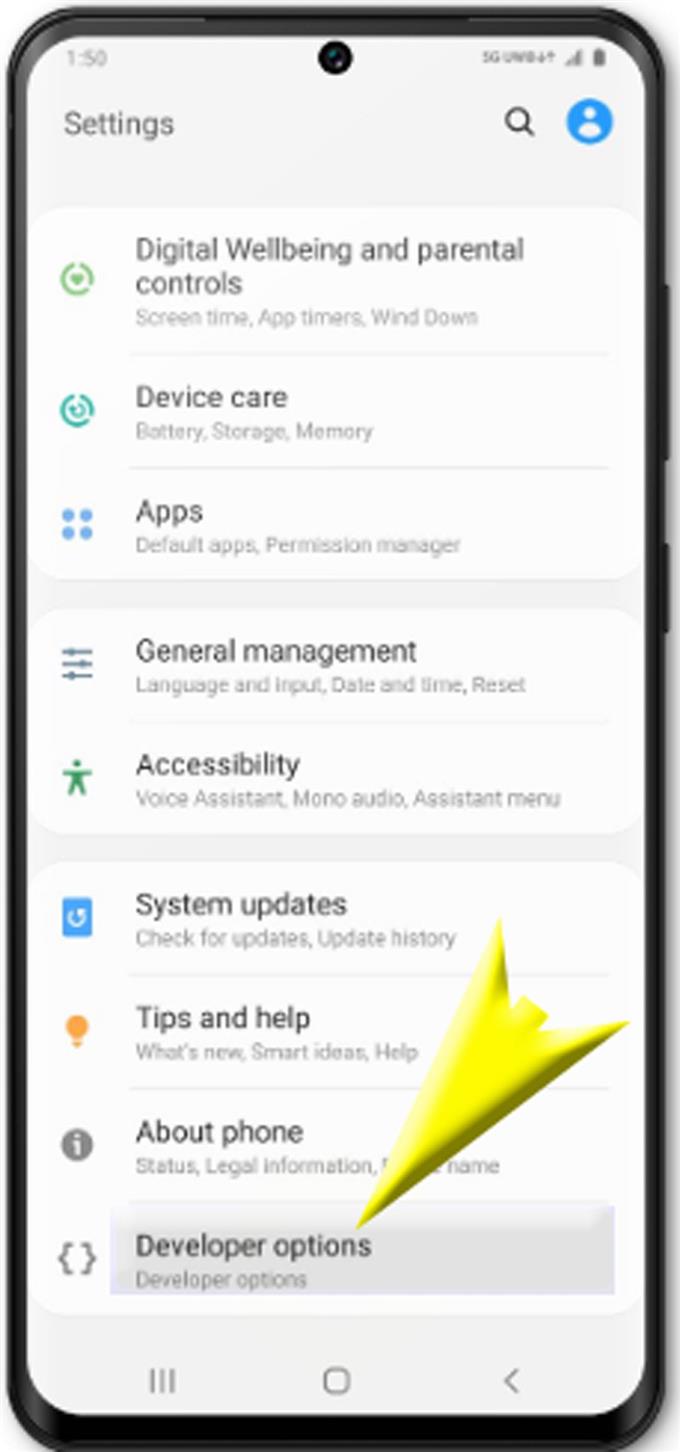
Это предложит включить режим отладки телефона при подключении USB.
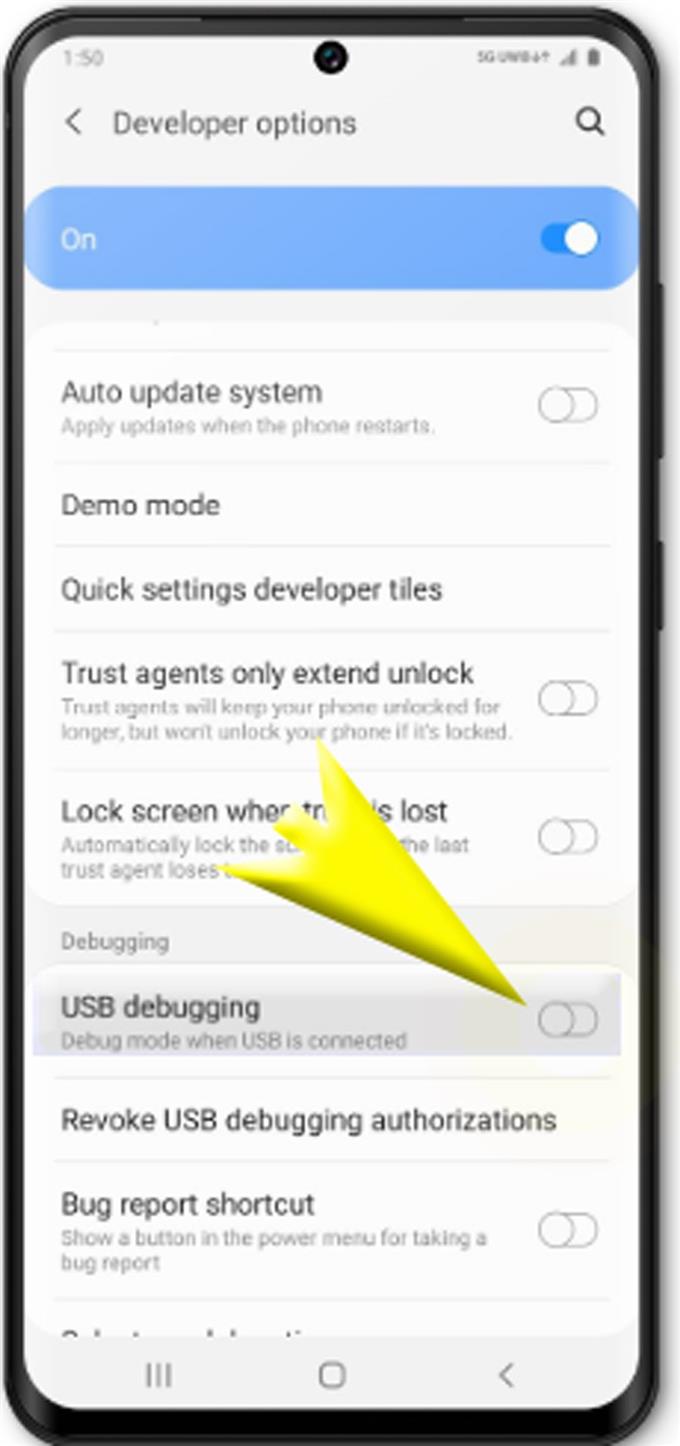
Отладка USB теперь включена и готова к использованию, когда вы подключаете Galaxy S20 к USB-устройству.
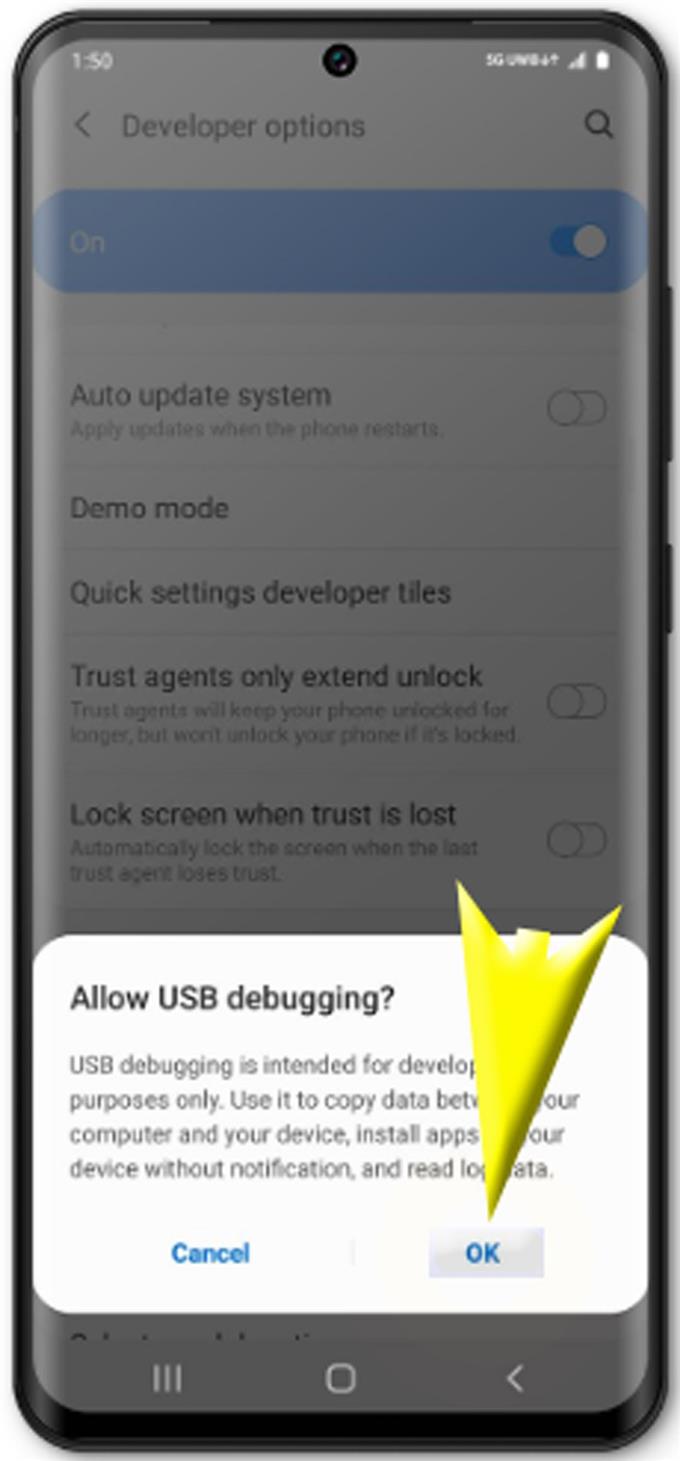
инструменты
материалы
Находясь в режиме разработчика, ваше устройство может использовать дополнительные параметры, включая отладчик, который используется для устранения проблем..
Для сброса всех доверенных компьютеров все, что вам нужно сделать, это использовать команду «Отменить авторизацию отладки USB» на вашем телефоне. Это будет необходимо, если вы больше не хотите использовать параметры разработчика. Это также предотвратит любой несанкционированный доступ к любой конфиденциальной информации на вашем телефоне кем-либо, кто имел доступ к порту, к которому был подключен ваш телефон. В конце концов, вам нужен доступ к режиму отладки USB только тогда, когда вы хотите передавать расширенные команды на ваше устройство, когда оно подключено к компьютеру..
И это охватывает все в этом руководстве. Пожалуйста, оставляйте в курсе подробные руководства, советы и рекомендации, которые помогут вам максимально использовать возможности своего нового смартфона Samsung Galaxy S20..
Вы также можете проверить наши YouTube канал чтобы просмотреть больше видеоуроков для смартфонов и руководств по устранению неполадок.
ТАКЖЕ ЧИТАЙТЕ: Как настроить точку доступа Galaxy S20 Mobile и использовать Wi-Fi
Владельцы смартфонов регулярно подключают мобильный девайс к ПК. Делается это для того, чтобы передать файлы с одного носителя на другой для дальнейшего использования. Но иногда пользователи сталкиваются с проблемой, когда телефон Samsung Galaxy S20 не видит компьютер. Почему так происходит, и что нужно делать в такой ситуации?
Почему Samsung Galaxy S20 не видит компьютер
Если человек подключает смартфон к ПК через USB-кабель, но компьютер никак не реагирует, значит, пользователь столкнулся с одной из следующих проблем:
- неисправность кабеля;
- поломка гнезда USB на одном из устройств;
- на компьютере установлены некорректные драйвера для смартфона, или их нет вовсе;
- при подключении выбрана опция «Только зарядка»;
- сбой в работе операционной системы одного из устройств.
Таким образом, все обозначенные проблемы можно поделить на физические и программные. Чтобы определить точную причину того, что телефон Samsung Galaxy S20 не видит ПК, нужно выполнить проверку оборудования и настроек обоих устройств.
Как решить проблему
Для начала вы должны убедиться, что для подключения используется исправный кабель. Самый простой способ – поставить телефон на зарядку с тем же шнуром. Если девайс заряжается, значит, проблема точно не в кабеле.
Второй момент, который пользователи часто упускают из вида, – выбран неправильный тип подключения. Когда человек соединяет смартфон с ПК, на экране мобильного устройства появляется уведомление, предлагающее выбрать один из нескольких типов сопряжения:
- только зарядка;
- камеры;
- медиаустройство и так далее.
По умолчанию указывается тип «Только зарядка». При таком подключении смартфон на ОС Андроид просто получает энергию от компьютера. Проверьте настройки сопряжения и выберете пункт «Подключить как медиаустройство» или «USB-накопитель». Только в таком случае ПК увидит телефон Samsung Galaxy S20, как полноценный носитель информации.
Если же при подключении мобильного девайса к ПК не происходит совсем ничего (гаджет даже не заряжается), нужно проверить работоспособность интерфейса USB на компьютере. Например, можно вставить флешку или подключить мышку.
Проблемы физического характера (поломка кабеля или разъема) решаются только заменой комплектующих. А в ситуации, когда вы выбираете правильный тип подключения (медиаустройство) и пользуетесь исправными аксессуарами, причиной появления ошибки становятся неисправные драйвера.
Как правило, они устанавливаются автоматически при первом сопряжении смартфона и ПК. Загружается ПО только при наличии соединения с интернетом. Если не подключиться к сети, драйвера загружены не будут. Поэтому рекомендуется проверить доступ к интернету.
Проверить работоспособность драйверов можно следующим образом:
- Открыть диспетчер устройств (Win+R и затем ввести devmgmt.msc).
- Найти в списке MTP-устройство или название телефона.
- Дважды нажать левой кнопкой мыши.
- Кликнуть «Обновить драйвер».
- Выбрать «USB-устройство MTP».
- Нажать «Далее».
- Дождаться окончания переустановки драйверов.
Если же в диспетчере устройств никак не отображается смартфон, есть смысл включить на гаджете Андроид режим разработчика:
- Открыть настройки телефона.
- Перейти в раздел «Для разработчиков».
- Активировать функцию.
- Кликнуть «Конфигурация USB по умолчанию».
- Выбрать значение «Передача файлов».
Когда не помогает ни один из предложенных советов, единственный выход – сбросить настройки смартфона. Эта операция выполняется в том случае, если владелец устройства подозревает, что сопряжение отсутствует из-за наличия вирусов.
Для сброса настроек нужно:
- Открыть настройки.
- Перейти в раздел «Восстановление и сброс».
- Нажать «Сбросить настройки».
После выполнения операции с мобильного девайса удалятся все файлы. Чтобы не потерять важную информацию, рекомендуется предварительно создать резервную копию.
Альтернативные методы подключения
Если соединить телефон Samsung Galaxy S20 с компьютером через USB не получилось, можно попробовать альтернативные методы передачи информации с одного устройства на другое:
Первый вариант не нуждается в подробном описании, так как в таком случае просто требуется вставить карту памяти в адаптер и подключить к ПК через соответствующий разъем. Но подобный вид сопряжения позволит лишь перекинуть файлы на флешку или с нее.
Чтобы получить доступ к памяти смартфона, нужно использовать соединение Wi-Fi. Для этого понадобится дополнительная программа. Например, MyPhoneExplorer. Ее следует загрузить как на ПК (с официального сайта), так и на телефон (через Google Play).
Дальнейшее подключение выполняется следующим образом:
- Подключить оба устройства к одной сети Wi-Fi.
- Открыть приложение MyPhoneExplorer на телефоне.
- Придумать пароль для подключения.
- Открыть программу на ПК.
- Нажать кнопку «Файл» и выбрать пункт «Подключить».
- Подтвердить сопряжение вводом ранее созданного кода.
Так смартфон сможет подключиться к ПК без использования USB-кабеля. В MyPhoneExplorer на компьютере отобразится список всех доступных файлов. Можно перекинуть информацию как с телефона, так и на него.
Как не столкнуться с проблемой в будущем
Чтобы впредь ситуация не повторялась, и телефон Samsung Galaxy S20 всегда видел компьютер, следуйте нескольким простым советам:
- Используйте для подключения только комплектные аксессуары. Не покупайте дешевые кабели.
- На телефоне выставляйте параметр «Медиаустройство» или «USB-накопитель».
- При первом сопряжении не забудьте установить драйвера и при необходимости обновить их.
Соблюдение всего трех правил раз и навсегда избавит от проблем при подключении телефона к компьютеру.

Современный смартфон и Персональный Компьютер (ПК) – это два электронных устройства с зачатками Искусственного Интеллекта, которые вошли в нашу повседневную жизнь и стали нашими незаменимыми помощниками.
Это можно подтвердить на простом примере: эти два фактически «родных братья», соединённых между собой USB-кабелем могут попросту не «увидеть» друг друга. И это бывает очень часто. А ведь у них одинаковая кремневая душа и они оба из семейства цифровых гаджетов.
А почему компьютер, соединённый с телефоном Samsung Galaxy может не видеть его при подключении по USB?
Оказалось, что хотя наши электронные помощники оснащены многофункциональными возможностями, но при соединении USB-кабелем требуют вмешательство человека, который должен настроить это соединение.
Чаще всего, при подключении телефона по USB-кабелю к ПК, смартфон, получив доступ к питанию компьютера, сразу активирует зарядку своей батареи, тем самым «отключая» все остальные функции USB-соединения.
А как переключить режим USB-соединения на смартфоне Samsung Galaxy для передачи файлов?
Далее мы опишем порядок переключения режима USB-соединения на смартфоне Samsung Galaxy на примере редакционного смартфона Samsung Galaxy A50 c ОС Android 10 и ноутбука SONY Vaio с ОС Windows 7. Переход к инструкции.
Ещё ниже мы приведём инструкцию по конфигурации USB по умолчанию, чтобы при каждом новом USB-подключении у вас была активирована необходимая вам функция. Переход к инструкции по конфигурации USB по умолчанию.
Инструкции по настройке USB-соединения для передачи файлов между смартфоном Samsung Galaxy и компьютером
1. Вы только что осуществили соединение вашего смартфона с компьютером по USB-кабелю в соответствии с Инструкцией. Но ваш компьютер в приложении Проводник не видит раздел «Phone» вашего телефона.
В этом случае, скорее всего, ваш смартфон активировал службу «Только зарядка телефона». Поэтому вы с вашего компьютера не сможете получить доступ к памяти смартфона.
На экране компьютера приложение Проводник примет следующий вид.

Скрин №1 компьютера – вид приложения «Проводник» компьютера.
2. Для того, чтобы переключить USB-соединение в режим «Передачи файлов» нужно открыть панель уведомлений телефона свайпом вниз от верхней части экрана.

Скрин №2 – открыть панель уведомлений свайпом вниз от верхней строки состояния.
3. Далее нужно найти уведомление «Платформа Android. Зарядка по USB» и открыть его, нажав на значок стрелка вниз.
После этого нажмите на строчку «Нажмите для настройки USB подключения».
4. Теперь вы находитесь в разделе «Настройки USB».
Для работы с файлами на вашем смартфоне нужно активировать режим «Передача файлов/Android Auto». А для этого нужно отметить строчку «Передача файлов/Android Auto», нажав на неё.

Скрин №5 – нажать на строчку «Передача файлов/Android Auto». Скрин №6 – вид раздела «Настройки USB» с включенным режимом «Передача файлов».
5. Сразу после этого на экране компьютера вид приложения Проводник изменился – появился раздел «Phone» вашего смартфона. С этого момента вы получили допуск к работе с файлами телефона.

Скрин №7 компьютера – вид приложения Проводник с допуском к памяти смартфона «A50 – Phone» в разделе «Настройки USB».
Инструкция по настройке конфигурации USB-соединения по умолчанию на смартфоне Samsung Galaxy.
1. Настройка конфигурации USB по умолчанию осуществляется в разделе «Параметры разработчика» Настроек телефона. Если на вашем телефоне раздел «Параметры разработчика» не активирован, то вам необходимо провести эту простую процедуру по Инструкции, приведённой в статье «Как включить режим разработчика на смартфоне Samsung.». Для перехода к статье нажмите здесь.
2. Итак, чтобы осуществить конфигурацию USB по умолчанию нужно открыть приложение Настройки телефона с рабочего экрана.
3. После этого на основной странице Настроек нужно опуститься в самый низ, и войти в раздел «Параметры разработчика».

Скрин №9 – нажать на позицию «Параметры разработчика» в Настройках телефона.
4. В разделе «Параметры разработчика» нужно найти пункт «Конфигурация USB по умолчанию» и открыть его.

Скрин №10 – в разделе «Параметры разработчика» нажать на позицию «Конфигурация USB по умолчанию».
5. Теперь из списка функций USB-соединения нужно выбрать параметр, который будет применён при каждом подключении к другому устройству (в нашем случае к компьютеру) или разблокировке экрана.
Для того, чтобы при соединении телефона с ПК по USB вы всегда сразу имели доступ к работе с файлами смартфона нужно отметить позицию «Передача файлов/Android Auto».

Скрин №11 – отметить позицию «Передача файлов/Android Auto». Скрин №12 – вид конфигурации USB-соединения по умолчанию для «Передачи файлов».
6. Вот таким образом настраивается конфигурация USB-соединения по умолчанию, которая позволяет сразу с Компьютера получить доступ к памяти смартфона Samsung Galaxy.
Хотите знать, как использовать режим отладки USB на новом смартфоне Samsung? Если это так, то вот краткое руководство, к которому вы можете обратиться. Прокрутите вниз и обратитесь к описанным шагам, чтобы перейти в режим разработчика и включить отладку по USB на Galaxy S20.
Ниже приведены шаги, которые помогут вам активировать и использовать отладку по USB на новом смартфоне Samsung Galaxy.
Прочтите более подробные инструкции.
Простые шаги для доступа к параметрам разработчика и включения режима отладки по USB на Galaxy S20
Необходимое время: 10 минут
Ниже приведены стандартные шаги, описывающие весь процесс доступа к параметрам разработчика Galaxy S20 и включения режима отладки USB. Если при выполнении инструкций у вас возникнут проблемы, вы можете обратиться к скриншотам, на которых изображен каждый шаг. И вот как это делается.
-
Откройте экран приложений, чтобы начать работу.
Просто проведите вверх от нижней части Главный экран для загрузки экрана приложений.

Для этого вам нужно провести вправо от экрана приложений, чтобы найти значок настроек.

В меню «Настройки» вы увидите список параметров и подпунктов для настройки, включая О телефоне.
После этого отобразится важная информация о вашем устройстве.

Это позволит вам просмотреть текущую установленную версию Android и другую важную информацию на вашем телефоне.


Вы будете перенаправлены обратно в главное меню настроек и параметры..

Затем загрузится экран параметров разработчика, содержащий различные параметры.

Это предложит включить режим отладки телефона при подключении USB.

Теперь USB-отладка включена и готова к использованию всякий раз, когда вы подключаете свой Galaxy S20 к USB-устройству.

Инструменты
Материалы
В режиме разработчика ваше устройство может использовать расширенные параметры, включая отладчик, который используется для устранения проблем.
И это охватывает все, что в это руководство. Пожалуйста, оставайтесь в курсе, чтобы получить более подробные руководства, советы и рекомендации, которые помогут вам максимально использовать возможности вашего нового смартфона Samsung galaxy s20.
Вы также можете посетить наш канал YouTube , чтобы просмотреть другие видеоуроки для смартфонов и руководства по устранению неполадок.
ТАКЖЕ ПРОЧИТАЙТЕ: Как настроить мобильную точку доступа Galaxy S20 и использовать соединение Wi-Fi
Как подключить телефон Самсунг к компьютеру и использовать в качестве USB-флешки.
После установки драйверов в проводнике Windows или в Мой Компьютер можно увидеть подключенное устройство с именем модели телефона. Щелкнув на него мы больше ничего не увидим

Это говорит о том, что телефон по умолчанию работает в режиме зарядки. Можно это увидеть по характерному значку в верхней части экрана на самом телефоне.

Опустив шторку телефона вниз можно в этом убедится по соответствующему статусу Зарядка по USB.

Нажав на меню Зарядка по USB можно поменять режим работы на Передать файлы.

Если снова зайти в Проводник Windows или в Мой Компьютер и щелкнуть на подключенное устройство с именем модели телефона, то увидим его уже в качестве подключенной флешки.

Двойной щелчек по флешке и увидим типичные файлы и папки. Можно уже над ними проводить операции Выделение/Редактирования/Копирования/Перемещения. Как пример, перед сбросом телефона на заводские настройки, можно скопировать таким образом все данные на локальный диск компьютера. А то, что нельзя скопировать сделать резервную копию через программу SmartSwitchPC.

Можно изменить режим работы USB, чтобы при подключении телефон сразу отображался как USB-флешка. Для этого зайдем в меню Настройки.

Спустимся вниз и нажмем на меню Параметры разработчика.

Пролистаем экран вниз.

И найдем меню Конфигурация USB. Обратим внимание, что по умолчанию стоит Зарядить этот телефон, т.е. при подключении телефон будет работать в режиме зарядки.

Нажмем на меню и выберем опцию MTP (Media Transfer Protocol) для изменения режима работы USB.

В меню Конфигурация USB теперь изменился протокол передачи данных

Теперь при подключении телефона к компьютеру через USB, если опустить шторку на телефоне можно увидеть, что режим изменился с зарядки на передачу файлов. И в проводнике Windows телефон будет отображаться сразу как USB-флешка.
Читайте также:


